CapCut входит в число наиболее востребованных видеоредакторов, тесно связанных с TikTok. Несмотря на простой интерфейс, этот редактор обладает внушительным функционалом и богатым набором опций. CapCut позволяет решать самые разные задачи: обрезать и разделять фрагменты видео или добавлять эффект размытия движения.
Если говорить о добавлении размытия движения, вам наверняка интересно, как применить эту функцию в CapCut, чтобы убрать лишние объекты, сохранить приватность или улучшить качество эффектов. В этой статье вы узнаете, как создать эффект размытия движения в CapCut, а также о достойной замене этому редактору.
В данной статье:
Как добавить эффект размытия движения в CapCut на ПК?
ПК-версия CapCut входит в число лучших мультимедийных редакторов, с помощью которого можно с легкостью добавить эффект размытия движения в видео и фото. В арсенале редактора — богатый набор эффектов, фильтров и шаблонов для создания профессионального видеоконтента.
Эффект размытия движения можно наложить как на все видео/фото целиком, так и на отдельные части — достаточно выделить нужные фрагменты. Но возможности редактора этим не ограничиваются! CapCut поддерживает ключевые кадры, плавные переходы между сценами, настройку фона и масштабирование для профессионального монтажа видео.
Шаги по добавлению эффекта размытия движения в CapCut на ПК
- Для начала необходимо загрузить и установить программу CapCut на ПК.
- Импортируйте нужные видеофайлы через соответствующую кнопку и разместите их на таймлайне.

- В правом верхнем углу нажмите на вкладку "Эффекты" > "Видеоэффекты" > найдите эффект "Размытие экрана" > выберите его и добавьте в видео, перетащив на таймлайн.

- Теперь можно отрегулировать силу размытия или его направление в зависимости от ваших предпочтений.

- Завершите процесс, нажав на "Экспорт" и задав нужные настройки для сохранения видео. Повторно нажмите на "Экспорт", чтобы сохранить готовое видео с эффектом размытия движения.

Как добавить эффект размытия движения в онлайн-видеоредакторе CapCut?
Добавить эффект размытия движения можно и в веб-версии видеоредактора CapCut. Онлайн-видеоредактор, аналогично компьютерной версии, содержит большую библиотеку эффектов для профессионального монтажа видео.
Шаги по добавлению эффекта размытия движения в онлайн-видеоредакторе CapCut
Шаг 1. Для начала работы, перейдите в веб-редактор CapCut и кликните по значку "+". Выберите нужный видеофайл и подтвердите загрузку кнопкой "Открыть". Альтернативный вариант — перетащить файл прямо в интерфейс редактора.
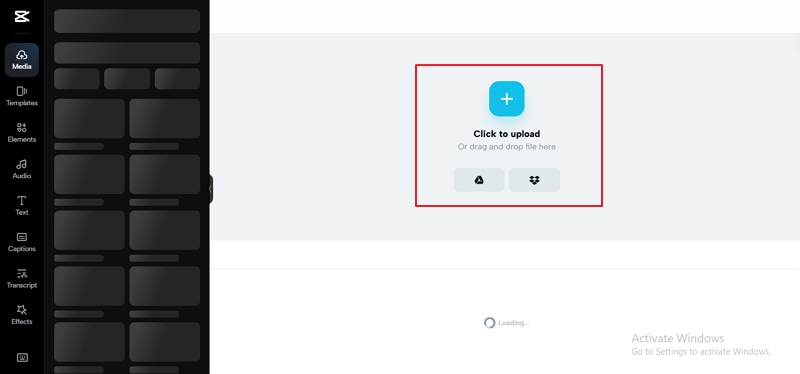
Шаг 2. После загрузки видео, в левой боковой панели найдите и откройте раздел "Эффекты". Введите в поиск "Размытие экрана" и примените эффект к видео, перетащив его. Настройте параметры эффекта "Размытие экрана" (направление и интенсивность), нажав на него на таймлайне.
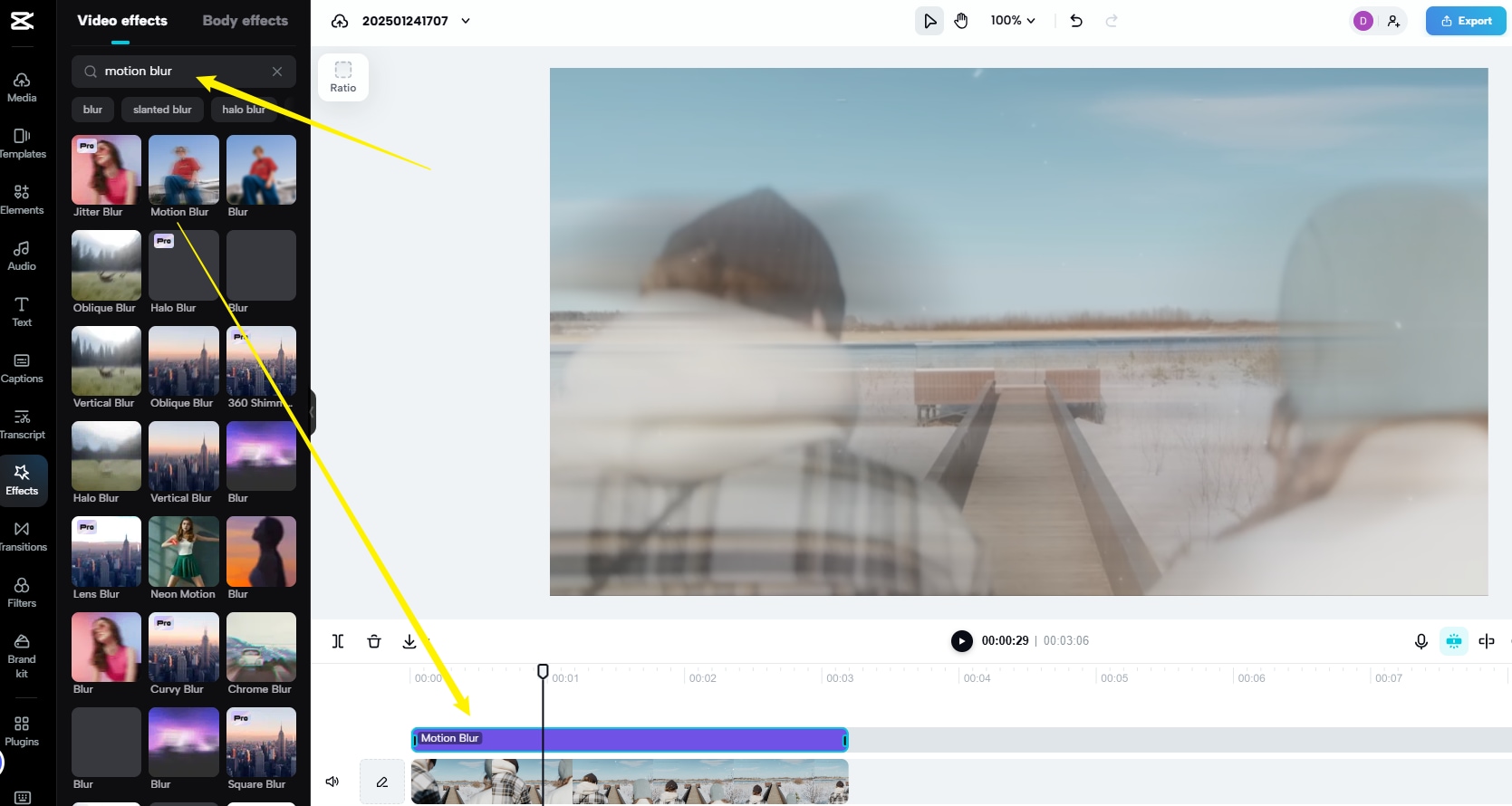
Шаг 3. Чтобы сохранить результат, нажмите на "Экспорт" в правом верхнем углу экрана и выберите вариант "Скачать" для загрузки готового видео с эффектом размытия движения.
Как добавить эффект размытия движения в CapCut на мобильном устройстве (iOS и Android)?
Мобильная версия CapCut (для Android и iOS) также позволяет добавить эффект размытия движения в видео.
Для использования этого эффекта необходимо предварительно установить приложение CapCut на мобильное устройство.
Шаг 1. Запустите приложение CapCut и создайте проект, выбрав кнопку "Новый проект". Для загрузки видео, к которому нужно применить эффект размытия в мобильном приложении CapCut, выполните действия из инструкций на экране.
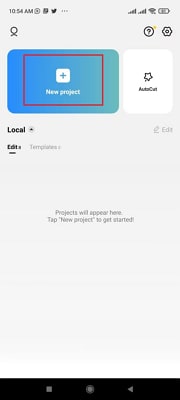
Шаг 2. Выделите загруженное видео и перейдите в правую часть нижнего меню, где расположена функция "Размытие экрана". Настройте интенсивность эффекта с помощью ползунков "Размытие" и "Смешивание".
Также доступна настройка направления и длительности размытия в соответствующих параметрах.
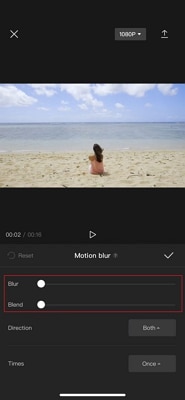
Шаг 3. Для подтверждения и применения настроек для размытия движения, нажмите на значок галочки. Готовый результат можно сохранить на мобильном устройстве через кнопку экспорта.
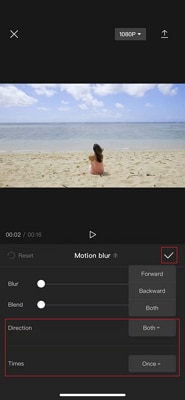
Лучшая альтернатива CapCut для добавления эффекта размытия движения
Хотя CapCut позволяет добавить эффект размытия движения на всех платформах, пользователям доступна лишь одна его вариация. Когда возможностей CapCut недостаточно, стоит обратить внимание на другие видеоредакторы. Видеоредактор Wondershare Filmora превосходит CapCut по выбору эффектов размытия движения, включая как простые, так и продвинутые варианты. Рассмотрим ключевые отличия эффектов размытия движения в CapCut и Filmora.
Вы также можете ознакомиться с подробным сравнением CapCut и Filmora.
Сравнение эффектов размытия движения в CapCut и Filmora
| Параметры | CapCut | Filmora |
| Совместимость | Все платформы | Windows, Mac, Android, iOS |
| Количество эффектов размытия движения | Один | Большое количество эффектов размытия движения |
| Редактирование эффекта размытия движения | Базовые функции редактирования. Доступна настройка интенсивности и продолжительности эффекта размытия. | Широкий спектр профессиональных инструментов монтажа. Доступна продвинутая настройка с функцией создания масок для точного наложения эффектов. |
| Для каких целей лучше всего подходит | Быстрое редактирование материалов для социальных сетей | Профессиональное, качественное редактирование. Основной акцент сделан на индивидуальной настройке и персонализации видеоконтента. |
Filmora превосходит CapCut по удобству размытия лиц, благодаря встроенному инструменту "Мозаика лица ИИ". ИИ автоматически находит лица в кадре, предлагает гибкие настройки размытия и поддерживает пакетную обработку. Это лишь одна из многих продвинутых возможностей редактора!
Как использовать Wondershare Filmora для добавления эффекта размытия движения?
- Скачайте и установите Filmora на свой компьютер.
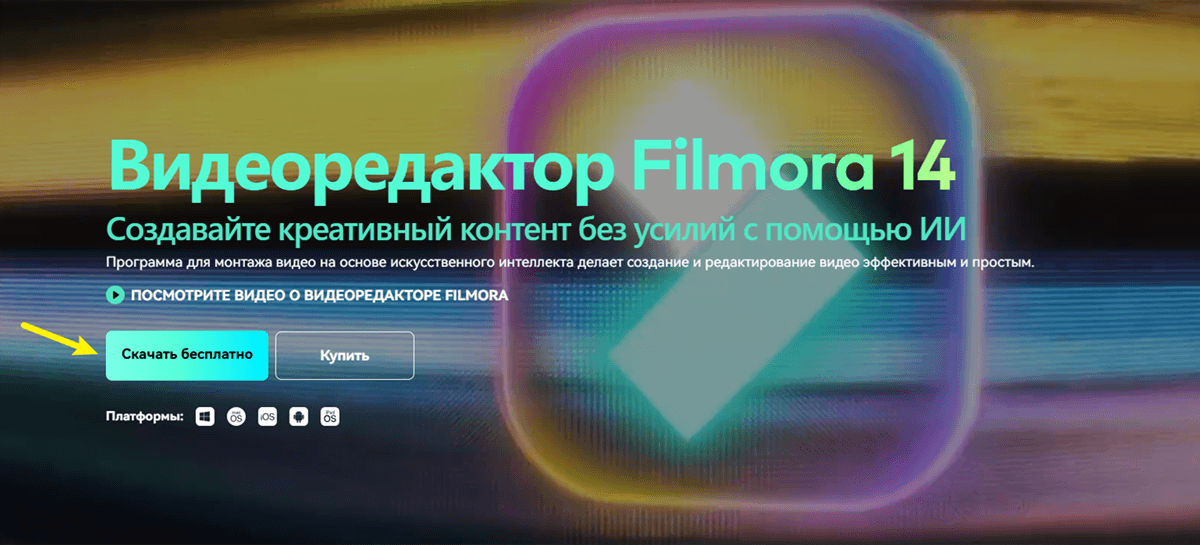
- Откройте программу Filmora и нажмите на "Создать новый проект" для начала работы. В интерфейсе программы найдите кнопку "Импорт", затем выберите видеофайл для добавления эффекта размытия движения. Перенесите загруженное видео на таймлайн для редактирования.

- Выберите видео на таймлайне, затем откройте раздел "Эффекты", расположенный в верхней панели интерфейса. Введите в поиск "Размытие движения" ("Motion Blur") и добавьте выбранный эффект в видео перетаскиванием. Используйте окно предпросмотра для контроля результата — оно покажет, как выглядит видео с примененным эффектом размытия движения.

- После этого редактируйте видео, используя необходимые инструменты. В арсенале редактора — большой набор эффектов и инструментов для редактирования. Помимо основных функций, Filmora позволяет добавлять размытие лиц и мозаику, разнообразные визуальные эффекты и фильтры, а также профессиональные переходы и элементы.

- После завершения редактирования, воспользуйтесь кнопкой "Экспорт" для сохранения видео с нужными настройками. Для точной настройки качества экспортируемого видео, откройте раздел "Настройки". Подтвердите действие, снова нажав на "Экспорт", для сохранения готового видео в указанную папку.
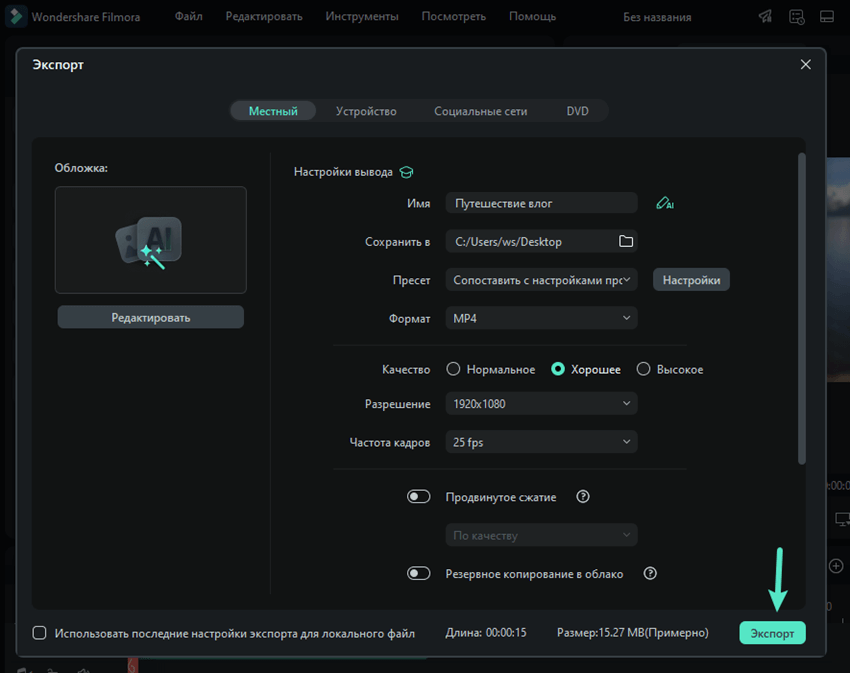
Мобильная версия Filmora поддерживает добавление эффекта размытия движения в видео. Можно использовать фильтры, стикеры, PIP-режим и возможности индивидуальной настройки видео. Благодаря продуманному интерфейсу и системе поиска, все необходимые эффекты доступны в несколько нажатий.
Как добавить эффект размытия движения в видео с помощью Filmora на мобильном устройстве?
Необходимо установить мобильное приложение Filmora на свое устройство с Android или iOS. Ниже вы найдете пошаговое руководство по добавлению эффекта размытия движения в видео с помощью Filmora для мобильных устройств.
Шаг 1. Откройте Filmora для мобильных устройств на Android или iOS. Для начала работы, на главной странице нажмите на "Создать" или на значок "+".
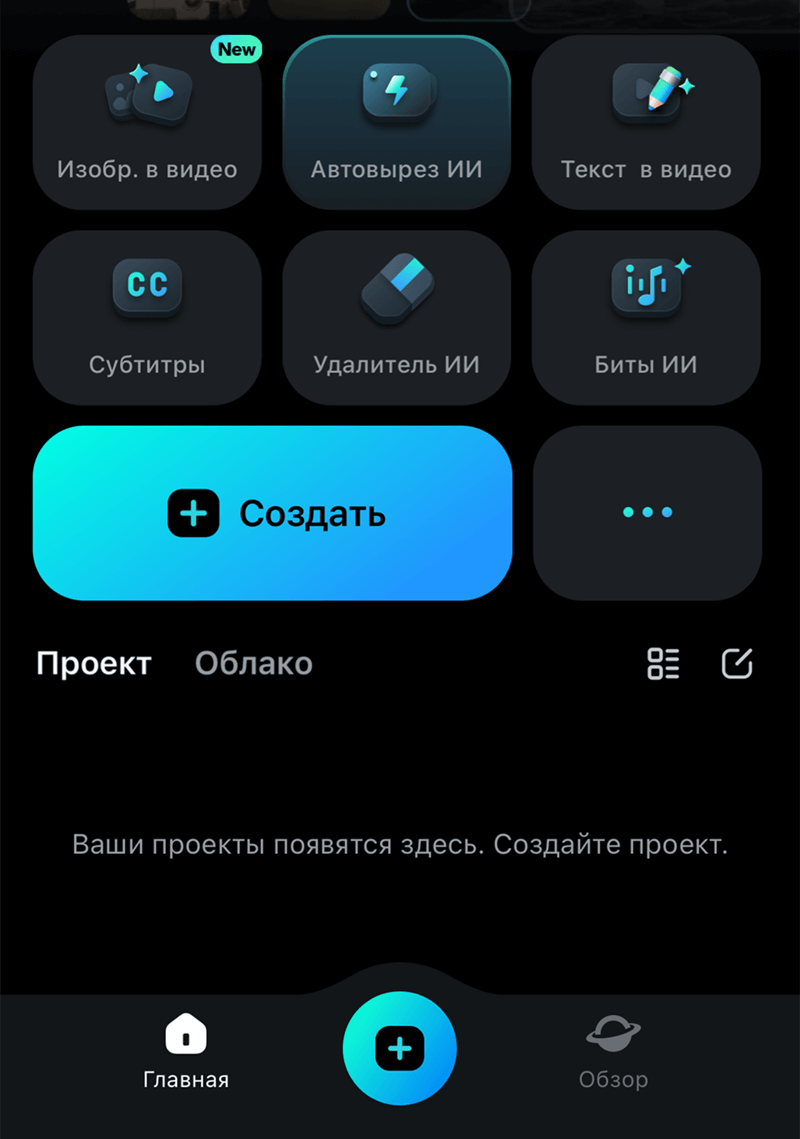
Шаг 2. В результате откроется галерея вашего телефона. Загрузите видеоролик в приложение для добавления эффекта размытия движения, нажав на кнопку "Импортировать".
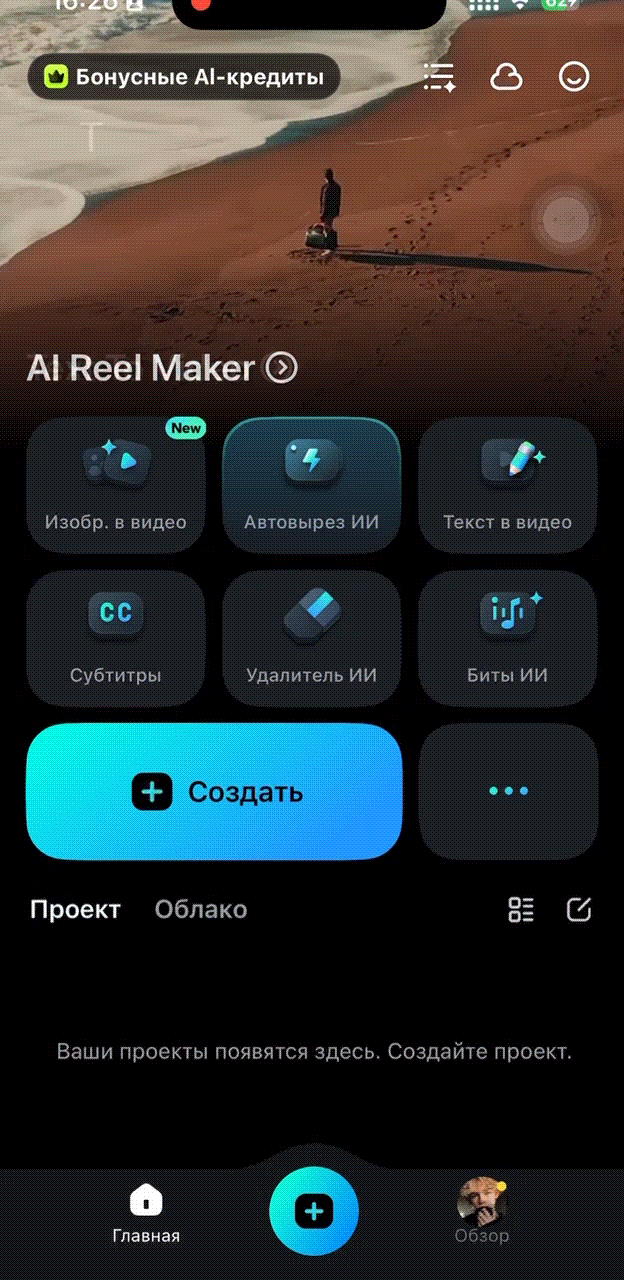
Шаг 3. Откройте раздел "Эффекты" для доступа к библиотеке с визуальными эффектами.
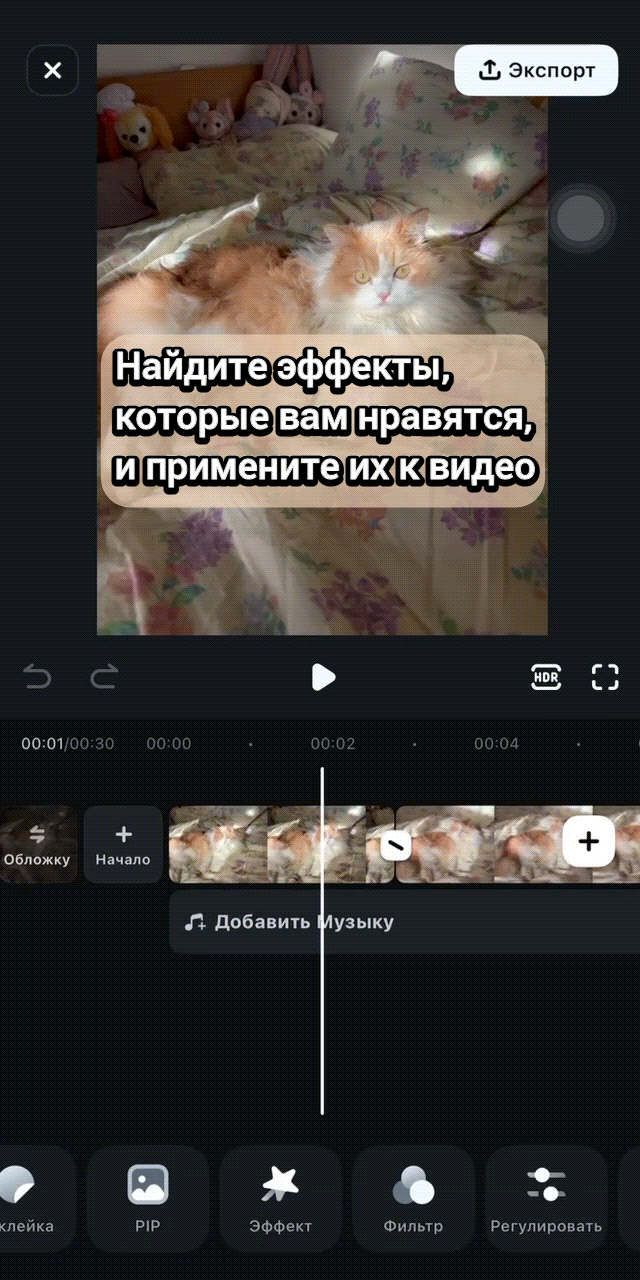
Шаг 4. Найдите эффект, введя в поиск "Размытие движения" ("Motion Blur") и выберите нужную вариацию эффекта. Для применения эффекта, нажмите на значок галочки. Эффект размытия движения мгновенно добавится в ваше видео после подтверждения.
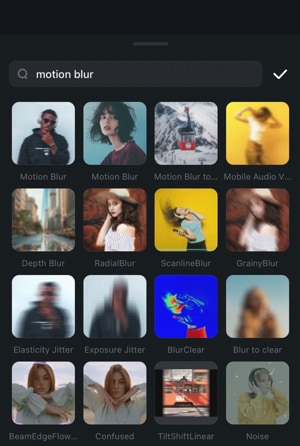
Заключение
Использование эффекта размытия движения в CapCut — один из способов усовершенствовать видеоролики. Если вам нужно больше эффектов размытия движения, попробуйте Filmora — в данном видеоредакторе таких эффектов значительно больше, чем в CapCut.
Часто задаваемые вопросы
-
Как размыть участок видео с помощью CapCut?
Для размытия конкретного участка, отрегулируйте границы эффекта на таймлайне, совместив их с нужным отрезком видео. -
Можно ли добавить эффект размытия движения в CapCut бесплатно?
Данная функция недоступна в бесплатной версии. Для этого эффекта нужна Pro-версия. -
Как размыть движущийся объект в CapCut?
Для размытия движущихся объектов в CapCut, воспользуйтесь этой инструкцией.- Загрузите видеофайл и разместите его на таймлайне.
- В разделе "Эффекты" выберите нужный эффект размытия и добавьте его в видео.
- Через меню "Видео" > "Маска", создайте круговую маску, точно выделив нужный объект.
- Расставьте ключевые кадры и перемещайте маску, повторяя траекторию объекта.



 Безопасность проверена | Загрузка бесплатно | Нет вредоносного ПО
Безопасность проверена | Загрузка бесплатно | Нет вредоносного ПО


