- Новости о монтаже
- • Изображение в видео с ИИ
- • Тексты в видео с ИИ
- • Длинное видео в короткое с ИИ
- • ИИ генератор видео
- • Создай видео для Telegram
- • Улучшите видео с ИИ
- • Создай аниме-версию себя
- • Сделай субтитры для VK Клипов
- • Музыка и звуковые эффекты
- • ИИ-генератор звуковых эффектов
- • Текста в речь
- • Улучшение качества звука с ИИ
- 😎Сделайте видео замечательным⏬
Время обновления: 2025 г.
Добавление нужной музыки на YouTube может значительно повысить его развлекательную ценность. Профессиональный создатель видео не будет воспроизводить музыкальный фон во время съемки видео; они делают это во время редактирования. Вы можете удалить фоновый шум во время редактирования и добавить свой собственный звук музыки во время редактирования, но вы также можете загрузить видео на YouTube сначала, а затем выбрать правильную музыку для вашего видео в YouTube. В этой статье мы покажем вам, как добавлять или изменять музыку в YouTube видео в YouTube платформы после загрузки и как добавлять музыку в YouTube Video с роялти-бесплатной музыкой в Audio Library.
Вам также может понравиться: Как редактировать видео на YouTube >>.
Перед тем, как мы начнем, есть лучший способ добавить музыку в YouTube Video. Вы можете использовать Wondershare Filmora для лучшего управления вашим видео. Это позволяет импортировать любой трек, который вы хотите в различных форматах, включая, но не ограничиваясь MP3, WAV, FLAC и другие. У них также есть огромная и лучшая коллекция безвозмездной музыки. По сравнению с Видеоредактор YouTube , где у вас есть довольно ограниченный менеджер аудио миксов, Filmora поставляется с аудио эквалайзером. Вы также можете отключить музыку легко или добавить несколько треков в одном видео. Вы также можете импортировать созданное вами видео в другом формате или загрузить его прямо на YouTube.
Часть 1: Как добавить музыку в видео на YouTube [2018 Обновлено]
Мы предлагаем вам два способа добавить музыку в видео на YouTube со встроенными функциями редактирования видео на YouTube.
Раздел 1: Использование видео-менеджера
Есть тысячи песен, которые вы можете использовать в YouTube видео. Вы можете выбрать из различных жанров и настроений песни с разной длительностью, а также. Вот как добавить музыку к видео YouTube на вкладке Video Manager.
Шаг 1 Войти в систему
Первое, что вам нужно сделать, когда вы хотите знать, как добавить музыку в YouTube Video, это войти в свой аккаунт на YouTube. Зайдите на официальный сайт YouTube и нажмите на опцию входа, расположенную в правом верхнем углу экрана. Затем вам будет предложено войти в аккаунт Gmail и ввести пароль. После того, как вам удалось войти в аккаунт, в правом верхнем углу страницы должно появиться изображение вашего профиля. Щелкните по картинке, и вы увидите опцию Creator Studio. Нажмите на эту кнопку.

Шаг 2 Выбор Видео
Начните просмотр своего видеоканала. Вы можете сделать это, нажав на вкладку Video Tab на странице вашего профиля или нажав на опцию Video Manager, расположенную в левой панели. После этого вы будете перенаправлены на загруженные вами видео. Выберите видео, которое вы хотите иметь с фоновой музыкой..

Шаг 3 Выбор музыки
Нажмите на опцию Edit, расположенную рядом с видео, которое вы хотите отредактировать. Откроется онлайн-инструмент для редактирования видео на YouTube. В верхней части страницы находятся различные команды, которые вы можете выполнить для редактирования видео; вы можете улучшить, добавить аудио, поставить аннотацию, создать карты, добавить субтитры и добавить авторские права. Нажмите кнопку Аудио Вариант. Это приведет вас к библиотеке музыки, которую вы можете добавить в видео.

Шаг 4 Поиск правильной музыки
Следующее, что нужно сделать, как добавить музыку в YouTube Video, это найти подходящую музыку для вашего видео. Вы также должны убедиться, что длина трека будет идеально соответствовать длине вашего видео. Для этого нажмите на выпадающее меню с надписью "Top Tracks", и вы увидите другой жанр музыки. Если у вас уже есть музыка в голове, просто введите название песни в строке поиска и нажмите "Enter".

Дополнительный совет: Не удовлетворены треком? Попробуйте звуковые эффекты, перейдя по ссылке Аудио библиотека YouTube. Вы можете создать предварительный поиск, настроив результат на основе популярности, продолжительности, инструмента, настроения и жанра.
Шаг 5 Добавление выбранной музыки.
Перед тем, как вы решили добавить музыку в видео, убедитесь, что она соответствует продолжительности вашего видео. Если вы хотите узнать, как добавлять музыку в YouTube Video, вам нужно лишь нажать кнопку ДОБАВИТЬ К ВИДЕО и она автоматически интегрируется в ваше видео.
Шаг 6 Редактирование музыки
- После успешной интеграции музыки в видео вы увидите название музыки под вашим видео. У вас также есть дополнительные инструменты, которые вы можете использовать. Давайте посмотрим на аудио позицию и опцию слайд-бара немного ближе.

- После того, как Вы нажмете кнопку Position Audio Button, Вы сможете настроить и расположить встроенную музыку, а также сжать длину музыки. Чтобы убрать музыку, просто поместите указатель либо в конец, либо в начало музыки. Когда вы захотите переместить аудио, просто перетащите музыку.
- Для регулировки громкости музыки можно использовать опцию "Только музыка", расположенную в левой части Position Audio. В случае, если вы хотите удалить оригинальный звук из видео, перетащите указатель справа.
Шаг 7 Сохранение изменений
При сохранении отредактированного видео вы можете сохранить его как отдельное видео или перезаписать существующее видео.
Дополнительное напоминание: Вы не можете добавить несколько аудио дорожек в одном видео с youtube видео редактор, если вы хотите получить расширенное редактирование аудио, проверьте эту статью Как смешивать аудио дорожки в один файл для видео .
Раздел 2: Использование аудиобиблиотеки
С тех пор как в 2017 году YouTube отключил модуль Видеоредактор, теперь вы можете добавлять музыку в модуль Видеоредактор YouTube. Хотя есть обильное программное обеспечение для редактирования видео YouTube , вы также можете скачать бесплатную музыку и звуковые эффекты в YouTube Audio Library сначала, а затем добавить его в видеоклипы. Вот как добавить музыку в YouTube видео с YouTube Audio Library.
Шаг 1 Нажмите на аудиобиблиотеку.
На этот раз вместо того, чтобы нажать на опцию Video Manager, вам нужно будет нажать на Создать опцию и выбратьАудиотека.

Шаг 2 Скачайте целевую бесплатную музыку или звуковой эффект
В аудио библиотеке YouTube вы найдете некоторые бесплатные музыкальные звуки и звуковые эффекты. Вы можете искать музыку в библиотеке и фильтровать жанр, продолжительность, настроение, атрибуцию и свойства инструментов. Нажмите на значок загрузки, чтобы скачать этот роялти бесплатную музыку и звуковые эффекты на вашем компьютере. А затем вы можете объединить аудио и видео и сделать его как видео с музыкальным звуком. Вы можете скачать несколько аудио файлов, а затем добавить несколько песен на YouTube видео.

Шаг 3 Добавить музыку в видео и редактировать музыкальный трек
Существует множество видеоредакторов, которые вы можете добавить загруженную музыку из аудиобиблиотеки YouTube к видео. Вы можете ознакомиться с нашим руководством о том, как редактировать YouTube видео в Windows Movie Maker или как добавлять музыку в видео в iMovie. В то время как, как мы уже описывали ранее, видеоредактор Filmora является одним из лучших видеоредакторов для YouTubers. И вот как добавлять музыку в видео на YouTube с помощью Filmora. Вы можете редактировать высокие и низкие частоты, панорамирование и громкость. Тем не менее, вы не можете расположить музыку в нужном месте. Если вы хотите получить больше контроля над аудио треками, пожалуйста, прочитайте эту статью, чтобы знать. как добавить аудиоэффекты к вашему видео
Импорт видео и аудио
Импорт мультимедийных файлов в Filmora прост. После запуска Filmora сначала импортируйте все файлы в медиатеку, а затем перетащите нужное видео и аудио на временную шкалу. Одна из лучших вещей использования Filmora для редактирования видео на YouTube - это встроенная музыкальная библиотека, которая включает в себя некоторые звуковые и звуковые эффекты безвозмездной музыки.
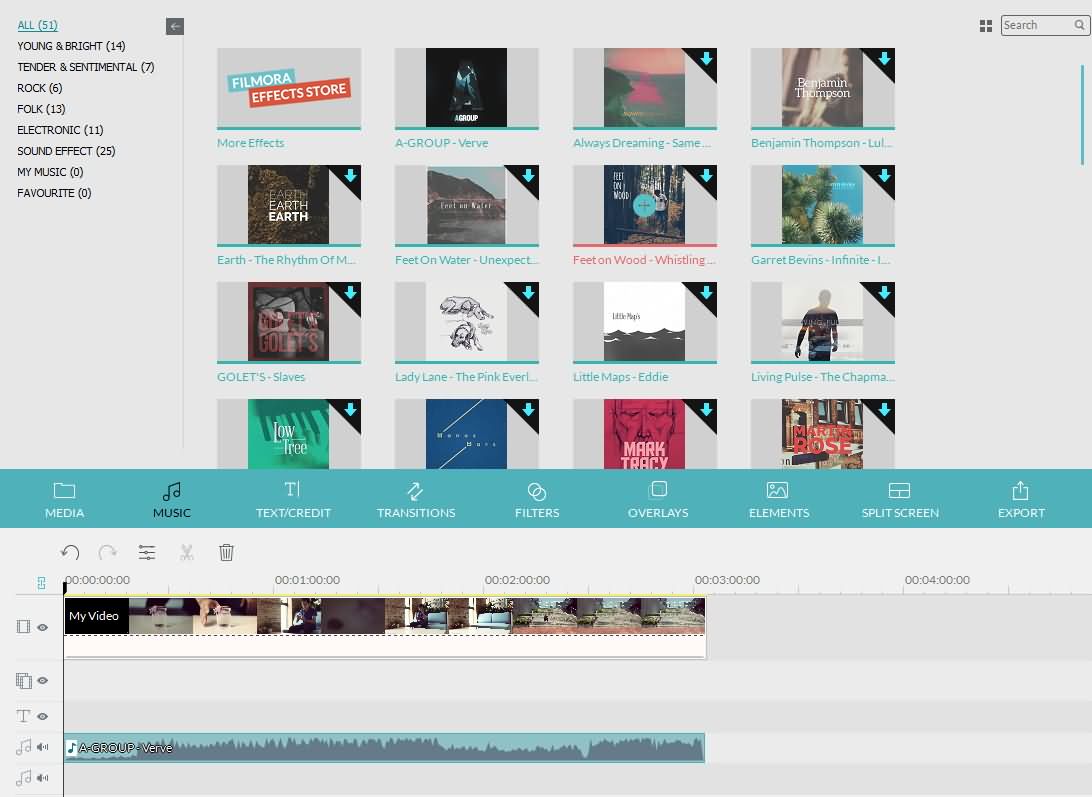
Получить исходный звук из видео [Необязательно].
Если вы хотите удалить записанный оригинальный аудиофайл из видео, просто щелкните правой кнопкой мыши на видео и выберите Audio Detach option, и аудио будет отделено от видео автоматически, а затем удалено.
Более того, вы также можете использовать Filmora, чтобы удалить фоновые шумы, а затем сохранить оригинальное звучание.
Редактировать музыку

В Filmora можно изменять скорость видео и аудио, добавлять в музыку увядать и исчезать, а также изменять звук музыки.
Читать дальше: 10 Лучших создателей музыкальных видео >>
Смотрите видео ниже, чтобы проверить, как редактировать YouTube видео в Filmora




 Безопасность проверена | Загрузка бесплатно | Нет вредоносного ПО
Безопасность проверена | Загрузка бесплатно | Нет вредоносного ПО

