Анимированные GIF-файлы – популярный формат визуального контента, который часто используется для выражения эмоций или добавления забавных элементов в цифровую коммуникацию. Но что делать, если у вас есть интересный GIF, и вы хотите использовать только определённые кадры или сегменты?
Не волнуйтесь! Мы знаем, как вам помочь. Вы можете разделить GIF на отдельные фреймы с помощью специальных инструментов. Эти программы позволяют редактировать каждый выделенный фрагмент и сохранять результат в виде нового GIF.
Но какой инструмент для разделения GIF-файлов выбрать? В этой статье мы рассмотрим лучшие программы для разделения GIF на ПК, мобильных устройствах и онлайн-платформах. Читайте дальше, чтобы узнать, какой вариант больше всего подойдёт для ваших задач.
Содержание статьи
Часть 1. Лучшее программное обеспечение для разделения GIF-файлов
Использование программного обеспечения на вашем компьютере для разделения GIF-файлов дает ряд преимуществ по сравнению с мобильными приложениями и онлайн-инструментами. Вы можете получать высококачественные выходные данные, использовать их в автономном режиме и интегрировать с другими инструментами. Он обеспечивает больший контроль над редактированием, включая покадровое редактирование, что делает его идеальным для детальной работы.
Однако программное обеспечение для ПК может быть дорогостоящим и сложным в освоении. Несмотря на это, это отличный выбор для тех, кому нужны расширенные возможности редактирования и высокое качество результатов. Вот лучшие варианты программного обеспечения для разделения анимированных GIF-файлов:
Wondershare Filmora [Рекомендуем]
Wondershare Filmora - это мощный видеоредактор, который удобен в использовании. Filmora позволяет точно редактировать кадр за кадром и поддерживает множество форматов видео, включая GIF. Его интуитивно понятный интерфейс позволяет легко и эффективно разделять GIF-файлы. Вы можете не только разделить их на кадры или сегменты, но и отредактировать их при необходимости.
Видеоредактор, который делает процесс редактирования эффективным и увлекательным.

GIMP
GIMP (GNU Image Manipulation Program) — это бесплатный редактор с открытым исходным кодом и множеством функций редактирования. Это позволяет вам работать с GIF-файлами покадрово, упрощая разбиение и точное редактирование кадров. Его гибкость и поддержка различных плагинов делают его отличным выбором для редактирования GIF-файлов.
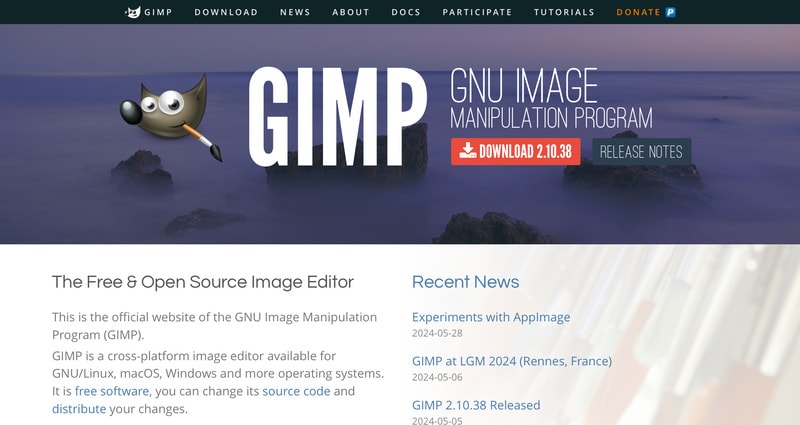
Adobe Photoshop
Adobe Photoshop - это профессиональный видеоредактор с расширенными функциями, который позволяет редактировать GIF-файлы. Он обеспечивает точный контроль над каждым кадром, позволяя разбивать GIF на кадры и настраивать их с большой точностью. Несмотря на то, что для него требуется подписка, он идеально подходит для профессионального использования.
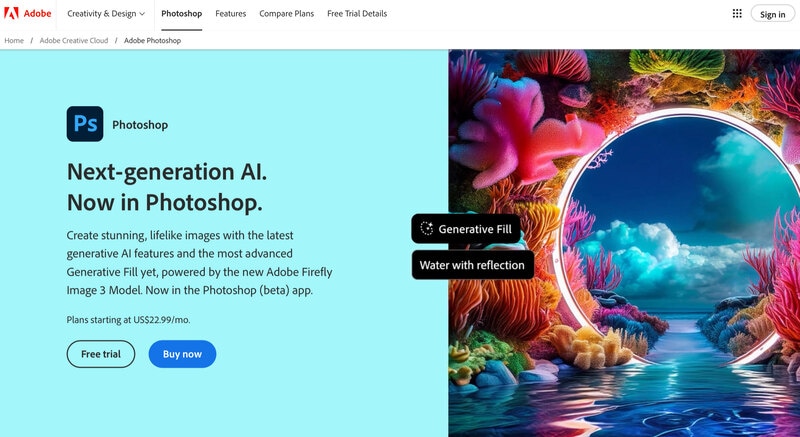
Часть 2. Мобильные приложения для разделения GIF-файлов
Мобильные приложения предоставляют удобный способ редактирования GIF-файлов прямо со смартфона или планшета. Эти приложения служат удобными разделителями GIF для быстрого редактирования на ходу, хотя они могут не иметь расширенных функций. Вот три лучших GIF-сплиттера для загрузки на ваш мобильный телефон:
Gif Me! Camera
Gif Me! Camera позволяет создавать и редактировать анимированные GIF-файлы с помощью вашей камеры или импортированных видео. Он также выполняет функцию разделителя кадров GIF, позволяя вам извлекать отдельные кадры для детальной настройки. Благодаря удобному интерфейсу вы можете легко управлять своими GIF-файлами и улучшать их качество.
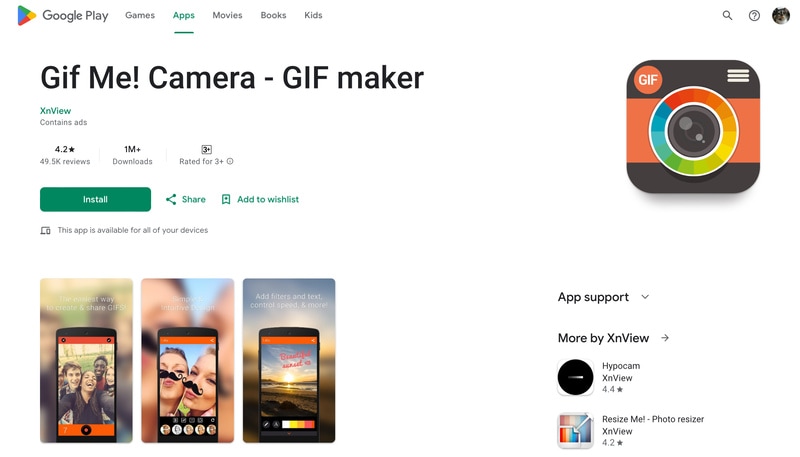
GIF Maker, GIF Editor
GIF Maker, GIF Editor позволяет без особых усилий разбивать GIF-файлы на отдельные кадры. Он поддерживает извлечение кадров и редактирование отдельных кадров из ваших GIF-файлов, что делает его идеальным для детального редактирования. Приложение хорошо подходит для пользователей, которым требуется базовая функциональность на своих мобильных устройствах.
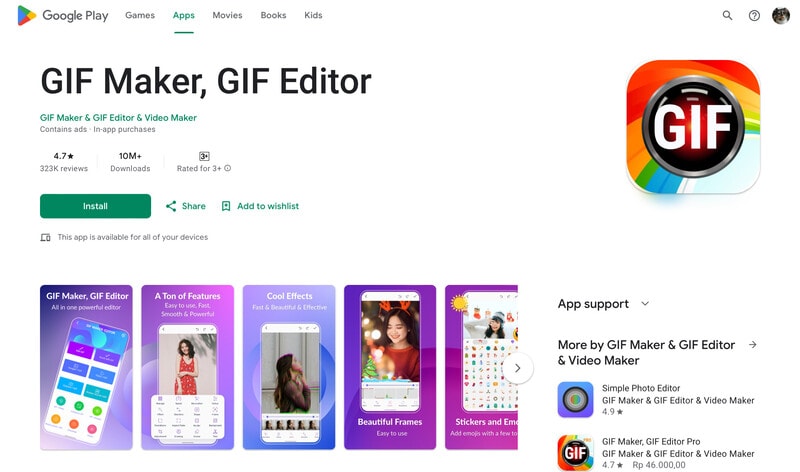
GifSplitter
GifSplitter - это приложение, разработанное специально для разделения GIF-файлов. Это идеальное приложение для начинающих. Просто загрузив свой GIF-файл, вы можете разделить его на отдельные кадры для удобства загрузки. Это простое в использовании приложение позволяет вам с легкостью редактировать и разбивать ваши GIF-файлы.
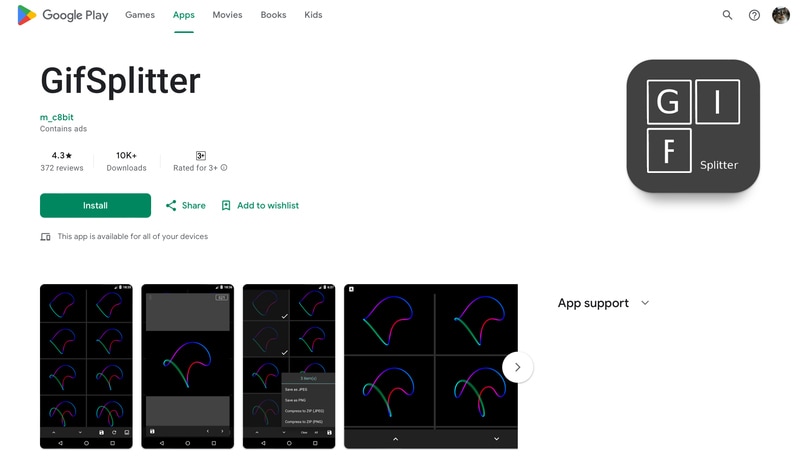
Часть 3. Онлайн-инструменты для разделения GIF-файлов
Онлайн-инструменты предоставляют быстрый и простой способ разделения GIF-файлов непосредственно через ваш веб-браузер. Вот несколько лучших онлайн-инструментов для разделения изображений в формате GIF:
EZGIF
EZGIF - популярный онлайн-инструмент для создания и редактирования анимированных GIF-файлов. Вы можете добавлять текст, стикеры, сохранять свои GIF-файлы и делиться ими в социальных сетях, таких как Facebook или Twitter. Он также позволяет разбивать GIF-файлы на отдельные кадры, которые затем можно настраивать по мере необходимости.
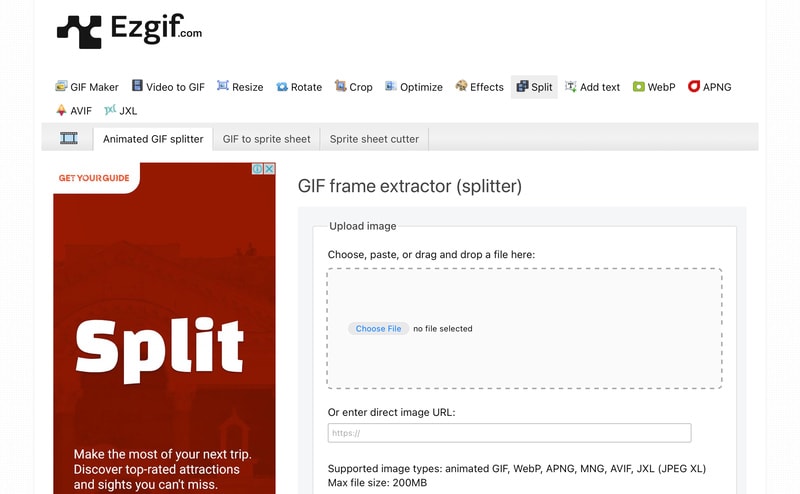
Clideo: Онлайн-разделитель GIF-файлов
Онлайн-разделитель GIF-файлов Clideo упрощает разделение длинных GIF-файлов на более короткие сегменты. Этот инструмент позволяет вам вырезать GIF-файлы, конвертировать их в формат MP4 и объединять с другими носителями. Идеально подходит для быстрого и эффективного редактирования прямо из вашего браузера.
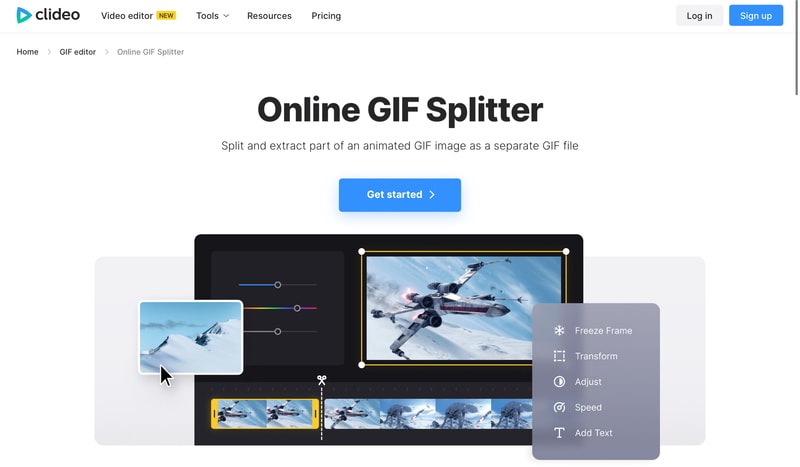
Flixier: разделитель GIF-файлов
GIF-разделитель Flixier позволяет без особых усилий разбивать GIF-файлы на сегменты прямо из вашего браузера. Учетная запись не требуется, просто перетащите ваш GIF-файл, используйте временную шкалу, чтобы разделить его, и сохраните или преобразуйте сегменты. Он удобен в использовании, что делает его доступным даже для новичков в редактировании.
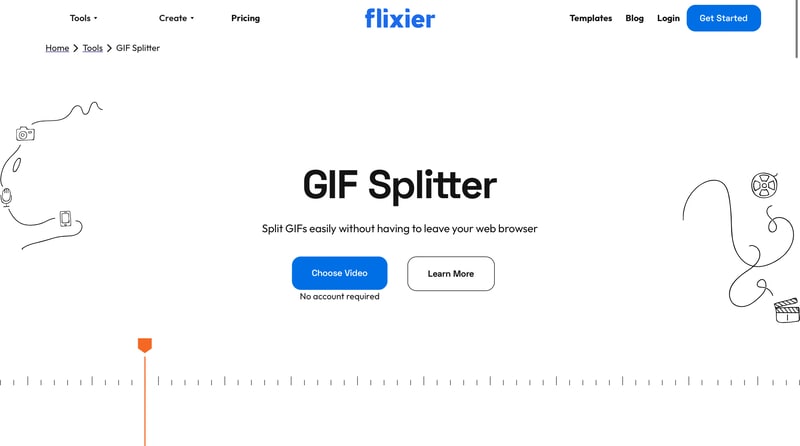
Часть 4. Как разделить GIF на фреймы с помощью простых программ
Разбить GIF-файл на фреймы не должно быть сложно, особенно при правильном программном обеспечении. Wondershare Filmora - отличный выбор для решения этой задачи благодаря своему простому в использовании интерфейсу и мощным функциям редактирования. Вот пошаговое руководство, которое поможет вам разбить GIF-файл на кадры с помощью Filmora.
Шаг 1Добавьте GIF-файл на временную шкалу
Перетащите ваш GIF-файл из медиатеки на временную шкалу. Этот шаг позволит вам просмотреть и отредактировать каждый кадр GIF-файла.
Шаг 2Разделите GIF-файл на фреймы
Переместите заголовок воспроизведения в то место, где вы хотите разделить GIF, и щелкните значок Ножницы или щелкните правой кнопкой мыши на заголовке воспроизведения и выберите Разделить. Проделайте это для каждого сегмента, который вы хотите разделить.

Шаг 3Отредактируйте фреймы (Необязательно)
Если вы хотите отредактировать определенные кадры, выберите их и используйте инструменты видеомонтажа Filmora для внесения изменений. Вы можете регулировать яркость, добавлять текст, применять фильтры и многое другое.
Wondershare Filmora - лучший выбор, поскольку она удобна в использовании и обладает широким спектром инструментов для редактирования. Это упрощает покадровое редактирование, что идеально подходит для разделения и настройки GIF-файлов. Выполнив эти действия, вы сможете быстро разбить любой GIF-файл на рамки и отредактировать их по своему вкусу.
Совет профессионала: Используйте функцию автоматического изменения кадра, чтобы изменить различные соотношения сторон
После разделения ваших клипов вы можете воспользоваться функцией автоматического изменения кадра в Wondershare Filmora, которая автоматически настраивает ваши GIF-файлы и видео в соответствии с различными соотношениями сторон. Эта функция особенно полезна для обмена контентом на различных платформах, таких как Instagram, YouTube или Facebook, где требуются определенные размеры.
Вот как функция автоматического изменения кадра может помочь вашему рабочему процессу редактирования видео:
Экономит время: Автоматическое изменение кадра определяет наиболее важные части вашего видео и настраивает кадрирование под вас, устраняя необходимость в ручной обрезке и изменении положения.
Поддерживает согласованность: Гарантирует, что ваш контент будет хорошо смотреться на разных платформах, за счет концентрации внимания на ключевых частях вашего видео.
Профессиональные результаты: Держите основное действие в центре, независимо от соотношения сторон, придавая вашему контенту безупречный вид.
Как использовать функцию автоматического перекадрирования в Wondershare Filmora:
Шаг 1 Откройте Filmora и выберите Автокадрирование
Запустите Filmora, перейдите в панель инструментов искусственного интеллекта справа и нажмите Автоматическое изменение кадра.
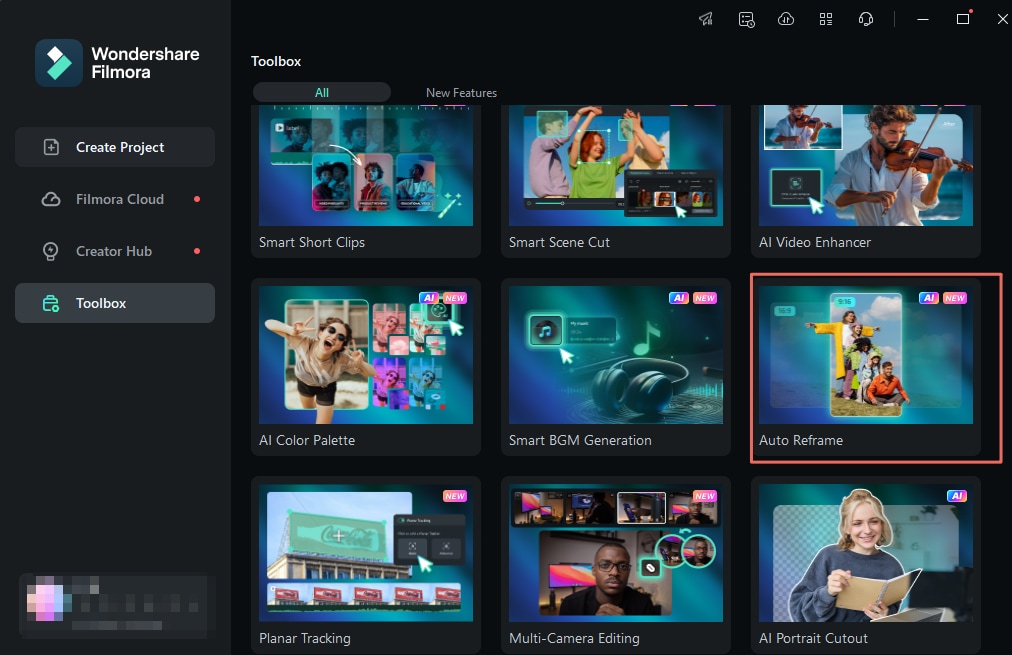
Если у вас открыт проект, щелкните правой кнопкой мыши на видео в медиафайлах и выберите Автоматическое изменение кадра.

Шаг 2 Отрегулируйте соотношение сторон и скорость движения
В диалоговом окне Автоматическое изменение кадра импортируйте свое видео, если вы еще этого не сделали. Выберите соотношение сторон и установите скорость движения.
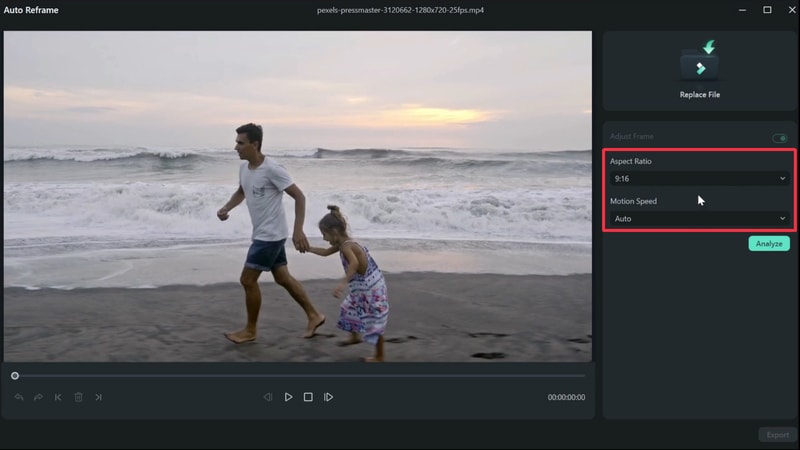
Шаг 3 Пусть Filmora проанализирует, чтобы автоматически изменить кадр видео
Нажмите кнопку Проанализировать, чтобы Filmora автоматически изменила кадр вашего видео в соответствии с вашими настройками.
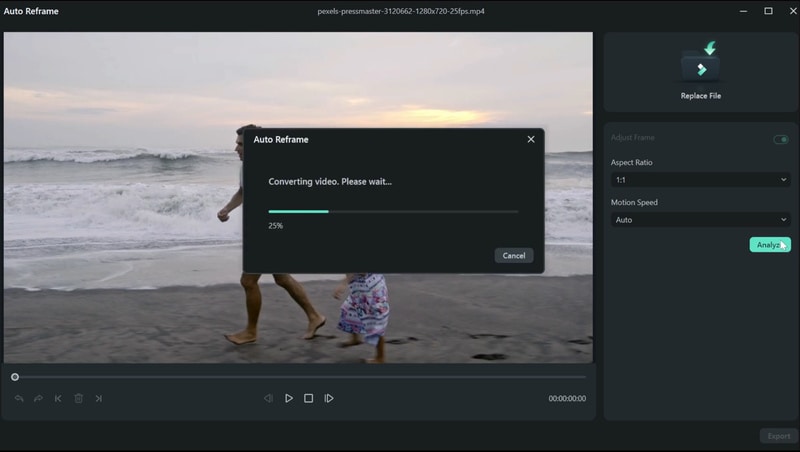
Шаг 4 Предварительный просмотр и настройка
Просмотрите измененное видео. При необходимости отрегулируйте обрамление, перетащив окно рамки. Для точной настройки используйте такие инструменты, как Отменить, Повторить, Следующая точка редактирования и Предыдущая точка редактирования.
Использование функции автоматического изменения кадра поможет вам быстро адаптировать ваши GIF-файлы и видео к различным форматам изображения, гарантируя, что они будут отлично смотреться на любой платформе. Это не только экономит время, но и обеспечивает профессиональный и единообразный внешний вид всего вашего цифрового контента.
Заключение
В этой статье мы рассмотрели лучшие разделители анимированных GIF-файлов для ПК, мобильных устройств и онлайн-платформ. Каждый из этих вариантов обладает уникальными функциями, отвечающими различным потребностям, поэтому вы легко сможете найти лучший для себя вариант.
Wondershare Filmora предлагает мощное покадровое редактирование и интуитивно понятный интерфейс, что делает его лучшим выбором для разделенных GIF-файлов. С нашим руководством по использованию Filmora вы готовы без особых усилий разделять и редактировать свои GIF-файлы. Начните разделять и настраивать свои GIF-файлы уже сегодня!
Видеоредактор, который делает процесс редактирования эффективным и увлекательным.







