Одна из самых быстрорастущих сфер в наши дни — это создание цифрового контента
С учетом растущей конкуренции, чтобы удерживать аудиторию и увеличивать количество просмотров нашего контента, видео должно быть четким, ясным и лаконичным. Чтобы сделать ваш контент более сфокусированным, вам может понадобиться обрезать видео.
Если вы пользователь iPhone и ищете, как обрезать видео, в этой статье представлены несколько эффективных методов.
В этой статье
3 способа обрезать видео на iPhone
Метод 1: Обрезка видео на iPhone с помощью приложения "Фото"
Шаг 1: Откройте приложение "Фото" и выберите видео, которое вы хотите обрезать.
Шаг 2: Нажмите "Правка" в верхнем правом углу видео.
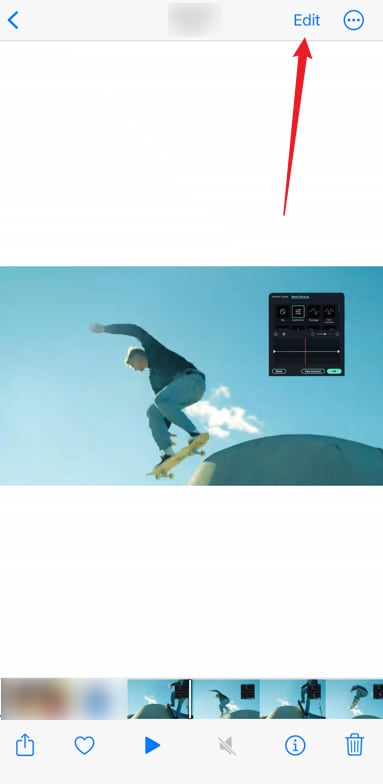
Шаг 3: Выберите инструмент обрезки в нижней части видео. Теперь вы можете обрезать видео двумя способами: вручную настроив его или выбрав конкретное соотношение сторон из предустановленных опций, таких как квадрат, 16:9, 5:4 или другие.
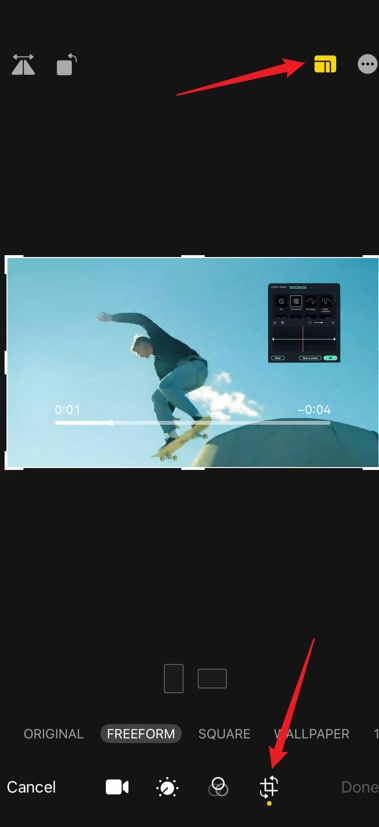
Шаг 4: Нажмите "Готово" после завершения обрезки.
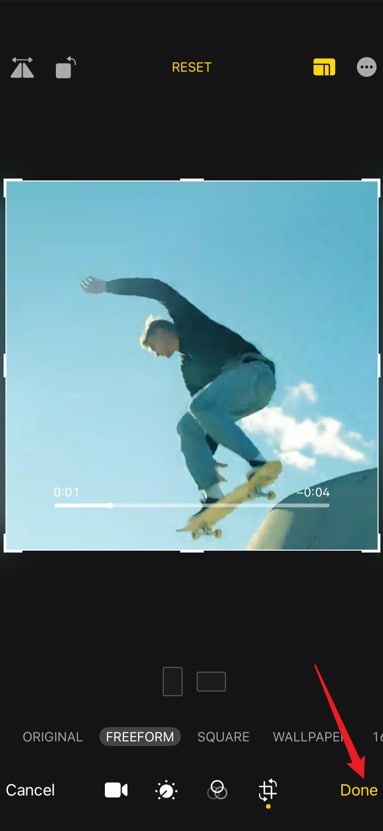
Метод 2: Обрезка видео на iPhone с помощью iMovie
iMovie — это еще одно бесплатное приложение для редактирования видео, которое доступно на всех устройствах Apple. Вот шаги:
Шаг 1: Откройте приложение iMovie и нажмите "Создать новый проект".
Шаг 2: Выберите опцию "Фильм". Нажмите на видеоклип, который нужно обрезать, и нажмите "Создать фильм".
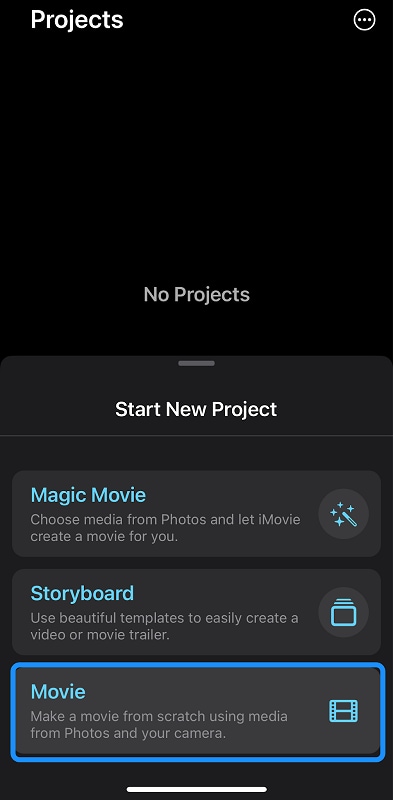
Шаг 3: Прямой опции обрезки видео нет, однако вы можете увеличить видео, чтобы добиться желаемого результата.
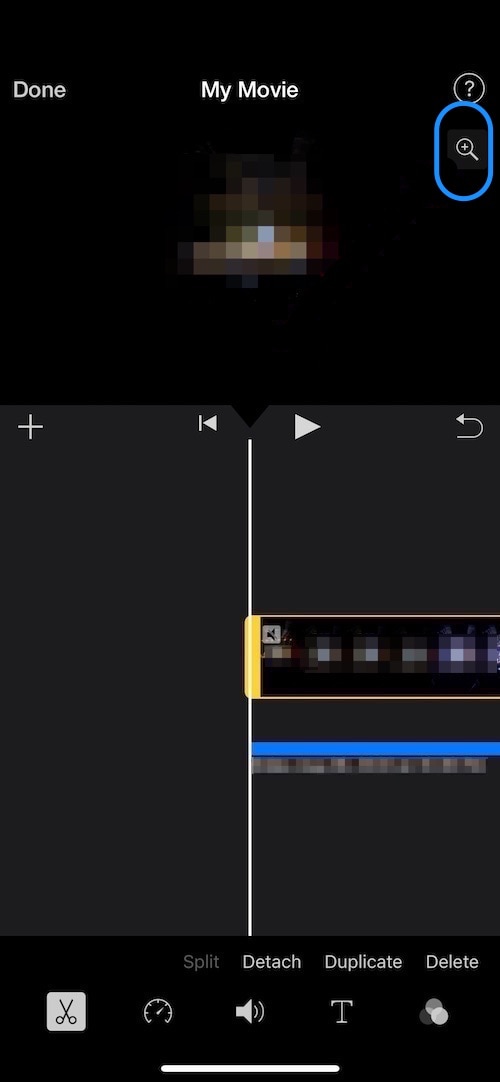
Шаг 4: Нажмите "Готово", чтобы просмотреть обрезанное видео. Если результат соответствует вашим требованиям, вы можете нажать "Поделиться" и экспортировать его в нужное место.
Похожие материалы: Узнайте как обрезать видео в iMovie.
Метод 3: Обрезка и редактирование видео на iPhone с помощью стороннего программного обеспечения
Обрезка видео на iPhone довольно проста с помощью приложения "Фото", однако есть и некоторые ограничения. Например, если вы хотите обрезать видео в особую форму, приложение "Фото" этого не поддерживает. Или, если вы хотите внести дальнейшие изменения, такие как добавление фоновой музыки, вам может понадобиться искать другое решение. Именно здесь на помощь приходит Wondershare Filmora!
С более чем 10-летним опытом в редактировании видео, он стал мощным и известным видеоредактором на рынке. Когда дело доходит до обрезки видео, Filmora предлагает несколько способов для достижения этой цели. Вы можете обрезать видео по предустановленным соотношениям сторон, настраивать область обрезки, создавать маски или использовать автообрезку для автоматического изменения размера видео.
С Filmora вы сможете редактировать и обрезать видео до нужного уровня, не искажая качество. Кроме того, вы можете улучшить качество видео, используя другие инструменты редактирования и инструменты ИИ. Давайте рассмотрим, как обрезать видео с помощью Wondershare Filmora.
- Скачайте и установите Wondershare Filmora на ваш ПК.
- Откройте приложение Filmora и нажмите "Создать новый проект", чтобы начать новый проект.
- Импортируйте видео и перетащите его на временную шкалу. (Если вы хотите импортировать видео напрямую с телефона, вы можете выбрать опцию импорта с камеры или телефона.)

- Щелкните правой кнопкой мыши на видео и перейдите к функции "Обрезать и масштабировать".

- Выберите соотношение сторон из выпадающего списка или отрегулируйте прямоугольник в соответствии с вашими требованиями.

- Наконец, нажмите "Применить", чтобы завершить процесс обрезки, и экспортируйте видео, если вы довольны результатом.
Бонусный совет: Как обрезать видео с помощью ИИ?
Некоторые люди обрезают видео, чтобы удалить нежелательные объекты, или чтобы оно соответствовало требованиям соотношения сторон для специальных социальных медиа-платформ. Однако другие могут захотеть убедиться, что главное действие или объект видео всегда в кадре. Вы хотите быть уверены, что кадр всегда фокусируется на вас во время спортивных или танцевальных занятий? Давайте узнаем, как этого добиться с помощью функции "Автообрезка" от Wondershare Filmora.
- Запустите Wondershare Filmora и импортируйте видео.
- Щелкните правой кнопкой мыши на видео и выберите "Автообрезка".

- Выберите "соотношение сторон" в появившемся окне. Доступно несколько шаблонов соотношений сторон, таких как квадрат (1:1), вертикальный (9:16), стандартный (4:3), широкоформатный (16:9) и кино (21:9).

- Отрегулируйте скорость в соответствии с вашими потребностями. Вы можете оставить ее на "Авто", "Быстро" или "Медленно" в выпадающем списке.
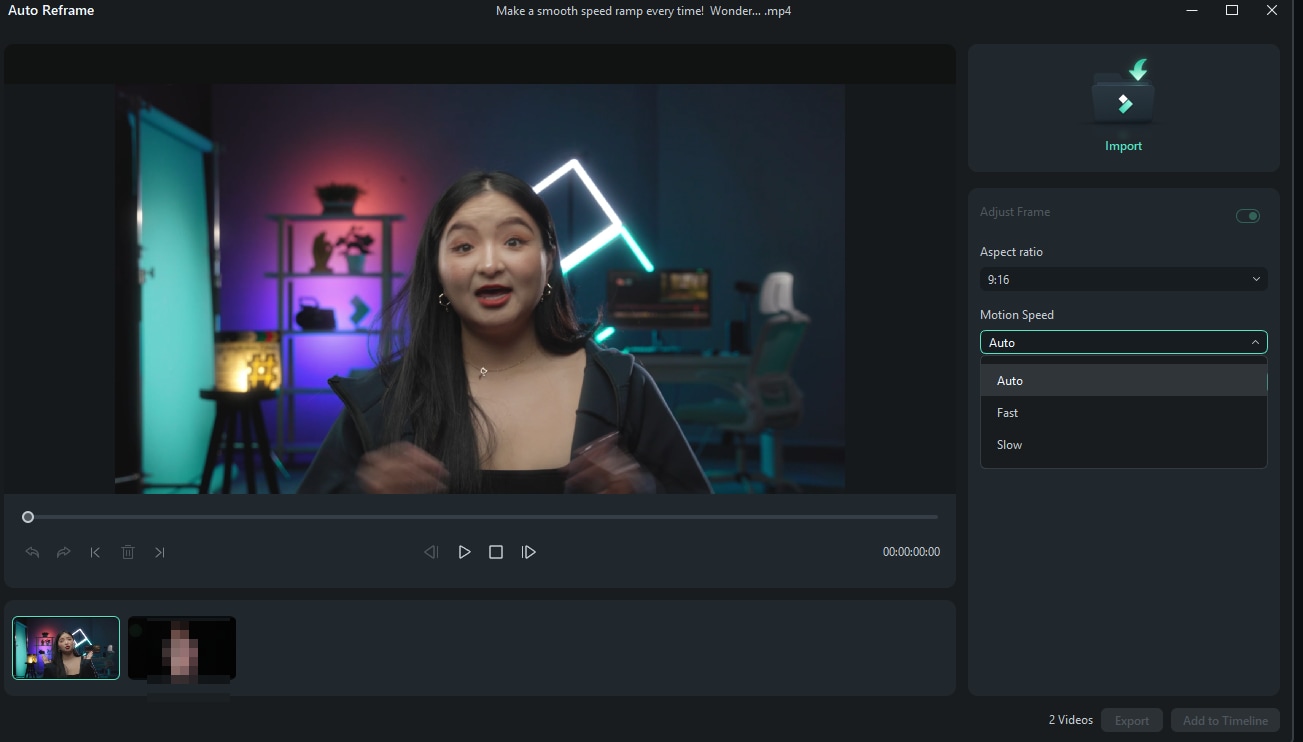
- Нажмите "Анализировать" и просмотрите результаты.

- Экспортируйте видео, если вы довольны результатом.
Заключение
Мы обсудили несколько способов обрезки видео на iPhone, вы можете обрезать их, используя приложение "Фото" или встроенное приложение iMovie. Если вас также интересует автоматическое изменение размера видео, чтобы сохранить главное действие в кадре, попробуйте Wondershare Filmora.



 Безопасность проверена | Загрузка бесплатно | Нет вредоносного ПО
Безопасность проверена | Загрузка бесплатно | Нет вредоносного ПО


