Сидя на совещании, вы поняли, что ваш босс требует видео презентации в формате MOV. Вы случайно отправили файл MP4 на его электронную почту и теперь ломаете голову над тем, как исправить ситуацию. К счастью, для быстрого решения этой проблемы существуют бесплатные конвертеры видео в формат MOV. Многие онлайн и офлайн-конвертеры стали портативным решением этой проблемы.
Однако, когда дело доходит до поиска бесплатного конвертера видео в видео, многие пользователи делают акцент на правильном выборе. В этой статье мы собрали лучшие бесплатные варианты для конвертирования видео в высокое качество.
В этой статье
Часть 1: Как конвертировать видео с помощью Wondershare Filmora
Wondershare Filmora, которая представляет собой одну из лучших сред для редактирования видео, стоит в качестве первого варианта для конвертации видео. Она предоставляет своим пользователям возможность бесплатного конвертирования видео в видео, сохраняя при этом качество видео. Поскольку программа работает в автономном режиме, ее можно легко использовать для конвертации видео без подключения к Интернету. Таким образом, он обслуживает большую аудиторию, желающую конвертировать видео бесплатно.
Наряду с конвертированием видео бесплатно, вы можете использовать Wondershare Filmora для многих целей. Изначально она существовала как видеоредактор, предлагающий явные базовые возможности редактирования видео. Более того, она расширяет сферу своего использования, предоставляя различные функции ИИ редактирования. Такие широкие возможности делают Filmora отличным выбором при работе с видео.
Пошаговая инструкция по конвертированию видео с помощью Wondershare Filmora
Поскольку эта статья посвящена поиску идеального бесплатного конвертера видео в видео, ниже приведены шаги, которые помогут пользователям использовать эту опцию в Filmora:
Шаг 1 Запустите новый проект Filmora
Чтобы начать конвертировать видео с помощью Wondershare Filmora, загрузите и установите ее последнюю версию. Продолжайте запускать и нажмите кнопку "Новый проект" на главном экране, чтобы привести в окно редактирования.
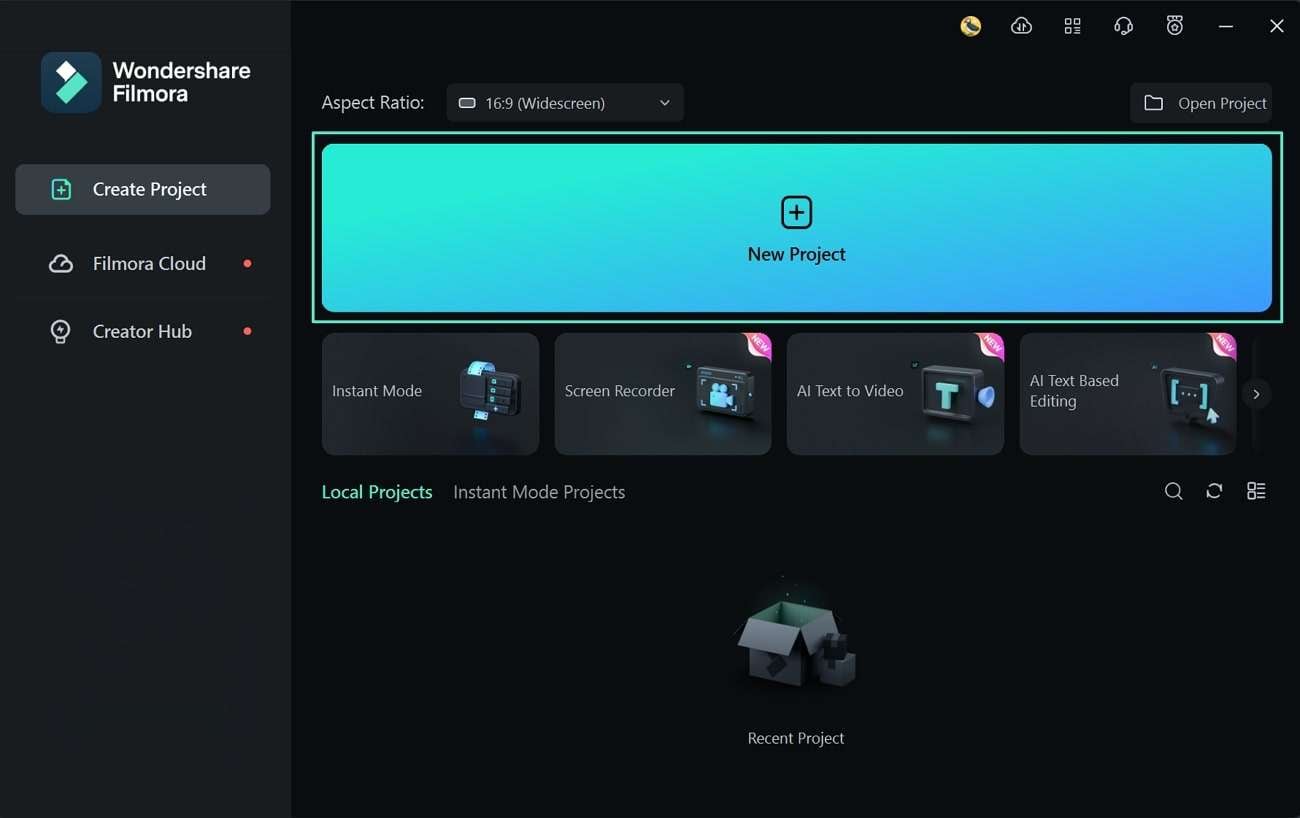
Шаг 2 Добавьте видеофайл на временную шкалу для конвертации
После перехода в окно редактирования нажмите на кнопку "Импорт", чтобы добавить видеофайл, который необходимо конвертировать. После этого перетащите видеофайл на временную шкалу и при необходимости выполните любое редактирование с помощью инструментов Filmora.
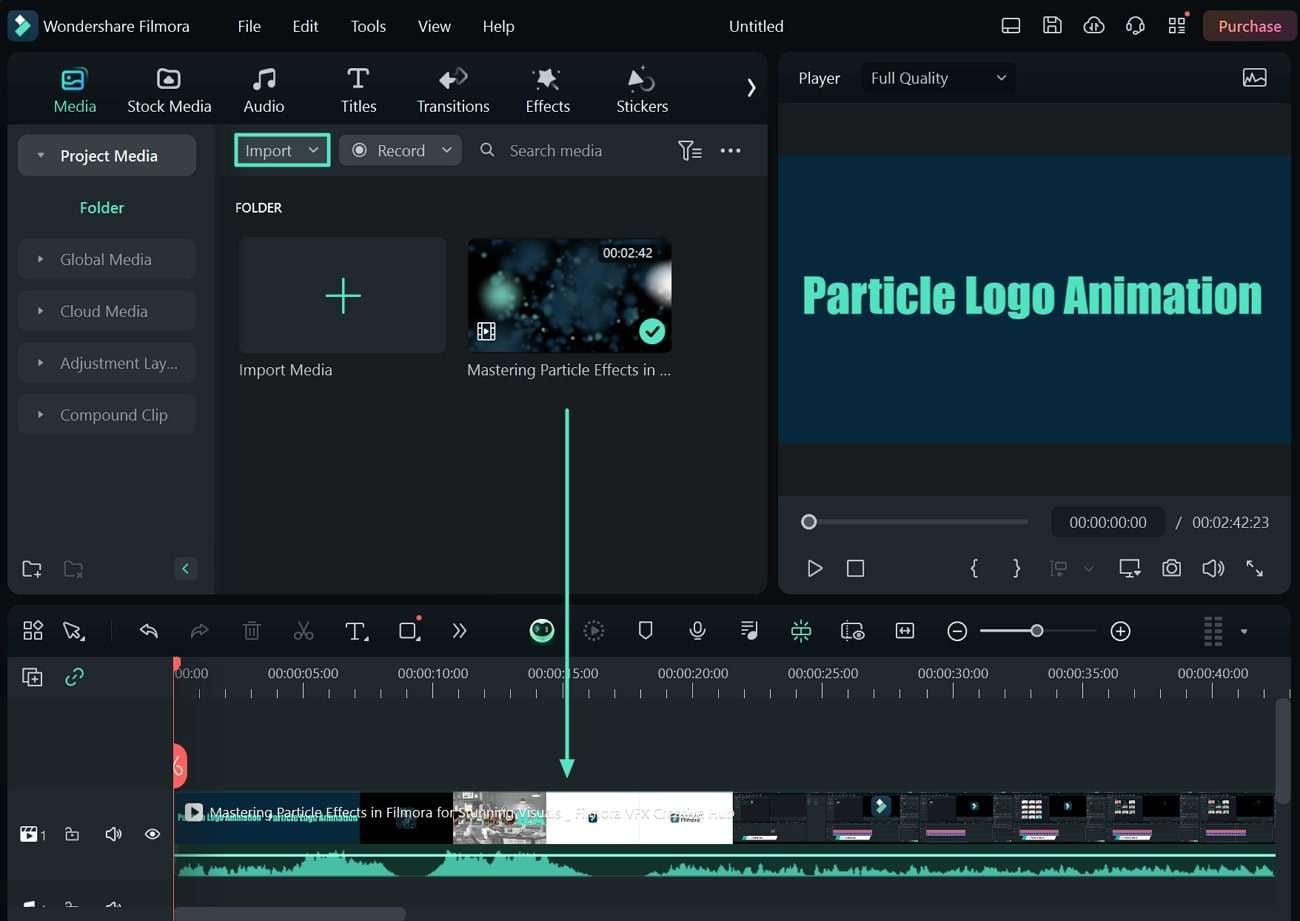
Шаг 3 Изменение формата файла в окне экспорта
После того как вы внесли правки или просто перетащили видео на временную шкалу, нажмите кнопку "Экспорт". В результате откроется новое окно, в котором нужно задать требования к экспорту. Откройте выпадающие настройки "Формат" и выберите предпочтительный формат видеофайла. В завершение сохраните видео в другом формате и нажмите кнопку "Экспорт".
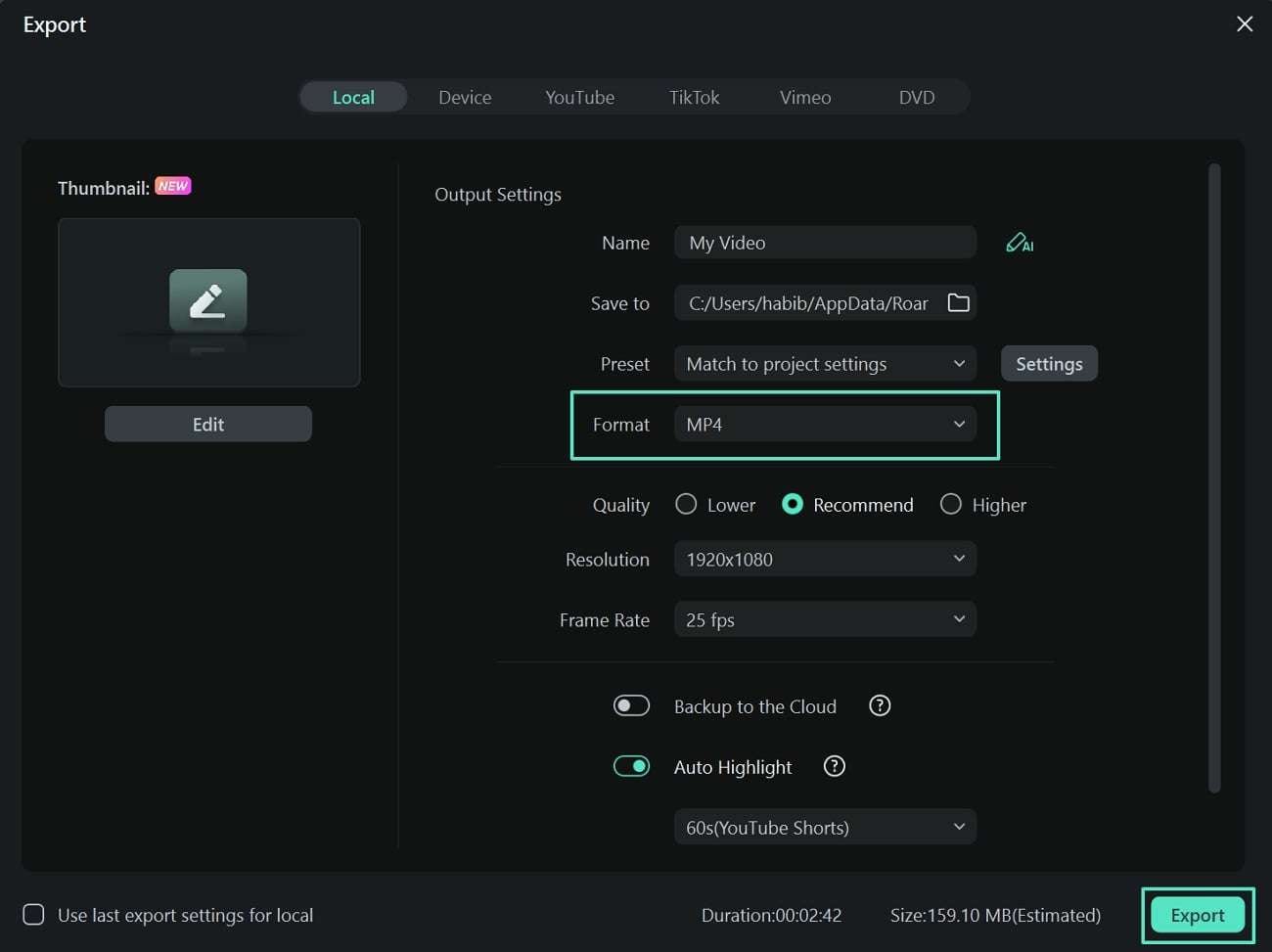
Простое в использовании программное обеспечение для редактирования видео для всех

Часть 2: Как конвертировать видео с помощью FreeConvert
Оффлайн-программы могут стать отличным средством для бесплатного конвертирования видео. Однако если вы хотите воспользоваться быстрыми вариантами, не снижая качества видео, онлайн-конвертеры могут заполнить этот пробел. FreeConvert предлагает лучшие возможности конвертирования видео для онлайн-пользователей с простым интерфейсом. Благодаря возможности конвертировать видео в 60+ форматов файлов, этот конвертер видео в видео может стать хорошим выбором.
Шаг 1. Открыв сайт FreeConvert в браузере, выберите опцию "Выбрать файлы". Вы также можете добавить видео непосредственно из Dropbox или Google Drive или указать прямую ссылку.
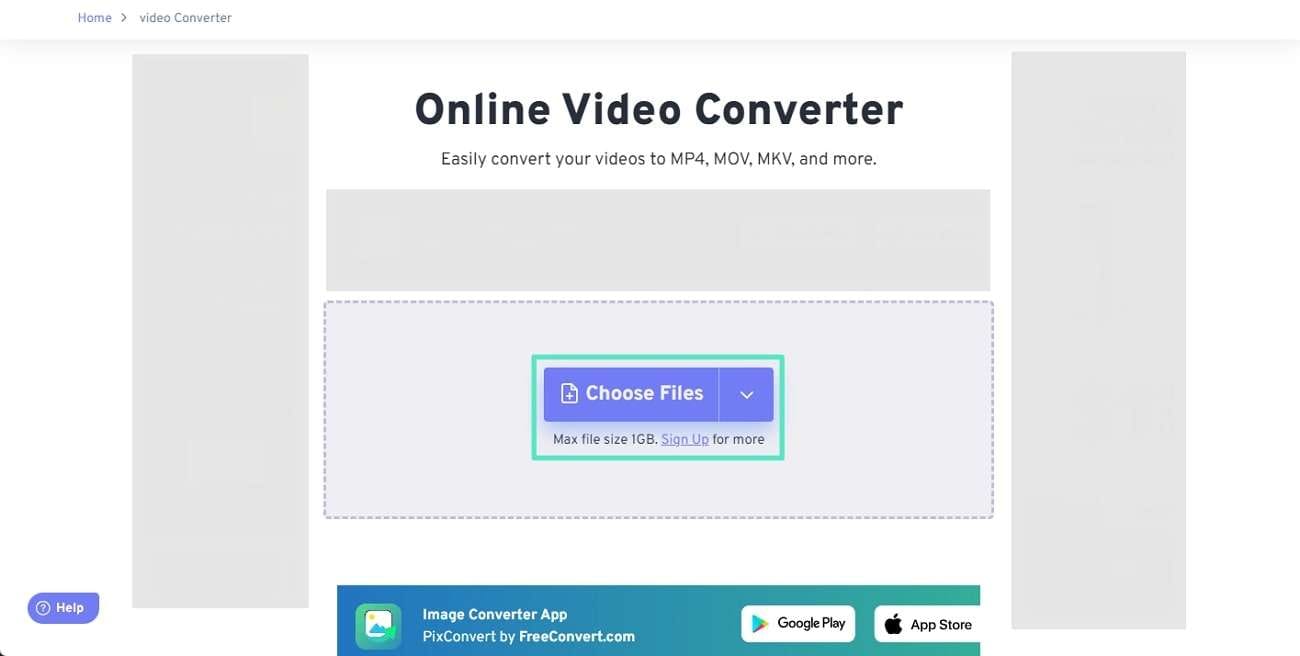
Шаг 2. По мере загрузки видео на платформу выберите подходящий формат "Выход" и определите другие дополнительные настройки с помощью значка "Шестеренка". Вы также можете включить несколько файлов для пакетного преобразования с использованием одного и того же формата. Продолжайте нажимать кнопку "Конвертировать" для обработки видеофайла на FreeConvert.
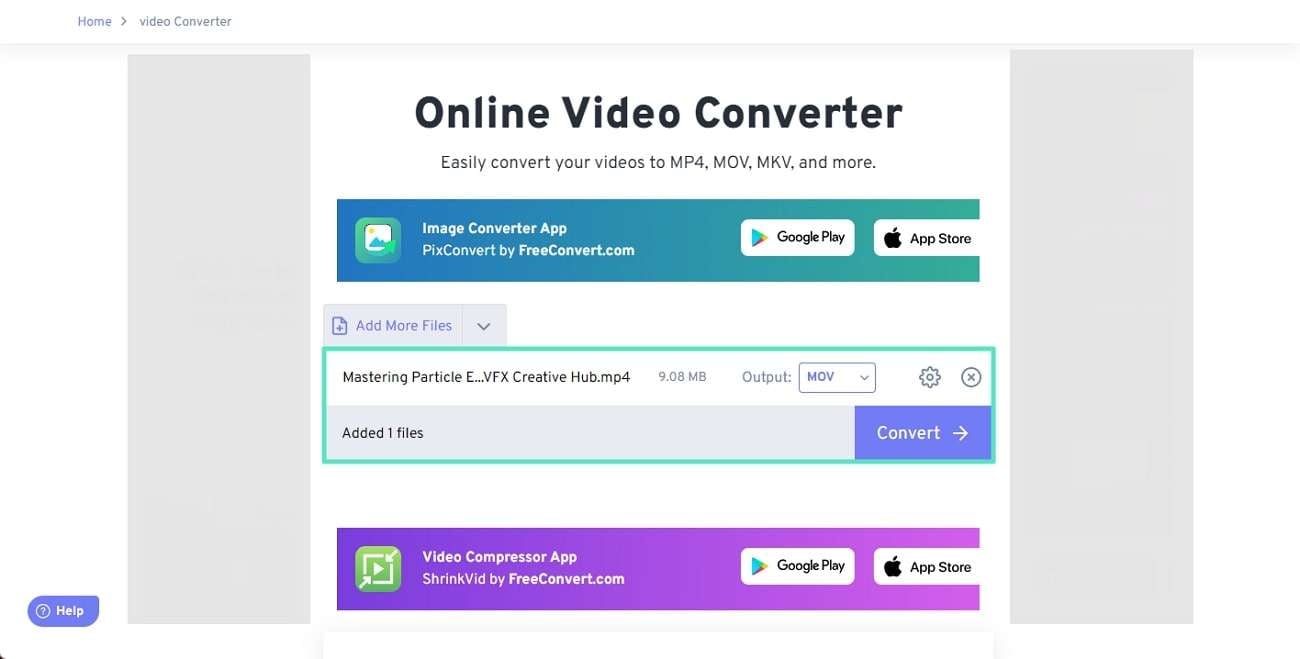
Шаг 3. После завершения конвертирования вы будете перенаправлены в новое окно, где можно нажать кнопку "Загрузить", чтобы сохранить преобразованный видеофайл.
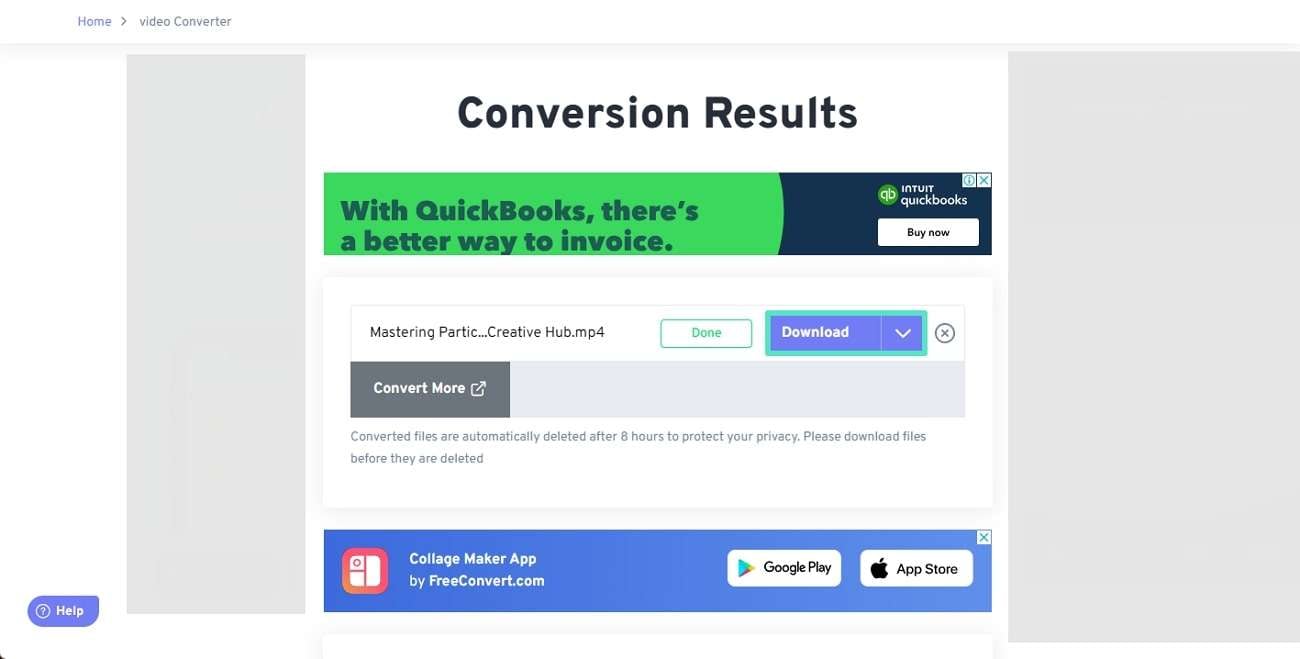
Часть 3: Как конвертировать видео с помощью Fliki
Fliki предоставляет пользователям еще один впечатляющий вариант конвертирования видео в режиме онлайн, позволяющий без труда выполнять все необходимые действия. Он позволяет конвертировать видео длительностью до 10 минут. Кроме того, вы можете обрабатывать только 4 формата видеофайлов с максимальным размером 30 МБ. Чтобы понять, как легко конвертировать видео в видеоконвертере Fliki, изучите его упрощенную пошаговую инструкцию:
Шаг 1. Откройте официальный сайт Fliki для конвертирования видео и выберите кнопку "Загрузить". Добавьте видео в онлайн-видеоконвертер Fliki, убедившись, что основные требования соблюдены.
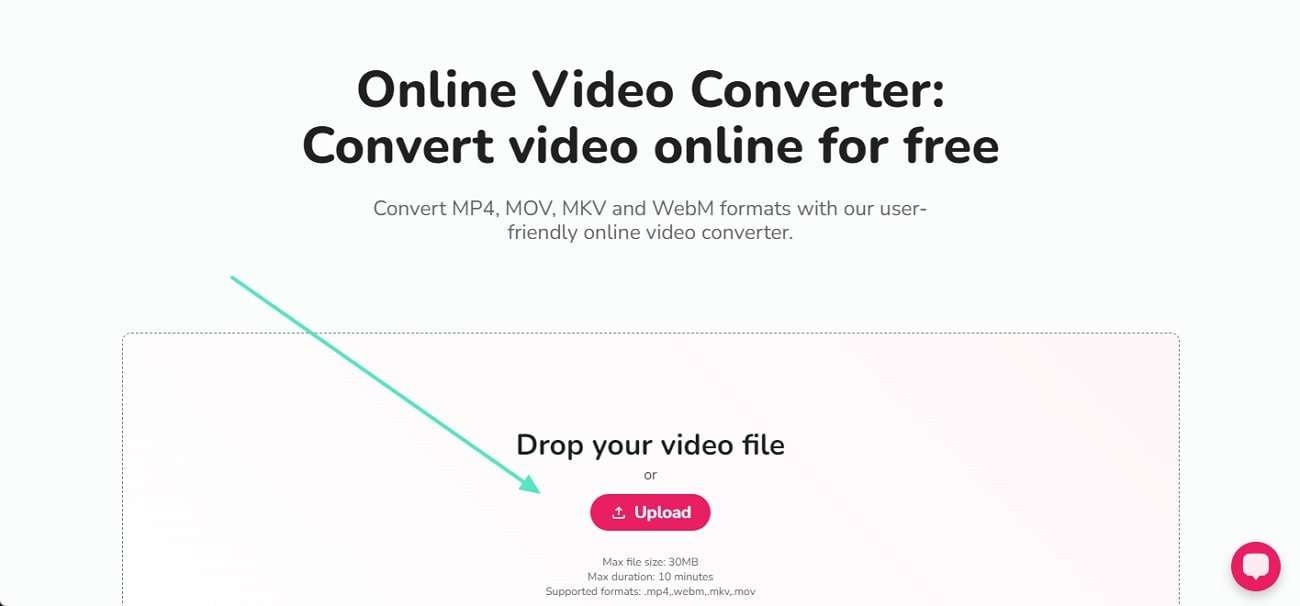
Шаг 2. После успешной загрузки видео выберите формат файла на правой панели и нажмите кнопку "Изменить формат и загрузить".
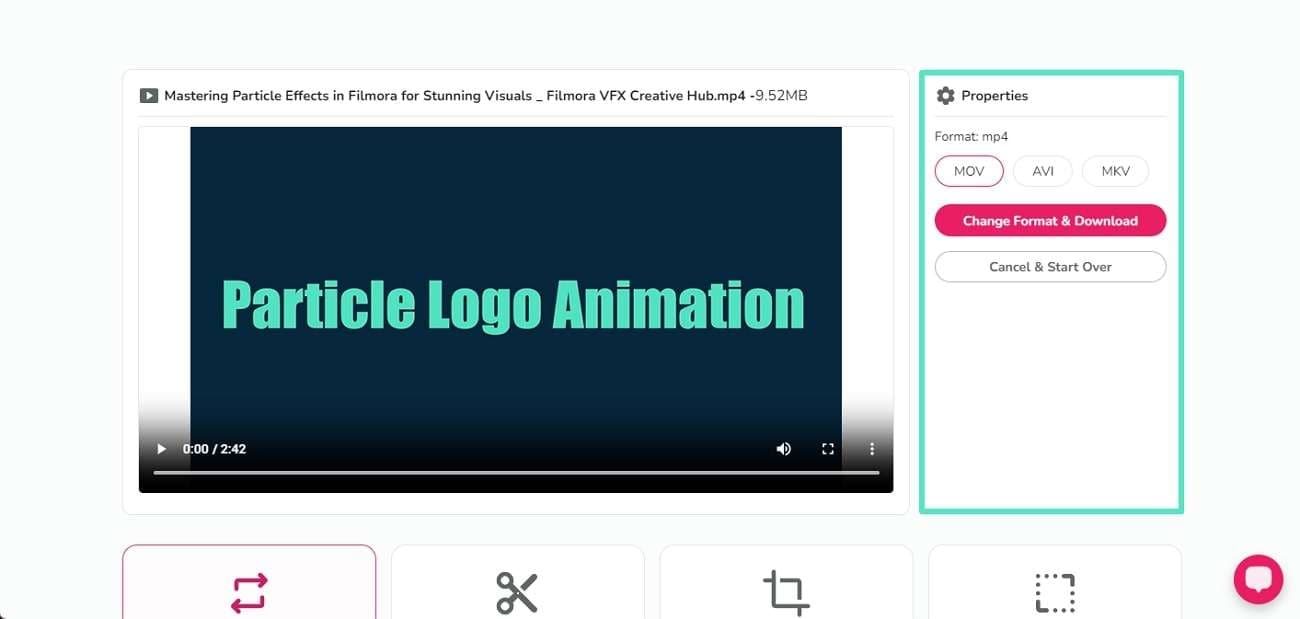
Часть 4: Как конвертировать видео с помощью FlexClip
Если вы ищете в Интернете дополнительные инструменты для бесплатного конвертирования видео в видео, FlexClip может обеспечить выразительные результаты. Этот видеоконвертер, будучи полностью бесплатным инструментом, обеспечивает широкую поддержку форматов файлов. Кроме того, его безопасная среда позволяет защитить все файлы при работе в Интернете. Далее приводится пошаговое выполнение конвертирования видео в FlexClip:
Шаг 1. После открытия инструмента для конвертации видео FlexClip продолжайте загружать видео в платформу или нажмите кнопку "Обзор видео".
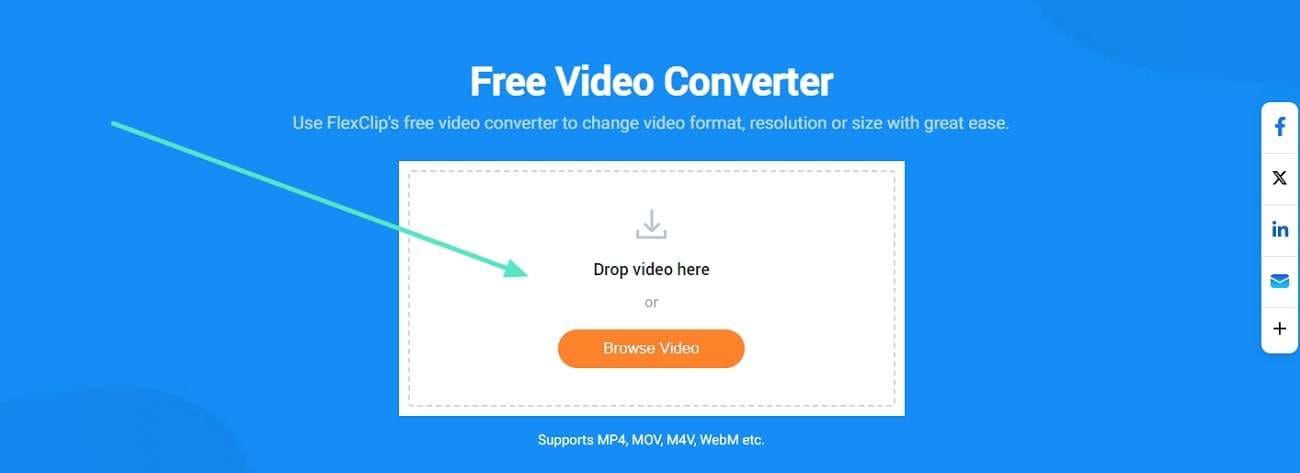
Шаг 2. Загрузив видеофайл, установите "Разрешение", "Формат" и "Качество" для процесса конвертации. Выполните процесс, нажав кнопку "Старт", чтобы преобразовать видео в соответствии с требуемыми параметрами.
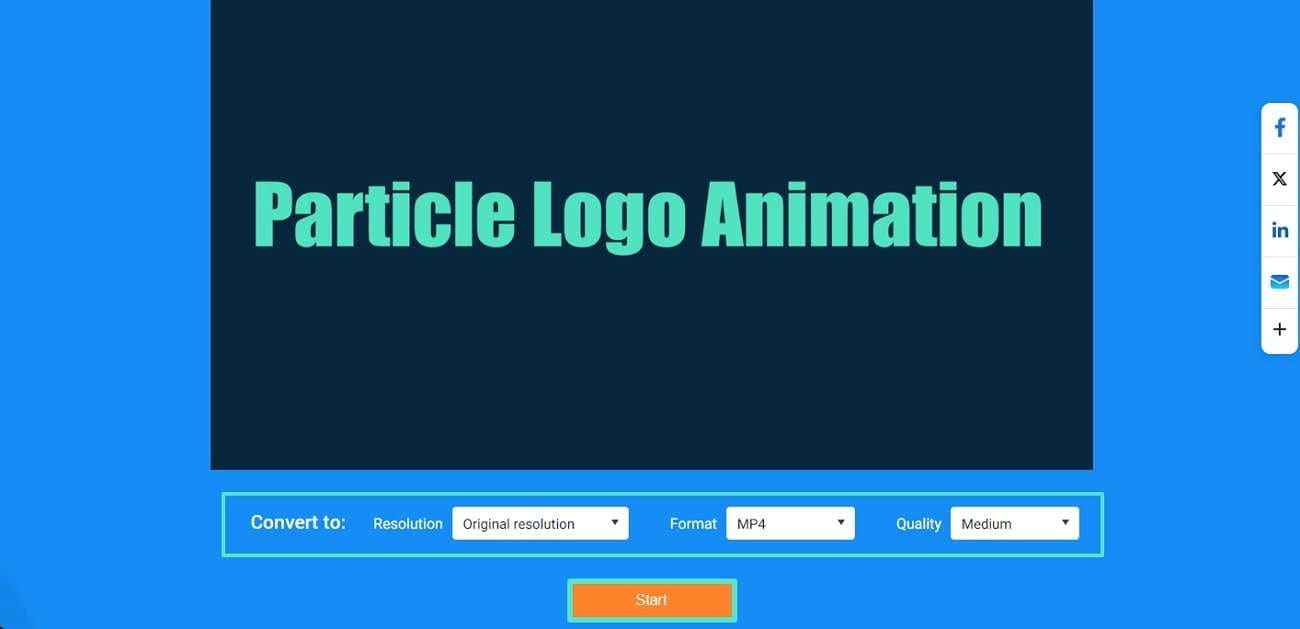
Заключение
В статье мы привели несколько лучших вариантов, которые можно использовать для бесплатной конвертации видео. Независимо от того, будут ли это офлайн или онлайн-решения, вы должны обеспечить высокое качество видео. Однако Wondershare Filmora предлагает пользователям самый простой и лучший инструмент для конвертирования видео в видео.



 Безопасность проверена | Загрузка бесплатно | Нет вредоносного ПО
Безопасность проверена | Загрузка бесплатно | Нет вредоносного ПО

