
Photoshop — один из самых востребованных редакторов благодаря своим практически безграничным возможностям. С его помощью вы можете довести контент до совершенства и поделиться им с аудиторией. Одной из наиболее впечатляющих функций является коррекция цвета, которая способна вывести ваш контент на новый уровень и обеспечить профессиональные результаты.
Если вас интересует коррекция цвета, мы поможем вам разобраться во всех доступных инструментах Photoshop для цветокоррекции и цветовой градации, чтобы вы могли реализовать свои идеи. Если процесс кажется сложным или у вас нет времени на ручную обработку, предлагаем рассмотреть альтернативное решение.
Содержание
Что такое коррекция цвета в Photoshop?
Цветокоррекция в Photoshop - важнейший аспект редактирования фотографий. Версия Photoshop поставляется со всеми необходимыми инструментами, которые помогут вам сделать ваши фотографии эффектными, такими как настройка баланса белого, оттенков, насыщенности и многое другое.
Это отдельный раздел платформы Photoshop, к которому вы можете легко получить доступ со своего настольного устройства и воплотить свои идеи в жизнь. Однако все доступные инструменты являются ручными, поэтому вам может потребоваться время, чтобы овладеть своими навыками и получить желаемые результаты. Если вы новичок в цветокоррекции, поначалу этот процесс может оказаться для вас непосильным.

Разнообразные инструменты цветокоррекции в Photoshop и их возможности
Теперь давайте посмотрим, какими возможностями цветокоррекции обладает Photoshop для вашего удобства. Мы расскажем о каждой из функций, чтобы помочь вам сориентироваться в путешествии и начать создавать профессиональный контент.
-
Уровни
Функциональность level может пригодиться, если вы хотите быстро и просто изменить цвет. Эта функция предлагает базовые решения для редактирования, такие как блики, тени и полутона, которые вы можете использовать для улучшения качества вашего изображения всего за несколько секунд. Все, что вам нужно сделать, это двигать панель до тех пор, пока вам не понравится то, что вы видите на экране.

-
Оттенок/Насыщенность
Настройка оттенка и насыщенности значительно повлияет на восприятие цвета. В зависимости от ваших предпочтений и потребностей в редактировании, вы можете сделать цвета на ваших фотографиях более яркими или приглушенными. Эта функция в Photoshop проста в использовании; вам нужно только перемещать панель до тех пор, пока вы не получите желаемый оттенок и насыщенность в вашем проекте. Вы также можете заранее настроить свои предпочтения и применить их ко всем будущим проектам.
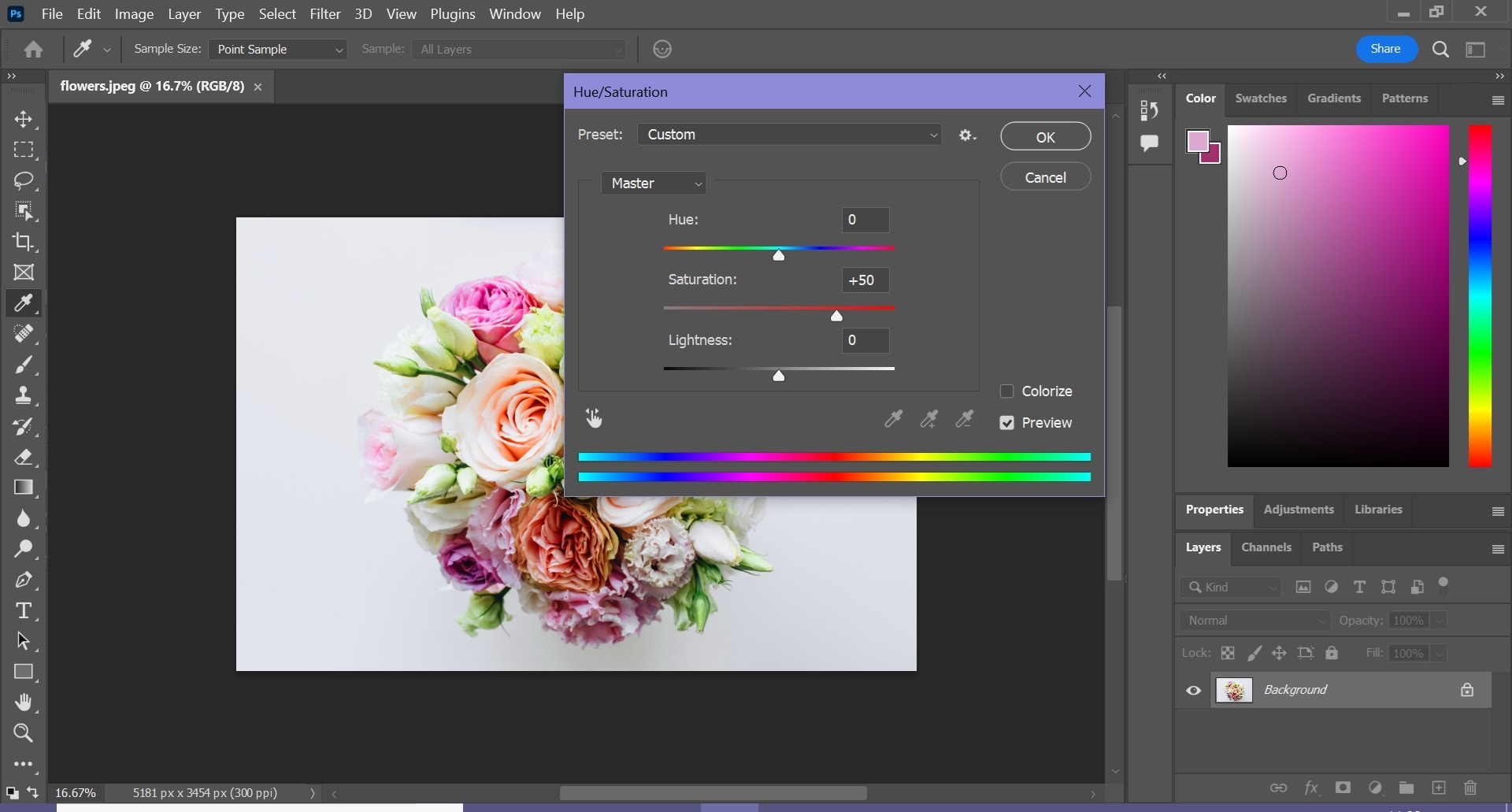
-
Избирательный цвет
Как следует из названия, инструмент "Выборочный цвет" позволяет вам манипулировать определенными цветами в ваших изображениях для получения желаемых результатов. Эта функция основана на модели CMYK, поэтому вы можете максимально использовать свои возможности и по-настоящему улучшить цветовую гамму. Использование этого решения потребует от вас выбора определенного цвета и регулировки уровней до тех пор, пока вы не будете удовлетворены тем, что видите на экране. Этот инструмент не повлияет на другие цвета на изображении, отсюда и его избирательная часть.
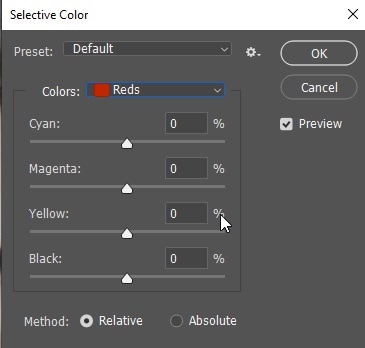
-
Кривые
Инструмент "Кривые" аналогичен первому решению, упомянутому в этом списке. Однако этот раздел позволяет вам получить больше контроля над результатом. Вместо того чтобы перетаскивать ползунок для получения результатов, вы сможете манипулировать кривой определенного элемента и наблюдать, как воплощаются ваши идеи в жизнь. Этот инструмент легко настраивается, поэтому он является частью профессионального процесса редактирования.
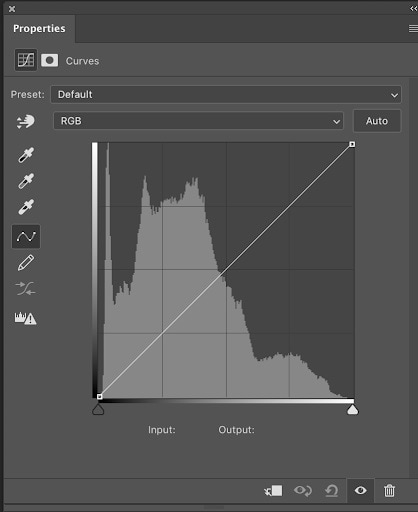
-
Баланс цвета
Инструмент "Цветовой баланс" может помочь вам изменить цвета на ваших изображениях. В отличие от селективного средства, это повлияет на другие цвета, поэтому используйте его осторожно. При необходимости вы можете преобразовать один цвет в другой, что отлично подходит для продвинутых решений по редактированию. Кроме того, вы можете настроить тональный баланс для каждого из цветов, чтобы повысить качество вашего контента.
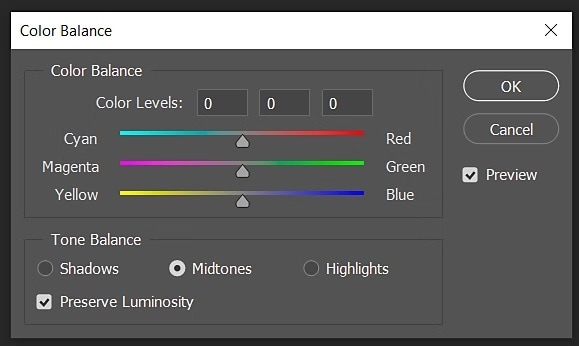
-
Цветовой выбор
Если вы не хотите редактировать цвета на своих изображениях вручную, воспользуйтесь инструментом поиска цвета. Он состоит из готовых шаблонов, которые вы можете применить к своим проектам и продолжить свой день. В зависимости от атмосферы, которую вы пытаетесь создать, на платформе Photoshop вы можете найти десятки шаблонов. Самое приятное то, что вы можете настроить шаблоны в соответствии со своими потребностями и получить наилучшие результаты за считанные минуты.

Альтернатива коррекции цвета в Photoshop: Filmora
Хотя Photoshop любят многие профессионалы в области фотографии по всему миру, он может оказаться не лучшим решением для цветокоррекции. Он предоставляет все инструменты, необходимые для достижения профессиональных результатов, но вам могут потребоваться часы или дни, чтобы получить желаемые результаты и создать желаемый контент.
Таким образом, если вы ищете способ сэкономить время и получить доступ к еще большему количеству инструментов цветокоррекции, Wondershare Filmora может стать для вас идеальным решением. Это универсальное программное решение для редактирования "все в одном" предоставляет множество точных функций на базе искусственного интеллекта, которые, несомненно, воплотят ваши идеи в жизнь.
Самое приятное в Wondershare Filmora то, что вам не нужны предварительные навыки, чтобы стать профессионалом в области фотографии. Все, что вам нужно сделать, это загрузить инструмент на свое настольное устройство и начать творить волшебство.
Еще одна причина, по которой Filmora интуитивно понятна, - это ее второй пилот, который проведет вас через весь процесс монтажа и сделает путешествие максимально эффективным.
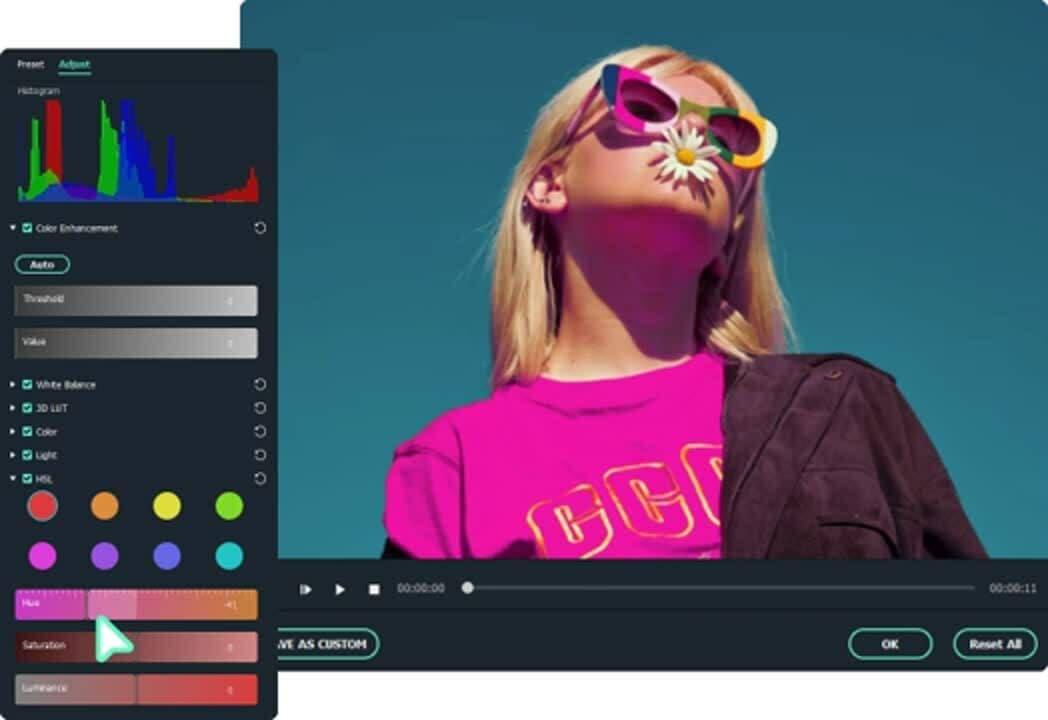
Функции и инструменты коррекции цвета в Filmora
Вам может быть интересно, что же такого предлагает Wondershare Filmora, что может превзойти функции цветокоррекции Photoshop, и мы здесь, чтобы рассказать вам об этом. Ознакомьтесь с некоторыми основными функциями ниже, чтобы узнать, чего вы можете ожидать от своего путешествия на Wondershare Filmora.
- Основные элементы управления — эта функция состоит из основных решений для редактирования цвета, таких как настройка яркости, экспозиции, баланса белого, светлых участков и т. д. Он используется для быстрого редактирования.
- Цветовые круги — Wondershare Filmora в настоящее время предлагает три цветовых круга, которые вы можете настроить, чтобы сделать ваши фотографии яркими. Вы можете настроить светлые, средние тона и тени для достижения наилучших результатов.
- Резкость — как следует из названия, этот инструмент позволяет повысить резкость изображения и сделать объект/объекты более заметными и улучшенными.
- Совпадение цветов — используйте цветовые настройки из определенного клипа и примените их к своему проекту. Это сэкономит вам часы в процессе редактирования цвета, и вы быстро получите профессиональные изображения.
- Кривые YRGB — настройте цвета в контенте, чтобы сделать его заметным. Эта особенность позволяет создать неповторимую атмосферу и донести желаемое послание.
- LUT — Wondershare Filmora имеет обширную библиотеку LUT, которую вы можете использовать для мгновенного редактирования. Вместо того, чтобы тратить часы на цветокоррекцию, выберите этот вариант и наблюдайте, как преображается ваш опыт.
Это лишь некоторые из функций, которые вы получите при загрузке платформы Wondershare Filmora. Самое приятное то, что он предоставляет дополнительные решения для редактирования, такие как AI Portrait, Smart Cut и другие, чтобы помочь вам в дальнейшем редактировать ваш контент.
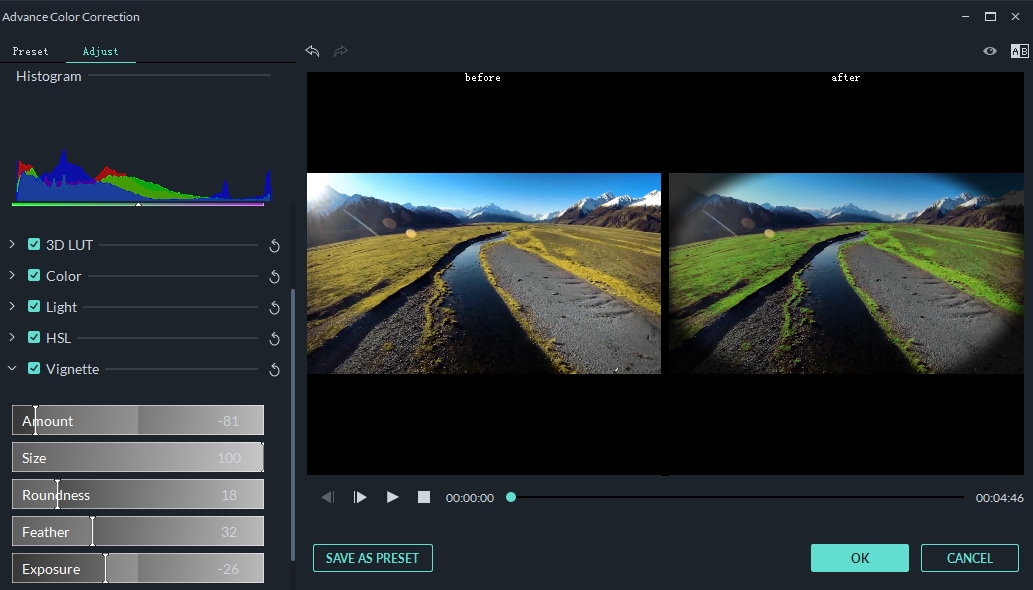
Как использовать Filmora для цветокоррекции
Использовать Wondershare Filmora для цветокоррекции очень просто. Все, что вам нужно сделать, это следовать приведенным ниже шагам, и вы успешно завершите процесс. Без лишних слов, давайте перейдем к руководству.
Шаг 1: Откройте Wondershare Filmora и нажмите на опцию Новый проект в главном меню.

Шаг 2: Затем импортируйте свои медиафайлы, перетащив их на платформу.
Шаг 3: После того, как вы импортировали файл, обязательно перетащите его на временную шкалу и дважды щелкните по нему, чтобы включить функции редактирования.
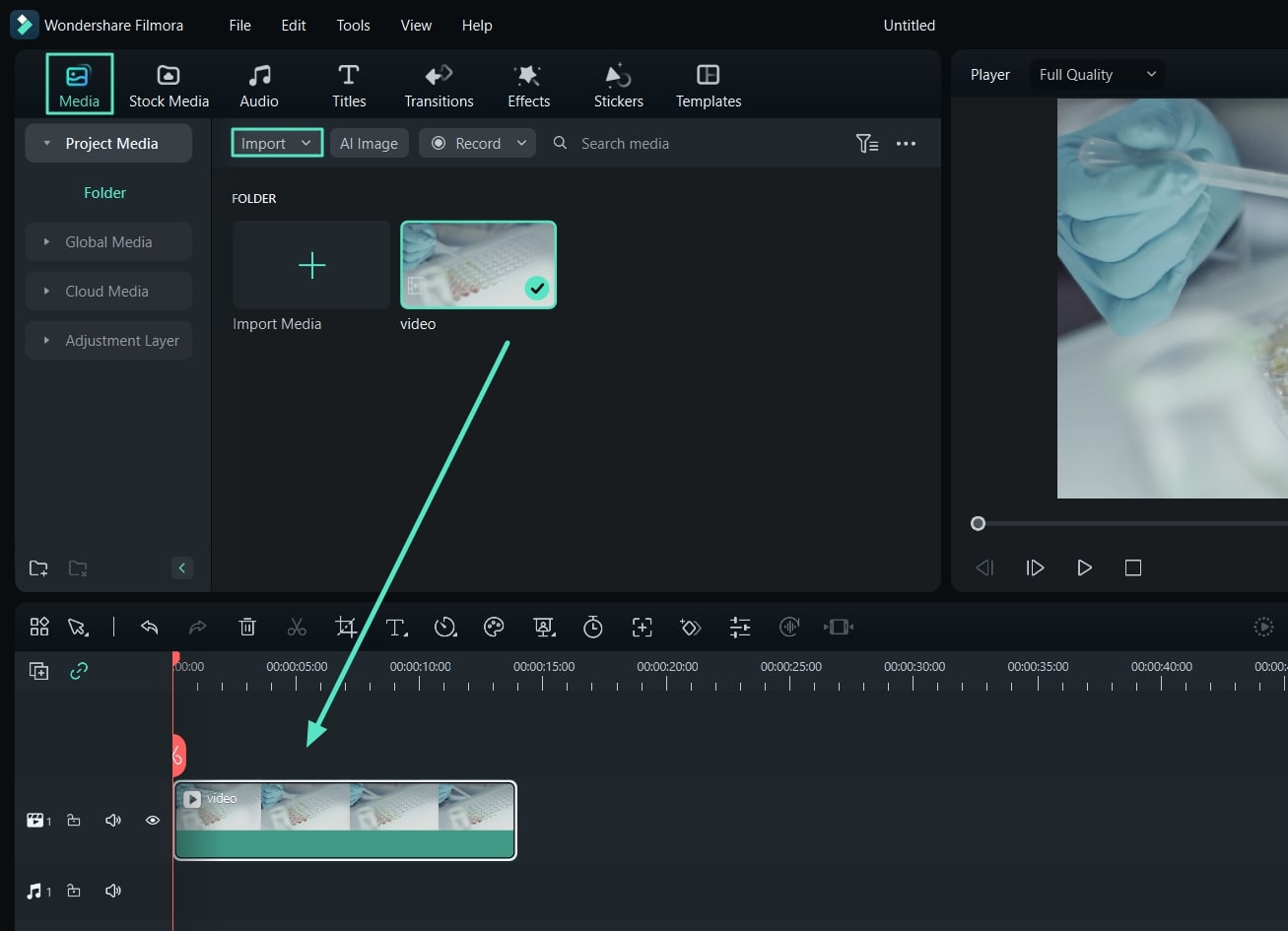
Шаг 4: Нажмите на значок Расширенные инструменты цвета на панели, как показано на изображении ниже.
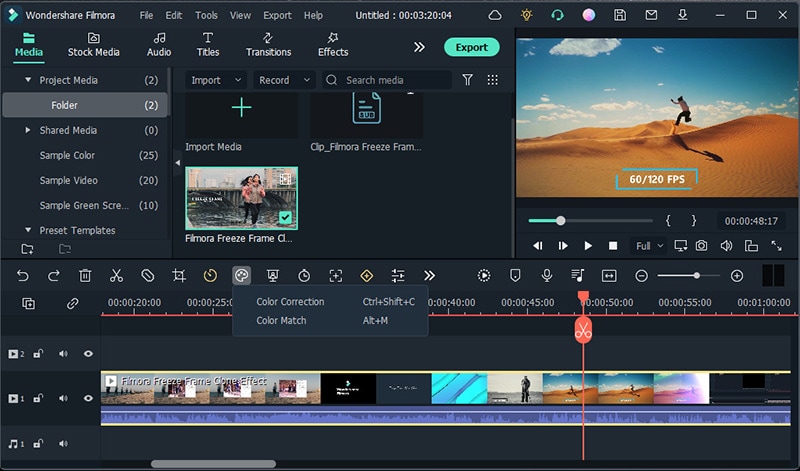
Шаг 5: Выберите Соответствие цвета и перейдите на вкладку Кривая в новом окне.
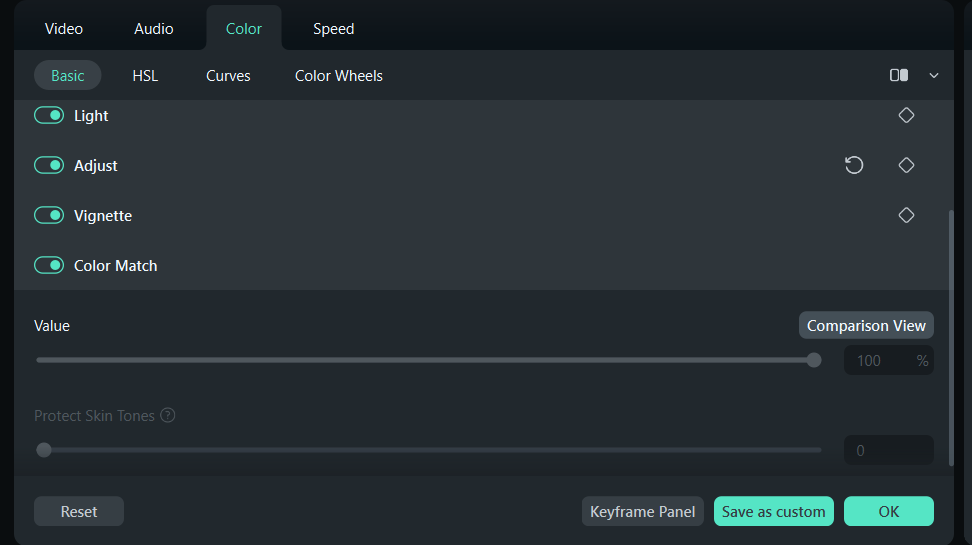
Шаг 6: Настройте кривые в соответствии со своими предпочтениями и просмотрите внесенные изменения.
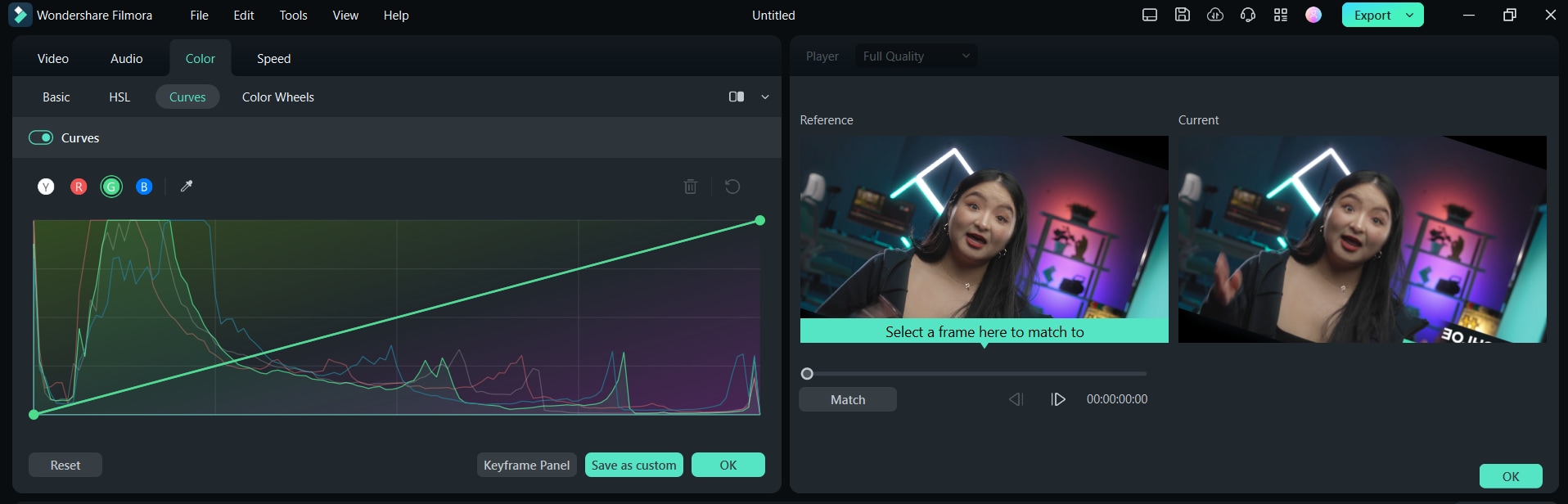
Шаг 7: Далее, перейдите в раздел Цвет справа и переключите опцию Подбор цвета, чтобы применить изменения ко всем кадрам всего за несколько секунд.
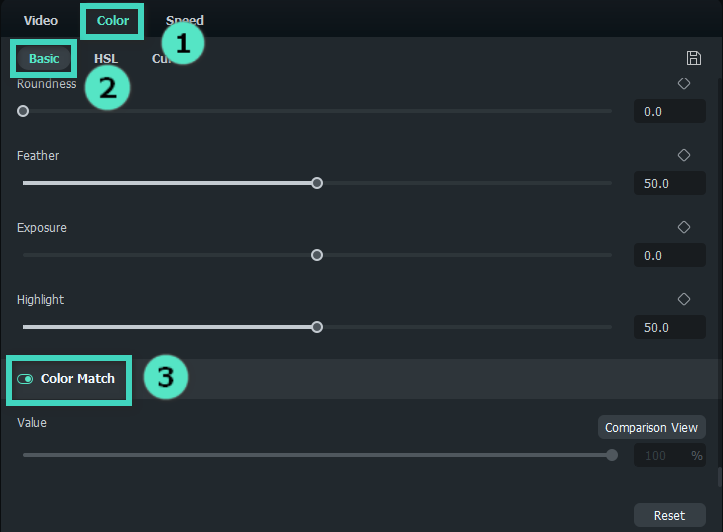
Шаг 8: Перейдите в раздел Эффекты > Фильтры и LUT.
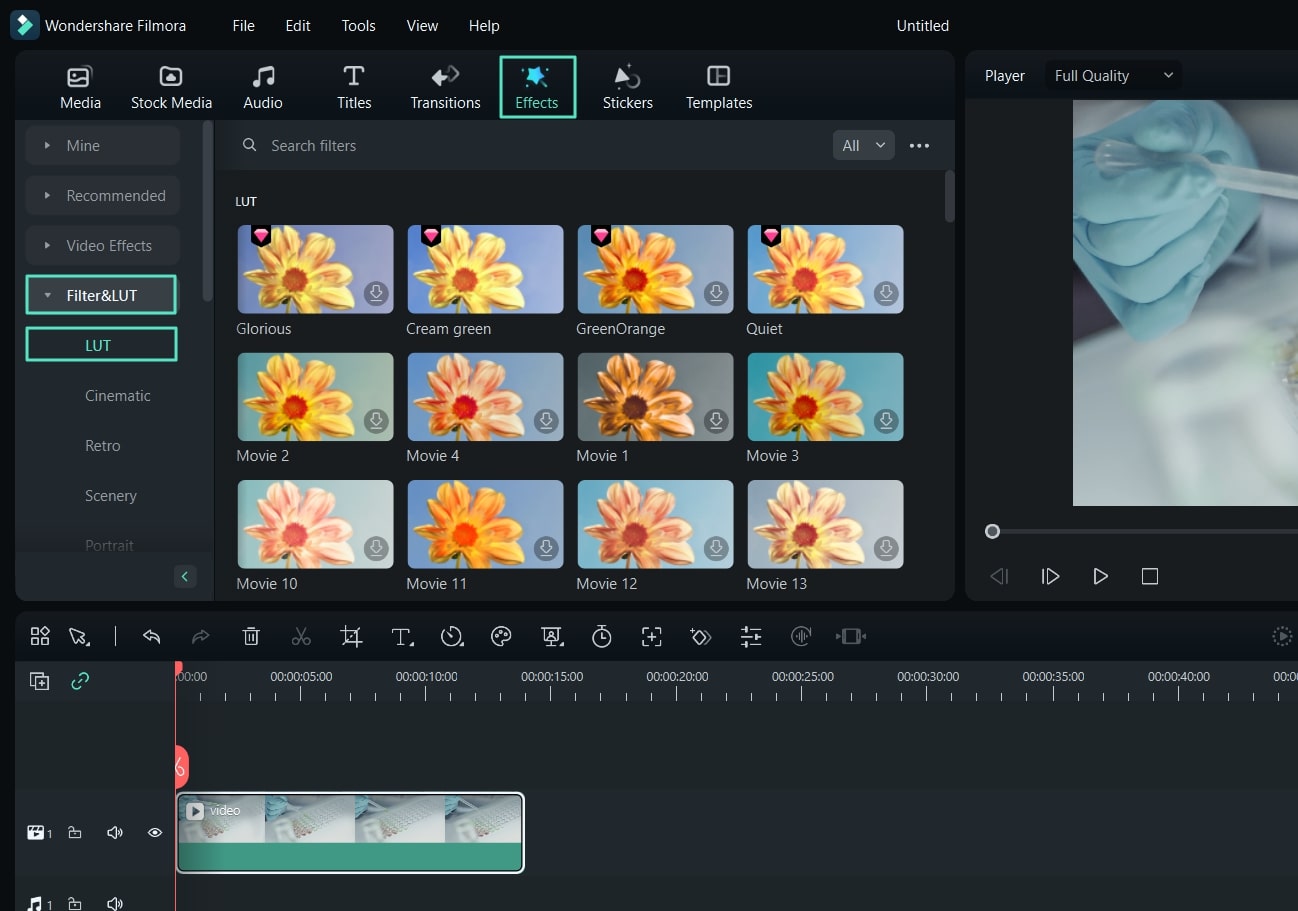
Шаг 9: Нажмите на значок Загрузить рядом с таблицей LUT, которую вы хотите добавить на носитель.
Шаг 10: Перетащите таблицу LUT на временную шкалу и настройте свои предпочтения.
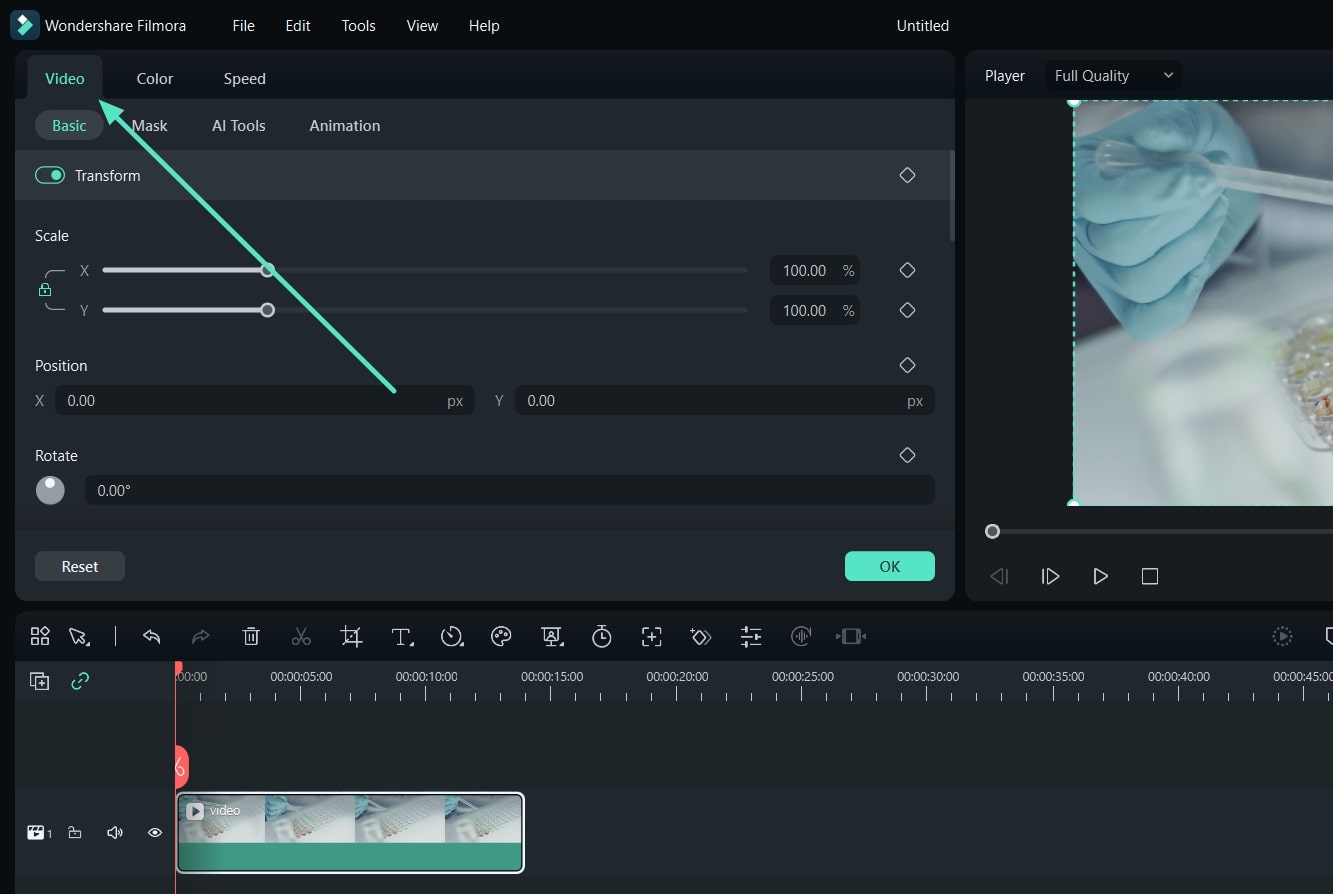
Шаг 11: Выполнив все шаги, нажмите кнопку Экспорт и выберите, где сохранить новый файл.
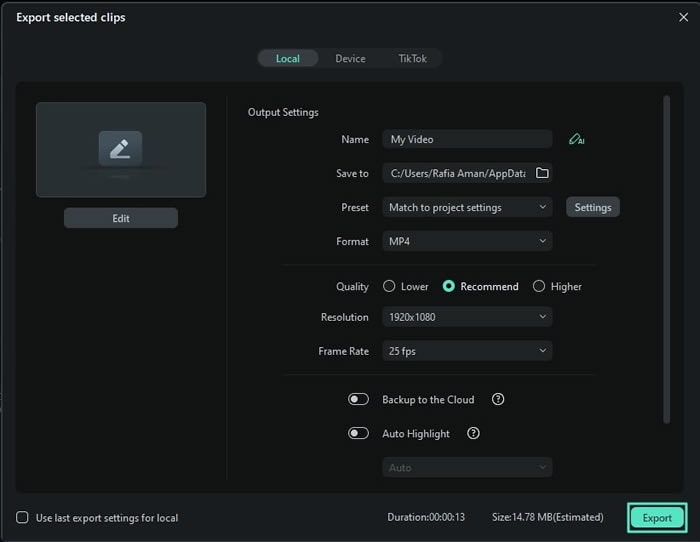
Как видите, Wondershare Filmora обладает безграничными возможностями редактирования цвета, поэтому вам стоит попробовать его и достичь своих целей в кратчайшие сроки.
Заключение
Цветокоррекция и редактирование важны для всех людей, которые хотят стать видеографами и фотографами. Таким образом, вы, возможно, ищете наиболее эффективные способы воплотить свои мечты в жизнь и создать неповторимую атмосферу. Сегодня мы обсудили все функции цветокоррекции, которыми располагает Adobe Photoshop, чтобы помочь вам сориентироваться в работе и определить, подходит ли вам этот инструмент.
Если вы не хотите тратить часы на редактирование своего контента, лучшим вариантом может стать Wondershare Filmora. Этот универсальный инструмент оснащен всеми функциями, необходимыми для получения желаемых результатов окрашивания, включая инструменты и механизмы искусственного интеллекта. Как только вы начнете пользоваться Wondershare Filmora, вас будет невозможно остановить.
Видеоредактор, который делает процесс редактирования эффективным и увлекательным.




 Безопасность проверена | Загрузка бесплатно | Нет вредоносного ПО
Безопасность проверена | Загрузка бесплатно | Нет вредоносного ПО


