Blender - это очень мощное программное обеспечение, которое хорошо известно своими возможностями создания 3D. Многие пользователи используют этот инструмент для создания 3D-контента с нуля, но мало кто знает, что он также предлагает полный набор инструментов для редактирования и создания видеороликов.
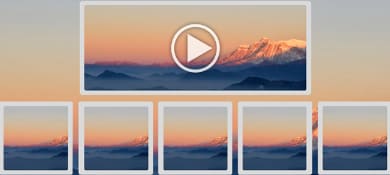
Итак, если вам интересно, как преобразовать последовательность изображений в видео в Blender, это руководство покажет вам наиболее эффективный способ достижения вашей цели, не требующий каких-либо технических навыков.
В этой статье
Часть 1. Какой формат последовательности изображений поддерживает Blender?
На момент написания статьи Blender поддерживал только форматы последовательности изображений JPG и PNG.
- PNG: Поддерживает глубину канала 8 и 16 бит и включает альфа-прозрачность, что делает его идеальным для высококачественных изображений, требующих прозрачности.
- Формат JPEG: Глубина канала ограничена 8 битами и не поддерживает альфа-прозрачность, что подходит для сценариев, когда размер файла вызывает беспокойство и допустима некоторая потеря качества.
- JPEG 2000: Поддерживает глубину канала в 8, 12 и 16 бит с поддержкой альфа-форматирования, обеспечивая баланс между качеством и сжатием.
Часть 2. Как преобразовать последовательность изображений в видео в Blender
Преобразовать последовательность изображений из видео в Blender несложно, если вы знаете, как это делается.
Здесь мы расскажем вам о пошаговой процедуре, позволяющей эффективно выполнять эту работу.
Шаг 1: Загрузите и установите приложение “Blender” на свой компьютер.
Шаг 2: Откройте приложение Blender и выберите «Редактирование видео» в верхнем меню.
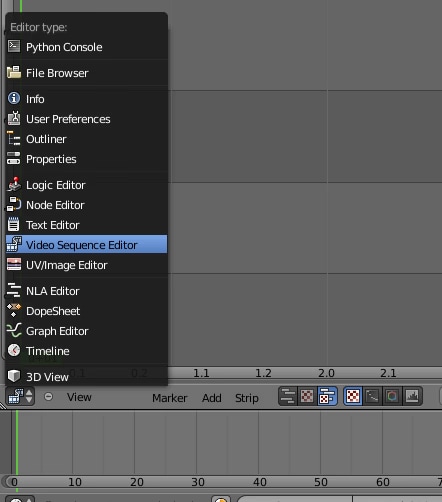
Шаг 3: Нажмите на кнопку “Добавить”. Затем выберите “Изображение/последовательность”, чтобы загрузить последовательность изображений, которую вы хотите преобразовать в видео. Убедитесь, что формат файла последовательности изображений - JPG или PNG.
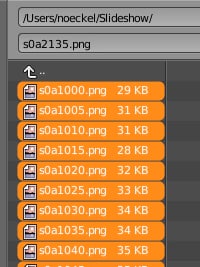
Шаг 4: Перейдите к параметрам ”Рендеринг” и выберите “разрешение” и “соотношение сторон” для видео в соответствии с последовательностью изображений.
Шаг 5: Настройте параметры выходного файла в соответствии с вашими предпочтениями. Затем выберите видео в формате FFmpeg в разделе "Формат файла".
Шаг 6: Нажмите на меню “Кодировка”, чтобы развернуть его. Затем установите контейнер видеоформата, кодек, качество вывода, скорость кодирования и другие соответствующие настройки.
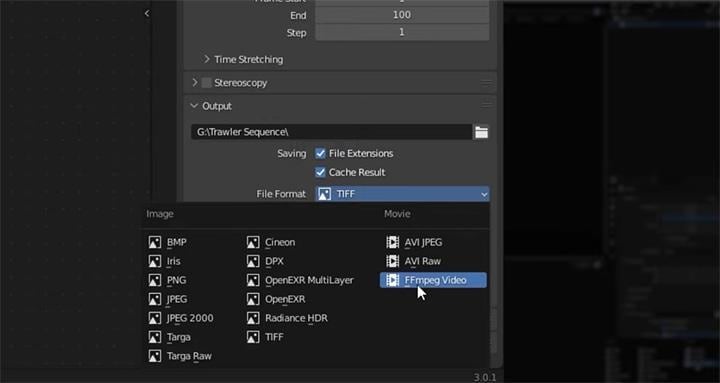
Шаг 7: После выполнения вышеуказанных действий выберите Свойства рендеринга > Управление цветом. Затем выберите “Стандартный” в поле “Преобразование вида” и "Нет" в поле "Внешний вид".
Шаг 8: Наконец, нажмите “Рендеринг” в верхней строке меню и выберите “Рендеринг анимации”.
- Как только вы это сделаете, Blender начнет конвертировать последовательность изображений в видеофайл формата MP4.
Часть 3. Почему у меня не получается преобразовать последовательность изображений в видео в Blender?
Последовательность изображений может не преобразоваться в видео в Blender по разным причинам. В этом разделе вы узнаете о некоторых причинах, по которым последовательность изображений не преобразуется в видео в Blender.
- Ошибка файла последовательности изображений: Blender может аварийно завершить работу во время рендеринга, если файл последовательности изображений поврежден или имеет неправильный размер..
- Неправильные настройки кодирования: Если в результате получаются проблемы с качеством видео, это может быть связано с неправильными настройками кодирования. Убедитесь, что качество вывода на панели кодирования установлено на "Высокое" или "Без потерь", и рассмотрите возможность использования интервала между ключевыми кадрами, равного 1, для улучшения качества, хотя это приведет к увеличению размера файла.
- Неверный формат файла: Это еще одна распространенная причина, по которой Blender может не преобразовать последовательность изображений в видео. Убедитесь, что файл последовательности изображений, который вы хотите преобразовать в видео, имеет формат JPG или PNG.
- Проблемы с областями рендеринга: Если вы столкнулись с ошибками, связанными с отображением границ, убедитесь, что в вашей рабочей области не заданы области рендеринга. Это можно исправить, нажав "Alt + Ctrl + B", чтобы очистить все области рендеринга.
- Неправильный порядок воспроизведения: Если последовательность изображений воспроизводится в обратном порядке, это может быть связано с порядком, в котором были импортированы изображения. Повторно импортируйте последовательность и убедитесь, что порядок сортировки правильный.
Часть 4. Лучшая альтернатива Blender для преобразования последовательности изображений в видео без потерь.
Преобразование последовательности изображений в видео в Blender может оказаться довольно сложной задачей для начинающих пользователей из-за слишком сложного пользовательского интерфейса программы.
Если вам нужен простой способ преобразования последовательности изображений в видео, мы рекомендуем вам использовать программное обеспечение для редактирования видео Wondershare Filmora.
Быстро превращает серию изображений в единое видео с минимальными усилиями.

Видеоредактор Filmora предлагает креативный способ создания и редактирования видео без особых усилий. Он поддерживает множество мощных функций редактирования видео, включая "зеленый экран", цветокоррекцию, ресурсы LUTs и многое другое.
Filmora также предоставляет вам доступ к полезным инструментам на базе искусственного интеллекта, таким как копирайтинг с помощью искусственного интеллекта, удаление фона с помощью искусственного интеллекта, интеллектуальное вырезание с помощью искусственного интеллекта и автоматическое обрамление.
Основные возможности функции преобразования последовательности изображений в видео в Filmora
- Интуитивно понятный интерфейс перетаскивания: Легко упорядочивайте изображения на временной шкале с помощью простой системы перетаскивания.
- Регулируемая частота кадров: Регулируйте скорость вашего видео, устанавливая частоту кадров, что идеально подходит для создания эффектов замедленной съемки или остановки движения.
- Высокое качество вывода: Убедитесь, что ваше видео сохраняет высокое разрешение и четкость независимо от количества используемых изображений.
- Интеграция аудио: Улучшите качество вашего видео, добавив фоновую музыку или звуковые эффекты непосредственно в инструмент.
Руководство по преобразованию последовательности изображений в потрясающие видеоролики
Инструкции по преобразованию последовательности изображений в видео
Шаг 1. Откройте программу “Filmora Video Editor” на вашем Mac или ПК и нажмите “Создать новый проект”. Затем импортируйте файл “Последовательность изображений”, который вы хотите преобразовать в видео.
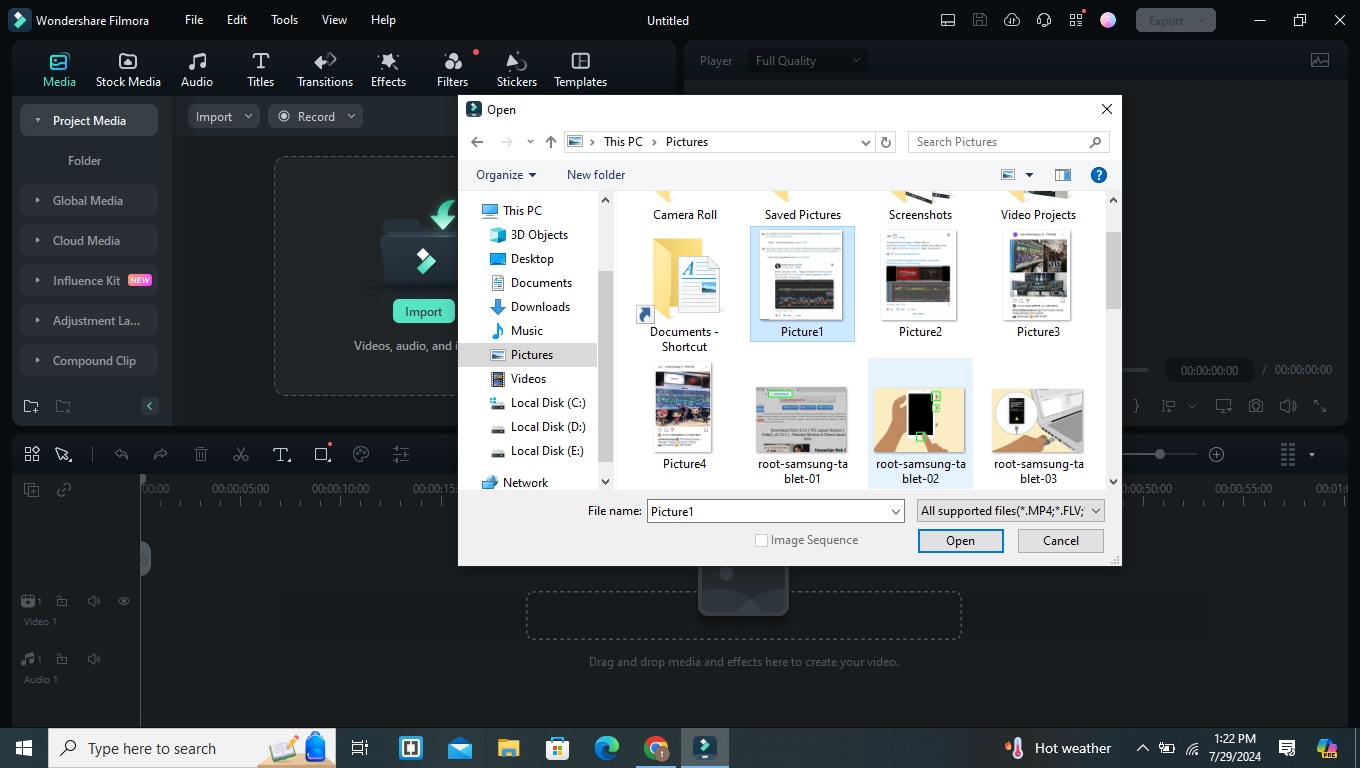
Шаг 2. Перетащите “Последовательность изображений” на “Временную шкалу” программного обеспечения.
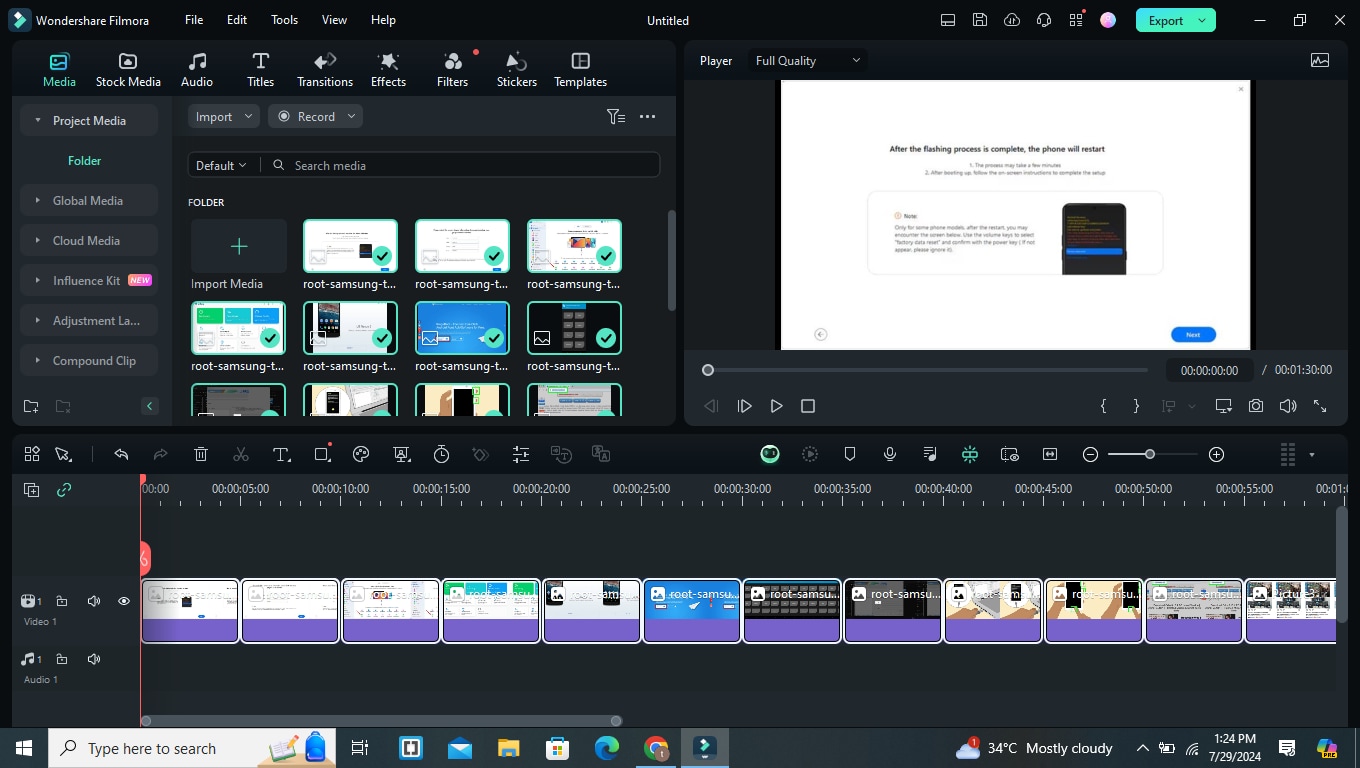
- Нажмите на “Последовательность изображений” на временной шкале и добавьте эффекты, титры и музыку в соответствии с вашими предпочтениями.
Шаг 3. Как только вы закончите настройку последовательности изображений, нажмите на кнопку “Экспорт” и выберите MP4 в качестве предпочтительного формата для экспорта.
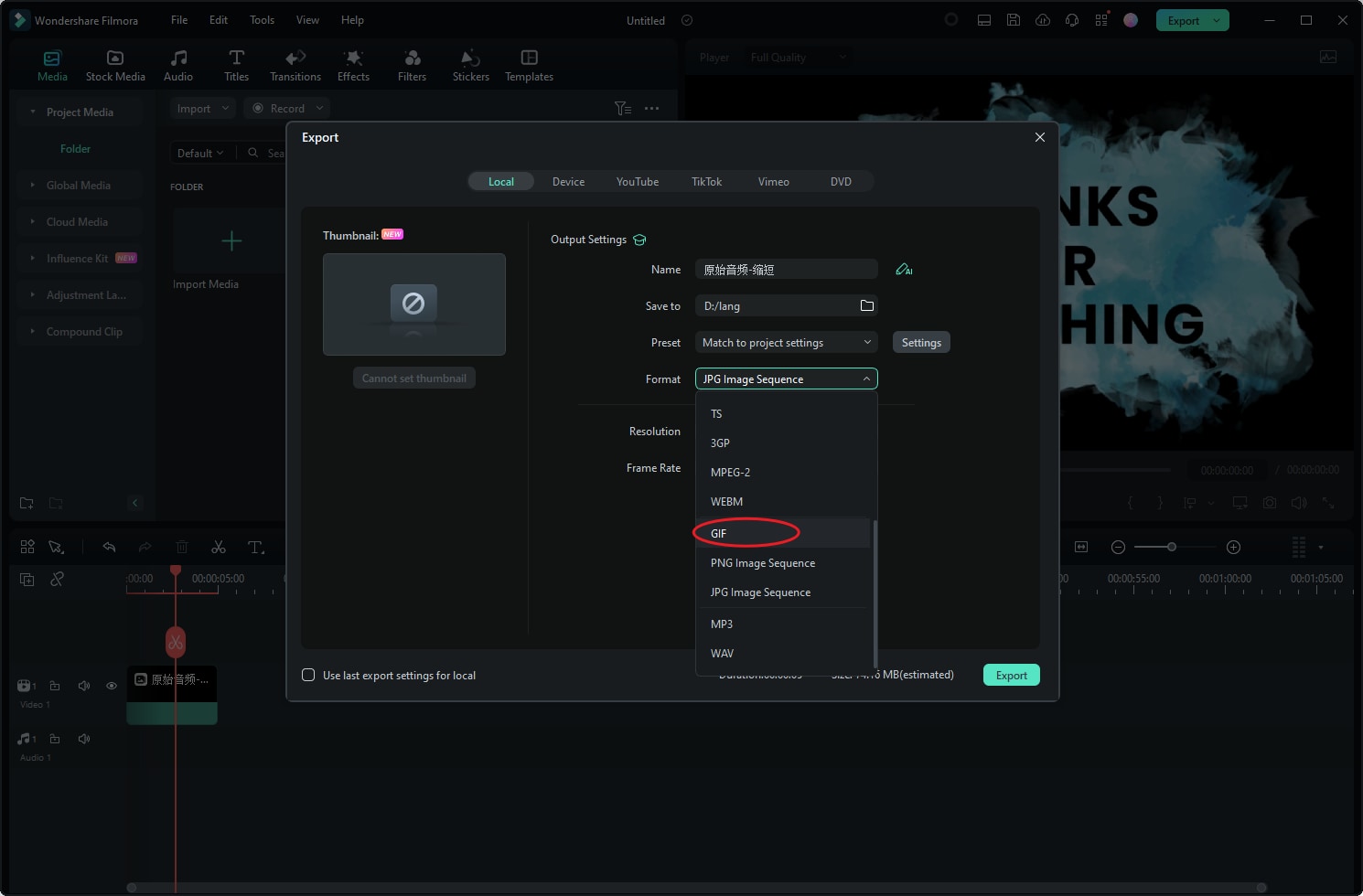
- Кроме того, вы можете настроить частоту кадров в последовательности изображений.
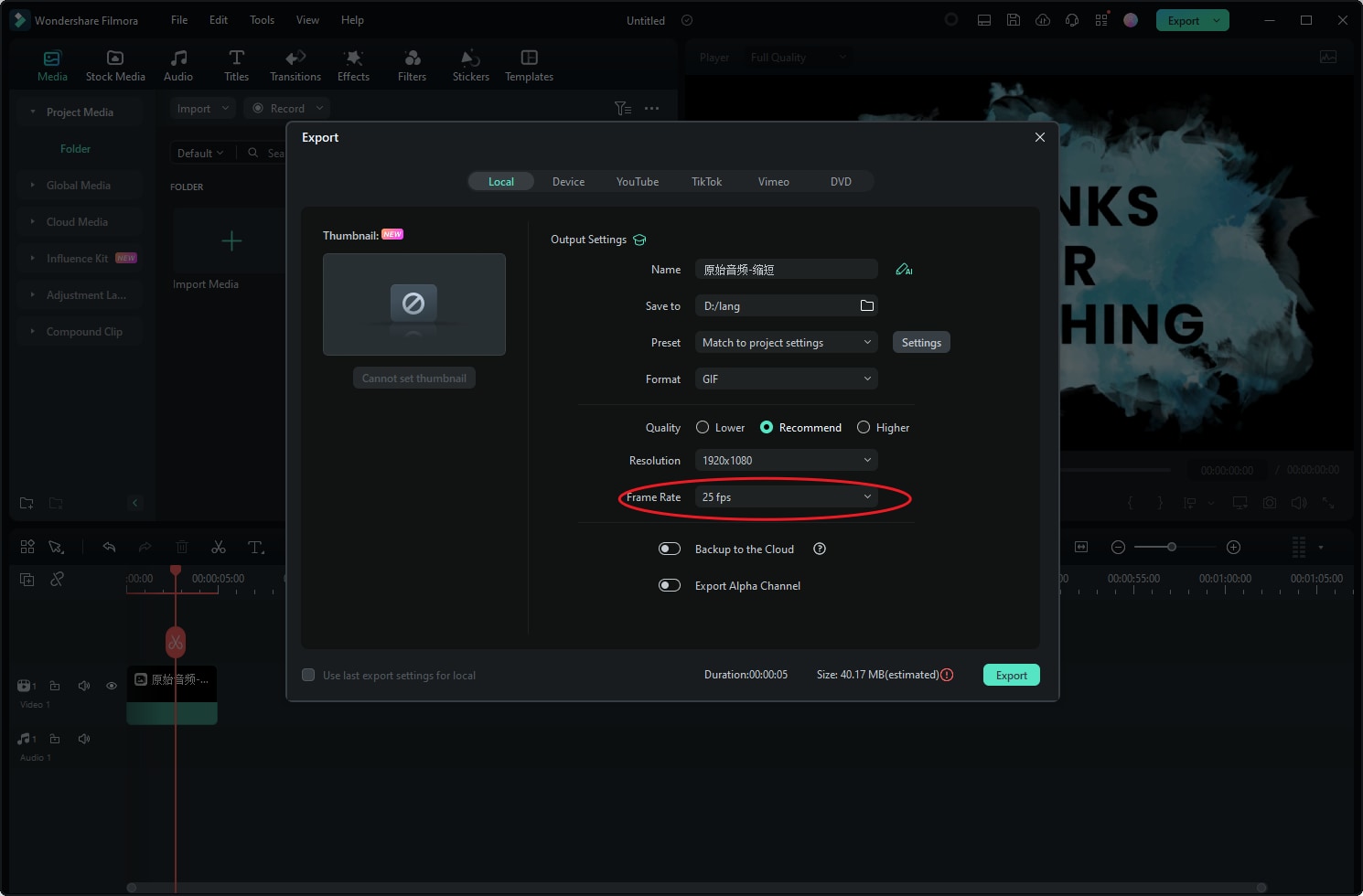
Шаг 4: Наконец, сохраните видеофайл в локальном хранилище вашего компьютера.
Заключение
К настоящему времени вы уже должны знать, как преобразовать последовательность изображений в видео в Blender. В статье мы постарались максимально упростить процесс, чтобы помочь вам выполнить задачу без каких-либо хлопот.
Однако, если вам все еще сложно ориентироваться в Blender, мы рекомендуем использовать видеоредактор Filmora для преобразования последовательности изображений в видео.
Видеоредактор, который делает процесс редактирования эффективным и увлекательным.







