- Новости о монтаже
- • Изображение в видео с ИИ
- • Тексты в видео с ИИ
- • Длинное видео в короткое с ИИ
- • ИИ генератор видео
- • Создай видео для Telegram
- • Улучшите видео с ИИ
- • Создай аниме-версию себя
- • Сделай субтитры для VK Клипов
- • Музыка и звуковые эффекты
- • ИИ-генератор звуковых эффектов
- • Текста в речь
- • Улучшение качества звука с ИИ
- 😎Сделайте видео замечательным⏬
Время обновления: 2025 г.
Что такое эффект "Картинка в картинке"?
Видео-наложение, также известное как эффект "Картинка в картинке" (PIP), позволяет отображать два видеоклипа одновременно на одном экране. Один из них отображается в уменьшенном виде поверх другого. Например, на телевизоре с функцией PIP вы можете одновременно играть в видеоигры и смотреть любимое телешоу или следить за двумя спортивными играми. При редактировании видео этот эффект часто используется для добавления дополнительного контента, такого как видео с веб-камеры, в основное видео, как это делают в большинстве онлайн-уроков. Вставить картинку в картинку – это популярный метод, который позволяет сделать видео более информативным и визуально интересным.

Помимо наложения видео, вы также можете наложить фото на фото, добавить картинки, изображения, логотипы, названия и другие визуальные элементы. В этой статье мы покажем вам, как наложить одно видео на другое или наложить видео на видео, а также как комбинировать их для создания видео с эффектом PIP в Wondershare Filmora. В конце статьи вы найдете видеоурок, который научит вас как на видео наложить фото и другие изображения.
Как создать наложение видео с эффектом "Картинка в картинке" в Wondershare Filmora
Filmora поддерживает до 100 треков, позволяя добавлять различные видеоматериалы и создавать интересные и креативные наложения. Вы можете изменять форму наложений, что делает ваше видео более динамичным и привлекательным. С помощью Filmora вы можете наложить фото на видео, наложить видео на видео, наложить одно видео на другое, настроить положение, размер и маску наложения, а также добавить анимацию и дополнительные элементы. Если вы еще не знакомы с Filmora, рекомендуем посмотреть вводное видео ниже, чтобы ознакомиться с новыми функциями программы.
Прежде чем перейти к подробным инструкциям как наложить одно видео на другое, загрузите и установите Filmora, чтобы начать работу.

Wondershare Filmora
Создавайте креативный контент без усилий с помощью ИИ
Шаг за шагом: Наложение изображения/видео на видео
1 Импортируйте свои фото и видео в медиа-библиотеку
После установки и запуска Filmora создайте новый проект и импортируйте в медиатеку необходимые файлы — фото, видео и основные видеоклипы.
2 Добавьте наложение видео/фото на шкалу времени
Перетащите основное видео на главную видеодорожку в шкале времени, а затем добавьте материалы для наложения (видео или изображение) на другую дорожку. Нажмите "Воспроизвести" в окне предварительного просмотра, чтобы увидеть результат. В Filmora также есть множество встроенных ресурсов PIP, которые можно использовать для добавления интересных эффектов.
Вы можете перемещать видео или изображения по дорожке PIP, чтобы настроить их появление. Если изображение слишком большое, обрежьте его или измените длину наложения. В случае видео-наложения подгоните его под длительность основного видео.

3 Настройте видеоналожение в дорожке "Картинка в картинке"
Дважды щелкните по добавленному видео или изображению на шкале времени, чтобы открыть панель редактирования. Вы сможете настроить положение, размер и добавить движение к наложенному контенту:

Положение наложения: Перетащите изображение или видео в нужное место на экране.
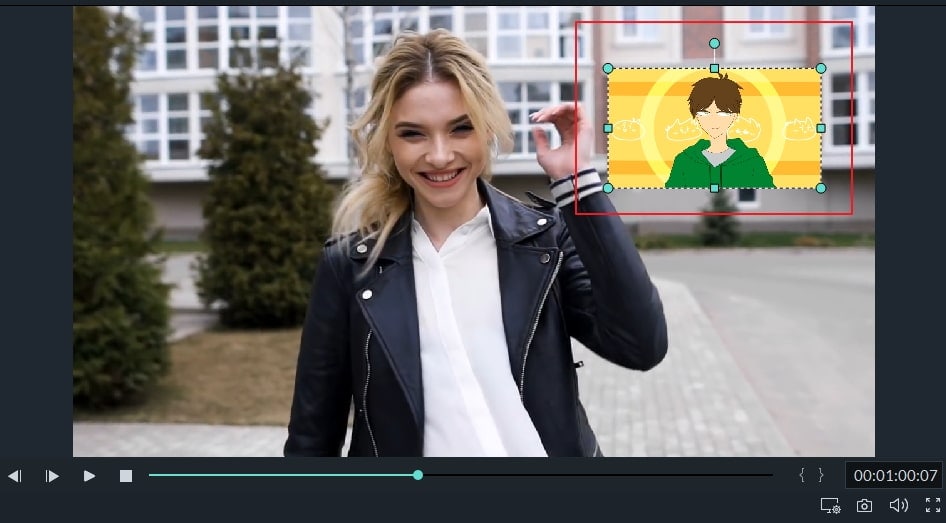
Размер наложенного контента: Используйте прямоугольные маркеры для изменения размера окна PIP.
Добавление движения: Выберите из более чем 60 эффектов движения для анимации PIP.

Добавление маски: Перейдите в раздел "Эффекты", выберите "Утилиты" и добавьте маску к изображению или видео. Настройте параметры X, Y, ширину, высоту и растушевку.

4 Точная настройка наложения видео и изображения с основным видео
Filmora позволяет оптимально сочетать наложенное видео или изображение с основным контентом, настраивая режим наложения и прозрачность. В настройках видео выберите режим смешивания, например "Затемнить", "Экран" и другие, а также измените непрозрачность наложенного видео. Всегда проверяйте результат в окне предварительного просмотра.

5 Сохраните видео с эффектом "Картинка в картинке"
Если вы довольны результатом, нажмите кнопку "Экспорт" и сохраните видео на устройстве или загрузите его на YouTube.
Заключение
Создание видео с эффектом "Картинка в картинке" может значительно улучшить его восприятие. Filmora предоставляет множество возможностей для творчества, позволяя добавлять несколько дорожек наложения и различные элементы. Посмотрите наше видео-руководство, чтобы узнать больше о возможностях Filmora и начать создавать свои собственные шедевры.




 Безопасность проверена | Загрузка бесплатно | Нет вредоносного ПО
Безопасность проверена | Загрузка бесплатно | Нет вредоносного ПО




