- Новости о монтаже
- • Изображение в видео с ИИ
- • Тексты в видео с ИИ
- • Длинное видео в короткое с ИИ
- • ИИ генератор видео
- • Создай видео для Telegram
- • Улучшите видео с ИИ
- • Создай аниме-версию себя
- • Сделай субтитры для VK Клипов
- • Музыка и звуковые эффекты
- • ИИ-генератор звуковых эффектов
- • Текста в речь
- • Улучшение качества звука с ИИ
- 😎Сделайте видео замечательным⏬
Время обновления: 2025 г.
Клонирование себя в видео заставит вас появляться одновременно в видео в одном кадре, просто выглядит так , как будто вы говорите с самим собой в одно и то же время, что очень весело и креативно, чтобы увлечь свою аудиторию и рассказать свою историю. Есть много способов клонировать себя в видео с помощью профессионального программного обеспечения для редактирования видео, и так же много, если не больше причин для этого.
Для тех из вас, кто работает с низким бюджетом, может быть достоверно экономически эффективным работать с использованием редактирования изображения в изображении или композитинга хромакей, особенно когда вы используете Filmora. В этой статье я покажу вам, как клонировать себя в видео с Filmora с помощью 3 методов. И следуя этим простым шагам, вы сможете сделать это правильно, и у вас будут видеоэффекты, похожие на те, что есть в голливудских фильмах.
- Метод 1: клонирование себя в видео с помощью предустановок разделенного экрана
- Метод 2: клонируйте себя в видео с помощью функции Picture-in-Picture
- Метод 3: Клонирование Себя С Помощью Композитинга Хромакей (Зеленый Экран)
3 творческих способа клонировать себя в видео с Wondershare Filmora
Существует несколько способов клонирования себя с помощью видеоредактора Wondershare Filmora. Однако мы сосредоточимся на трех самых простых и популярных методах: эффекте разделения экрана, редактировании Picture-in-Picture (PIP) и Композитинге хромакей (или зеленом скрининге).
Метод 1: клонирование себя в видео с эффектами разделения экрана в Filmora
Видеоредактор Filmora имеет 30 предварительно запрограммированных макетов разделенного экрана , которые позволяют вам размещать до 6 видео одновременно, что означает, что вы можете дублировать 6 различных вас в видео. Посмотрите видео-урок ниже и узнайте, как наша коллега Джей-Джей заставила себя появиться в одном и том же кадре в течение 4 раз.
Выполните следующие действия и сделайте свой собственный клонированный отснятый материал.
- Загрузите и установите пробную версию Filmora. Запустите его, а затем создайте новый проект. По умолчанию ваши видеоматериалы будут иметь соотношение сторон 16: 9, которое обычно используется в видеоиндустрии.
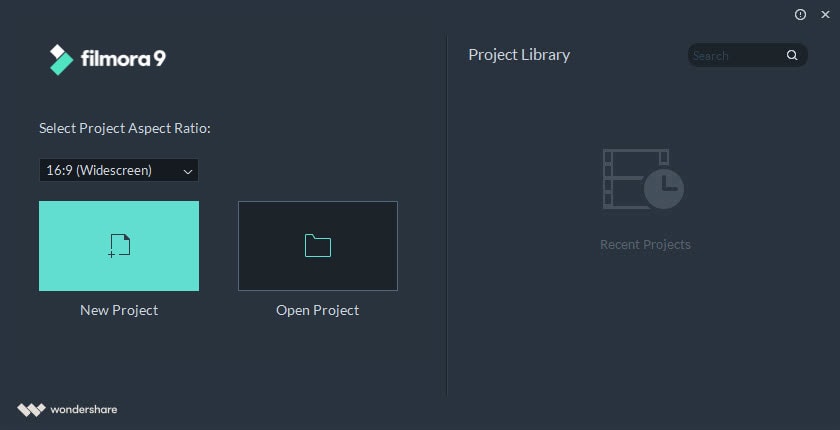
- Импортируйте медиафайлы в библиотеку Project Media Library.

- Перейдите на вкладку разделенный экран и просмотрите предустановленный макет. Выберите один из эффектов разделения экрана и перетащите его на временную шкалу.

Продолжительность эффекта разделения экрана по умолчанию составляет 5 секунд, но вы можете щелкнуть правой кнопкой мыши предустановку разделения экрана на временной шкале и выбрать длительность, чтобы изменить настройки.
- Перетащите видеоматериал в окно предварительного просмотра разделенного экрана.

Если вы хотите настроить начальную точку одного из видео в окне эффекта разделенного экрана, нажмите кнопку Дополнительно, и вы увидите подробный интерфейс редактирования видео, где вы можете обрезать и вырезать ненужные части, точно настроить цвет видео, изменить положение и размер видео или применить эффекты движения.
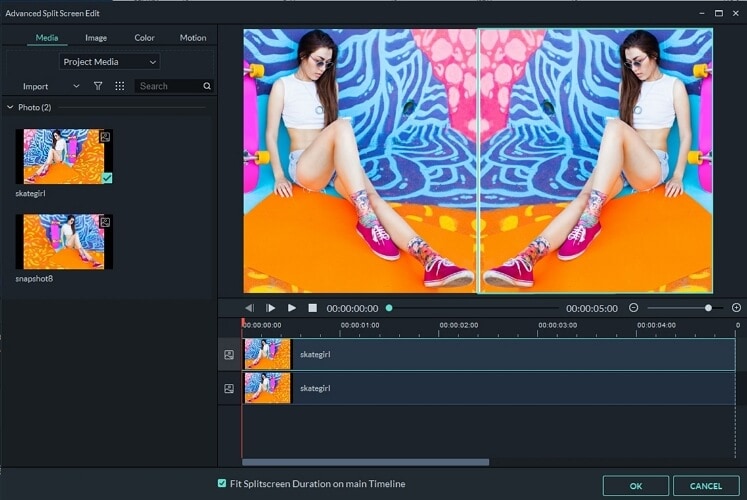
Поскольку мы создаем видео с эффектом клонирования людей, вам может потребоваться отключить звук и голос в исходном видео. В этом случае просто нажмите значок громкости, чтобы отключить звук, а затем вы можете записать свой собственный голос за кадром, и записанный аудиофайл будет добавлен автоматически.
В Filmora вы также можете настроить скорость звука или применить некоторые эффекты fade in и fade out, а также изменить голос, чтобы сделать клонированное видео более интересным.
Это основные шаги редактирования видео для создания видео в стиле клона в Filmora, вы также можете добавить фильтры, заголовки, оверлеи, переходы или анимированные элементы к видео.
- Чтобы сохранить видео, просто нажмите кнопку Экспорт и выберите пункт Сохранить на локальный компьютер или мобильное устройство, загрузить на YouTube и Vimeo или записать на DVD в зависимости от ваших потребностей.

Если вы являетесь ютубером, мы настоятельно рекомендуем вам выбрать загрузку видео непосредственно на YouTube, чтобы повысить свою эффективность. Кстати, Filmora сохранит копию загруженного видео на вашем компьютере, чтобы вы могли использовать его позже или загрузить на другую платформу социальных сетей.
Метод 2: клонирование людей в видео с функцией Picture-in-Picture
Один из самых простых способов клонирования себя в видео-это поместить видеоматериал рядом с функцией маски с помощью редактирования изображения в изображении, которое можно легко сделать с помощью Wondershare Filmora.
Используя Filmora, ваш DSLR, point-and-shoot или даже просто камеру телефона, вы можете сделать видео, содержащее близнецов или даже тройного себя в течение нескольких минут, и оно будет выглядеть чистым, четким и профессиональным без всех хлопот, которые, как можно было бы подумать, придут вместе с таким видео.
Прежде чем приступить к работе, вы можете проверить видео-учебник ниже, чтобы узнать, как клонировать себя с помощью эффекта PIP с Filmora:
Шаг 1. Снимайте свои кадры
Когда вы снимаете свои кадры, убедитесь, что у вас есть неподвижный фон для съемки, и убедитесь, что ваша камера остается в одном и том же месте при съемке всех ваших видеоклипов.
Затем запишите выступления вашего актера, убедившись, что каждый "близнец" сохранен в своем собственном клипе, вы также хотите записать стационарный снимок вашей сцены без актера.
Шаг 2. Импортируйте клипы и редактируйте их с помощью Wondershare Filmora
Теперь вы хотите импортировать все эти необработанные кадры в Filmora и приступить к редактированию вашего шедевра.
1) Начните с отснятого материала вашего актера в исходном положении, перетащив его на видеодорожку и вырезав все ненужные части видео .
2) затем перетащите ваш второй клип на другую дорожку. Выберите Эффекты > > Утилита > > Маска Фигуры . Перетащите его на временную шкалу. Двойной клик маски клипа на временной шкале. Здесь вы можете добавить ширину и высоту. Вы также можете изменить форму маски, перетащив желтую точку в окне предварительного просмотра. Эффект маски, который мы применили в скриншоте, заблокирует правую сторону, так что правая сторона первого видео может быть воспроизведена поверх него. Отрегулируйте ширину, высоту и т. д. эффекта маски, чтобы точно определить местоположение части, которую вы хотите заблокировать.

3) Теперь, немного отредактировав, вы успешно клонировали своего актера и создали невероятно креативное и веселое видео!
Вам также может понравиться: Как сделать видео с разделенным экраном >>>
Метод 3: клонирование себя в видео с Композитингом хромакей (зеленый экран)
Что такое композитинг хромакей? Ну, во-первых, он более широко известен как" зеленый экран " и представляет собой технику специальных эффектов/пост-продакшн, используемую для композитинга или наслоения изображений или видеопотоков вместе с использованием их оттенков (диапазон цветности).)
Вы видите, что этот метод часто используется для удаления или изменения фона объекта на фотографии или видео. Он часто используется в новостном вещании, кино и даже в индустрии видеоигр. Этот метод используется с 1930-х годов и до сих пор является одним из лучших методов, используемых во всех отраслях промышленности.
Известно, что это зеленый экран, потому что зеленый цвет обычно используется в качестве фона, потому что датчики и цифровые видеокамеры наиболее чувствительны к зеленому цвету. Это означает, что зеленый фон создает самое чистое изображение, в то время как для его освещения требуется очень мало света.
Вы можете посмотреть видео урок ниже, чтобы узнать, как клонировать себя с помощью зеленого экрана с Filmora:
Шаг 1.Настройте свой зеленый экран
Профессиональные зеленые экраны обычно изготавливаются из ткани или твердого материала, такого как дерево или картон, окрашенные в зеленый цвет. Однако зеленые экраны DIY довольно просты и экономически эффективны, если ваш проект имеет ограниченный бюджет. Например, вы можете создать зеленый экран, используя яркую флуоресцентную или неоново-зеленую бумагу для диаграмм или плакатную доску, а также клейкую ленту того же цвета, чтобы собрать их вместе. Убедитесь, что ваш зеленый экран проходит мимо стены и на полу, чтобы актеры могли стоять на нем во время съемок.
Шаг 2. Снимайте свои кадры
Теперь, когда у вас есть зеленый экран, вы можете начать съемку. В идеале в HD качестве видео, однако, любая камера, которая может снимать в формате. MP4 и .Форматы MOV будут работать, включая ваш мобильный телефон. Есть несколько лучших редакторов композитинга видео с зеленым экраном, которые вы можете использовать в Windows и Mac. Вы можете использовать программное обеспечение chroma key, такое как Movie Maker или Final Cut, но мы рекомендуем Wondershare Filmora, потому что он поддерживает практически все видеоформаты, прост в использовании и легко смешивает ваше видео с его новым фоном.
Узнайте подробную информацию о том, как снимать видео с зеленым экраном >>>
Шаг 3. Клонируйте себя с помощью Wondershare Filmora
Используя Filmora, теперь вы можете импортировать отснятый материал зеленого экрана и вставить любой фоновый клип, который вы хотите.
1) Откройте Filmora, чтобы импортировать отснятый материал в медиатеку.
2) оттуда вы можете перетащить свои кадры на временную шкалу, где теперь вы можете сделать зеленые элементы ваших кадров прозрачными и подготовить их к совершенно новому и захватывающему фону, все это делается из простого в использовании интерфейса Wondershare Filmora.

3) дважды нажмите на зеленый экран клипа на временной шкале. Выберите Chroma Key на панели редактирования видео в левом верхнем углу. Там вы можете выбрать цвет, который вы хотите, чтобы быть прозрачным и настроить уровень допуска, чтобы получить лучший результат, который вы хотите.

Вы можете точно настроить эффект цветокоррекции, настроив режим смешивания и параметры непрозрачности на вкладке композитинг. После предварительного просмотра эффектов клонирования нажмите кнопку экспорт, чтобы сохранить видео или загрузить его непосредственно на YouTube.
Бонус
Я надеюсь, что приведенная выше информация поможет вам создать креативное видео с помощью Filmora, клонируя себя в видео, независимо от того, используете ли вы инструмент видеомаски или используете функцию Chroma keying/green screen. Оставьте комментарий ниже и дайте нам знать, если есть какие-либо вопросы.
Wondershare Filmora не только предлагает множество потрясающих способов клонирования себя, но и предлагает некоторые другие фантастические функции , такие как богатые эффекты , такие как мозаика, наклон-сдвиг, Face Off и многие другие. Все эти функции можно добавить в ваши видео, чтобы сделать их более интересными и обогащающими. Посмотрите видео ниже, чтобы узнать больше о Filmora.




 Безопасность проверена | Загрузка бесплатно | Нет вредоносного ПО
Безопасность проверена | Загрузка бесплатно | Нет вредоносного ПО


