Субтитры к видеоконтенту имеют решающее значение для того, чтобы сделать его доступным для широкой аудитории. Они помогают людям с нарушениями слуха легко воспринимать разговорные диалоги в видео. Педагоги используют субтитры для пополнения словарного запаса и помощи студентам с нарушениями обучаемости. Кроме того, в корпоративном секторе субтитры используются для прозрачной коммуникации в глобальном рабочем пространстве.
Поскольку субтитры важны во всех нишах, многие отрасли переводят файлы субтитров, чтобы получить больше преимуществ. Если вы хотите перевести субтитры, чтобы сделать контент доступным для всех, вам стоит прочитать это руководство. Здесь вы узнаете о некоторых хороших переводчиках субтитров для видео, чтобы достичь конечной платформы.
В этой статье
- Часть 2. Переводчик субтитров: Сделать перевод субтитров эффективным
- Часть 3. Перевод субтитров: Интуитивно понятный вариант перевода субтитров
- Часть 4. VEED.io: Эффективный переводчик субтитров для простого выполнения
- Часть 5. Как офлайн-инструменты сравниваются с онлайн-инструментами при переводе субтитров?
- Часть 6. Wondershare Filmora и AI Translation: Эффективность и долговечность перевода
- Заключение
Простой в использовании видеоредактор поможет вам перевести любое видео на YouTube с помощью технологии искусственного интеллекта!

Часть 1. DeepL Перевод субтитров: Обзор базового перевода субтитров
Первым и основным переводчиком субтитров является DeepL translator, сервис нейромашинного перевода. Он был запущен в 2017 году и в настоящее время принадлежит кельнской компании DeepL SE. Этот переводчик поддерживает 32 языка для перевода текста и файлов в форматах PDF, DOC или PPTX. DeepL также предлагает альтернативные слова во время перевода, чтобы сэкономить ваше время на поиск.
Кроме того, вы можете пользоваться переводом без ограничений по количеству символов. DeepL можно установить на macOS, Windows, iPhone, Android и в Интернете. При переводе субтитров пользователи могут задать формальный или неформальный тон для целевой аудитории. Давайте узнаем, как работает этот автоматический переводчик субтитров, выполнив следующие шаги.
Шаг1
Перейдите на официальный сайт DeepL и нажмите на вкладку "Перевести файлы" в левом верхнем углу. Затем выберите исходный язык в левом разделе и целевой язык в правом разделе. Затем нажмите кнопку "Выбрать с вашего компьютера", чтобы загрузить субтитры.
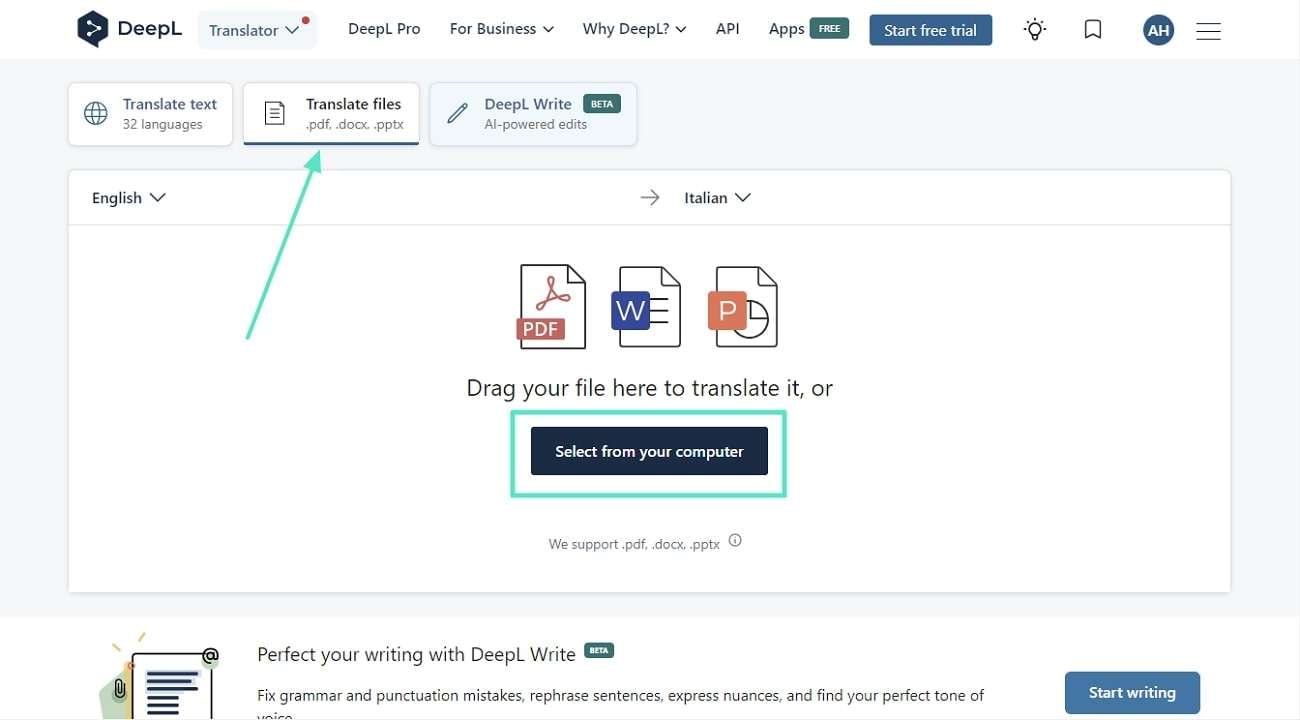
Шаг 2
После этого нажмите кнопку "Перевести на целевой язык" и сохраните переведенный файл субтитров, нажав кнопку "Загрузить снова". Таким образом, файл субтитров будет экспортирован в вашу систему.
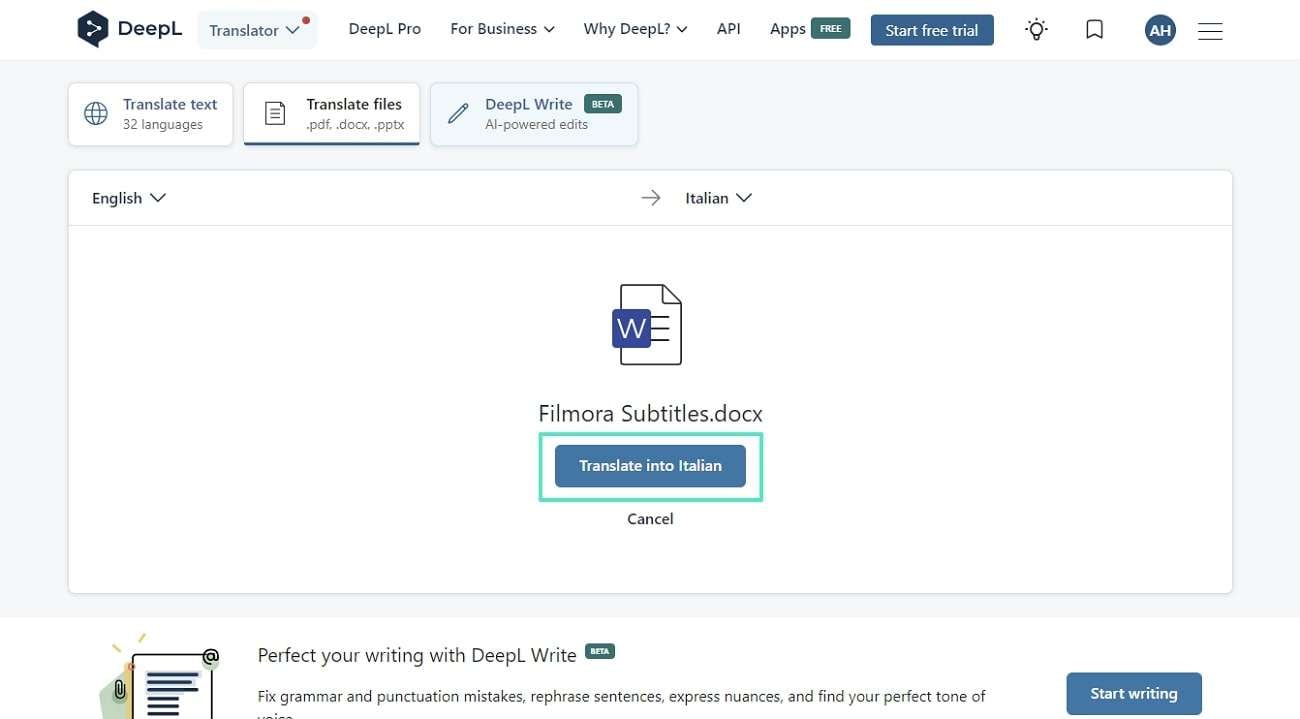
Переводчик субтитров: Сделайте перевод субтитров эффективным
Следующий первоклассный инструмент для перевода субтитров - Subtitles Translator. Он доступен в Интернете и поддерживает множество форматов файлов, таких как SRT, SBV, VTT и ASS. Несмотря на это, пользователи могут переводить субтитры более чем на 80 языков. Кроме того, программа может конвертировать до 20 файлов одновременно на нужный вам язык. Итак, ниже приведено пошаговое руководство по использованию этого бесплатного переводчика субтитров:
Шаг1
Откройте инструмент "Переводчик субтитров" и нажмите красную кнопку "Загрузить". С ее помощью импортируйте файл субтитров и просмотрите детали на следующем экране. После этого нажмите кнопку "Далее" и перейдите в другое окно.
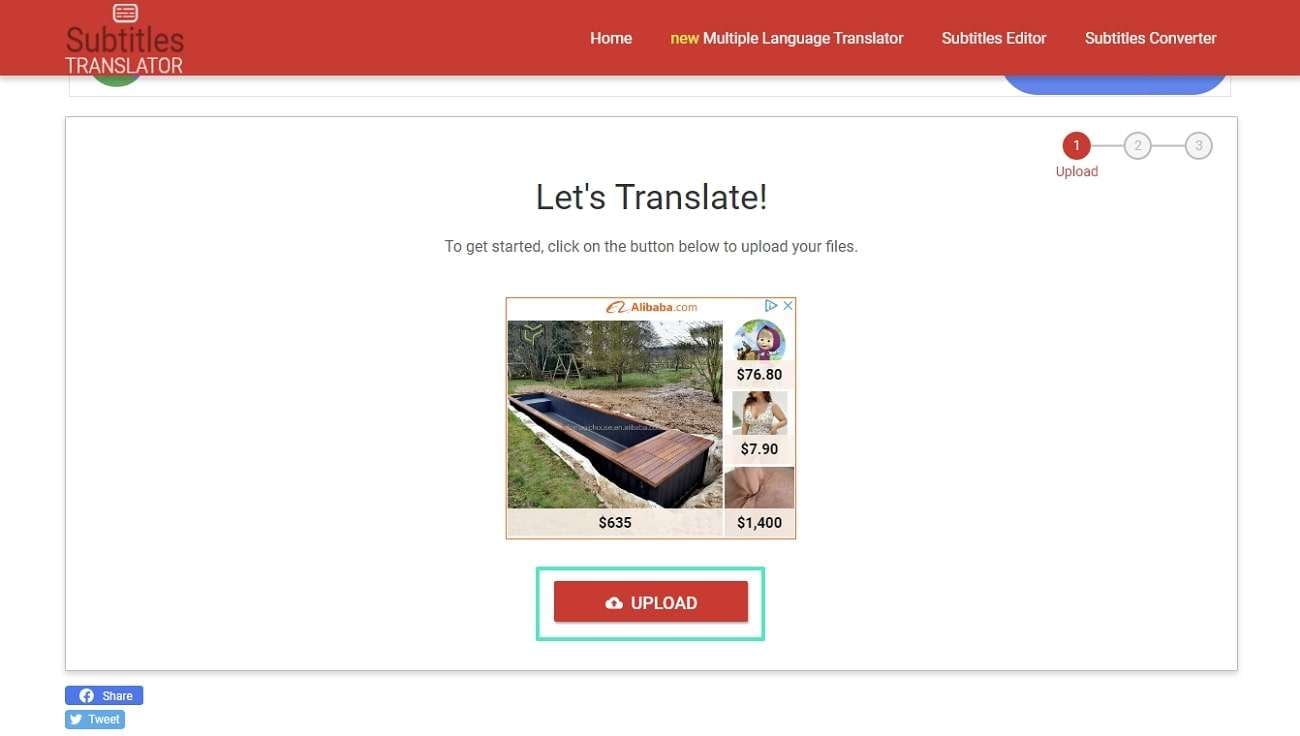
Шаг2
Там воспользуйтесь выпадающим меню "Select Language" и выберите язык для перевода. После выбора нажмите кнопку "Перевести" и двигайтесь дальше.
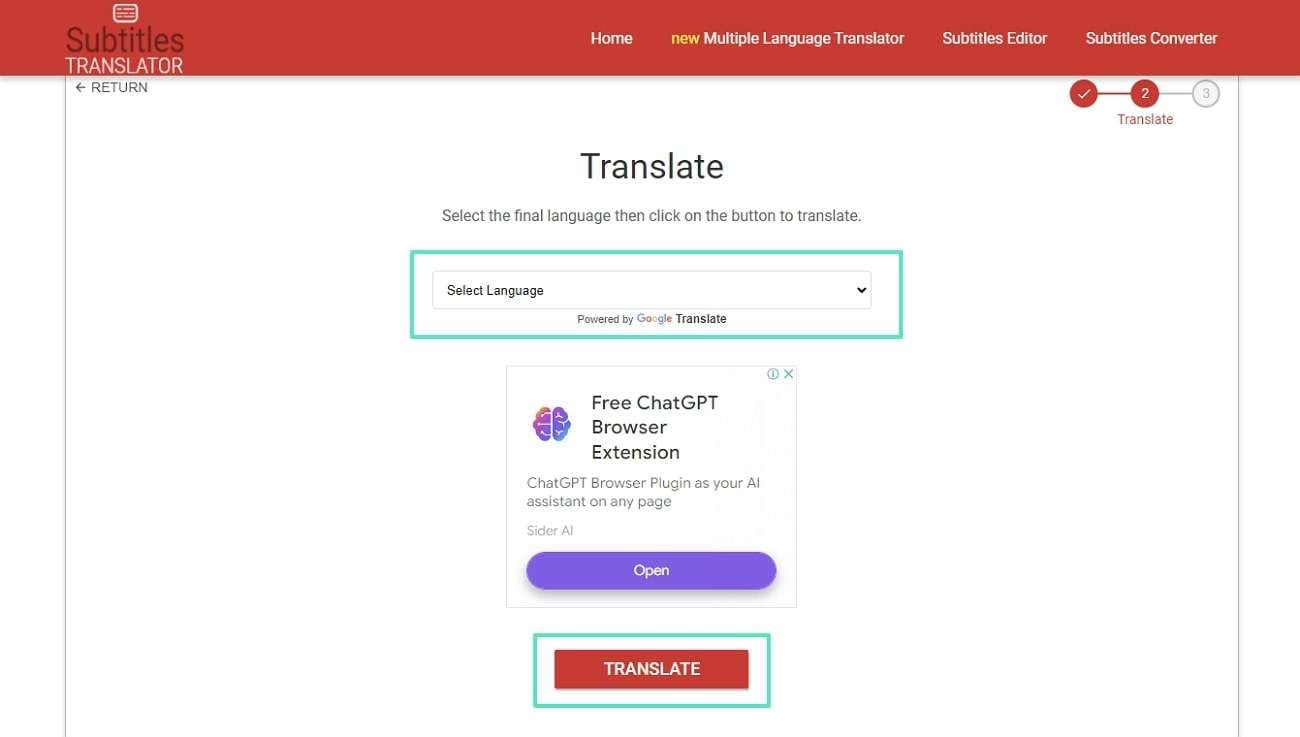
Шаг3
Дождитесь завершения процесса перевода и найдите кнопку "Загрузить". Нажмите на нее, и файл будет сохранен на вашем компьютере.
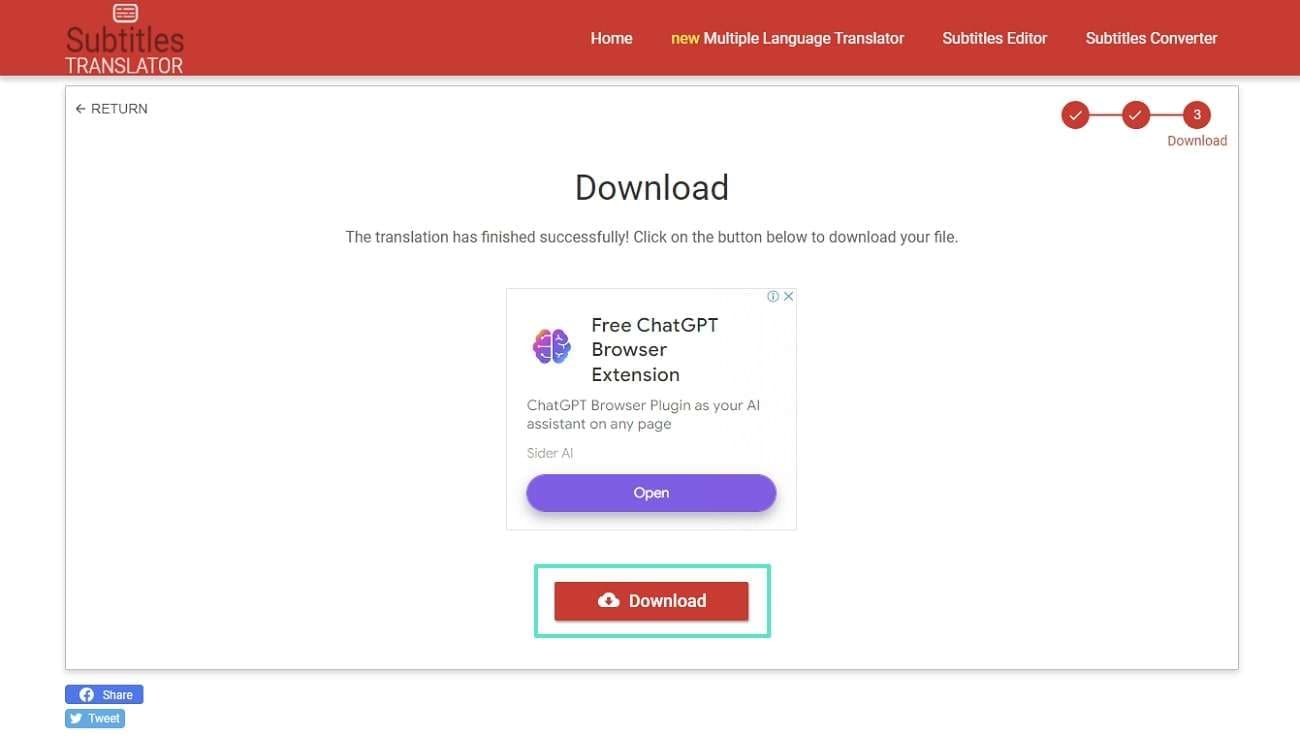
Перевести субтитры: Интуитивно понятный вариант перевода субтитров
Если вышеописанное программное обеспечение не переводит субтитры, попробуйте воспользоваться этой альтернативой. Это веб-переводчик субтитров, предназначенный для перевода субтитров к фильмам, сериалам и документальным фильмам. Все, что вам нужно, - это закинуть файл формата SRT, ASS, SUB, VTT или STL и выбрать любимый язык. Итак, давайте переведем субтитры SRT по наиболее простым шагам, приведенным ниже:
Шаг1
Зайдите на главную страницу этого онлайн-переводчика субтитров. Там бросьте свой файл субтитров на значок "Облако" или серый раздел. Вы также можете загрузить свой файл субтитров, нажав на серую рамку.
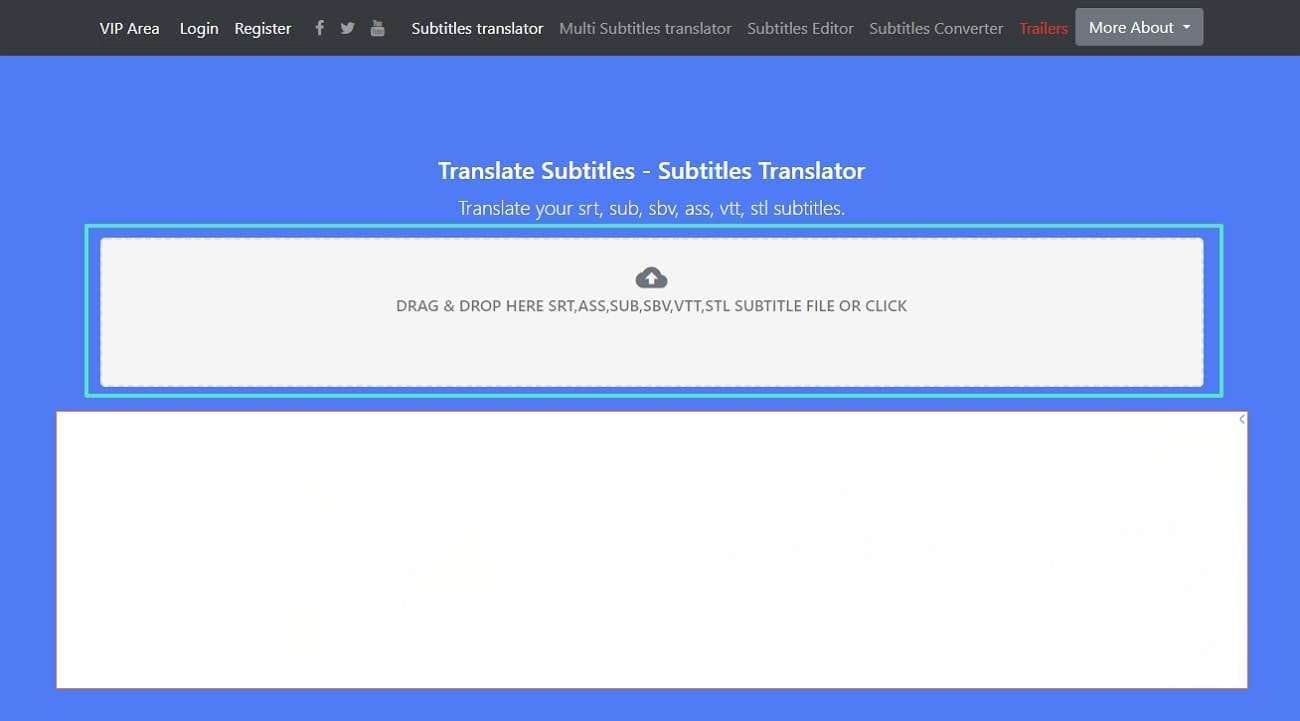
Шаг 2
На следующем экране нажмите "Выбрать язык" в левом верхнем углу. Появится выпадающий список, в котором можно выбрать язык для перевода. Выберите один язык и нажмите кнопку "Перевести", чтобы начать процесс.
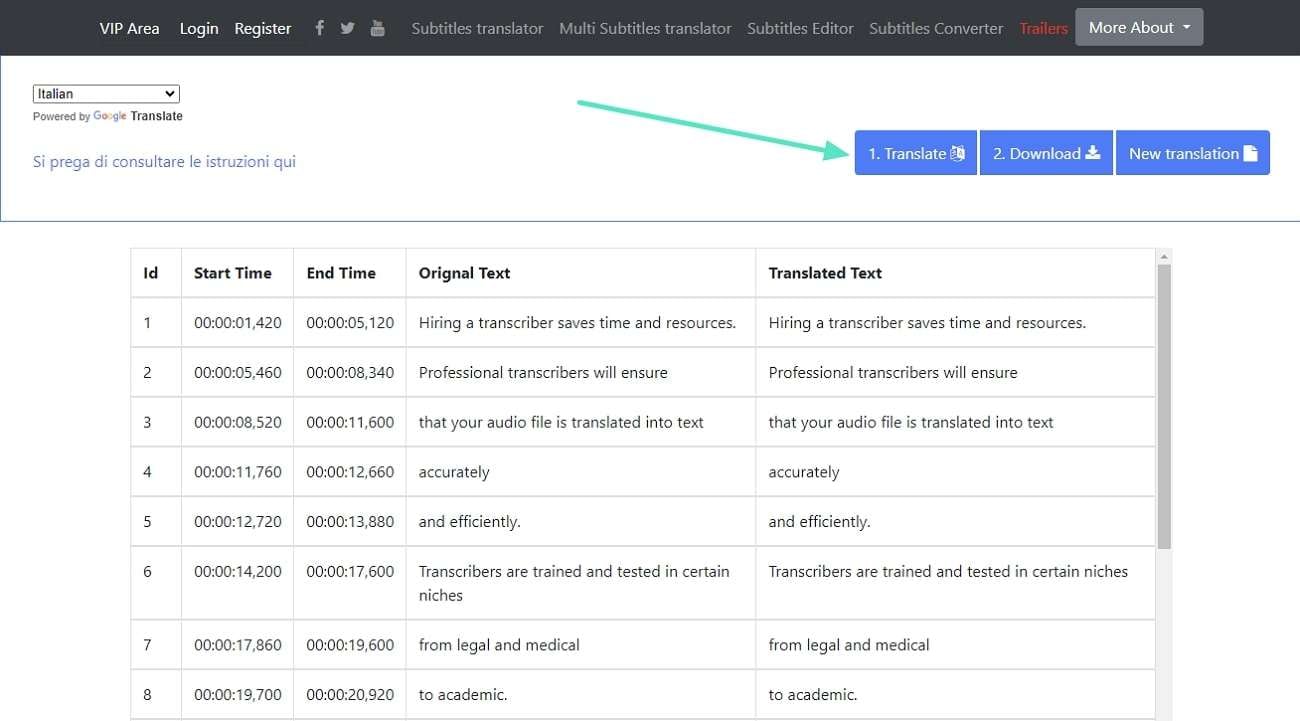
Шаг 3
Наконец, вы получите уведомление "Субтитры переведены" и увидите переведенные субтитры ниже. Теперь вы можете нажать кнопку "Загрузить" рядом с "Перевести" и сохранить файл.
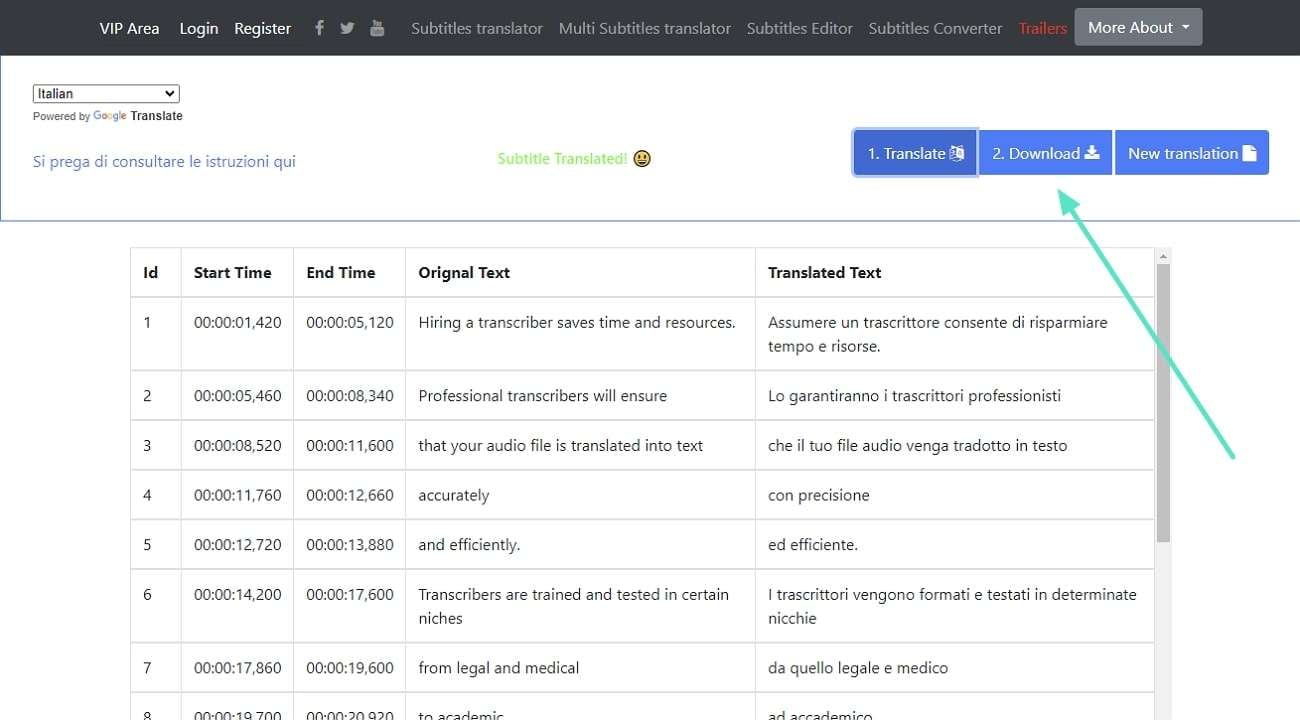
VEED.io: Эффективный переводчик субтитров для простоты выполнения
Еще одним известным и лучшим переводчиком субтитров является VEED.io, претендующий на большую точность. Он поддерживает перевод SRT-файлов более чем на 100 языков. Кроме того, он может переводить аудио и видео на любой другой язык с дубляжом AI. Даже если ваше видео не содержит субтитров, программа может автоматически добавить их к отснятому материалу. В любом случае, чтобы перевести субтитры в VEED.io, выполните следующие шаги.
Шаг1
Запустите официальный сайт VEED.io и получите доступ к инструменту редактирования видео. Там опустите ваше видео для перевода субтитров и нажмите на значок "Субтитры" на левой панели. Теперь перейдите в раздел "Загрузить файл субтитров" и откройте другую панель.
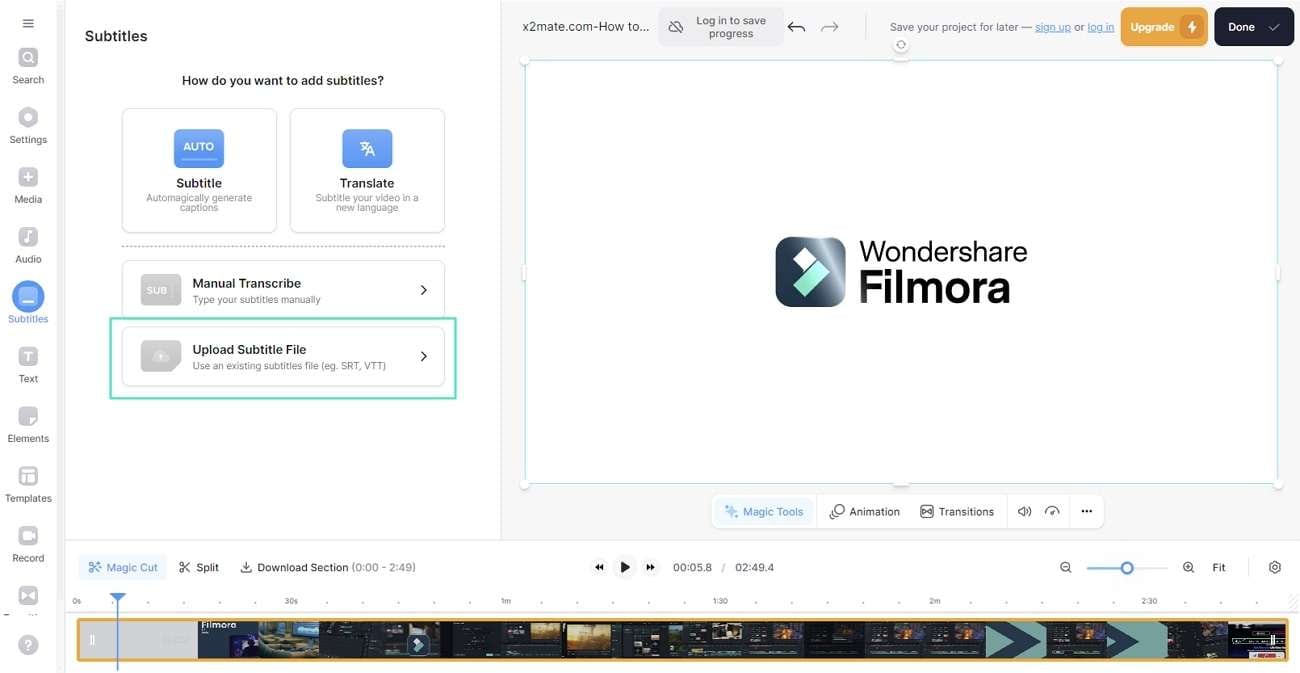
Шаг 2
В следующих опциях выберите язык озвучивания с помощью соответствующего выпадающего меню. После этого нажмите кнопку "Импорт субтитров" и загрузите файл субтитров.
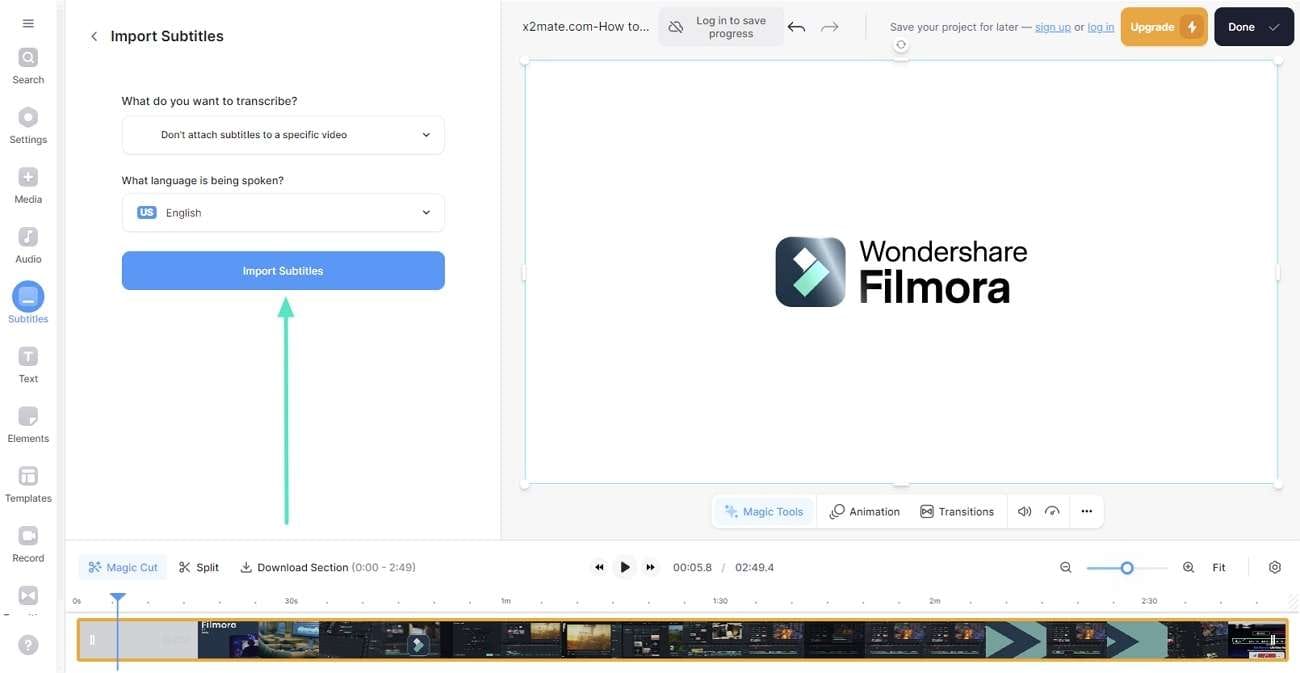
Шаг 3
Затем нажмите кнопку "Перевести" на следующем экране. Далее выберите опцию "Язык поиска" и укажите язык, на который вы хотите перевести субтитры. Наконец, воспользуйтесь функцией "Перевести автоматически", и процесс перевода будет запущен.
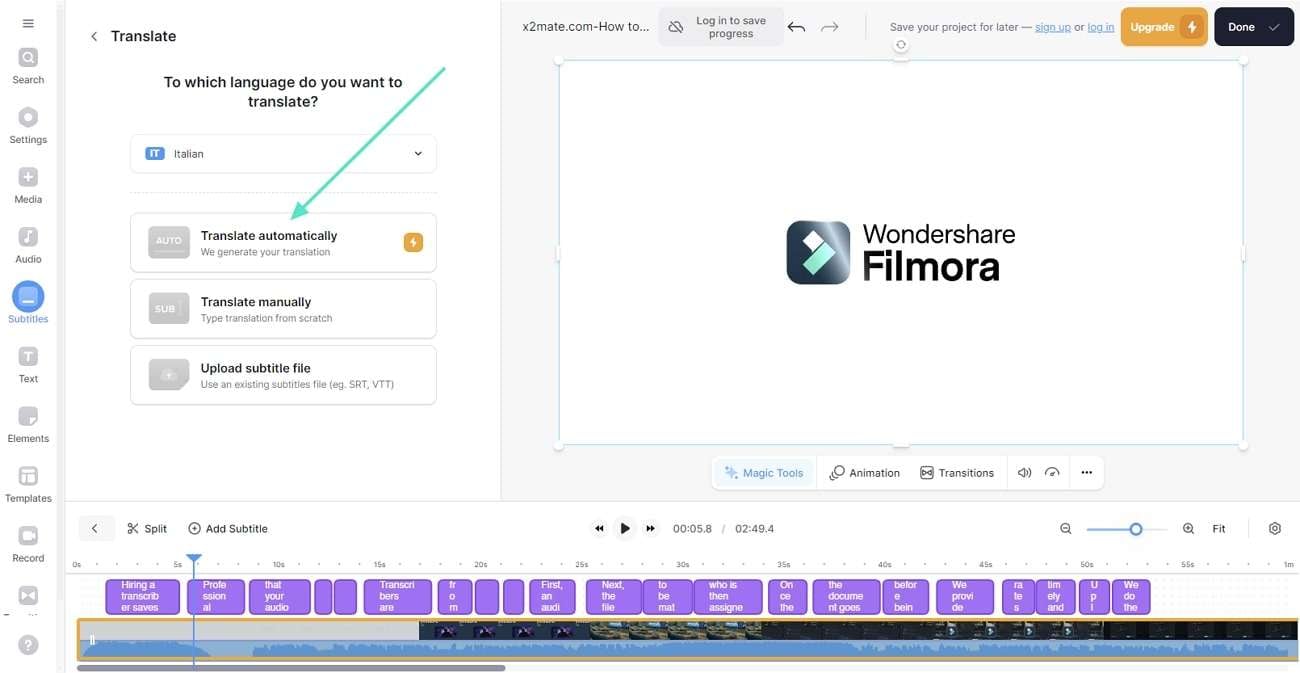
Шаг 4
Если вы хотите перевести и создать субтитры к видео автоматически, перейдите к функции "Перевести" и выберите разговорный и целевой язык с помощью выпадающих списков. И наконец, нажмите кнопку "Создать субтитры", и они будут переведены и добавлены к видео.
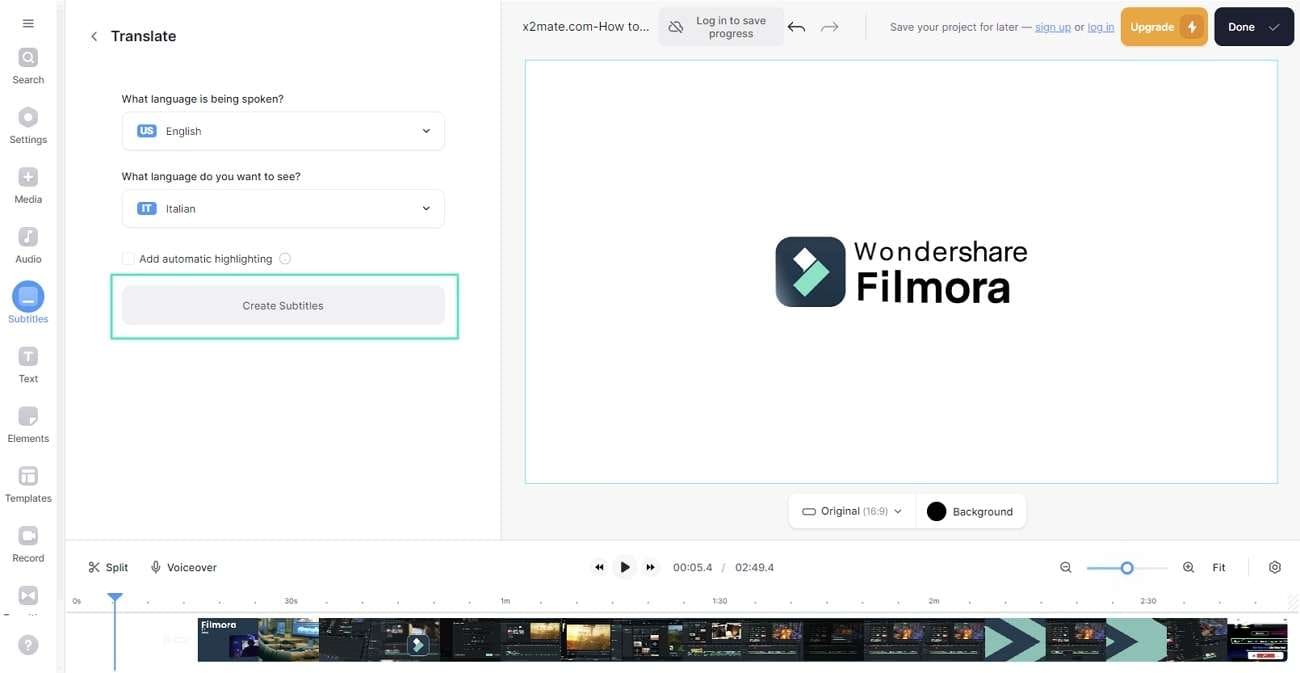
Как офлайн-инструменты сравниваются с онлайн-инструментами при переводе субтитров?
Вы когда-нибудь представляли себе, что переводите субтитры в режиме онлайн и вдруг у вас отключается интернет? Конечно, это было бы неприятной ситуацией, когда вам пришлось бы ждать стабильного соединения. Именно поэтому офлайновые переводчики субтитров становятся все более востребованными. Если вам нужны другие причины, просмотрите этот раздел и узнайте, почему офлайн-переводчики предпочтительнее.
1. Конфиденциальность и безопасность
Чаще всего редакторы имеют дело с переводом конфиденциальных данных. В связи с этим они всегда выбирают безопасную платформу со сквозным шифрованием. Автономным переводчикам не нужен онлайн-сервер, поэтому они более надежны при работе с конфиденциальными данными. Кроме того, они не нуждаются в техническом обслуживании и не прерывают рабочий процесс.
2. Скорость и эффективность
Для более быстрой работы онлайн-переводчикам требуется надежное интернет-соединение. Кроме того, несколько приложений или вкладок, запущенных одновременно, приводят к задержкам в процессе работы. Таким образом, офлайн-инструменты лучше, поскольку они работают быстрее без интернета. Это позволяет быстрее переводить файлы и повышает производительность.
3. Лучшая настройка
Как вы убедились выше, онлайн-инструменты не предлагают никаких настроек. Это подталкивает вас к изучению офлайн-инструментов, которые предлагают большую гибкость. Они содержат точные настройки, конкретные модели перевода и параметры предпочтений. Более того, они могут работать с файлами различных форматов и подготовлены для удовлетворения ваших конкретных потребностей.
4. Интеграция с другими инструментами
Автономные переводчики субтитров легко запускаются на всех устройствах. Кроме того, они интегрируются в программное обеспечение для видеомонтажа или системы управления проектами. Это помогает пользователям оптимизировать рабочий процесс по сравнению с переключением между инструментами. Таким образом, редакторы могут дорабатывать свои видеоролики, одновременно переводя субтитры, что экономит время и средства.
Wondershare Filmora и AI Translation: Эффективность и долговечность перевода
С поддержкой искусственного интеллекта, Wondershare Filmora революционизирует видео редактирования с автоматизацией. По сравнению с другими инструментами Filmora обладает бесчисленными функциями искусственного интеллекта для создания, редактирования и тонкой настройки кадров.
Функция перевода с помощью искусственного интеллекта - это новая концепция на рынке, которая переводит голос и текст. Люди могут переводить субтитры к фильмам и звук с помощью естественного звучания голосов дубляжа ИИ. ИИ-модели Filmora распознают нюансы вашего голоса и создают оригинальные результаты.
Как перевести субтитры с помощью ИИ-перевода Wondershare Filmora
Шаг1 Откройте для себя функцию искусственного перевода Filmora
Установите Filmora и войти в его основной интерфейс, чтобы перейти к кнопке "Новый проект". На экране редактирования Filmora воспользуйтесь кнопкой "Импорт" и добавьте медиафайлы. Затем щелкните правой кнопкой мыши на медиафайле после его перетаскивания в раздел временной шкалы. Теперь выберите опцию "Перевод AI" из отображаемого списка и откройте новое всплывающее окно.
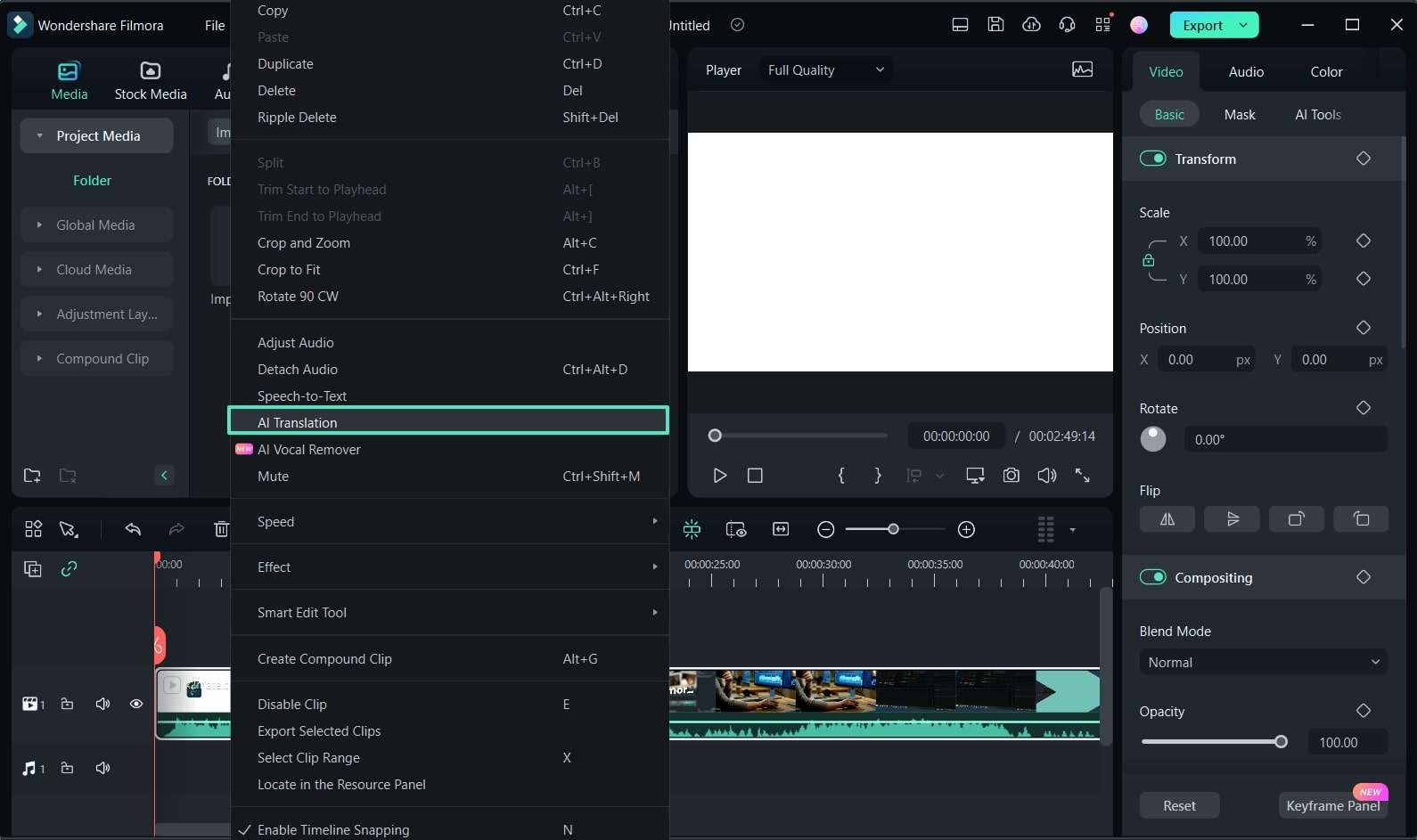
Шаг2 Использование ИИ перевода и настройка необходимых параметров
Далее выберите "Тип перевода" из следующего выпадающего списка с двумя вариантами. После выбора выберите "Исходный язык" и "Целевой язык" с помощью соответствующих выпадающих окон. И наконец, нажмите кнопку "Перевести", чтобы открыть еще один экран, отображающий состояние процесса перевода.
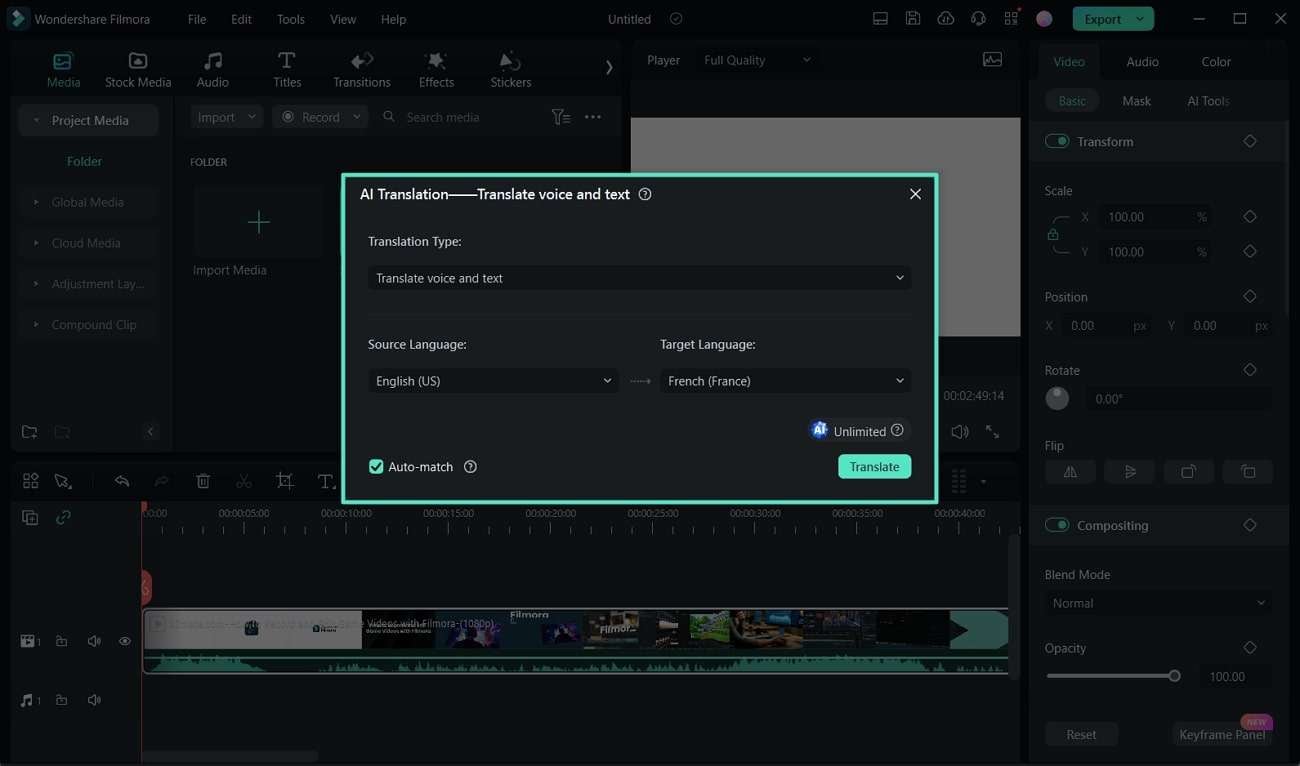
Шаг3 Получение статуса завершения перевода и экспорт результатов
Когда процесс перевода будет иметь статус "Завершено", просмотрите результаты. Если вы удовлетворены результатом, переместитесь в правый верхний угол и нажмите кнопку "Экспорт", чтобы сохранить видео.
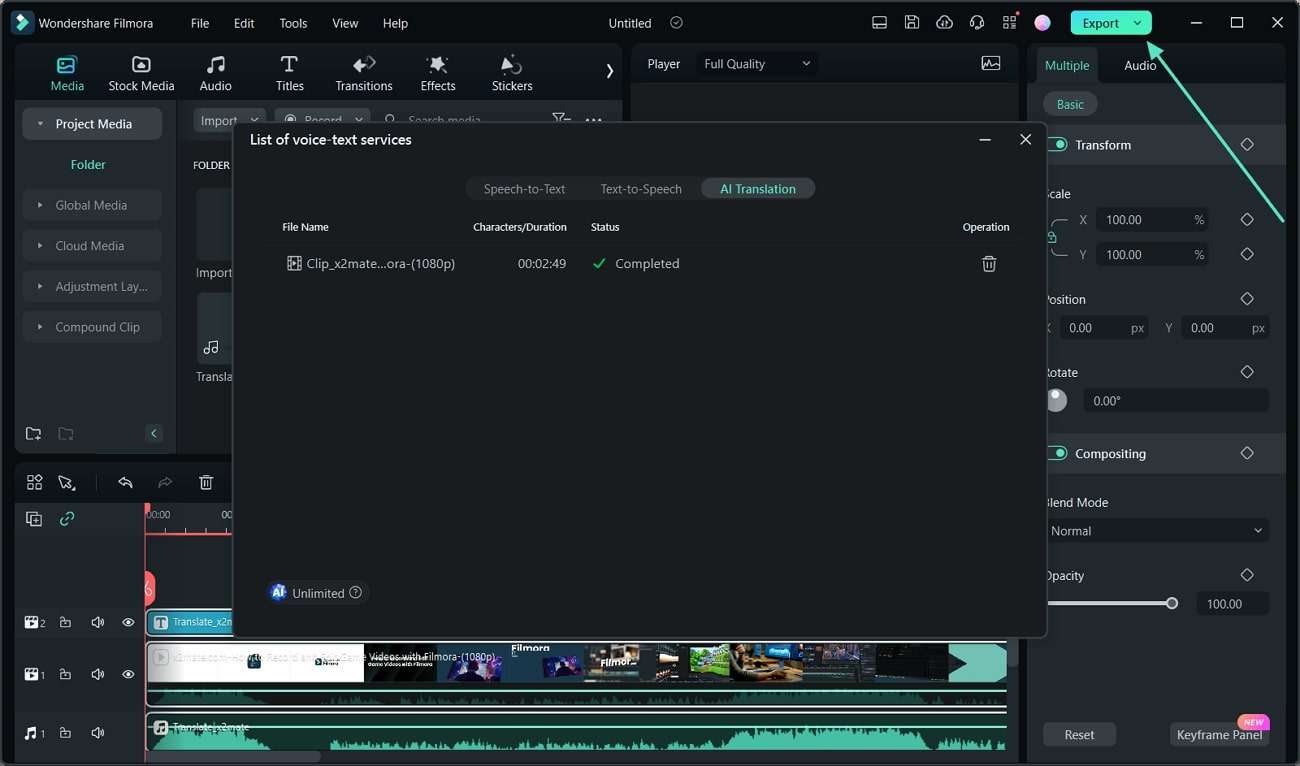
Заключение
В конце концов, перевод субтитров был бы отличной идеей для более широкого распространения контента на всех платформах. Поэтому в этой статье рассказывается о различных инструментах, помогающих переводить субтитры пошаговыми методами. Такие живые переводчики субтитров имеют некоторые ограничения там, где подходят оффлайновые платформы. Таким образом, Wondershare Filmora становится окончательным решением для перевода субтитров и аудио с поддержкой искусственного интеллекта.


