- Новости о монтаже
- • Изображение в видео с ИИ
- • Тексты в видео с ИИ
- • Длинное видео в короткое с ИИ
- • ИИ генератор видео
- • Создай видео для Telegram
- • Улучшите видео с ИИ
- • Создай аниме-версию себя
- • Сделай субтитры для VK Клипов
- • Музыка и звуковые эффекты
- • ИИ-генератор звуковых эффектов
- • Текста в речь
- • Улучшение качества звука с ИИ
- 😎Сделайте видео замечательным⏬
Время обновления: 2025 г.
Discord обладает множеством замечательных функций, но одной вещи в нем не хватает - это экранного рекордера. Можете общаться в чате, наслаждаться видеозвонками и делиться своим экраном с друзьями или коллегами, но не можете записывать эти разговоры или видео без использования стороннего приложения.
К счастью, существует множество вариантов поиска лучшего экранного рекордера для Discord. Итак, здесь познакомим вас с лучшими вариантами Discord в браузере, на Windows и Mac, а также на мобильных устройствах, чтобы независимо от того, как вы используете Discord, могли записывать эти эпические игровые сессии или учебные группы, чтобы вернуться к ним позже.
Прежде чем мы начнем, следует отметить одну вещь: убедитесь, что все в вашем чате или на сервере знают, что их записывают. В некоторых странах запрещено записывать кого-либо без его разрешения, но даже там, где законность не имеет значения, не хотите расстраивать людей, записывая их без их ведома.
В этой статье:
- Часть 1: Лучшее программы для записи экрана для настольного приложения Discord
- Часть 2: Лучший онлайн-рекордер экрана для Discord
- Часть 3: Лучшие приложения для записи экрана для Discord на iPhone и Android
- Часть 4: Как записать видеоэкран Discord с помощью Filmora?
Часть 1: Лучшее программы для записи экрана Windows / Mac для Discord
Если предпочитаете использовать приложение Discord на Windows или Mac, вам понадобится более надежный инструмент записи экрана. Вот четыре лучших видеомагнитофона для пользователей приложения Discord.
1. OBS
OBS (Open Broadcaster Software) - это бесплатный инструмент с открытым исходным кодом, который многие люди используют для прямой трансляции и записи своих экранов. Работает на Windows, Mac и Linux и предлагает инструменты настройки.
Тарифных планов нет, все абсолютно бесплатно, и это позволяет добавлять различные источники, чтобы могли записывать свою веб-камеру, звук Discord и все на экране, включая любые наложения. Двумя основными недостатками OBS являются его сложность – он может быть требовательным к компьютеру и не самым простым в использовании. Так что ожидайте, что потребуется некоторое время, чтобы сначала разобраться, как его настроить.
2. Bandicam
Bandicam - это еще один вариант, который более интуитивно понятен. Он прост в использовании, хотя у него есть много параметров, которые помогут вам получить идеальную запись. Но если вы не заинтересованы в том, чтобы тратить время на возню, Bandicam, скорее всего, предоставит вам более качественную запись с настройками по умолчанию, и это менее требовательно.
Bandicam платный, но и не требует ежемесячной подписки, в отличие от многих предлагаемых инструментов. Одноразовая лицензия на Bandicam для одного компьютера стоит US$ 39,95, или можете получить лицензию на два компьютера за US$ 59,95. Если нужно программа для редактирования, включая Bandicut, то это US$ 60,95 США с одной лицензией. Также стоит отметить, что Bandicam работает только в Windows.
3. Wondershare Filmora
Хотя Filmora — это специализированное программ для редактирования видео, в нем также есть инструменты для записи экрана, записи с веб-камеры и записи звука. Одним из самых больших преимуществ использования Filmora для записи видео Discord является то, что в нем есть множество элементов и игровых спецэффектов, которые сделают ваше видео крутым. Можете перейти к части 4 этой статьи для получения подробной информации о записи видео Discord.
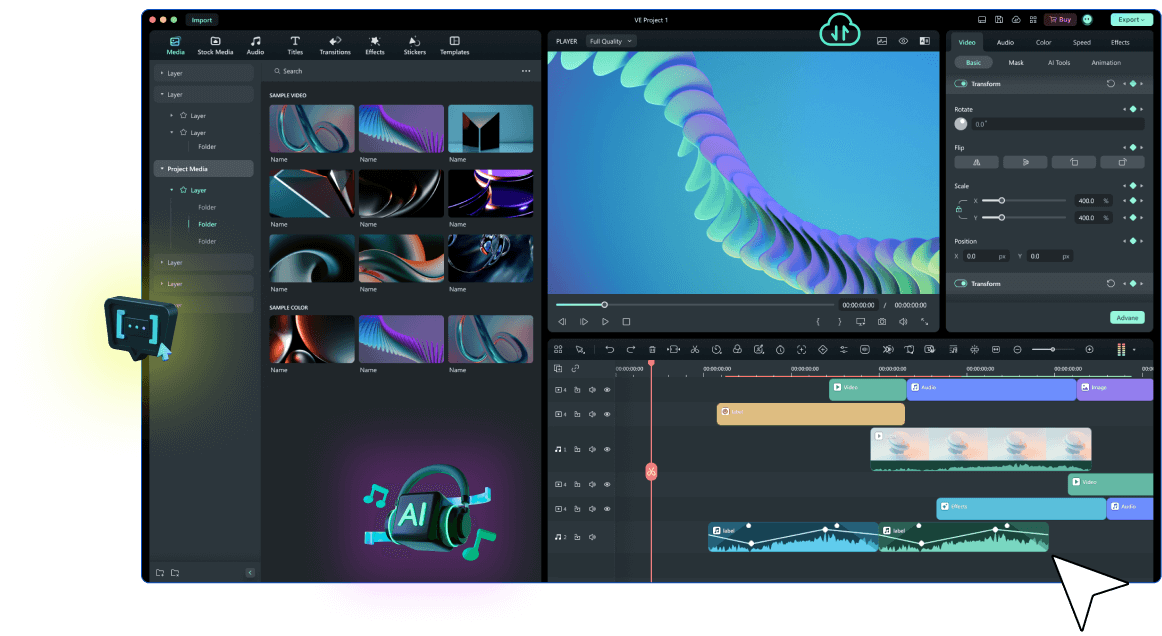
Лучший инструмент монтажа и записи экрана
- Мощный и простой в использовании редактор для монтажа видео.
- Запись экрана рабочего стола, закадрового голоса и веб-камеры одновременно.
- 2,000+ бесплатных ресурсов для видеомонтажа.
- Поддержка форматов экспорта различных социальных платформ.
 Безопасная загрузка
Безопасная загрузка
4. DemoCreator
Если планируете редактировать свои экранные записи перед их загрузкой, рассмотрите Wondershare DemoCreator. Это мощный экранный рекордер, работающий как с Windows, так и с Mac, с некоторыми базовыми функциями редактирования, позволяющими легко превращать ваши экранные записи в эпические видеоролики.
Можете записывать со скоростью до 120 кадров в секунду с помощью двух устройств, таких как экран и веб-камера, а также набора инструментов редактирования, которые также можете использовать. Выберите годовую подписку за US$ 23,99 или купите бессрочную лицензию на один компьютер за US$ 47,99.
5. Camtasia
Если специально хотите записать экран Discord для записи обучающих программ, то Camtasia - это специализированный инструмент с различными шаблонами, который можно использовать для записи видео профессионального качества с помощью приложения Discord.
Однако, хотя Camtasia отлично подходит для таких видео, в ней отсутствуют некоторые параметры эффектов, которые могут вам понадобиться при записи игровых потоков. И стоимость тоже имеет огромное значение – это около US$ 300 за одноразовую лицензию, с годовой платой в размере 60 долларов, если нужна постоянная поддержка, и дополнительные US$ 25 за некоторые дополнительные необходимые инструменты захвата.
Часть 2: Лучший онлайн-рекордер экрана для Discord
Если используете онлайн-версию Discord в своем веб-браузере, лучше всего подойдет экран, записанный на специализированный диктофон.
2. Screen Capture
Одним из таких вариантов является Screen Capture, который чрезвычайно прост в использовании. Помимо записи того, что происходит на экране, у вас есть возможность записывать микрофон, аудио и веб-камеру. Как только перейдете на веб-сайт Screen Capture, вы сможете начать запись в один клик, хотя в бесплатной версии есть водяной знак. Удаление этого стоит £ 4,95 стерлингов в месяц.
Там нет программа для загрузки, и ваши видео будут сохранены в HD качестве. Нужно будет нажать кнопку Начать запись, а затем во всплывающем окне разрешить ему записывать ваш экран. Работает со всеми основными браузерами – Chrome, Firefox, Edge и Opera.
3. Clipchamp
Если вам нужны дополнительные инструменты в вашем распоряжении, можете предпочесть Clipchamp. В отличие от Screen Capture, вам нужно будет создать учетную запись, а бесплатная версия позволяет выводить только в стандартном разрешении. Однако Clipchamp включает в себя инструменты редактирования для записи и настройки отснятого материала перед его простым экспортом.
Он полностью работает с Chrome, Edge и другими браузерами на базе Chromium, с частичной поддержкой других браузеров. Если вы хотите выводить с разрешением 720p или выше, вам необходимо перейти на учетную запись Создатель за US$ 9 в месяц, а Full HD доступен с учетной записью Business за US$ 19 в месяц.
3. Screencast-o-matic
Третий вариант, который мы бы порекомендовали в качестве одного из лучших видеомагнитофонов для онлайн-записи Discord, - это Screencast-o-matic. Это позволит записывать все, что находится на экране, в любом браузере, работающем на всех системах Windows, Mac, Chrome OS, Android и iOS.
Бесплатная опция позволяет записывать до 15 минут отснятого материала, в то время как Deluxe снимает это ограничение и включает базовое редактирование за US$ 1,65 в месяц. Однако разница здесь в том, что нужно будет загрузить приложение для записи вашего браузера – это не просто онлайн-инструмент. После загрузки просто запустите программу, и сможете записать Discord в своем браузере несколькими щелчками мыши.
Часть 3: Лучшие приложения для записи экрана для Discord на iPhone и Android
Если предпочитаете использовать мобильное приложение Discord, вам понадобится специальный инструмент для смартфона для записи экрана. Важно провести исследование, так как мобильные приложения часто полны рекламы или проблем, которые могут привести к замедлению работы вашего устройства. Это не помогает, потому что оценками отзывов так легко манипулировать. Вы должны использовать одну из этих рекомендаций для того, что мы считаем лучшим средством записи экрана для мобильных устройств Discord.
1. AZ Screen Recorder
AZ Screen Recorder - это бесплатный инструмент, который можете загрузить из магазина Google Play на устройстве Android. Он позволяет записывать в качестве Full HD со скоростью 60 кадров в секунду, что идеально подходит для записи ваших видеозвонков в Discord, чтобы поделиться ими или просмотреть их позже.
Он также включает в себя некоторые инструменты редактирования, так что можете обрезать видео, добавить текст или музыку и сжать его, чтобы уменьшить размер файла. Однако основным недостатком является то, что он не может записывать звук из источника — вместо этого он будет записывать через микрофон телефона. Это здорово, если хотите добавить комментарий, но не так много, если имеете дело с фоновым шумом.
2. Screen Recorder для игры, видеозвонка, скриншотов
Другой вариант для Android - «Screen Recorder для игр, видеозвонков, скриншотов». Несмотря на громкое название, это довольно простое приложение, и опять же оно бесплатное. Его преимущество перед AZ Screen Recorder заключается в том, что он может записывать до 1440p, что идеально подходит для последующего обмена через Discord с пользователями на игровом мониторе.
Основная проблема с Screen Recorder заключается в том, что иногда он немного ненадежен, и многие люди пытаются получить доступ к дополнительным инструментам для редактирования видео. Но если бы вы объединили Screen Recorder с программой для редактирования, таким как Filmora, могли бы получить комплексное решение для записи Discord mobile.
3. Record It!
Если являетесь пользователем iOS, вам стоит посмотреть на «Record It!». Это еще одна бесплатная опция, которая хорошо работает как на iPhone, так и на iPad, позволяя записывать приложения, включая Discord. Можете записать весь экран в высоком качестве и добавить камеру для лица в качестве наложения.
В включенном редакторе нет потрясающе полных инструментов, но можете обрезать видео, добавить фильтр или настроить скорость воспроизведения. Но, опять же, если хотите сделать более интенсивный монтаж, вам нужно будет соединить его со специализированным программ, таким как Filmora.
Часть 4: Как записать видеоэкран Discord с помощью Filmora?
Если хотите записать свой экран с помощью Filmora, создайте видеоурок или продемонстрируйте свои игровые навыки.
Начните с того, что перейдите в раздел Файл, а затем Запишите носитель, и выберите вариант записи с ПК.
Затем получите всплывающее окно, в котором сможете выбрать, какую часть экрана хотите захватить. Введите пользовательское разрешение или перетащите поле, появившееся на экране, в нужное место и размер, которые хотите записать. Также можете использовать этот экран для настройки того, будет ли записываться звук с микрофона и системы.
Если нажмете на значок «Настройки», получите раскрывающийся список с дополнительными параметрами — измените разрешение, частоту кадров и место, где сохраняете файл. Также можете изменить настройки отображения щелчков мыши, что вам нужно будет сделать, если вы создаете учебное пособие.
Как только вы нажмете красную кнопку записи, на экране начнется запись после обратного отсчета в пять секунд – достаточно времени, чтобы переключить окно браузера на Discord. Затем, когда закончите, вернитесь в Filmora и нажмите кнопку «Стоп» в правом верхнем углу экрана.
Видео будет автоматически сохранено в выбранный вами путь к файлу. Затем можете перетащить его в Filmora, чтобы при необходимости обрезать начало и конец, и использовать все инструменты редактирования Filmora для улучшения видео.




 Безопасность проверена | Загрузка бесплатно | Нет вредоносного ПО
Безопасность проверена | Загрузка бесплатно | Нет вредоносного ПО

