MyCam от E2ESoft - это простая программа для мгновенной записи видео с вашей веб-камеры, а также фотографий. Помимо создания видео и фотографий, вы можете применять различные эффекты к видео, а также добавлять фильтры к вашим фотографиям. Используя MyCam, вы можете транслировать видео на YouTube и Facebook. Кроме того, вы можете создавать короткие видеоролики и GIF-анимации, которые достаточно популярны на платформах социальных медиа.
MyCam для ПК доступен бесплатно, но он наносит водяной знак на записанное видео или созданные фотографии. Поэтому вам придется заплатить за лицензию, чтобы избавиться от всех его ограничений. Однако перед покупкой лицензии вы, вероятно, задаетесь вопросом, является ли MyCam лучшей программой для записи видео с веб-камеры. В этой статье мы рассмотрим программу MyCam и порекомендуем вам лучшую альтернативу.
1. Как скачать и использовать MyCam?
Несмотря на то, что MyCam является платным программным обеспечением, есть бесплатная версия, которую вы можете использовать перед покупкой премиум-версии. Поэтому вам следует загрузить MyCam для Windows и использовать данную программу для записи видео с веб-камеры. Видео будет иметь водяной знак MyCam, если вы используете бесплатную версию. Вот шаги по загрузке и использованию MyCam.
Шаг 1: Посетите "www.e2esoft.com/mycam" и нажмите кнопку "Загрузить". Установите бесплатную версию на свой компьютер.
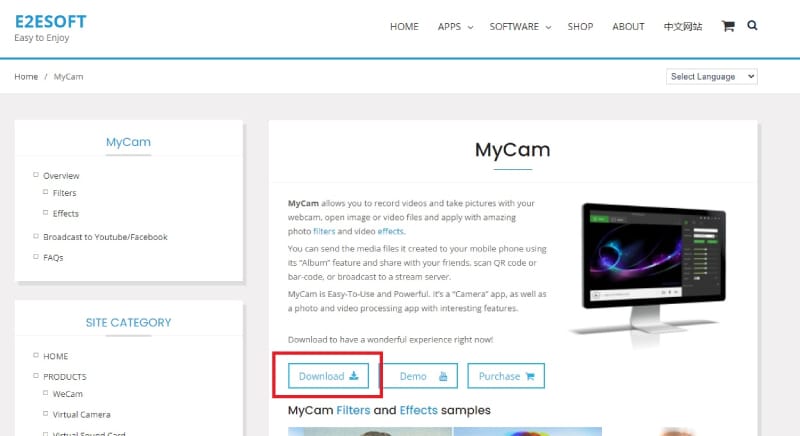
Шаг 2: Запустите программу MyCam на своем компьютере и выберите камеру.
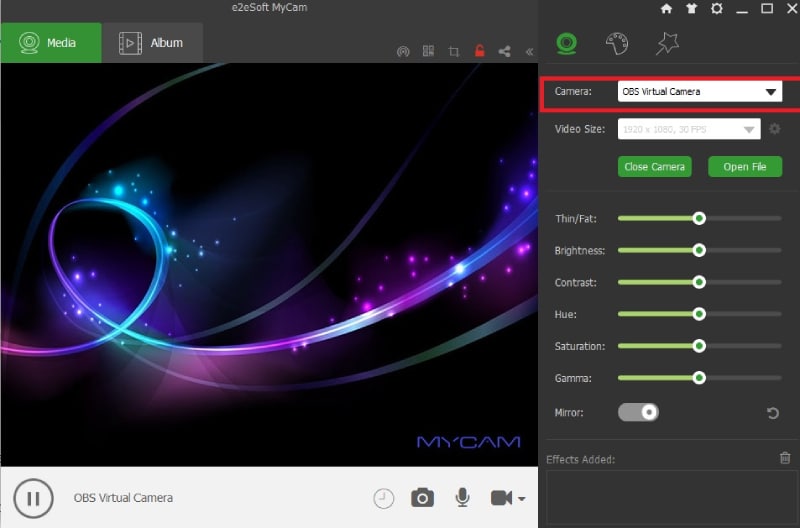
Шаг 3: Выберите размер видео и настройте параметры в соответствии с требованиями.
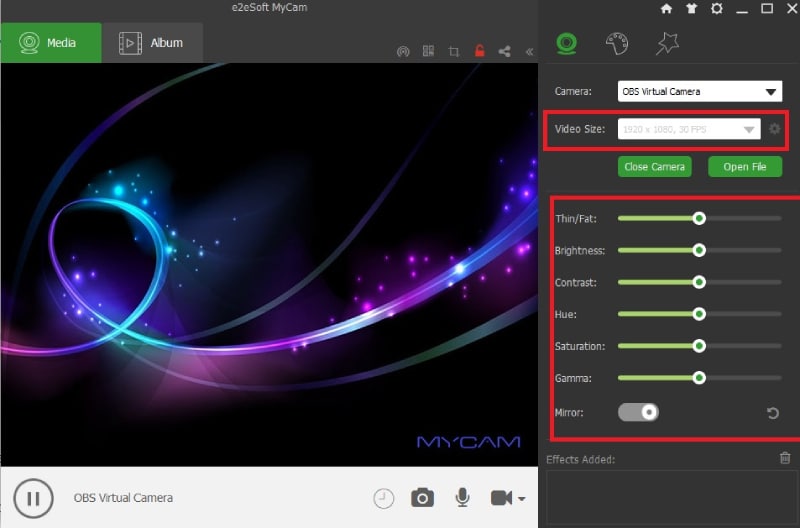
Шаг 4: Когда вы будете готовы, нажмите кнопку "Воспроизведение", а затем щелкните на значок "Запись".
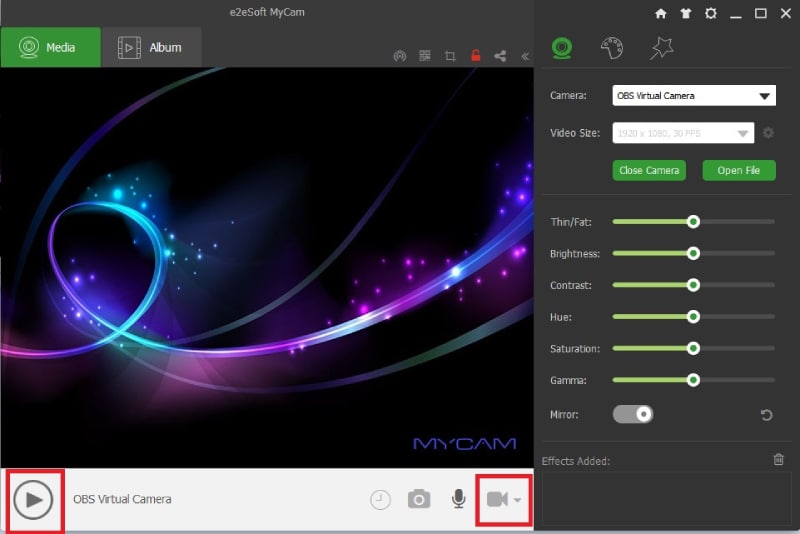
Шаг 5: Когда захотите остановить запись, нажмите на значок "Остановить" вместо значка "Запись". Ваши записи будут доступны в разделе "Альбом".
2. Основные функции MyCam
Хотя MyCam не является чрезмерно функциональной программой, так как она больше предназначена для записи видео и фотографий с веб-камеры, вот все функции MyCam, о которых вам следует знать.
Запись видео с веб-камеры – MyCam полностью посвящен записи видео с веб-камеры. Вы можете моментально записать любое видео, которое воспроизводится на экране через вашу веб-камеру. Вы можете выбирать из внешних веб-камер, а также виртуальных веб-камер в зависимости от ваших требований.
Видеотрансляция – вы можете использовать MyCam для трансляции вашего видео на различных платформах, включая YouTube и Facebook. Вы можете транслировать видео в высоком разрешении, так как для работы программы не требуется слишком много ресурсов ЦП.
Создание фотографий – помимо съемки видео и трансляции, вы можете сделать фотографию через вашу веб-камеру. Вы можете приостановить видео с веб-камеры и сделать снимок, а также добавить различные фильтры. Вы можете редактировать фотографию и добавить различные эффекты. Вы можете сохранять фотографии в форматах JPG и PNG.
Фильтры для видео – есть множество видеофильтров, которые вы можете применить, чтобы улучшить качество видео. После записи видео, его можно будет редактировать. Вы также можете моментально создавать файлы GIF, которые популярны на платформах социальных медиа. Также доступны различные звуковые эффекты на выбор.
Настройки – все различные параметры записи видео настраиваемы, начиная от размера видео до яркости и контраста. Кроме того, вы можете выбирать из разных аудиоисточников в зависимости от ваших требований. Есть также возможность отложенной съемки, которую профессионалы находят очень удобной.
Более того, есть опции сканирования QR-кода и штрих-кода, и вы легко можете отправлять медиафайлы на свой мобильный телефон.
3. Подробный обзор
Теперь, когда вы знаете все функции, которые предлагает MyCam, давайте перейдем к честному обзору MyCam для ПК.
Производительность: MyCam - легкая программа. Доступно ограниченное количество функций, и поэтому она не нагружает ресурсы ЦП. Когда речь идет о записи видео высокого разрешения, производительность также плавная. Вы также можете включить аппаратное кодирование для лучшей производительности.
Качество видео: вы можете записывать видео в соответствии с качеством вашей веб-камеры. Вы можете настроить размер видео в соответствии с вашими требованиями. Фактически, вы можете оптимизировать различные параметры, такие как яркость, контраст, оттенок, насыщенность и другие, чтобы улучшить качество видео.
Поддерживаемые устройства: MyCam доступен только для ПК на Windows. Однако вы легко можете отправить медиафайлы, которые вы записываете, на мобильные телефоны. Программа поддерживает все внешние веб-камеры, а также виртуальные веб-камеры. MyCam также может сканировать QR-коды и штрих-коды.
Время записи: нет ограничения на время записи, пока есть свободное место на вашем устройстве хранения. Также есть опция отложенной съемки для удобства пользователей во время прямых трансляций.
4. Лучшая альтернатива
Если вам не нравится программа MyCam для записи экрана из-за ограниченного набора функций и возможностей редактирования, мы рекомендуем Wondershare Filmora в качестве лучшей альтернативы MyCam. Вы можете записывать не только видео с веб-камеры, но и ваш экран. Вы можете редактировать записанное видео профессионально с помощью видеоэффектов и графических элементов. Вы также можете сохранить видео в разных форматах файлов. Настройки и возможности редактирования неограничены. Ниже описано, как записать видео с веб-камеры и экрана в Filmora.
Wondershare Filmora
Filmora — видеоредактор, который делает процесс редактирования эффективным и увлекательным.

Шаг 1: Скачайте и установите Wondershare Filmora. Программа доступна для пользователей Windows и Mac. Запустите Filmora после установки и нажмите на опцию "Запись экрана ПК", чтобы записать видео с веб-камеры вместе с экраном.

Шаг 2: Выберите область записи экрана и выберите аудиоисточники в соответствии с вашими требованиями. Записывайте видео с веб-камеры и экрана, включив опцию "Запись трансляции с камеры".

Шаг 3: Когда вы будете готовы к записи, нажмите кнопку "Запись". Нажмите клавишу F9, чтобы остановить запись. Уделите время на редактирование записи и мгновенно экспортируйте ее.

Если вы хотите записать видео с вашей веб-камеры, то MyCam прекрасно подойдет для этой цели. Однако данная программа может записывать только видео с веб-камеры, и поэтому это делает MyCam менее универсальным инструментом для различных целей. Вы не можете записывать с нескольких источников видео, например, нельзя записывать экран и видео с веб-камеры одновременно. Именно поэтому мы рекомендуем Wondershare Filmora в качестве лучшей альтернативы MyCam.



 Безопасность проверена | Загрузка бесплатно | Нет вредоносного ПО
Безопасность проверена | Загрузка бесплатно | Нет вредоносного ПО
