- Новости о монтаже
- • Изображение в видео с ИИ
- • Тексты в видео с ИИ
- • Длинное видео в короткое с ИИ
- • ИИ генератор видео
- • Создай видео для Telegram
- • Улучшите видео с ИИ
- • Создай аниме-версию себя
- • Сделай субтитры для VK Клипов
- • Музыка и звуковые эффекты
- • ИИ-генератор звуковых эффектов
- • Текста в речь
- • Улучшение качества звука с ИИ
- 😎Сделайте видео замечательным⏬
Простые способы обрезки видео в iMovie на Mac и iPhone
Feb 07, 2025• Проверенные решения
При совместном использовании и создании видео на вашем iPhone, а также при явном редактировании в iMovie, процесс обучения может быть несложным.
Вам не нужны навороченные инструменты редактирования для выполнения таких простых задач, как сокращение или обрезка видеоклипов и удаление ненужных фрагментов. Самые простые задачи по редактированию видео могут быть легко решены в любом из iMovie, при условии соблюдения определенных ограничений. В этом руководстве в основном рассказывается о том, как обрезать видео в iMovie.
iMovie - это официальная программа Apple для редактирования видео для платформ iOS и macOS. Вы можете использовать функцию iMovie "Разделить клип" для разделения видеоклипов и создания вырезок в любом месте видео, где вы хотите. В этом посте мы расскажем вам о подробных инструкциях по обрезке клипа в iMovie с помощью устройства iPhone или Mac.
Часть 1. Как обрезать видео в iMovie на Mac?
Ниже приведен подробный раздел о том, как выполнить обрезку в iMovie с помощью компьютера Mac.
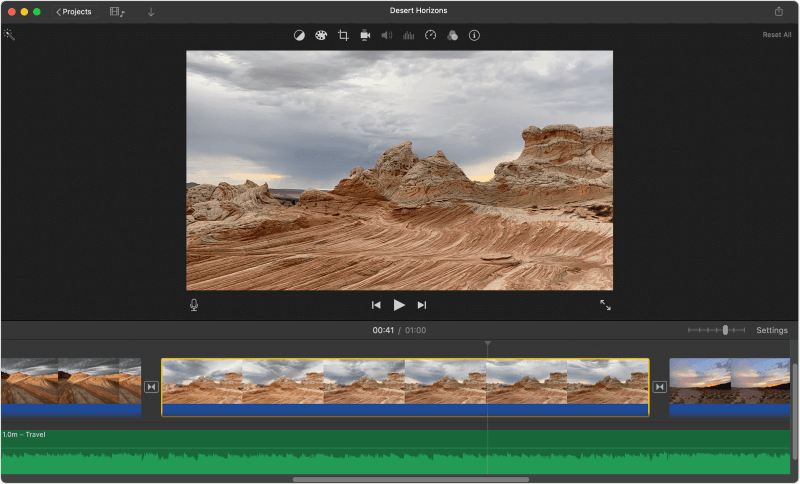
Источник: Apple
Шаг 1: Откройте приложение iMovie на вашем Mac
Имеется значок iMovie фиолетового цвета, который вы можете найти в папке Dock или в папке Приложения.
Шаг 2: Выберите видеопроект, который вы хотите отредактировать
Дважды щелкните по видео или кинопроекту на вкладке "Проекты" и перейдите на панель редактирования. Он присутствует в нижней половине окна приложения.
Шаг 3: Выберите точный момент, который вы хотите разделить или обрезать на видео
Воспроизведите видеоклип в редакторе в нижней части экрана и поставьте его на паузу именно в тот момент, когда вы хотите разделить или обрезать видео.
В нижней части экрана вы найдете монтажный ролик всего видеоклипа.Щелкните левой кнопкой мыши любой раздел видео на видеопленке, чтобы перейти сюда.
Вертикальная белая полоса начала воспроизведения должна находиться именно в том месте, где вы хотите разделить или вырезать видео.
Длительное нажатие клавиши Пробел на клавиатуре позволяет приостановить и воспроизвести видео, а также узнать, как обрезать видео в iMovie.
Затем вы можете рассмотреть возможность использования кнопок со стрелками вправо и влево, чтобы переместить головку воспроизведения на один кадр назад или вперед.
Шаг 4: Нажмите ⌘ Command + B на клавиатуре.
Эта комбинация клавиш автоматически разделит клип на две части в идеальном месте, где проходит вертикальная белая линия видео.
После использования этого инструмента обрезки клипов iMovie можно выбрать одну из двух частей и удалить ее, нажав вкладку Удалить на клавиатуре.
Шаг 5: Вы можете щелкнуть правой кнопкой мыши сцену, которую хотите вырезать в видео
В качестве сочетания клавиш вы можете навести курсор на видео в редакторе внизу и щелкнуть правой кнопкой мыши точное время, которое вы хотите вырезать.
Шаг 6: Выберите пункт Разделить клип в контекстном меню
Он обрежет ваше видео именно в тот момент, который вы выберете.
Шаг 7: Щелкните левой кнопкой мыши, если хотите узнать, как обрезать видео в iMovie (необязательно).
В качестве заключительного шага вы можете просмотреть видео и выбрать момент, который хотите вырезать, простым щелчком левой кнопки мыши.
Это автоматически определит местоположение вертикальной белой линии именно в этот момент видеоклипа.
Шаг 8: Выберите вкладку Изменить в строке меню
Кнопка в строке меню этого компьютера Mac находится в верхней части экрана. При этом откроется выпадающее меню. Нажмите кнопку Разделить клип в выпадающем меню, чтобы удалить клип в нужный момент, щелкнув левой кнопкой мыши.
Итак, вот как обрезать клип в iMovie на устройствах Mac.
Часть 2. Простая обрезка видеоклипов с помощью альтернативы iMovie - Wondershare Filmora
Удаление ненужных фрагментов из записанного видео - обычная задача при видеомонтаже. Вам, должно быть, знакомы подобные ситуации: Вы сняли хорошее видео, но оно состоит из ненужных разделов и нерелевантного контента, что делает его неидеальным для публикации в разных социальных сетях. Вот тут-то и приходит на помощь обрезка видео.
Чтобы упростить задачу, вы можете разбить видео на несколько небольших фрагментов и удалить ненужные клипы в соответствии с вашими требованиями к созданию видео.
Таким образом, мы настоятельно рекомендуем Wondershare Filmora, простую в использовании, но превосходную программу для редактирования видео, которая поможет вам научиться разбивать фильм на разные разделы и предлагает различные функции редактирования видео для создания отличного домашнего фильма.

Wondershare Filmora
Создавайте креативный контент без усилий с помощью ИИ
Filmora предлагает вам два метода обрезки видео:
Способ 1: Разделение временной шкалы
Шаг 1: Выберите видеоклип, который вы хотите обрезать, на временной шкале, расположите кнопку воспроизведения точно в том месте, где вы хотите получить сходство с обрезчиком клипов iMovie.
Шаг 2: После того, как вы разместите кнопку воспроизведения в нужном месте на временной шкале, откройте меню. Затем щелкните правой кнопкой мыши видеоклипы и выберите опцию Разделить. Вы также можете выбрать красный значок ножниц на временной шкале.
Примечание: Вы можете скрыть значок красных ножниц, нажав Настройки > Редактирование, а затем снимите флажок Разделить.
Способ 2: Обнаружение места происшествия
Если ваше видео состоит из разных сцен или кадров, вы можете легко разделить его на различные клипы с помощью инструмента определения сцен в Filmora.
Шаг 1: Выберите видео, которое вы хотите разделить, в медиатеке и щелкните правой кнопкой мыши на видеофайле и выберите Определение сцены в меню настроек.
Шаг 2: Перейдите на вкладку Обнаружение после того, как откроется новое окно обнаружения сцены. В зависимости от переходов между видеоклипами, они будут разбиты на различные разделы.
Часть 3. Как обрезать видеоклип в iMovie на iPhone/iPad?
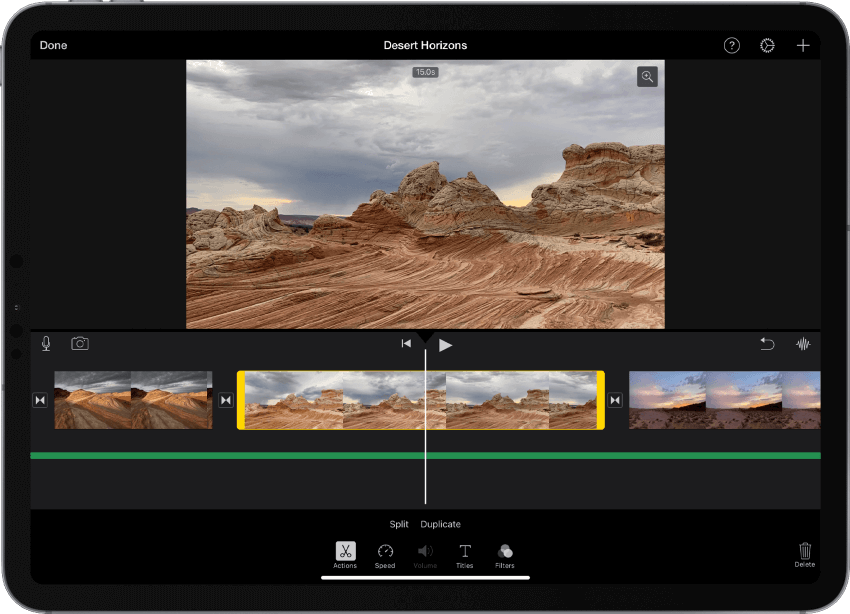
Источник: Apple
Ниже приведены точные инструкции по обрезке видео в iMovie на iPhone.
Шаг 1: Откройте приложение iMovie на вашем iPhone
На главном экране есть значок iMovie фиолетового цвета, который вы можете найти в папке приложения.
Шаг 2: Выберите проект, который вы хотите отредактировать
Выберите фильм или видеопроект, который вы хотите отредактировать, на странице "Проекты", чтобы открыть подробную информацию о нем.
Шаг 3: Выберите вкладку Редактировать
Вы можете найти эту кнопку под заголовком и миниатюрой видео. Это откроет выбранное видео в редакторе.
Шаг 4: Перетащите и удерживайте ролик с видео в нижней части экрана.
Вы можете перетащить видеопленку в нижней части экрана и, удерживая ее нажатой, переместить ее в нужное место на вашем iPhone. В нижней части экрана вы увидите весь монтажный ролик видео целиком.
Убедитесь, что вертикальная белая кнопка воспроизведения расположена именно в тот момент, когда вы хотите разделить клип.
Шаг 5: Нажмите на видеопленку в нижней части редактора.
Видеопленка редактора будет выделена желтым цветом, а ваши инструменты редактирования отобразятся в нижней части экрана.
Шаг 6: Выберите Действия в нижней части панели инструментов.
Эта кнопка отображается в виде значка в виде ножниц. На нем будут отображаться ваши видео-действия.
Шаг 7: Нажмите кнопку "Разделить" в нижней части панели инструментов.
Это приведет к удалению видео, на котором вы видите вертикальную белую линию.
Итак, вот как обрезать клип в iMovie на iPhone.
Заключение
Мы наконец-то закроем нашу тему о том, как обрезать видео в iMovie с помощью Mac, iPhone или iPad и его лучшей альтернативы - Wondershare Filmora. Мы обсудили наиболее простые шаги по обрезке клипа в iMovie, хотя они и довольно длительные. Поэтому мы настоятельно рекомендуем Wondershare Filmora, которая может стать отличным средством обрезки видеоклипов.




 Безопасность проверена | Загрузка бесплатно | Нет вредоносного ПО
Безопасность проверена | Загрузка бесплатно | Нет вредоносного ПО

