- Новости о монтаже
- • Изображение в видео с ИИ
- • Тексты в видео с ИИ
- • Длинное видео в короткое с ИИ
- • ИИ генератор видео
- • Создай видео для Telegram
- • Улучшите видео с ИИ
- • Создай аниме-версию себя
- • Сделай субтитры для VK Клипов
- • Музыка и звуковые эффекты
- • ИИ-генератор звуковых эффектов
- • Текста в речь
- • Улучшение качества звука с ИИ
- 😎Сделайте видео замечательным⏬
Время обновления: 2025 г.
Возможно, это осенит вас, независимо от того какую систему вы берете, МР4 обязан быть универсальным форматом для всех. Большинство моделей на рынке оснащены, чтобы быть совместимым с mp4 форматом. Благодаря своей популярности, MP4 стал звездой стандарта для видео .
Но если у вас случайно оказались файлы других форматов и вычислили, что они не работают на вашем устройстве. Переключение типа на универсальный формат является отличным вариантом, чтобы насладиться желаемым видео.
Интересно, какой метод выбрать? Какой из них будет работать без особых усилий? Ну, мы познакомим вас с тремя лучшими способами и получим представление о способе конвертирования видео в MP4 соответственно.
- Часть 1: Как конвертировать видео в MP4 в Filmora
- Часть 2: Как конвертировать видео в MP4 в UniConverter
- Часть 3: Как конвертировать видео в MP4 онлайн
- Часть 4. Как конвертировать видео в MP4 с VLC
- Заключение
Часть 1: Как конвертировать видео в MP4 в Filmora
Filmora является идеальным решением для тех, кто имеет достаточно опыта редактирования видео, но если вы новичок в редактировании видео и ищете более простой конвертер видео, то Filmora видео редактор будет лучше подходит для преобразования видео в MP4.
Конвертирование видео в формат MP4 легко выполнить в Filmora, вот как это сделать:
Шаг 1. Импорт видеоклипа в редактор Filmora
Filmora поддерживает широкий спектр видеоформатов, вы можете импортировать в него видео, снятое с помощью iPhone, камеры или GoPro.

Шаг 2. Разместите видеоматериалы на временную шкалу
Перетащите видеоматериал на временную шкалу. Если вы объединяете несколько отснятых материалов в один файл большего размера, вы можете расположить их по порядку.
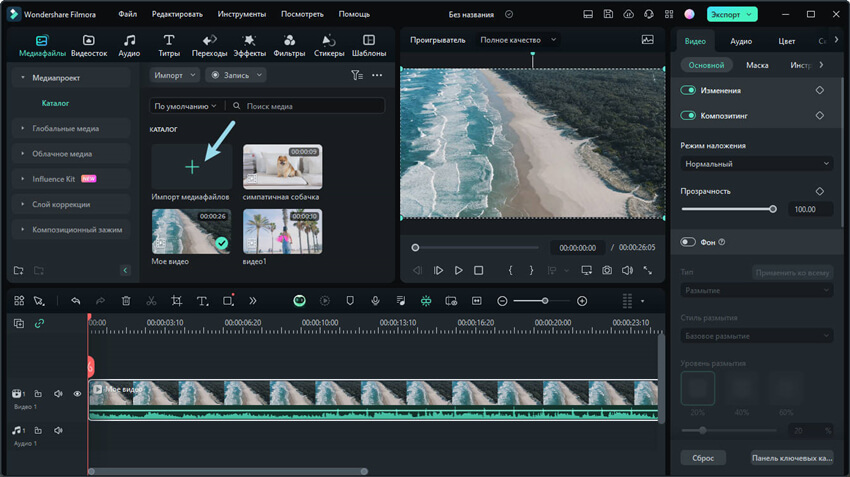
Шаг 3. Вырезать ненужную часть и отредактировать (необязательно)
Filmora имеет несколько быстрых инструментов для редактирования видео. Вы можете использовать кнопку Обрезка, чтобы разделить видео на несколько частей, удалить ненужные части, добавить некоторые названия, фильтры и эффекты.
Ниже краткое руководство о том, как разделить видео на части в Filmora для редактирования видео, вы можете скачать бесплатную пробную версию Filmora и попробовать.
Шаг 4. Экспорт и преобразование видео в формат MP4
Нажмите кнопку Экспорт, чтобы конвертировать и сохранить видео в формате MP4. Помимо MP4, вы также можете сохранить его в MOV, MKV, AVI или MP3 файлах.
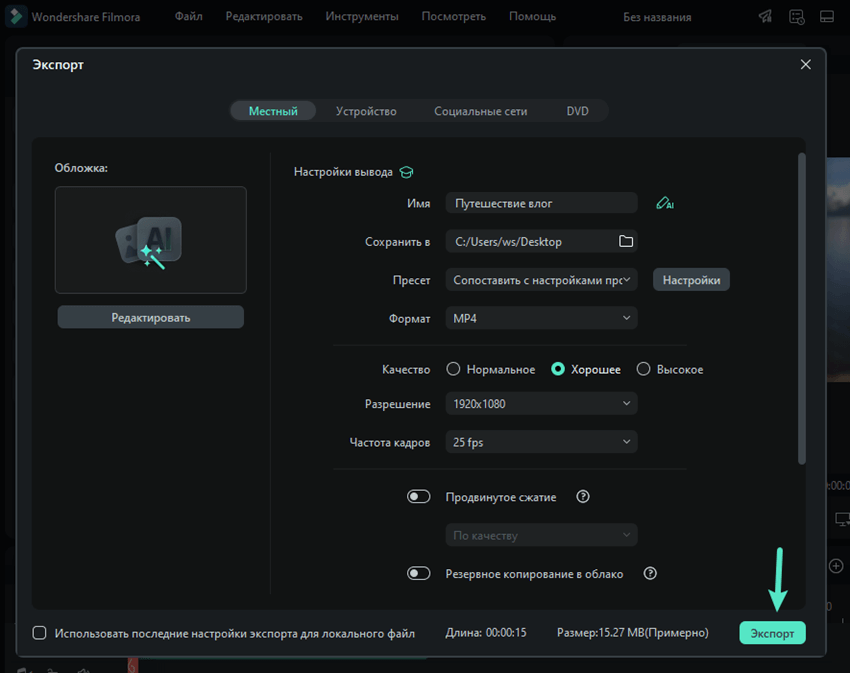
Часть 2: Как конвертировать видео в MP4 в UniConverter
UniConverter - это "все в одном" видео-конвертер без водяных знаков. UniConverter может удовлетворить потребности в конвертации всех видеоформатов.
Особенности:
- Скорость конвертации в 90 раз выше.
- Конвертация видео для различных устройств одновременно.
- Конвертировать 1000+ видео/аудио форматов без потери качества.
- Все загруженные файлы будут удалены с сервера через 24 часа.
UniConverter для преобразования исходных футажей в любимый формат с помощью нескольких простых шагов:
Шаг1. Запустите UniConverter и перейти к функции Конвертер
Запустите Wondershare UniConverter на вашем компьютере, проверьте и убедитесь, что категория Конвертер выбрана в левой панели.
![]()
Шаг 2. Добавьте видео в конвертер
Нажмите Добавить файлы в правом окне, и импортируйте видео, которое вы хотите конвертировать.
![]()
Шаг 3. Выберите формат вывода
Нажмите Выходной формат в нижней части окна, перейдите на вкладку Видео, выберите желаемый формат вывода и нажмите разрешение справа.
![]()
Шаг 4. Конвертируйте видео
Выберите папку назначения в поле Расположение файла внизу и нажмите Начать или Начать все. После конвертирования вы можете перейти на вкладку Завершенные сверху, чтобы просмотреть конвертированные видео.
![]()
Часть 3: Как конвертировать видео в MP4 онлайн
Zamzar - это веб-программа, которая наполняется для обработки операций преобразования с молниеносной скоростью. Являясь простым и удобным средством преобразования, она может обрабатывать преобразование аудио, электронных книг, документов, изображений и некоторых других сжатых форматов. В течение нескольких минут пользователи могут получить желаемый результат. Им достаточно загрузить файл или перетащить его в программу, выполнить настройки и преобразовать видео в MP4 соответственно.
В этом разделе давайте разберемся, как легко конвертировать видео в MP4 с помощью этого онлайн-инструментария.
Шаг 1. В первую очередь, посетите Zamzar и нажмите на кнопку "Добавить файлы". Для ссылок вставьте ее в "Выбрать ссылку" или используйте перетаскивание функциональности.
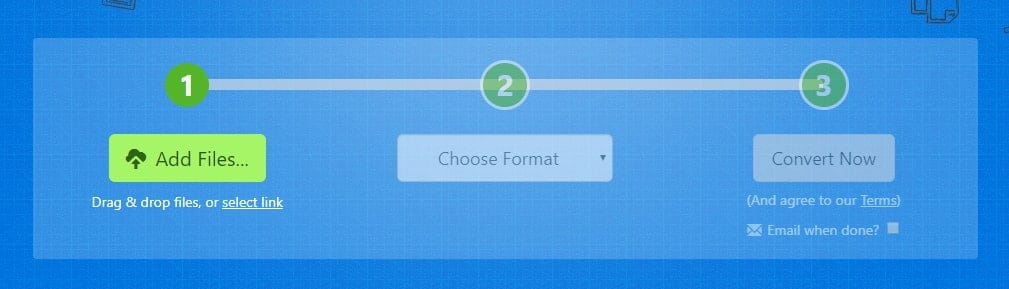
Шаг 2. После успешной вставки файла, быстро нажмите на выпадающее меню "Выбор формата", чтобы выбрать "MP4" в качестве целевого выхода.
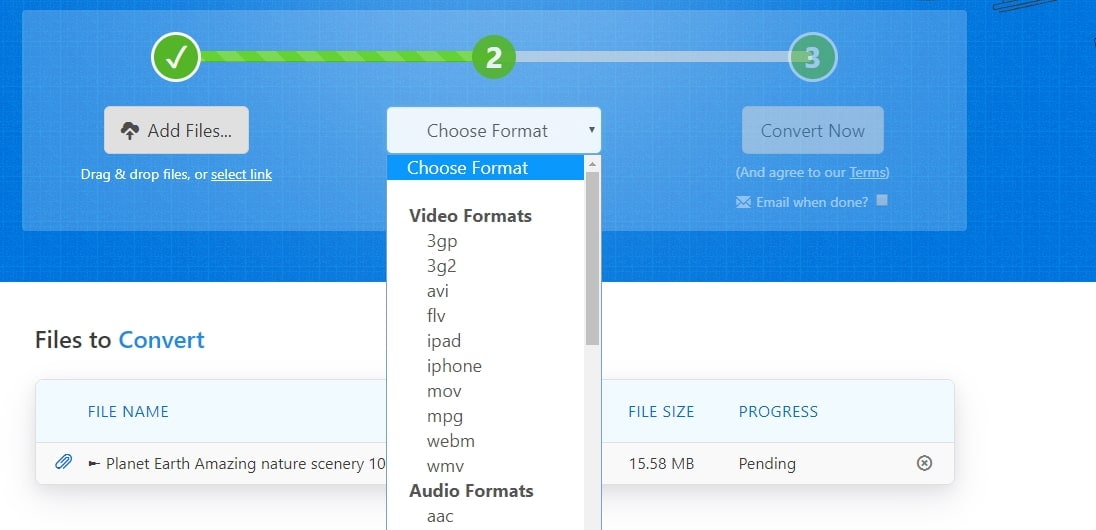
Шаг 3. Разрешить программе обработать файл. Это может занять некоторое время, и по завершении вы получите ссылку "Загрузить", где вы сможете непосредственно наслаждаться файлом на вашем PC.
Вам тоже может понравиться: >> Как легко конвертировать WMV в MP4?
Часть 4: Как конвертировать видео в MP4 с VLC
Одно из надежных носителей медиа-проигрывателя является VLC Media Player - бесплатный, с открытым исходным кодом, разработанный проектом VideoLAN. Обычно используемая в качестве проигрывателя от простого до сложного вида популярных форматов, эта бесплатная платформа с открытым исходным кодом позволяет пользователям конвертировать, сжимать и сохранять видео с хорошей скоростью. Она также поддерживает аудио и видео форматы libavcodec соответственно.
Теперь давайте посмотрим, как преобразовать любой вид видео в MP4 с помощью VLC Media Player .
Шаг 1.Запустите компьютер или систему и откройте VLC Media Player (или загрузите его из Интернета). В его главном интерфейсе воспользуйтесь меню "Media" и выберите пункт "Convert/Save" или нажмите "Ctrl + R".
Заметка: В случае Mac-систем у вас будет опция "Convert/Stream".
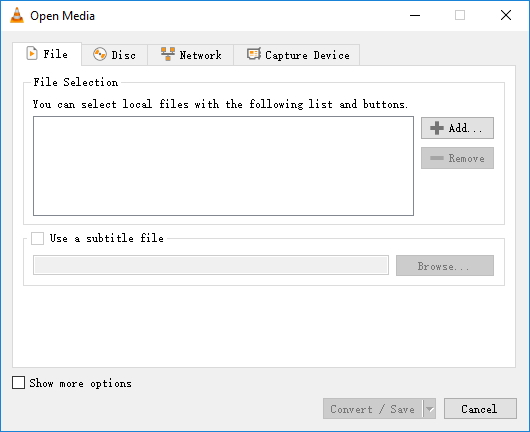
Шаг 2.Следующая подсказка попросит вас загрузить файл. Просто нажмите кнопку "Добавить", загрузите его из системы напрямую и нажмите кнопку "Преобразовать/Сохранить" внизу.
Шаг 3.После добавления видео появится окно "Конвертировать". Теперь установите параметры профиля "Video -MP3 (MP4)". Назвать файл также можно, введя его в поле "Файл назначения".
Шаг 4.Перед конвертированием позаботьтесь о выборе папки назначения, нажав на кнопку "Обзор".
Шаг 5.Нажмите кнопку "Пуск", чтобы завершить преобразование видеофайла.
Вам тоже может понравиться: Как конвертировать MKV в MP4 без потери качества [Предоставляются бесплатные конвертеры] >>
Заключение
MP4 является де-факто стандартом для любой системы, устройства и будущих моделей. Чтобы адаптироваться к нему, преобразование становится надежным средством. Чтобы сделать это возможным, мы кратко коснулись различных видов способов преобразования любого видео в MP4 легко. Для удобства можно выбрать тот или иной метод. Тем не менее, свободные факультеты конвертировать видео в MP4, но займет много времени, чтобы сделать это. Чтобы обуздать эту проблему, используя Filmora pro является отличным способом преобразования и лихорадочные в специальные виды эффектов!




 Безопасность проверена | Загрузка бесплатно | Нет вредоносного ПО
Безопасность проверена | Загрузка бесплатно | Нет вредоносного ПО

