Видеоролики TikTok, ролики Instagram, истории Facebook, короткие видео YouTube — для всех этих типов контента необходимо, чтобы видео были в портретном режиме для приятного просмотра. Сегодня снимать портретное видео очень просто: вам понадобится только камера вашего смартфона. Редактирование этих видео или преобразование альбомных видео в портретные — это совсем другая история, особенно если вы работаете с iMovie.
С использованием iMovie для ваших портретных видео могут возникнуть проблемы, так как редактор работает только с соотношением сторон 16:9. Но есть способ обойти это препятствие. Посмотрите, как форматировать вертикальные видео в iMovie и создавать увлекательный контент.
В этой статье
Как редактировать вертикальные видео в iMovie на Mac
iMovie изначально был создан только для горизонтальных видео. Если вы загрузите на него портретное видео, редактор автоматически добавит черные полосы по обеим сторонам и изменит соотношение сторон вашего видео на 16:9.
Не смотря на это, редактировать портретное видео можно с помощью недавно представленной функции App Preview.
- Шаг 1. Запустите iMovie и перейдите в Проекты;
- Шаг 2. Перейти к Файл > Предварительный просмотр нового приложения > ОК;
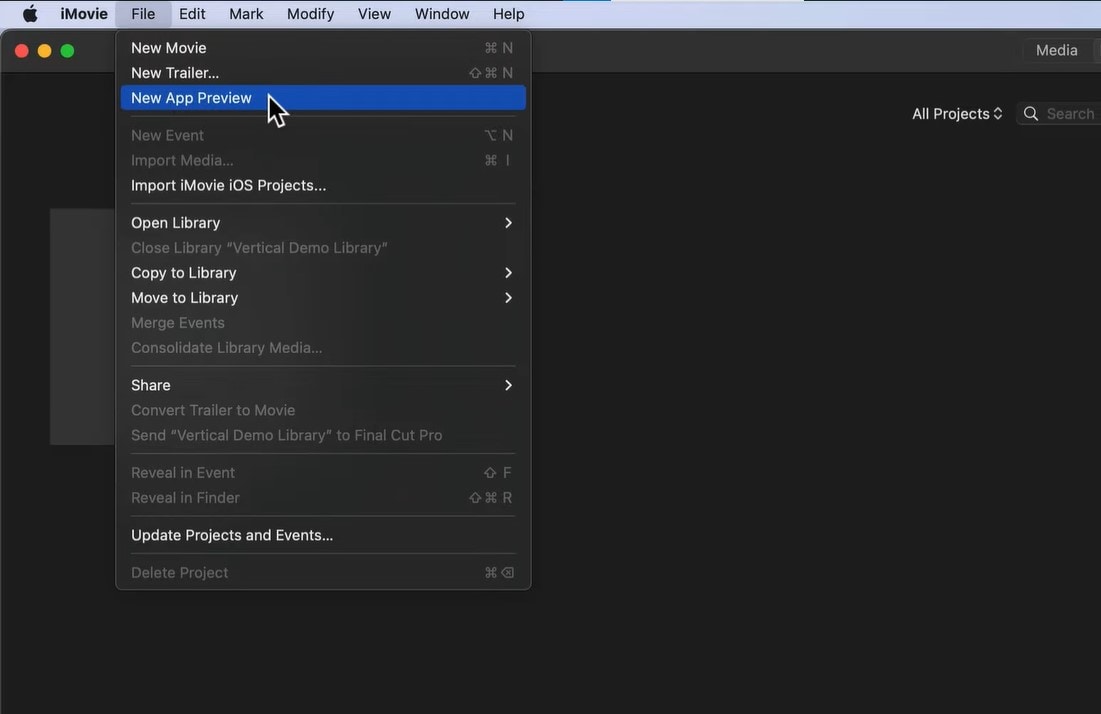
- Шаг 3. Перенесите свое вертикальное видео на временную шкалу;
- Шаг 4. Когда загрузить первое вертикальное видео с помощью App Preview вы можете загрузить горизонтальное видео и преобразовать его в вертикальное;
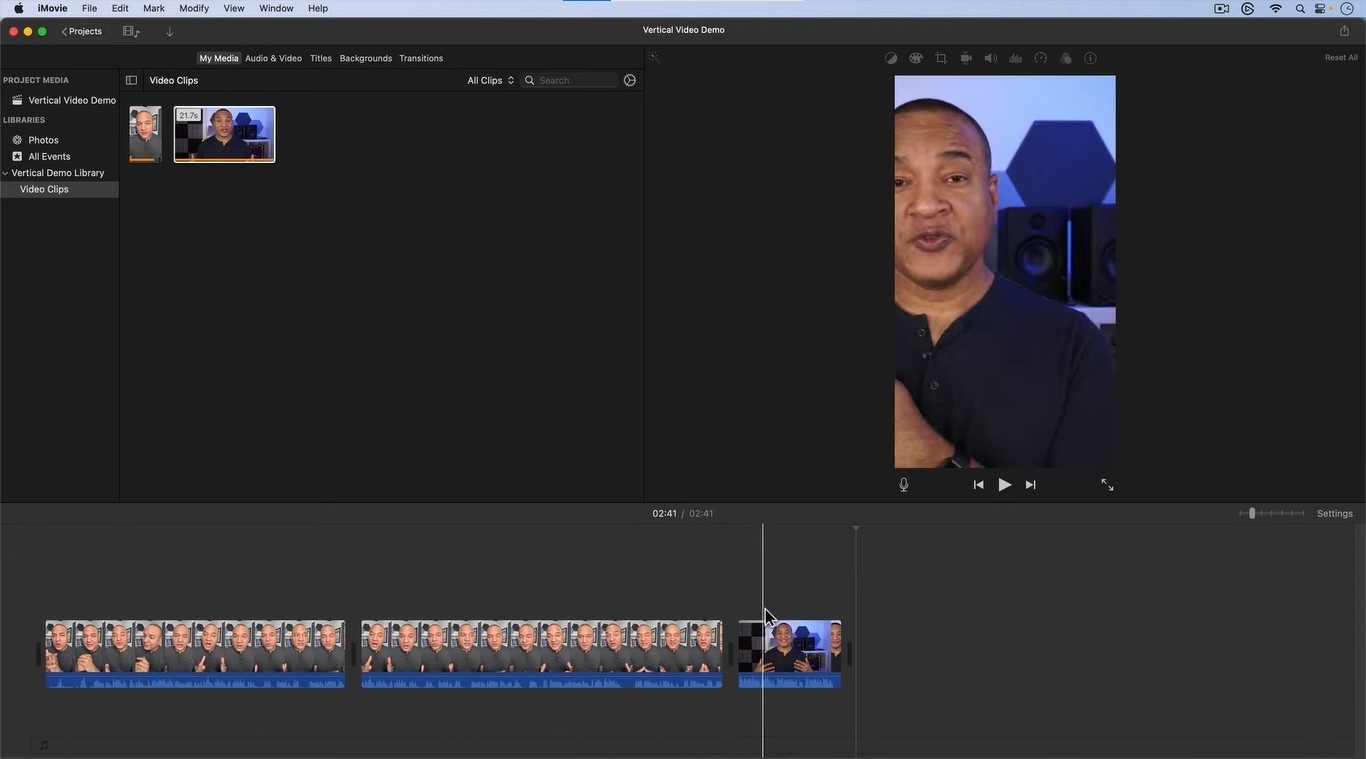
- Шаг 5. При необходимости выберите горизонтальное видео, перейдите в Панель инструментов, и выберите Обрезать инструмент для определения центра вашего основного предмета;
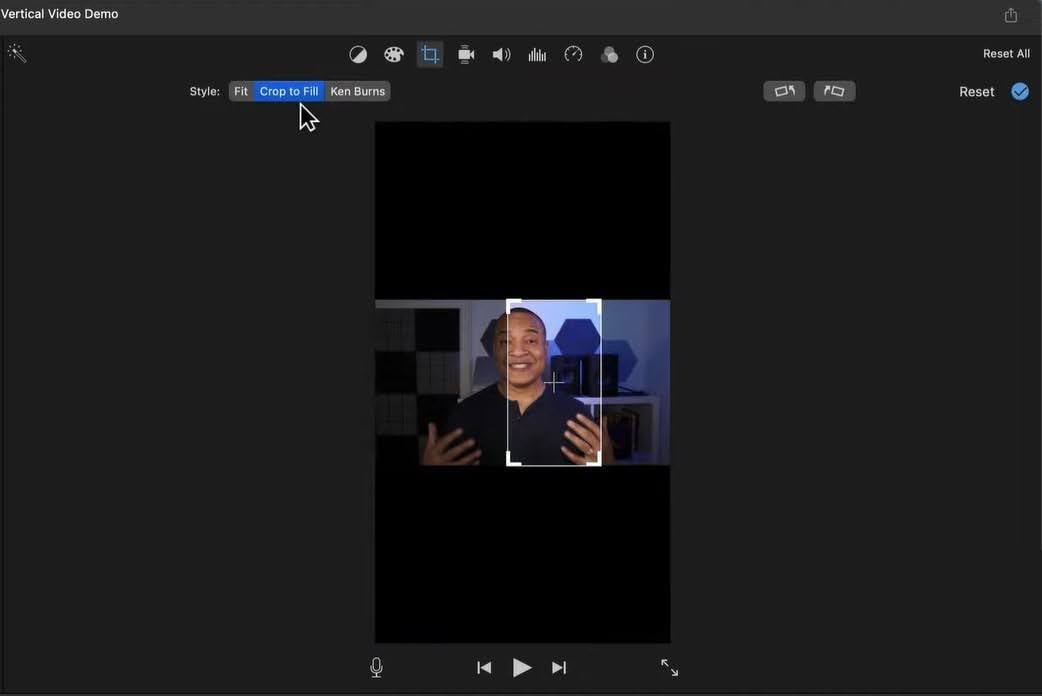
- Шаг 6. Продолжайте редактировать свое видео так же, как и любое горизонтальное видео;
- Шаг 7. Если вы хотите добавить заголовки, перейдите на вкладку с левой стороны Заголовки;
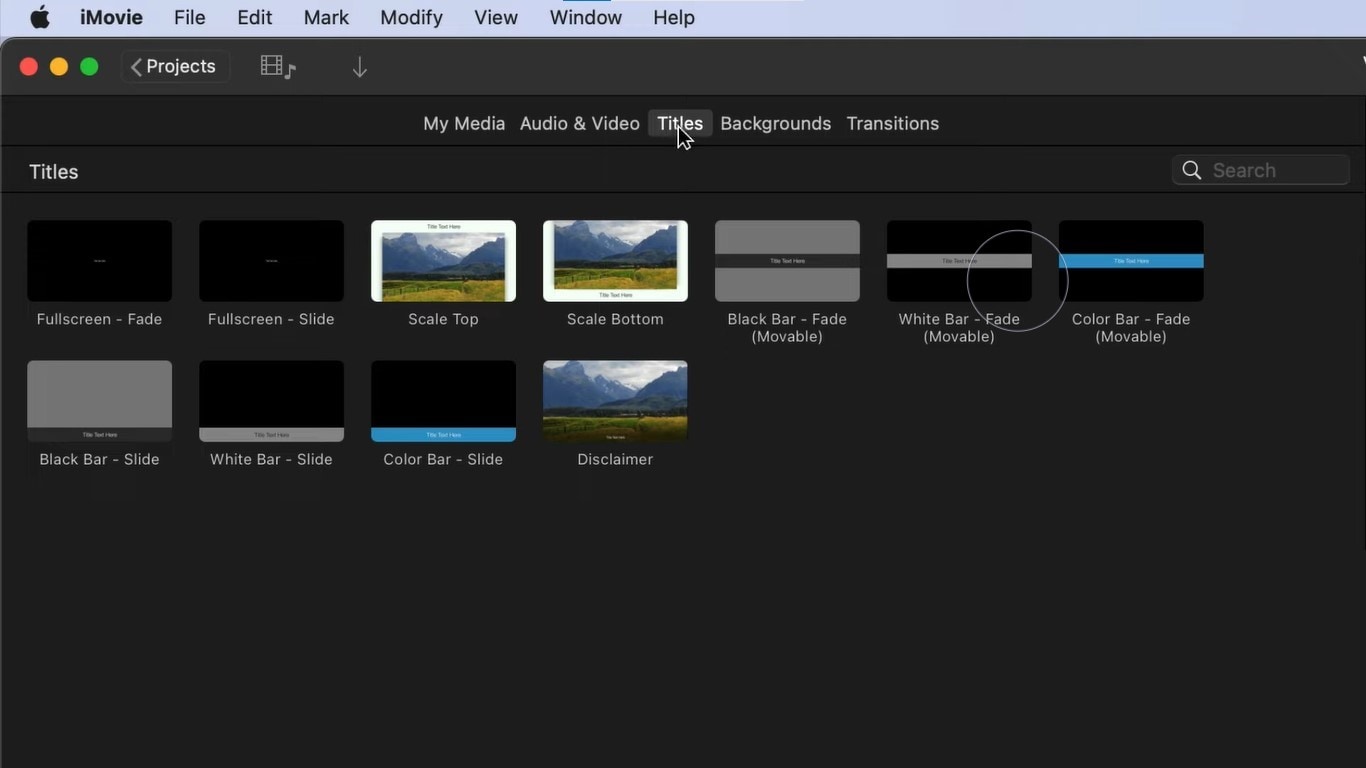
- Шаг 8. Чтобы добавить переходы, звук и фоны, перейдите на соответствующие вкладки и выберите нужные вам параметры;
- Шаг 9. Когда файл будет готов к экспорту, нажмите кнопку Поделиться в правом верхнем углу и выберите Экспортировать файл;
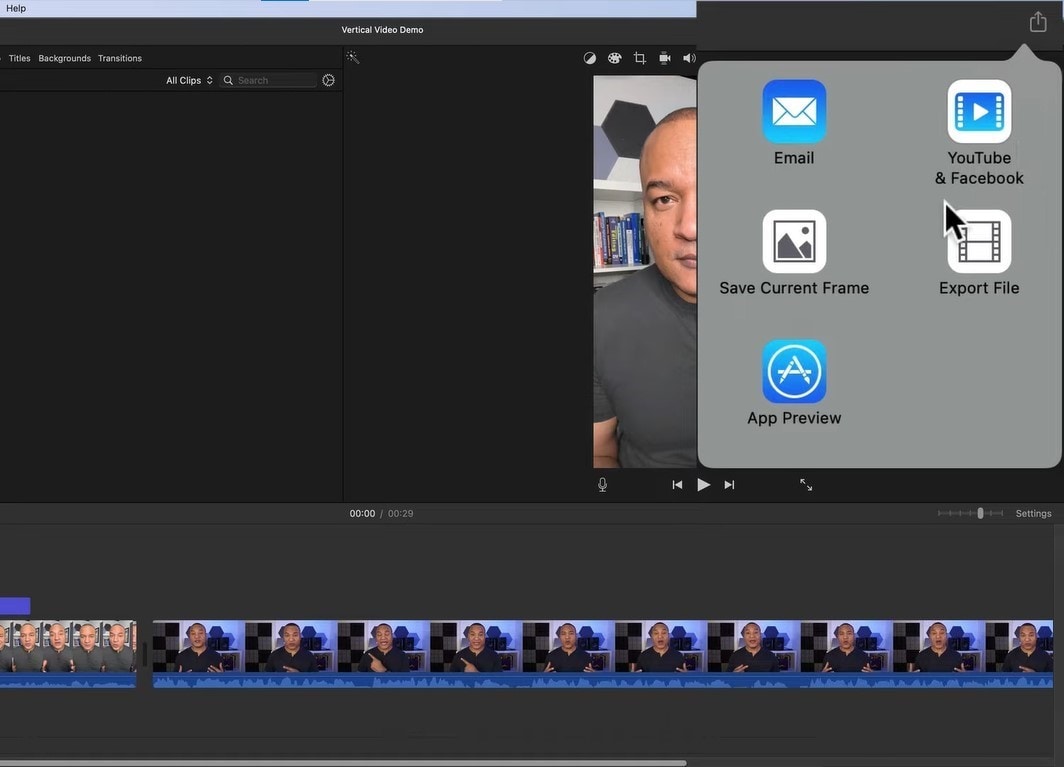
Рекомендации по изготовлению вертикальных видео в iMovie
Помните, что во время использования режима предварительного просмотра приложения вам всегда сначала нужно будет загрузить вертикальное видео. В противном случае весь ваш проект будет автоматически переведен в горизонтальный режим. После загрузки вертикального видео вы можете добавить горизонтальные видео и преобразовать их в портретный режим.
Если у вас нет подходящего вертикального видео, которое вы хотели бы использовать, не переживайте. Сначала загрузите любое имеющееся у вас портретное видео, а затем добавьте то альбомное видео, над которым вы хотите поработать. Далее, как только вы добавили альбомное видео и перевели его в портретный режим, вы можете удалить ненужное портретное видео, которое вы использовали для настройки. В процессе работы вы можете добавить больше альбомных медиафайлов, и они все автоматически преобразуются в вертикальный режим.
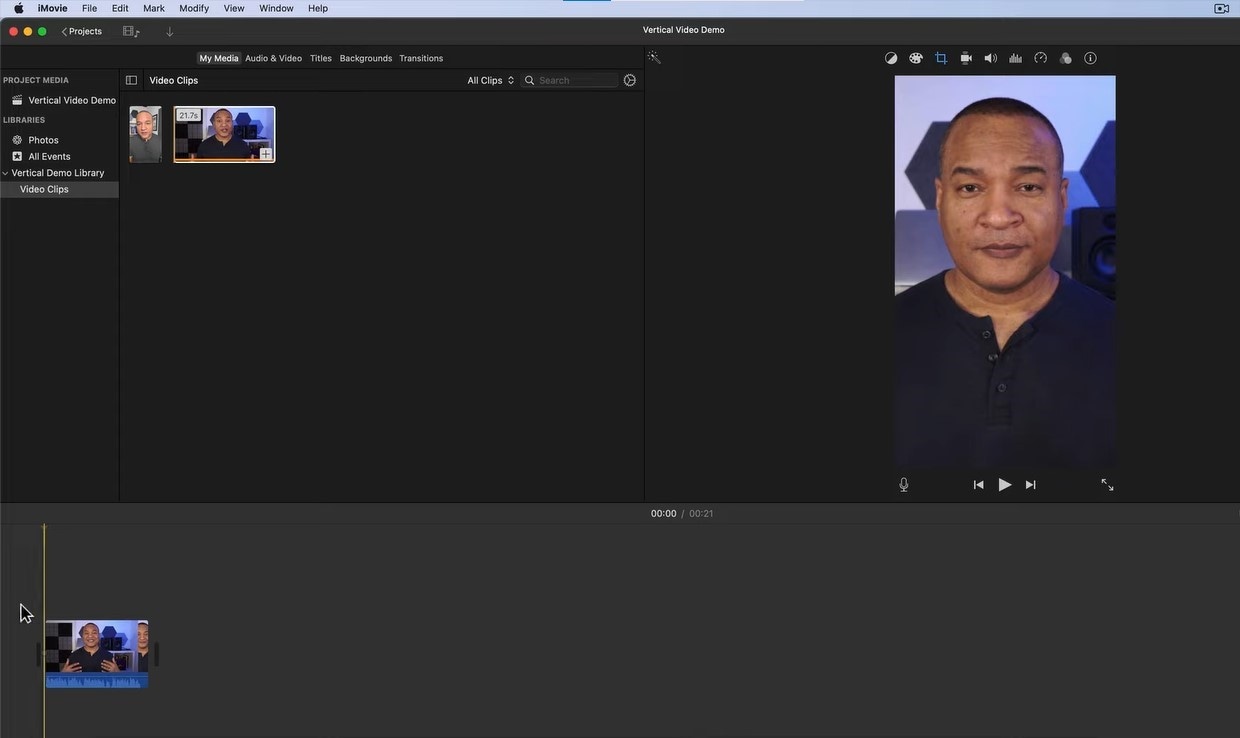
Не забывайте, что используемые вами альбомные видео будут увеличены при конвертации в портретный режим. Поэтому вам следует убедиться, что вы используете видео 4K, чтобы как можно меньше потерять в качестве.
Вам следует знать и помнить, что ваши возможности в отношении названий, фонов и т. д. будут весьма ограничены. У вас будет доступ только к нескольким типам заголовков, а что касается фонов, вы сможете использовать только несколько однотонных фонов. Поэтому не ждите той полной универсальности, которую вы обычно получаете от iMovie при монтаже обычных вертикальных видеороликов.
Когда закончите монтаж, просто экспортируйте вертикальное видео с помощью iMovie, а затем загрузите его на любую платформу на ваше усмотрение.
Редактировать и экспортировать вертикальные видео с помощью альтернативных возможностей iMovie
Как уже было сказано, использование iMovie для экспорта вертикальных видео может оказаться довольно сложным. Настроить идеальное кадрирование очень сложно, и может потребоваться много экспериментов с iMovie и его режимом предварительного просмотра в приложении, чтобы все заработало. Гораздо более лучшей альтернативой будет использование решения, которое изначально поддерживает портретный режим. Wondershare Filmora — ведущий видеоредактор, позволяющий с легкостью записывать и редактировать как вертикальные, так и горизонтальные видео. Это прекрасный рекордер и редактор, оснащенный сотнями функций для улучшения качества вашего контента.
В отличие от iMovie, который имеет ограниченную поддержку и ограниченные возможности редактирования видео в портретном режиме, Wondershare Filmora позволит вашему креативу проявиться независимо от соотношения сторон вашего контента. Все функции и креативные ресурсы, доступные для альбомных видеороликов, также доступны для портретных, поэтому вы можете легко создавать контент лучшим для вас способом и на любой платформе. Вы даже можете записывать отснятый материал сразу в Filmora, а затем дополнить его шаблонами, стоковыми медиафайлами, эффектами, переходами и т. д. Затем вы можете сделать его еще лучше с помощью ИИ и сделать его более оптимизированным для SEO с помощью автоматически генерируемых титров и субтитров.
Как сделать портретное видео в Filmora
Filmora отлично упрощает весь процесс редактирования видео в портретном режиме.
Если у вас есть нужное вам альбомное видео и вы хотите превратить его в портретное, то процесс очень простой:
- Шаг 1. Запустите Filmora и выберите Создать проект;
- Шаг 2. Перетащите ваше альбомное видео на область Медиа, щелкните правой кнопкой мыши и выберите Автоматическое изменение кадра;
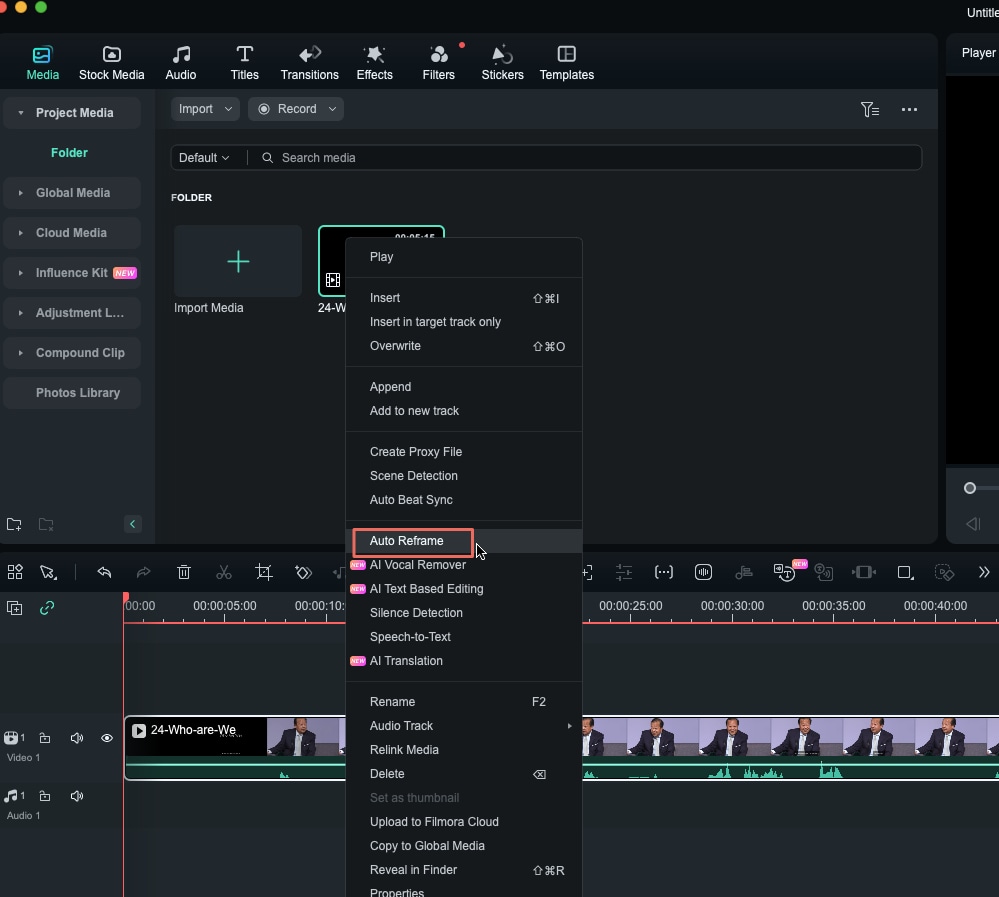
- Шаг 3. Выберите предпочитаемое соотношение сторон (9:16 для портретного режима);
- Шаг 4. При необходимости нажмите Отрегулировать рамку и перетащите рамку обрезки, чтобы отрегулировать видео;
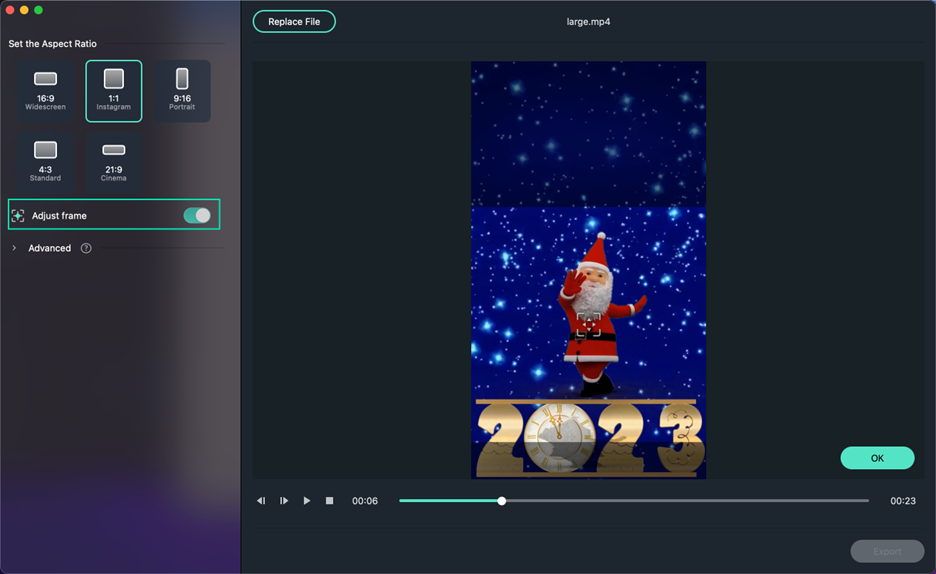
- Шаг 5. При необходимости расширьте Дополнительные параметры и настройте Объект отслеживания и Скорость отслеживания;
- Шаг 6. Нажмите на Экспорт чтобы сохранить ваше видео;
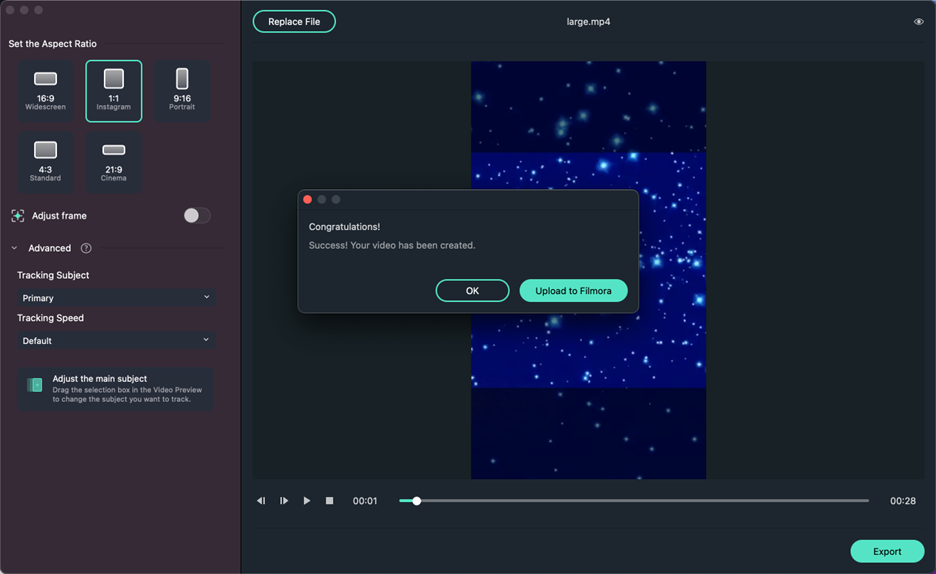
- Шаг 7. Чтобы продолжить редактирование видео, выберите Загрузить на Filmora;
- Шаг 8. Перетащите созданное портретное видео на временную шкалу, чтобы начать его редактирование;
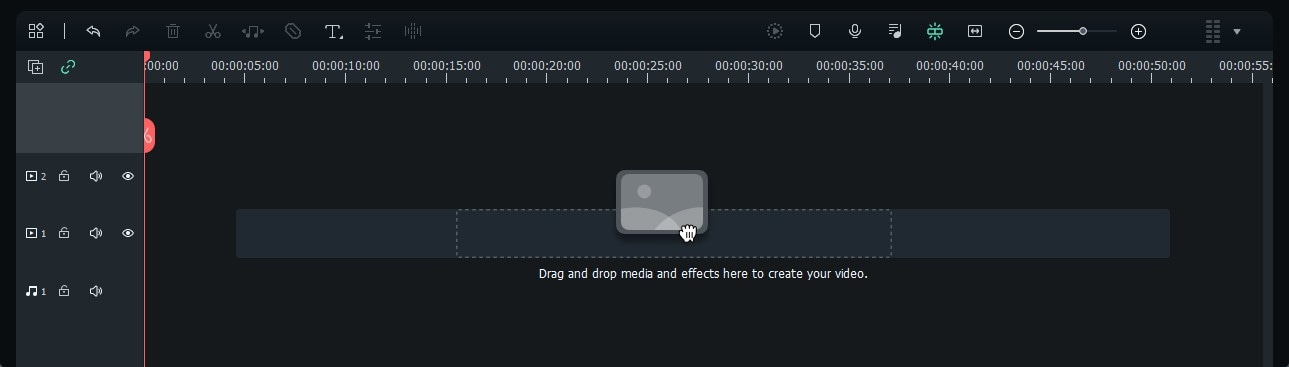
- Шаг 9. Используйте вкладки на Панели мультимедиа слева, чтобы добавить эффекты, заголовки, стикеры, шаблоны и многое другое;
- Шаг 10. Используйте Панель свойств справа, чтобы настроить видео и аудио, использовать функции на базе ИИ и многое другое;
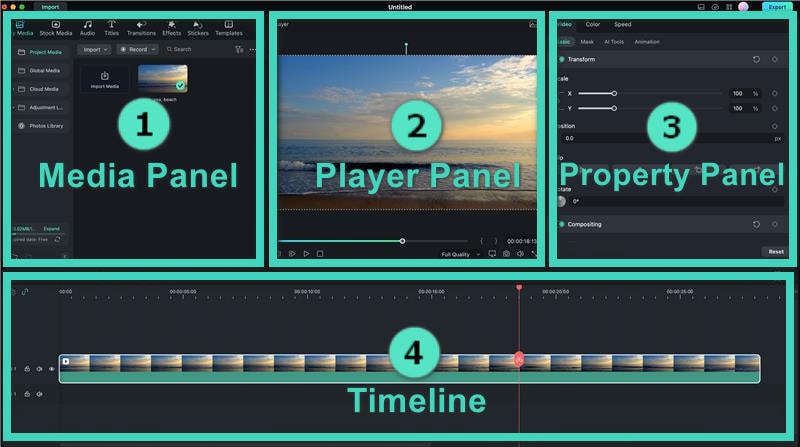
- Шаг 11. Когда вы закончите редактировать свое портретное видео, нажмите кнопку Экспорт;
- Шаг 12. Измените Параметры экуспорта (формат, разрешение, частоту кадров и т. д.) и выберите способ сохранения или платформу, на которую вы хотите напрямую загрузить свое видео.
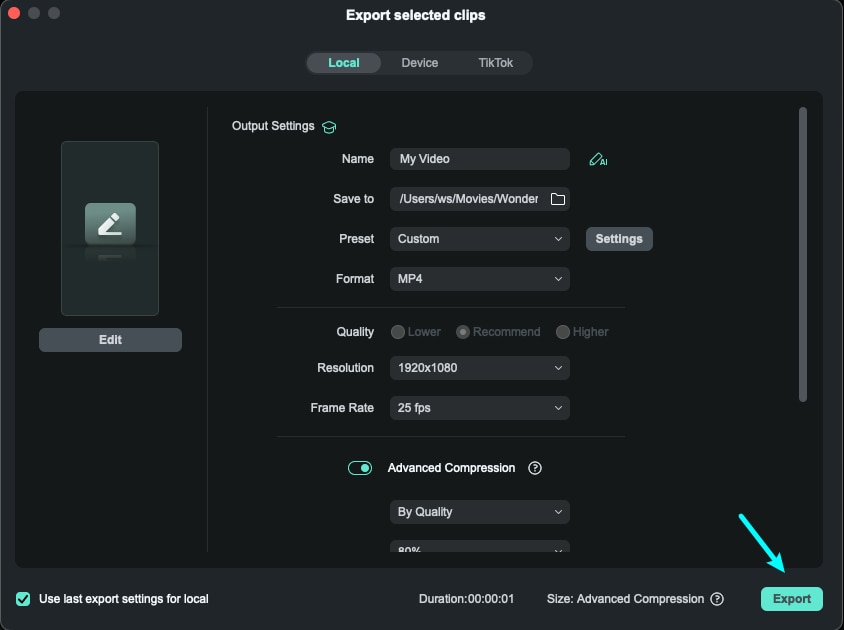
Вы можете сохранить свое видео локально или загрузить его непосредственно с Filmora на любую платформу по вашему выбору – YouTube, TikTok, Vimeo и другие.
Заключение
iMovie - удобный инструмент, но он может сильно ограничивать возможности при создании и редактировании видео в портретном режиме. Вам нужно будет найти обходные пути редактирования и совершенствования вашего контента. Даже в этом случае у вас не будет полной гибкости, чтобы правильно оформить видео или добавить все нужные эффекты.
Wondershare Filmora — гораздо лучшая альтернатива. Это позволит вам использовать любое соотношение сторон, которое вы предпочитаете, и плавно преобразовывать альбомные видео в портретный режим, квадратный режим и многое другое. Более того, это дает вам доступ ко всем тем же функциям и эффектам независимо от соотношения сторон вашего видео.
Видеоредактор, который делает процесс редактирования эффективным и увлекательным.




 Безопасность проверена | Загрузка бесплатно | Нет вредоносного ПО
Безопасность проверена | Загрузка бесплатно | Нет вредоносного ПО


