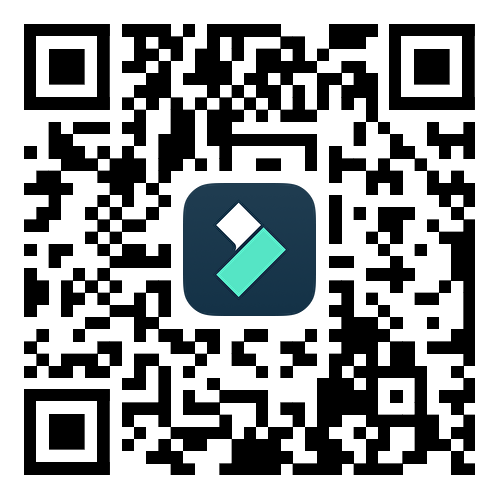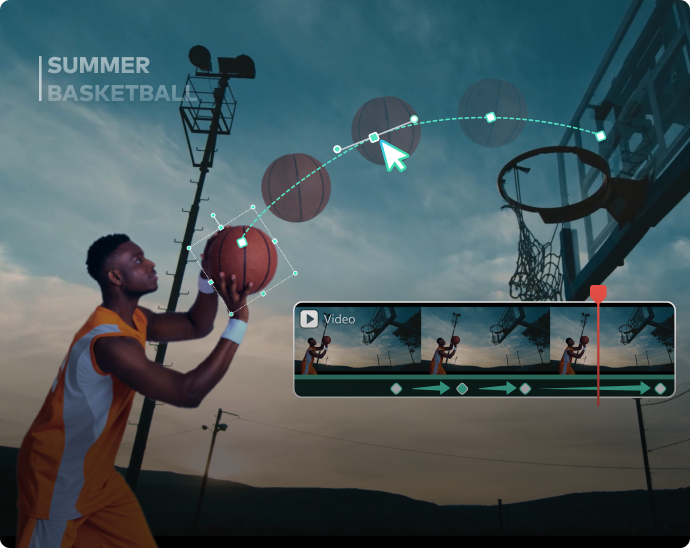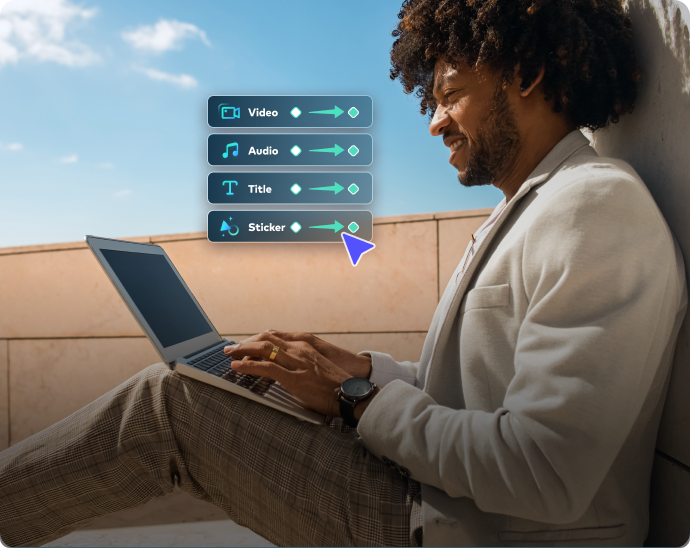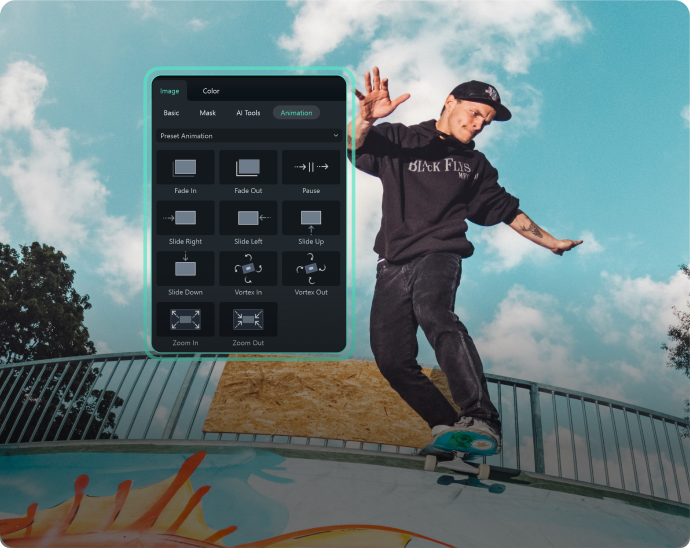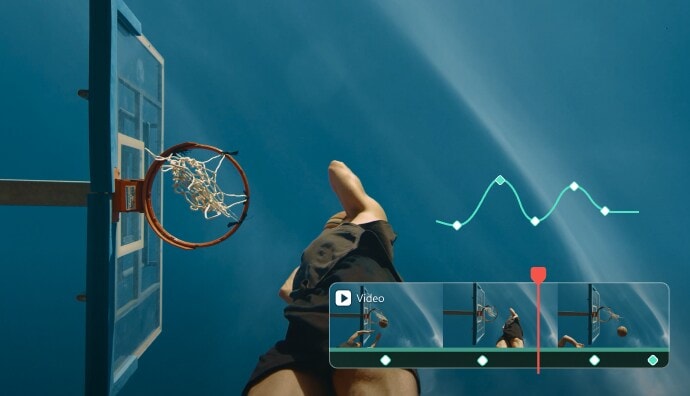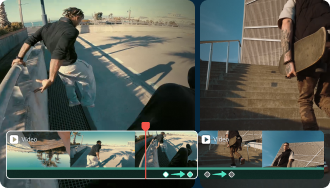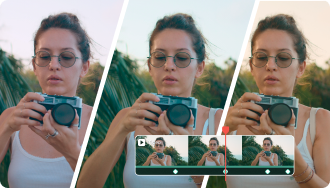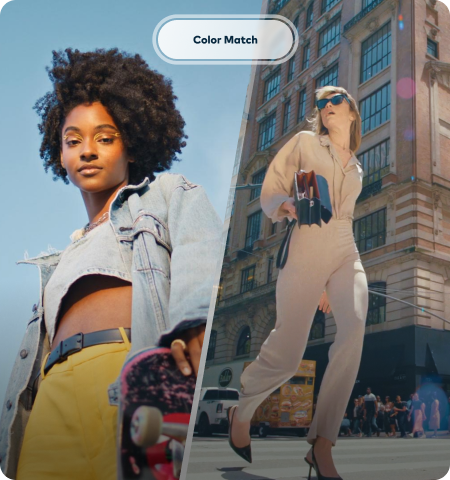Анимация по ключевым кадрам для начинающих и профессионалов
 4.7
(15746 отзывов)
4.7
(15746 отзывов)
Основы работы с ключевыми кадрами
Что такое ключевые кадры
Пример использования ключевых кадров
Возможности ключевых кадров в Filmora
- Видео: Положение, Масштаб, Поворот, Прозрачность, Маска, Цвет и др.
- Аудио: Громкость, Плавный вход/выход, Тон, Эквалайзер и др.
- Другие элементы:: Текст и Заголовки, Эффекты, Стикеры, Разделение экрана и др.
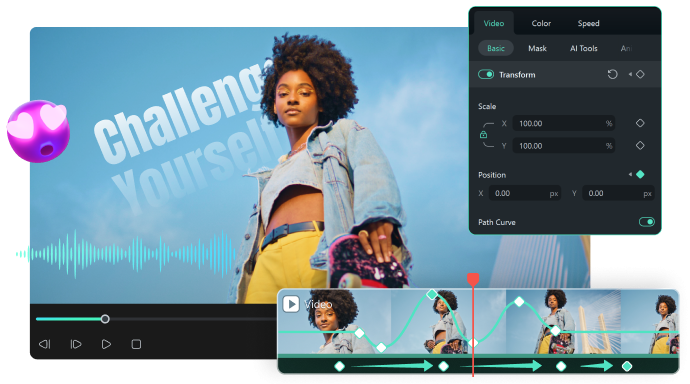
Интерполяция ключевых кадров
Filmora поддерживает как временную,
так и пространственную интерполяцию
В видеомонтаже и анимации пространственная и временная интерполяции определяют движение объекта между двумя ключевыми кадрами. Хотя они контролируют разные аспекты движения, Filmora может рассчитывать значения между двумя точками и создавать нужный тип интерполяции в зависимости от ваших задач.
Типы ключевых кадров
Пять типов ключевых кадров в Filmora
Теперь, когда мы разобрались с интерполяцией ключевых кадров, давайте рассмотрим различные типы ключевых кадров, доступные в Filmora.
Как использовать ключевые кадры в Filmora
Работа с ключевыми кадрами в Filmora интуитивно понятна благодаря удобному интерфейсу редактора. Вот краткая инструкция по использованию пространственной интерполяции в Filmora:
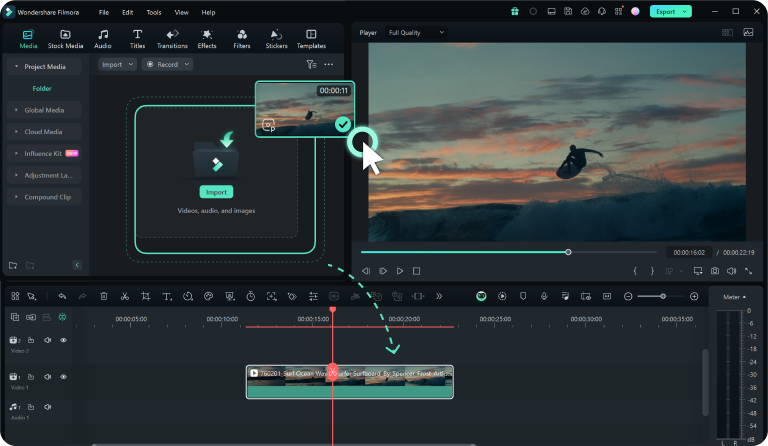
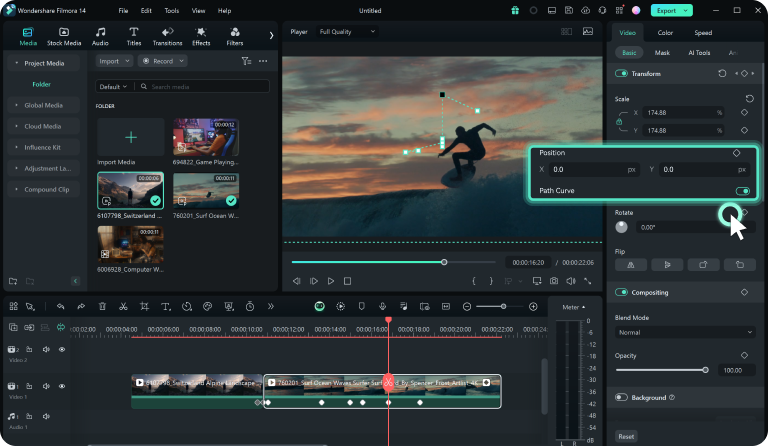

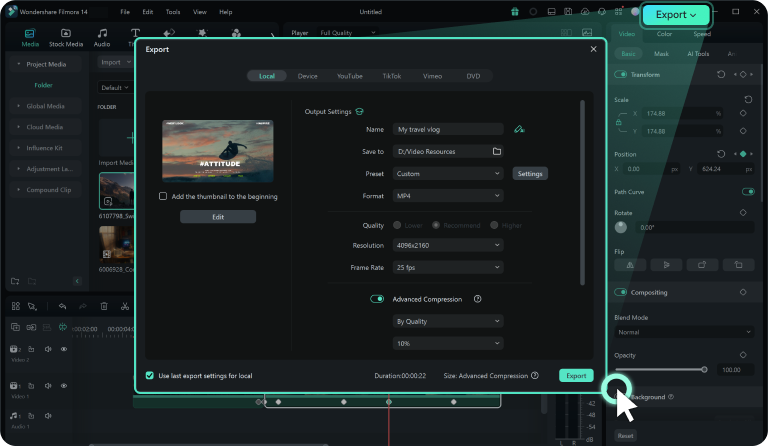
Шаг 1. Импортируйте медиафайл
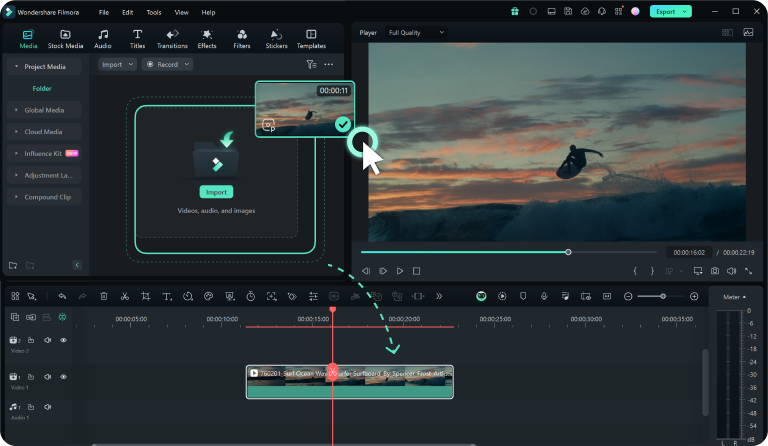
Шаг 2. Добавьте ключевой кадр для позиции
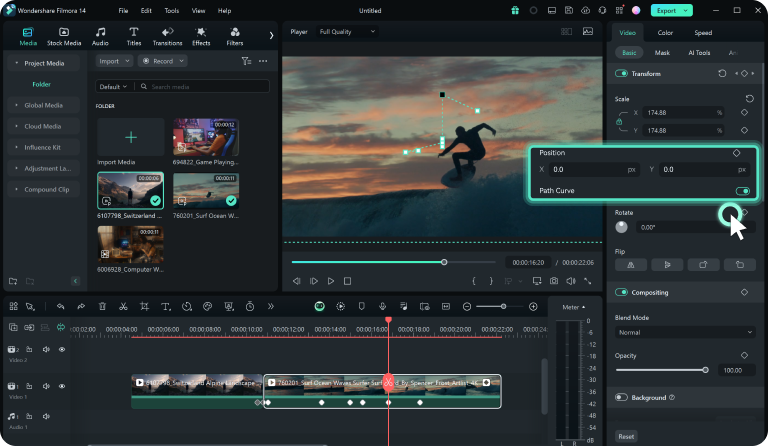
Шаг 3. Выберите тип ключевого кадра

Шаг 4. Предварительный просмотр и сохранение
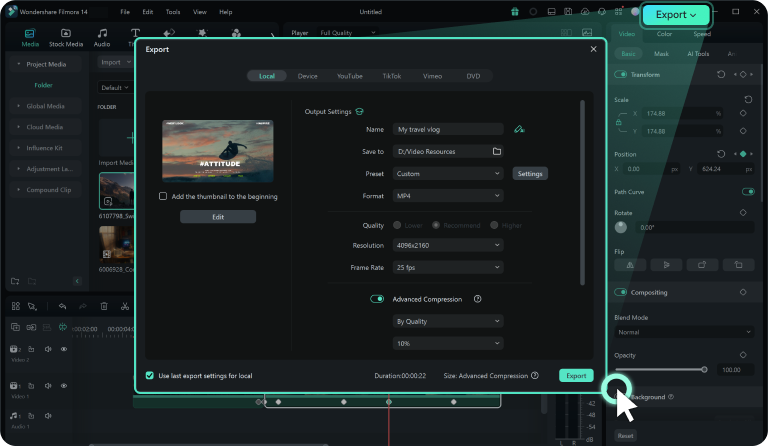
Почему стоит выбрать Filmora для работы с ключевыми кадрами
Используйте огромный потенциал эффектов ключевых кадров
Ключевые кадры — не просто основной элемент видеомонтажа. Они открывают широкие возможности для создания уникальных и захватывающих аудио- и видеоэффектов. Вот несколько видеоуроков, которые могут вдохновить вас на новые проекты:
Освойте 3 удивительных приема с ключевыми кадрами
От создания знаменитого эффекта "Долли-зум" до сохранения фокуса на лице при движении и оживления фотографий — эти три техники работы с ключевыми кадрами подойдут как начинающим, так и опытным видеоредакторам.
Создавайте переходы с помощью ключевых кадров
Добавляйте эффекты VFX с помощью ключевых кадров
Использование панели ключевых кадров в Filmora
Советы и приемы работы с ключевыми кадрами
Часто задаваемые вопросы
1. Запустите Filmora и импортируйте медиафайлы.
2. Добавьте клип на Таймлайн и найдите место для добавления ключевого кадра.
3. Установите курсор в нужное место. Затем нажмите кнопку «Ключевой кадр» или нажмите ALT + Левый клик.
1. Найдите ключевой кадр, который хотите удалить.
2. Как только вы увидите синюю кнопку «Алмаз», нажмите на неё, чтобы удалить ключевой кадр.
3. Вы также можете выбрать опцию «Удалить ключевой кадр», кликнув правой кнопкой мыши на ключевом кадре в Таймлайне.
1. Кликните правой кнопкой мыши на ключевом кадре в Таймлайне, который вы хотите скопировать.
2. Выберите опцию «Копировать ключевой кадр».
3. Переместите курсор, щёлкните правой кнопкой мыши в Таймлайне > Ключевой кадр > Вставить ключевой кадр.
4. Вы можете вставлять ключевой кадр столько раз, сколько хотите.
Что говорят наши клиенты о нас
Откройте для себя больше мощных функций ИИ
Видеоредактор для всех создателей.