Когда речь заходит о профессиональной обработке и редактировании фотографий, цифровые фотографы часто прибегают к использованию Photoshop. Применение ретуши для обработки и усовершенствования фотографий является отличным способом придания творческого подхода к имеющимся ресурсам. Существует несколько методов для улучшения характеристик субъекта фотосъемки, включая тон кожи и исправление дефектов.
Работа над мелкими деталями, такими как волосы, пятна и совмещение тонов кожи, значительно влияет на конечный результат. Даже учитывая то, что сам процесс съемки очень важен, именно постобработка и последующая редактура определяют внешний вид фотографии. Вы предпочитаете создавать неповторимые и естественные фотографии?
Из этой статьи вы узнаете, что такое ретушь изображений и как использовать ее в Photoshop. В статье также рассказывается о мощном программном обеспечении для редактирования фото- и видеоматериала - Filmora. Filmora включает в себя лучшие ИИ-функции в своей области, и вы узнаете, как Filmora может упростить вашу работу по обработке изображений.
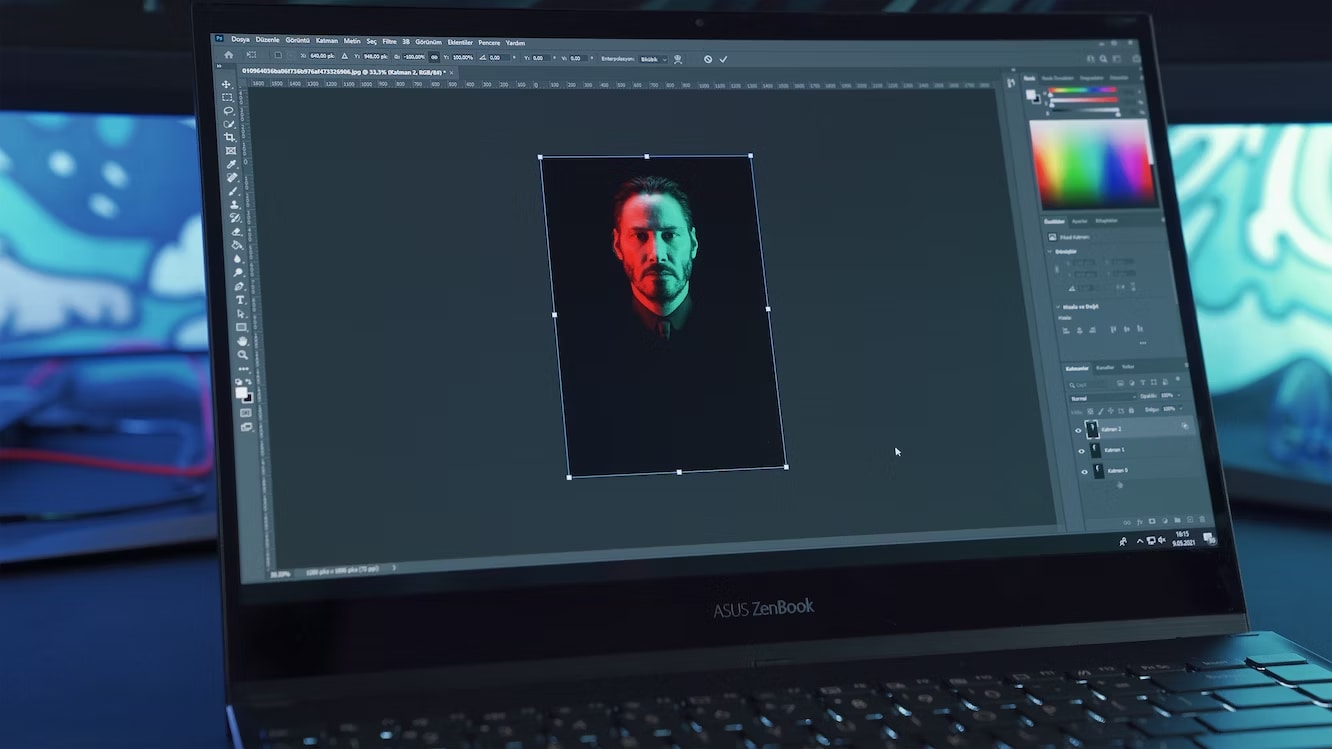
В данной статье
- Часть 1: Понимание концепции ретуширования изображений в Photoshop
- Часть 2: Подробная инструкция по ретушированию изображений в Photoshop
- Часть 3: Ретушь изображений в Photoshop: советы & методы, которые нужно знать
- Часть 4: Улучшите свои навыки редактирования с помощью Filmora - ведущего программного обеспечения для редактирования
- Заключение
Хороший редактор поможет вам легко и быстро отредактировать фото и видео.

Часть 1: Понимание концепции ретуширования изображений в Photoshop
Ретушь в Photoshop является творческим и индивидуальным процессом, способным значительно улучшить визуальное восприятие изображений и достичь потрясающего эффекта. При ретушировании портретов может потребоваться изменение характеристик лица, косметические коррекции, а также добавление или удаление фона. Кроме того, возможно потребуется избавиться от мимических морщин.
Для достижения данной цели можно воспользоваться возможностями ретуширования фотографий в программе Photoshop. Ретушь включает в себя существенное изменение и редактирование изображений, направленных на улучшение качества и внешнего вида фотографии. Процесс ретуши в Photoshop включает в себя устранение дефектов и косметическое улучшение различных элементов изображения. Обычно в данный процесс входит: коррекцию цвета и тонов, удаление прыщей и темных кругов под глазами, а также настройку яркости, контраста и насыщенности.
Базовая и продвинутая обработка изображений - два вида ретуши, которые придают изображениям новый облик. Базовая ретушь осуществляется путем внесения небольших изменений, которые позволяют усовершенствовать изображение. К числу базовых методов ретуши относятся осветление, удаление шумов, отбеливание зубов, устранение пятен и сглаживание кожи. Продвинутые методы ретуши, в свою очередь, придают изображению изысканный и шикарный вид. Они включают в себя более сложные техники, которые позволяют улучшить каждую мелочь и создать совершенно новую атмосферу.

Часть 2: Подробная инструкция по ретушированию изображений в Photoshop
В этом разделе приведены шаги по приданию изображениям непревзойденной гладкости и реализма. Узнайте, как ретушировать снимки, устранять дефекты, разглаживать и осветлять кожу, а также совершенствовать общий вид изображения:
Шаг 1: Импортирование изображения в Photoshop
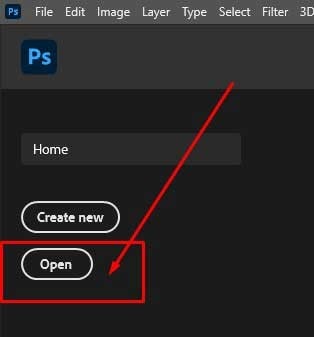
Чтобы начать редактировать кожу в Photoshop, откройте фотографию с модельной фотосессии. Для этого выберите команду "Файл > Открыть в Adobe Photoshop" и найдите снимок модели на вашем компьютере. Программа откроет фотографию в интерфейсе.
Однако это может занять некоторое время. Можно приступать к редактированию изображения после его загрузки в интерфейс Adobe Photoshop. Важно последовательно выполнять перечисленные выше действия.
Шаг 2: Выполнение базовых настроек
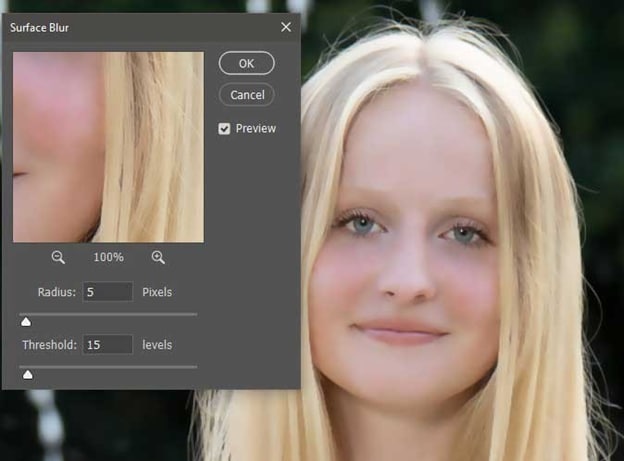
Теперь, используя "Карту градиента", подберите точные цвета бликов и теней. Затем можно изменить интенсивность и мягкость этих цветов, регулируя непрозрачность. Таким образом, вы создадите приглушенный, но привлекательный эффект.
Если вы не хотите проводить эти изменения самостоятельно, используйте портретные эффекты и фильтры Photoshop. Вы сможете легко улучшить цвета и оттенки портретов, применяя эти готовые наборы модификаций.
Шаг 3: Удаление дефектов с помощью инструмента "Точечная восстанавливающая кисть"
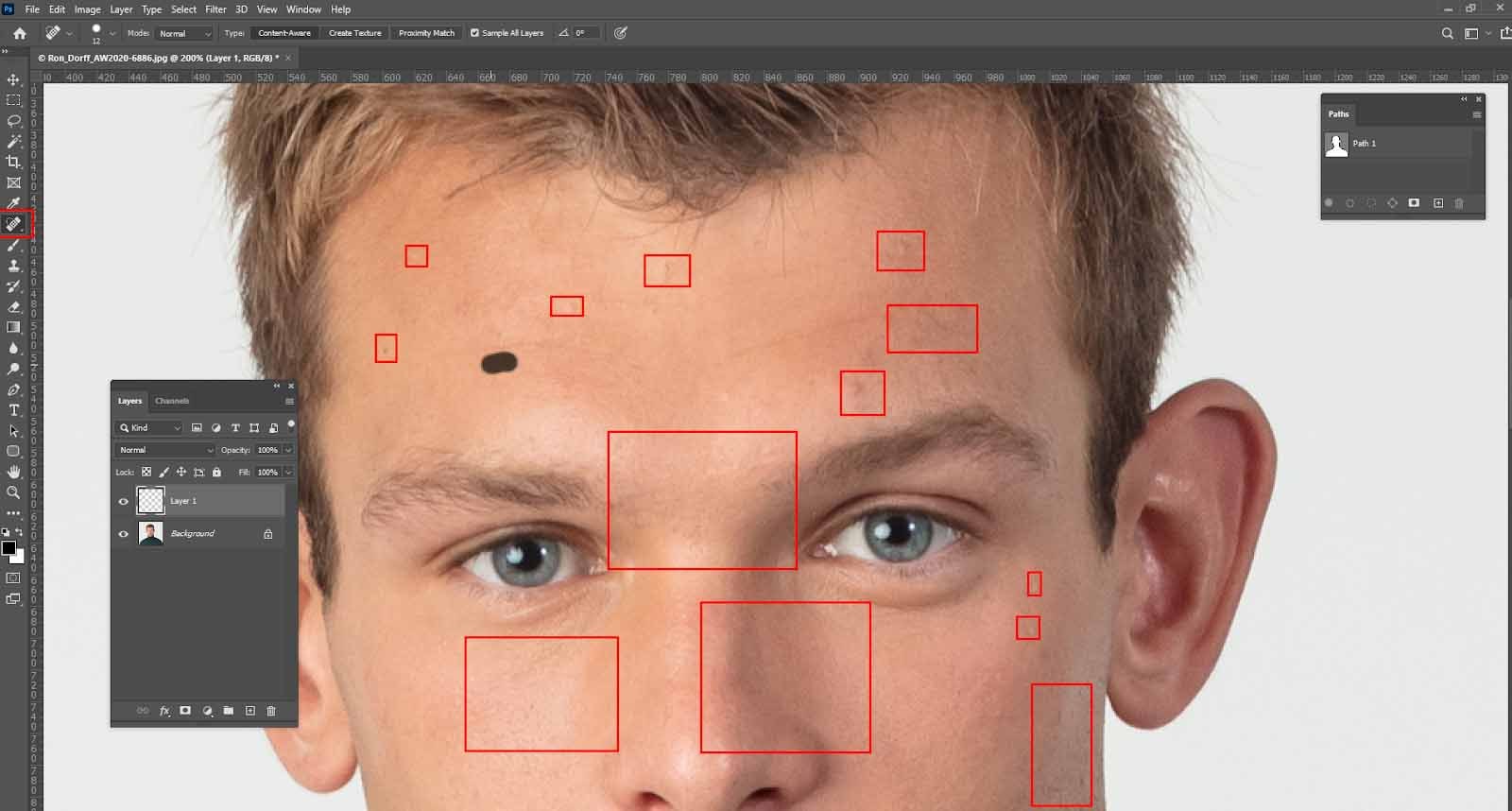
Выберите инструмент "Точечная восстанавливающая кисть" на панели инструментов в левой части интерфейса Photoshop после создания нового слоя. Инструмент "Точечная восстанавливающая кисть" можно найти на панели инструментов Photoshop. После того как вы выберете инструмент "Точечная восстанавливающая кисть", настройте его на "Заливка с учетом содержимого". Благодаря этому Photoshop будет работать максимально эффективно.
Это позволяет быстрее устранять недостатки на лице модели. Теперь сконцентрируйтесь на дефектах и недостатках, которые вы хотите убрать на снимке модели. Убедитесь, что размер кисти несколько больше, чем размеры дефектов, которые нужно устранить. Затем кликните по месту, где расположен дефект. Следующий метод ретуши в Photoshop устраняет недостатки, как по волшебству.
Шаг 4: Попробуйте эффект разглаживания кожи и сокращения морщин.
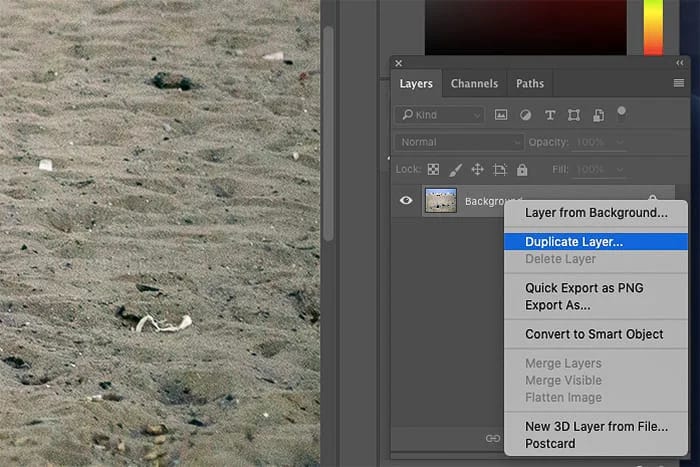
Для инструмента "Кисть" выберите белый цвет. Используйте сглаживающий фильтр, закрашивая кожу. Установите параметр наложения слоев "Нормальный". Задайте параметры "Непрозрачность" – 100%, "Нажим" – 100%. Также доступны "Фильтр" > "Шум" > "Пыль & царапины".
Если эффект сглаживания выглядит именно так, как вам хотелось бы, проверьте маску слоя. Если нет, уменьшите прозрачность слоя с маской до требуемого уровня. Чтобы убрать морщины, воспользуйтесь инструментом "Заплатка". Для удаления морщины нажмите на нее с помощью инструмента "Заплатка" и затем перетяните выделение на другой участок кожи.
Шаг 5: Использование инструмента "Штамп" для улучшения глаз и зубов
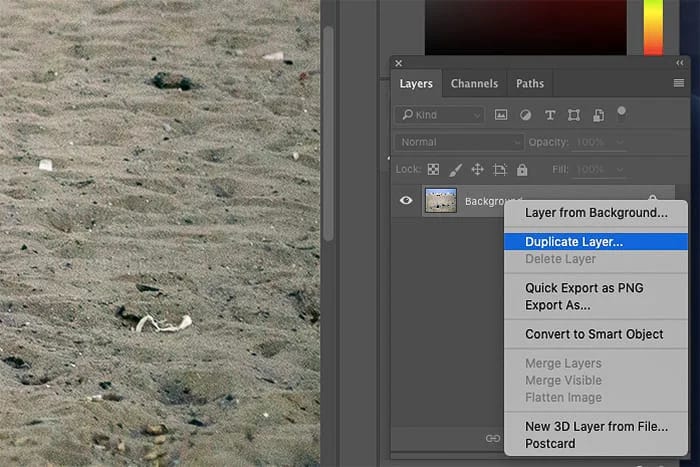
Удалите мешки под глазами с помощью инструмента "Штамп". Установите непрозрачность кисти на 20% и проведите линию на месте мешков. Рисуйте кистью вдоль этой линии, пока припухлости не исчезнут.
Шаг 6: Завершение ретуши изображения
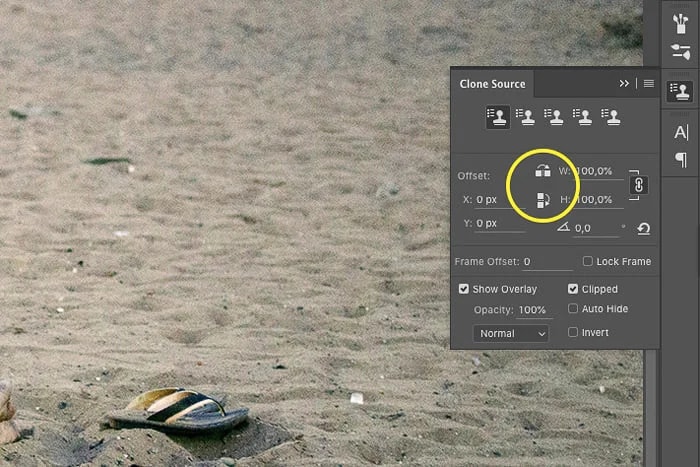
Если вас устраивает цвет, тон, гладкость и общее качество портрета, вы можете его обрезать, изменить размер, сохранить и опубликовать.
Часть 3: Ретушь изображений в Photoshop: советы & Tметоды, которые нужно знать
Использование слоев и масок для неразрушающего редактирования
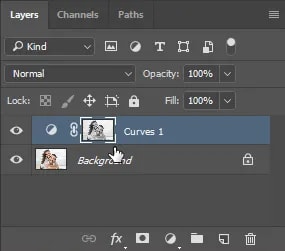
К корректирующему слою можно применить выделение по маске слоя, когда этот слой активен. Изменения будут применяться только к светлым пикселям изображения. При внесении корректировок вы увидите, что изменения затрагивают только светлые пиксели, в то время как темные пиксели остаются неизменными.
Чтобы выделить темные пиксели, инвертируйте выделение. Для этого нажмите на кнопку "Инверсия" на панели свойств после того, как выделите маску слоя. Теперь при внесении изменений будут затронуты только темные пиксели, а не светлые.
Использование инструмента "Штамп" для незаметной ретуши
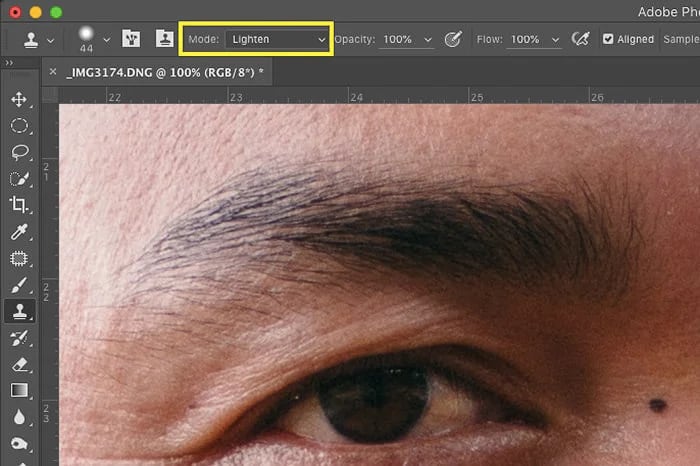
Выберите на панели слоёв слой, содержащий контент, который вы хотите продублировать и использовать в другой части изображения. Кликните по инструменту Clone Stamp ("Штамп") на панели "Tools" ("Инструменты").
Измените размер и жесткость инструмента "Штамп" в настройках в соответствии с копируемым объектом. Инструмент "Штамп" заполняет новую область, копируя ее из источника.
Превращение любого портрета в шедевр изобразительного искусства

Тот, кто испытывает затруднения в поиске правильного метода превращения портретов в Photoshop в их рисованный аналог, может воспользоваться портретными фильтрами. Эти фильтры могут придать изображению эффект ручной росписи. Поэтому выберите фильтр "Сухая кисть" из коллекции фильтров и затем настройте его цвет и насыщенность на свой вкус.
Использование лучшего инструмента для ретуши в Photoshop – deliciousretouch4
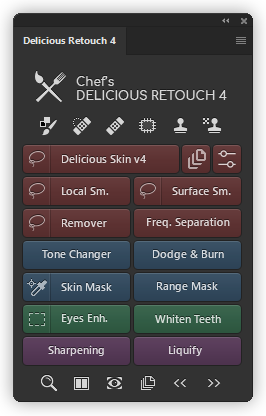
Это плагин для Photoshop, который ускоряет и упрощает процесс ретуши изображений. И, в отличие от большинства плагинов, deliciousretouch4 не сделает ваши портреты фальшивыми (поддельными или более очевидными). Эта панель добавляет в ваш рабочий процесс мощные инструменты ретуши, предоставляя вам достаточный контроль для настройки в соответствии с вашими предпочтениями.
Часть 4: Улучшите свои навыки редактирования с помощью Filmora - ведущего программного обеспечения для редактирования Wondershare Filmora – Лидирующее в своей области ПО для редактирования
Хотя Photoshop может помочь вам стать мастером ретуши изображений, ваш контент не всегда будет успешным только из-за изображений, не так ли? В какой-то момент вы захотите перейти на видео и аудио контент. Именно здесь на помощь приходит Filmora.
Если Photoshop является главным инструментом для работы с фотографиями, то Filmora предназначена для работы с видео и аудио материалами. Да, в Filmora нет такого количества функций для редактирования фотографий, как в Photoshop. Однако она предлагает ряд передовых функций для редактирования изображений и другие функции на основе искусственного интеллекта, которые облегчают процесс редактирования фотографий и видео.
Откройте для себя первоклассные функции редактирования Filmora на базе искусственного интеллекта.
Копирайтинг ИИ
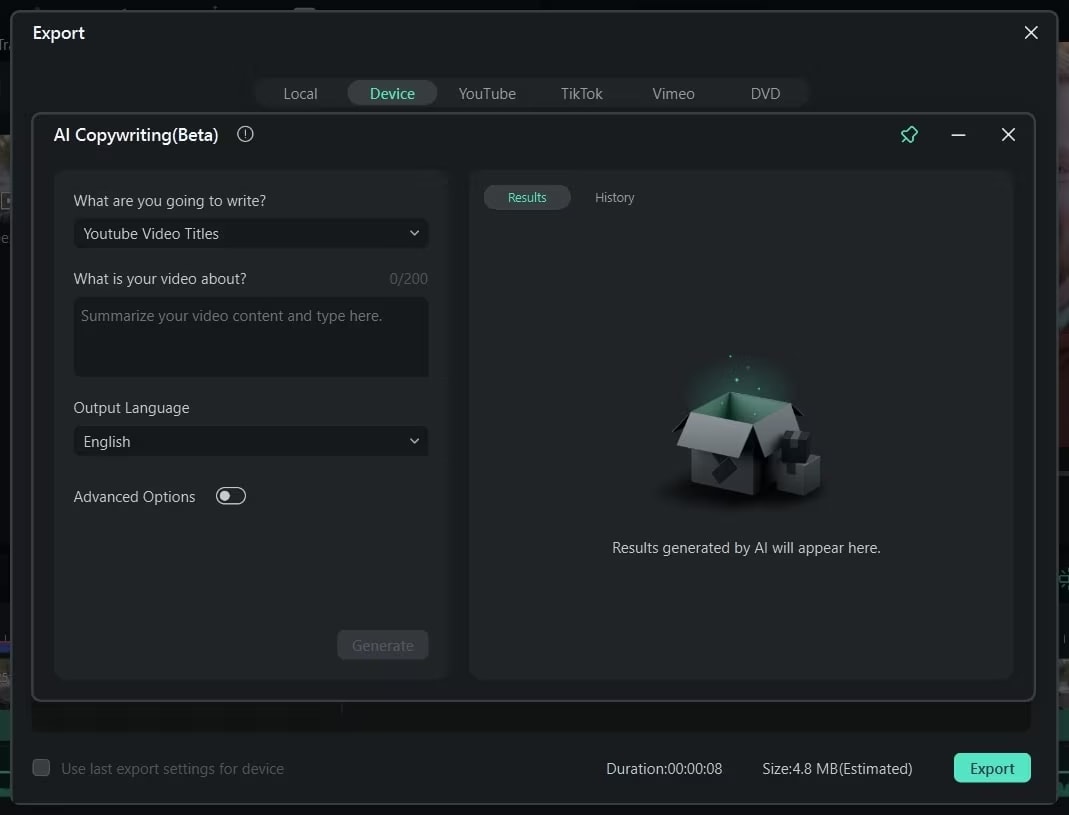
Благодаря функции "Копирайтинг ИИ" от Filmora каждый может использовать возможности специальной интеграции Filmora с API ChatGPT. Создание оригинальных, уникальных и творческих сценариев и заголовков для ваших видео и изображений становится проще, быстрее и удобнее. С помощью функции "Копирайтинг ИИ" в Filmora вы сможете за несколько секунд создать описание для вашего изображения.
Изображение ИИ
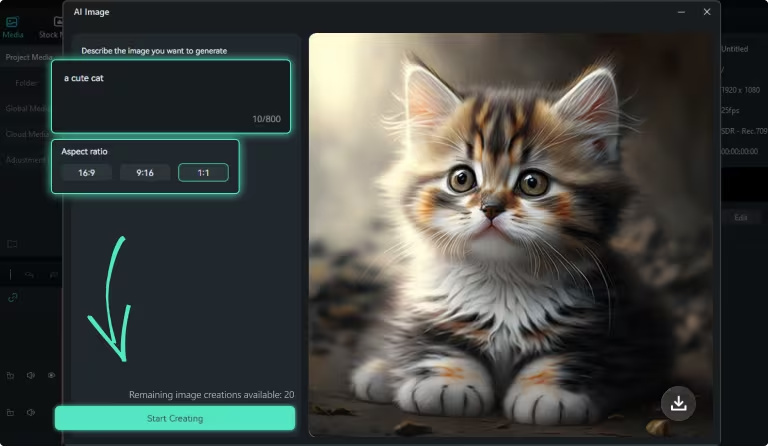
Функция "Изображение ИИ" в Filmora позволяет создавать красивые изображения из вашего описания. Этот инструмент может быстро преобразовывать слова в изображения. Он также предоставляет дополнительные функции для улучшения результатов с помощью ИИ.
Умный вырез ИИ
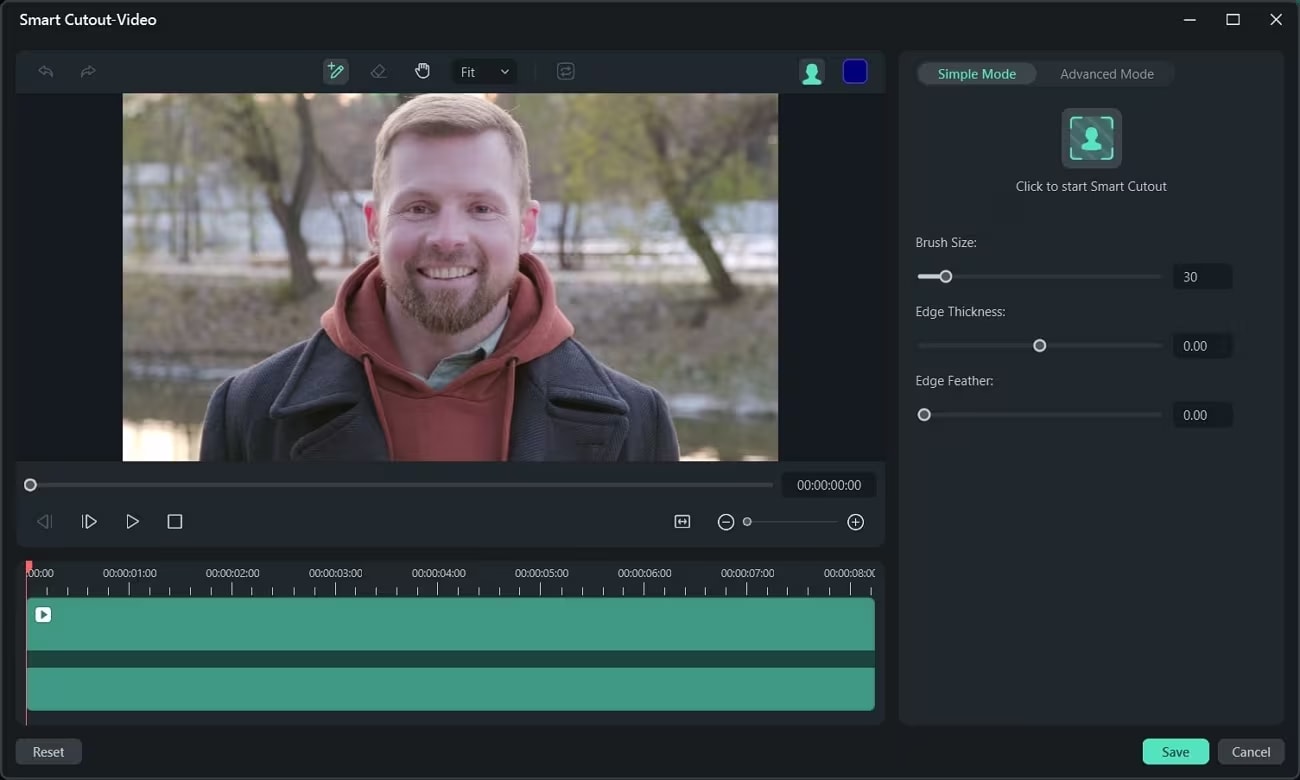
Вам трудно удалить нежелательный объект на изображении или видео? Вы можете найти и удалить ненужные фрагменты из контента с помощью функции "Интеллектуальное вырезание ИИ". С помощью этой передовой функции ИИ вы можете удалить отдельные лица и скучные фоны с изображения/ видео.
Портрет ИИ
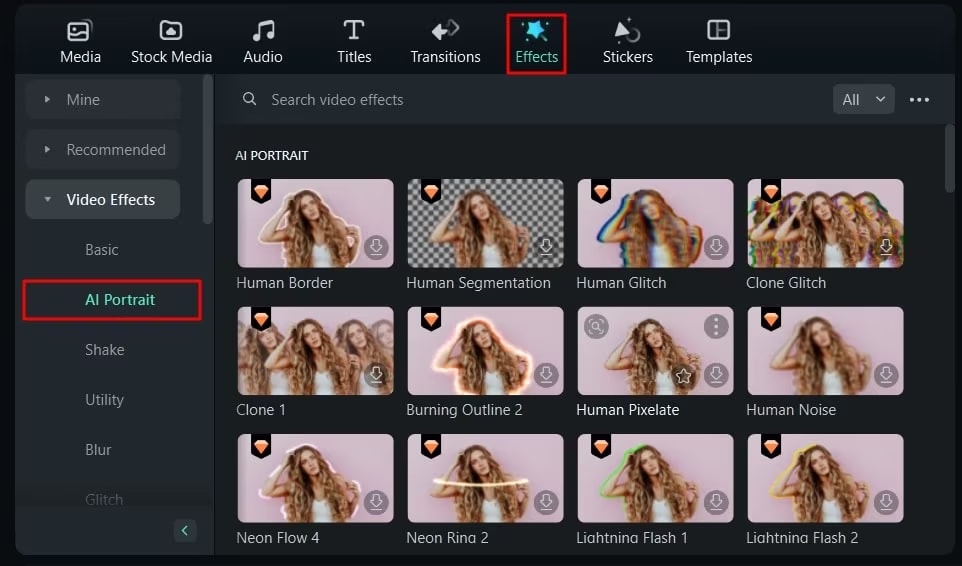
Вы можете творчески улучшать свои изображения и видеоролики различными способами. Например, чтобы придать фотографиям или видеозаписям уникальность, можно использовать функцию "ИИ-портрет". С помощью этого инструмента в Filmora можно создать более 70 различных ИИ-эффектов для портретов. Кроме того, вы можете добавлять AR-стикеры для привлечения и развлечения зрителей.
Шумоподавление аудио ИИ
Шумоподавление аудио ИИ, созданное специально для видеоредакторов, помогает убрать нежелательные звуки на фоне видео. За несколько секунд эта функция ИИ убирает все звуки ветра, людей или толпы из видеоклипа.
Заключение
Кроме того, стоит отметить, что ручное редактирование фотографий занимает много времени и всегда может быть улучшено. Поэтому рекомендуется использовать программное обеспечение для редактирования изображений на основе ИИ, которое может автоматически редактировать и улучшать фотографии. В рамках данной статьи мы рассмотрели Adobe Photoshop и Wondershare Filmora, как два таких инструмента для редактирования фото- и видео- контента с использованием ИИ
Хотя Photoshop - это один из вариантов, мы рекомендуем вам опробовать Filmora - лучший в отрасли бесплатный онлайн редактор изображений. Filmora предоставляет расширенные возможности инструментов на базе ИИ, которые могут помочь улучшить ваши фотографии и видео. Более того, эти инструменты могут автоматизировать выполнение задач, обеспечивая невероятную эффективность и производительность.



 Безопасность проверена | Загрузка бесплатно | Нет вредоносного ПО
Безопасность проверена | Загрузка бесплатно | Нет вредоносного ПО


