
Стоп-кадр в видео идеально выделит происходящие на нем действия, усилит посыл бренда или привлечет внимание к определенной информации, например данным или характеристикам продукта. То же самое относится и к замедлению видео, чтобы подчеркнуть момент для создания драматического эффекта или продемонстрировать детали в кадрах с ускоренной съемкой.
Такими функциями обладают многих видеоредакторы, но Final Cut Pro — это отличный выбор именно для пользователей Mac. Вы можете быстро создать Стоп-кадры в Final Cut Pro X, а также замедленное видео, чтобы создать видимость кинематографических эффектов.
Прежде чем познакомить вас с такими функциями, как замедленная съемка Final Cut Pro X и стоп-кадры, давайте посмотрим, как частота кадров влияет на замедленную съемку. Мы также представим вам прекрасную альтернативу FCP, так что оставайтесь с нами.
В этой статье
Как именно частота кадров влияет на замедленную съемку?

Чем выше частота кадров, тем плавнее воспроизведение видео в замедленном режиме. Например, замедление видео с частотой 60 кадров в секунду до стандартных 24 кадров в секунду соответствует 40% от первоначальной скорости видео. Это означает плавное движение, поскольку вы, по сути, растягиваете видео. Большее количество кадров в секунду гарантирует отсутствие разрывов, из-за которых движения могут выглядеть неестественными.
При более высокой частоте кадров, например, 120 кадров в секунду, 240 кадров в секунду, 480 кадров в секунду и 1000 кадров в секунду (которую поддерживают профессиональные камеры высокого класса) эффект замедления становится еще лучше. Вы можете замедлить видео до 20%, 10%, 5% или 2,4% (соответственно) от первоначальной. Давайте рассмотрим сверхзамедленную съемку, показывающую все мельчайшие детали.
Замедление видео со скоростью 24 кадра в секунду приводит к увеличению задержки каждого кадра, и на выходе мы получим прерывистое воспроизведение. Но почему?
Потому что в вашем программном обеспечении для редактирования видео при растяжении отснятого материала требуется меньше кадров для редактирования. Современные видеоредакторы могут сглаживать движение с помощью интерполяции кадров для оптического потока, но лучше все равно записывать с более высокой частотой кадров.
Теперь, когда вы знаете, как частота кадров влияет на замедление видео, пришло время узнать, как останавливать и замедлять видео в Final Cut Pro.
Как добавить стоп-кадры в Final Cut Pro
Функция стоп-кадра в Final Cut Pro интуитивно понятна и позволяет за считанные секунды заморозить кадр и начать регулировать его длительность. Но если вы новичок, вам необходимо создать библиотеку, прежде чем добавлять сам проект (который помещается в папку с датой события), и мы проведем вас через весь процесс.
Вот как остановить видео в Final Cut Pro:
- Шаг 1: Перейти к Файл > Новый > Библиотека . FCP автоматически создаст событие для вашего проекта.
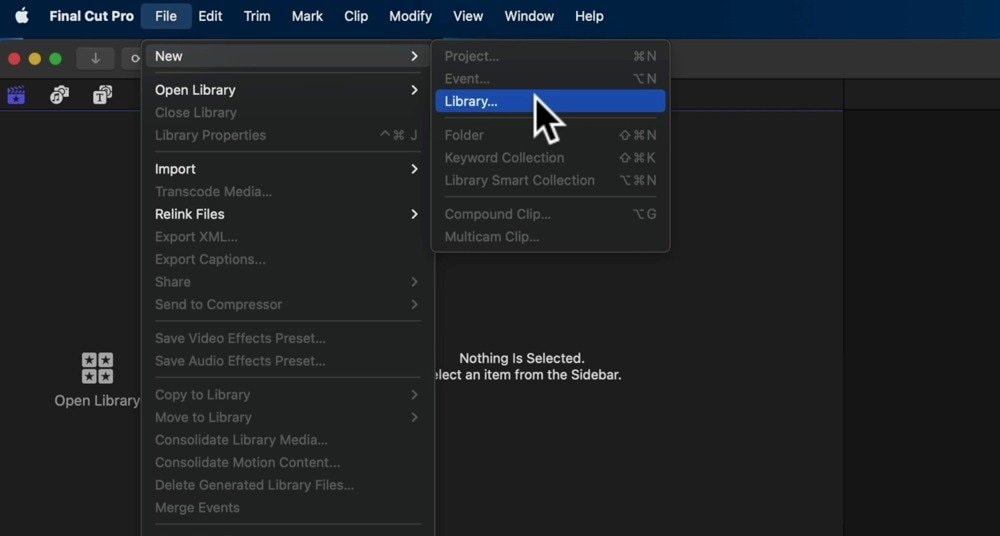
- Шаг 2: Перейдите к Файл > Импорт > Медиа (или нажмите на соответствующую кнопку на панели Браузера) и выберите видео.
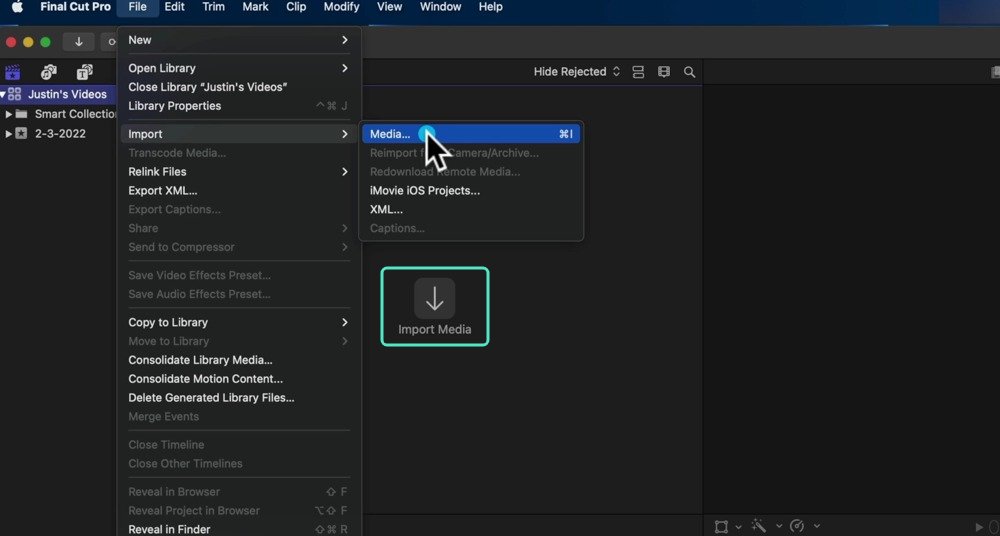
- Шаг 3: Нажмите Новый проект или Файл > Новый > Проект. Вы также можете использовать сочетание клавиш Command + N.
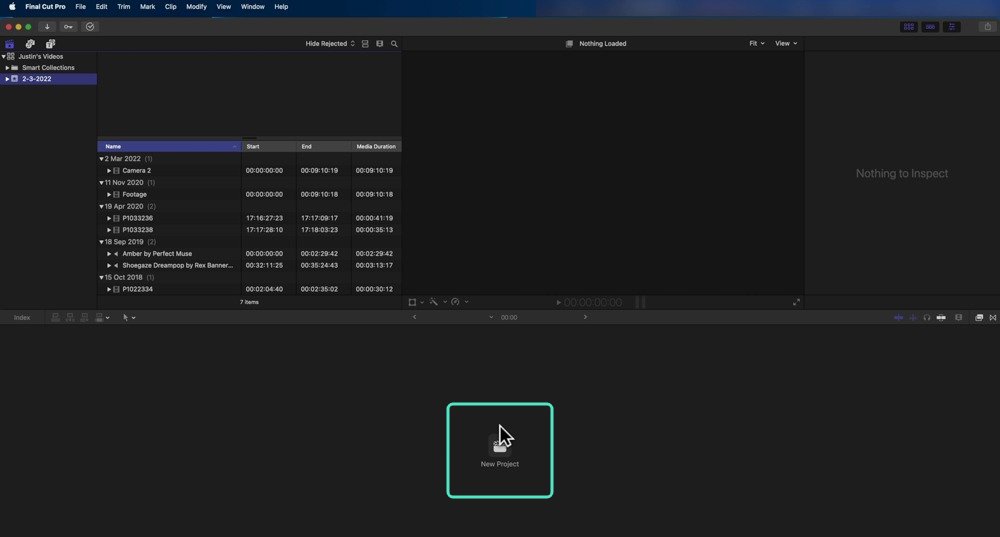
- Шаг 4: Назовите свой проект и измените параметры, например, разрешение и частоту кадров. Нажмите ХОРОШО .
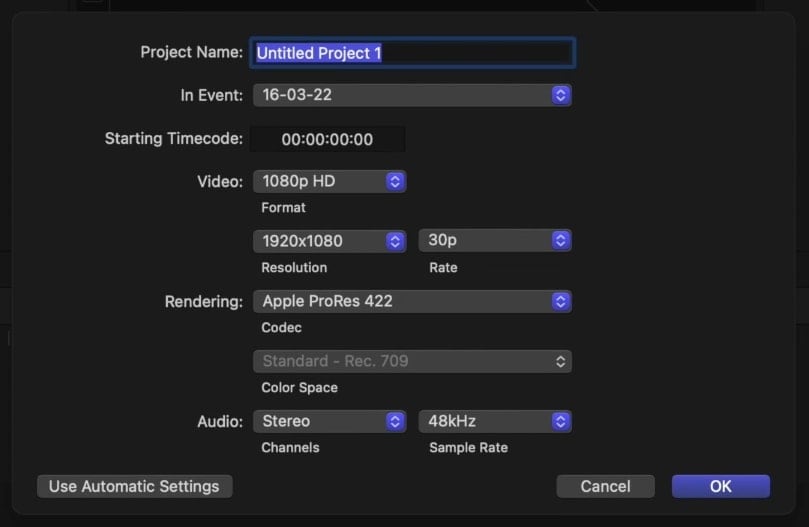
- Шаг 5: Перетащите импортированное видео на временную шкалу. Затем установите ползунок на кадр, который вы хотите зафиксировать.
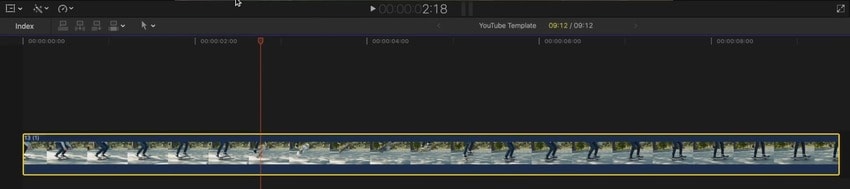
- Шаг 6: Нажмите в строке меню Редактировать.
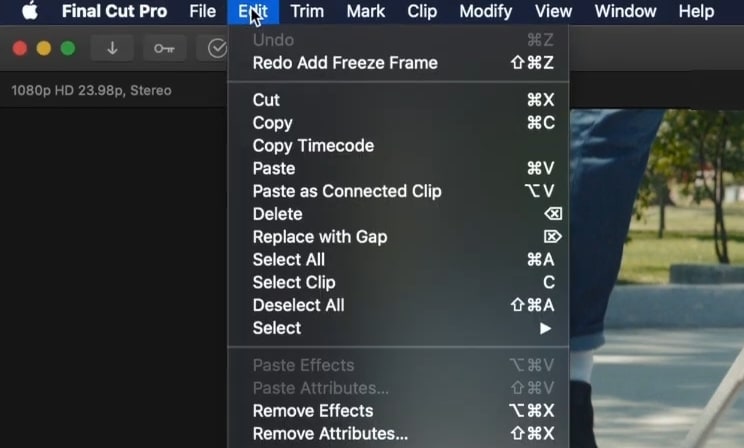
- Шаг 7: Выберите Добавить стоп-кадр . Вы также можете использовать сочетание клавиш Option + F .
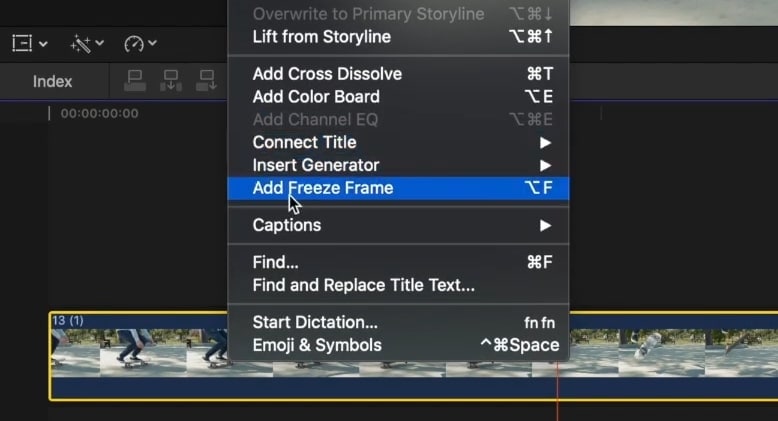
- Шаг 8: Чтобы настроить продолжительность, выберите зафиксированный кадр и дважды щелкните по дисплею таймкода под панелью просмотра, (или нажмите Control + D ). Значение по умолчанию — четыре секунды.
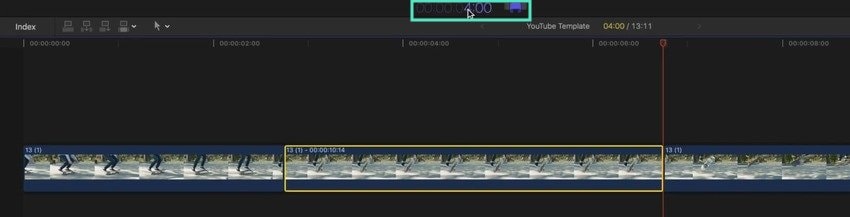
- Шаг 9: Можно использовать другой способ изменить длительность стоп-кадра и переместить его границы вручную. Щелкните и перетащите любой из них, чтобы увидеть желаемую длину и номер кадра на дисплее таймкода. В приведенном примере это четыре секунды и 21 кадр.
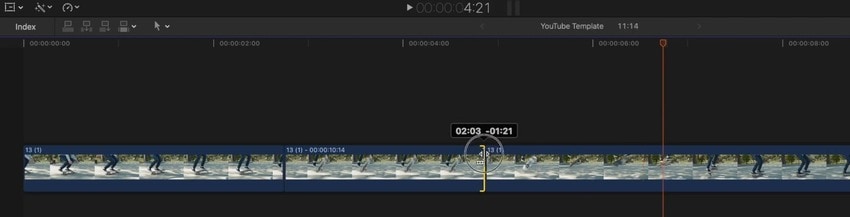
Как замедлить видео в Final Cut Pro
Функция замедленной съемки в Final Cut Pro интуитивно понятна. Она предлагает значение скорости по умолчанию и позволяет вам их настраивать. Она имеет автоматическую настройку замедления видео в соответствии с частотой кадров, но вы можете замедлить его еще больше и добиться плавного движения с помощью оптического потока.
Способы замедлить видео в Final Cut Pro:
- Шаг 1: Как только вы создали проект и добавили видео на шкалу времени выберите видео и нажмите Command + R чтобы отобразить Редактор повторного времени .
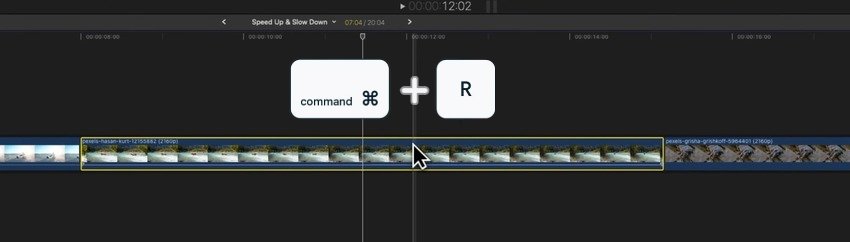
- Шаг 2: Наведите курсор на указатель времени в конце видео. нажмите на указатель повторного отсчета времени.
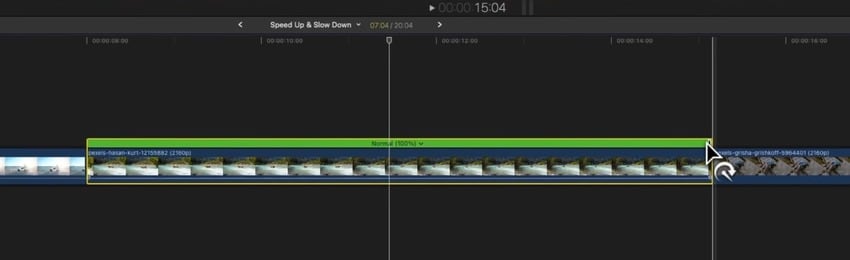
- Шаг 3: Перетащите указатель вправо, чтобы замедлить воспроизведение видео.
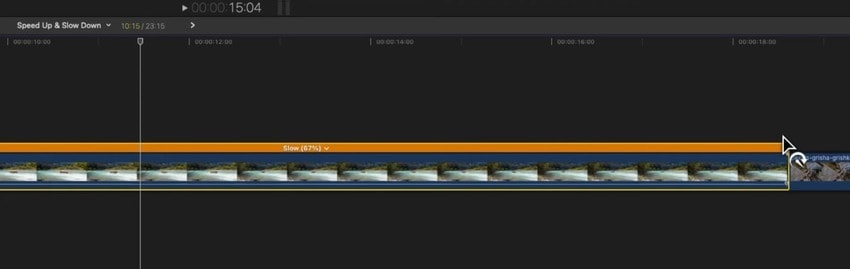
- Шаг 4: Вы также можете выбрать скорость замедления по умолчанию. Нажмите на Повторное времядалее кнопка ниже , Средство просмотра и разделе Замедлить выберите 50% , 25% , или10%. Если у вас компьютер Mac с кремниевым чипом Apple, вы увидите опцию плавная замедленная съемка для автоматической настройки наилучшего качества видео для оптического потока.
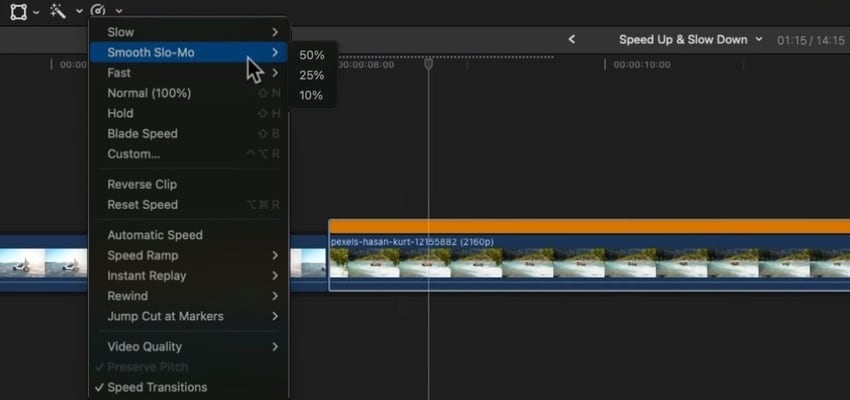
- Шаг 5: Чтобы сохранить исходную продолжительность видео, раскройте меню в редакторе повторного воспроизведения и выберите Пользовательский . Установите любую скорость и снимите флажок Пульсирование.
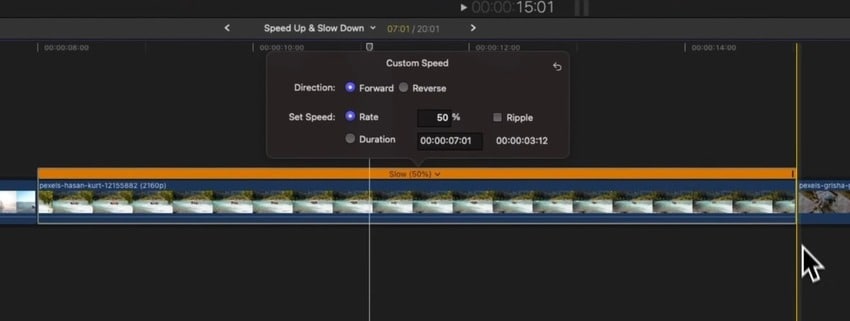
- Шаг 6: Чтобы замедлить воспроизведение видео в соответствии с частотой кадров, выберите его на временной шкале и нажмите Изменить время воспроизведения > Автоматическая скорость .
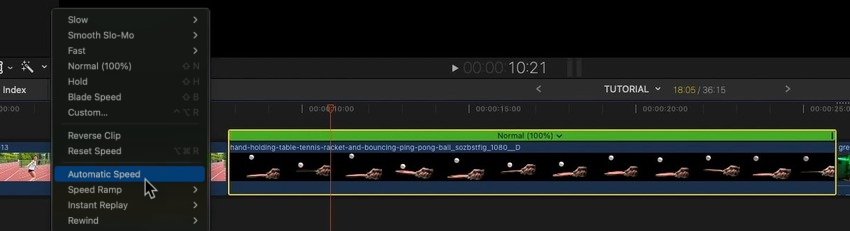
- Шаг 7: Final Cut Pro сделает максимальное замедление для исходной частоты кадров (48% в нашем видео со скоростью 50 кадров в секунду), но вы можете замедлить видео еще больше. Перейдите к Медленному ,Плавному , или Обычному замедлению в Редакторе повторного времени и выберите скорость самостоятельно.
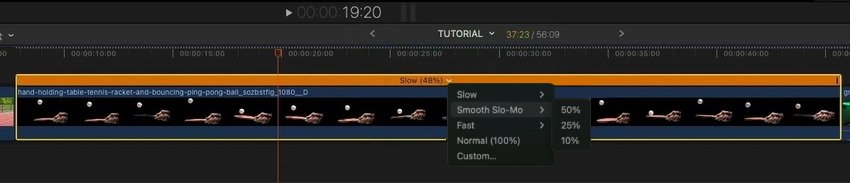
- Шаг 8: Воспроизведение может быть прерывистым, если вы не выберете Плавное замедление , поэтому нажмите Повторное воспроизведение > Качество видео и выберите Лучше или Еще лучше для более плавного эффекта. Первый из описанных методов учитывает направленное движение пикселей для оптического потока, а второй использует машинное обучение для двунаправленного оптического потока, уменьшая размытость изображения и артефакты.
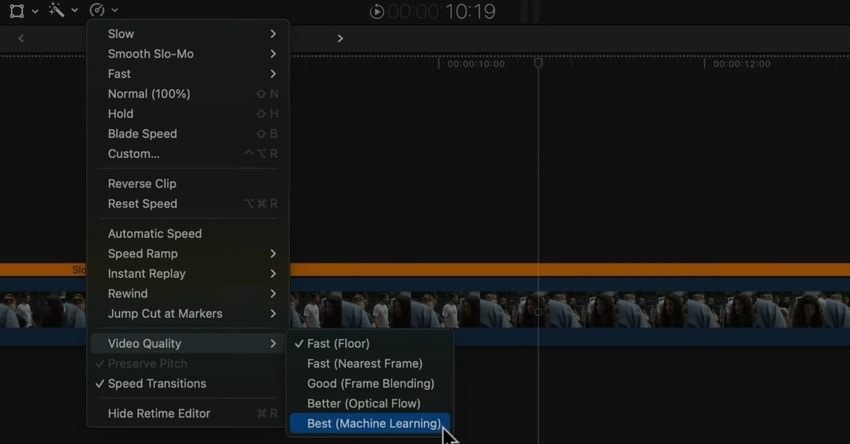
- Шаг 9: После всех настроек перейдите в меню Файл > Поделиться > Экспортировать файл (или нажмите Command + E), чтобы сохранить видео на своем устройстве.
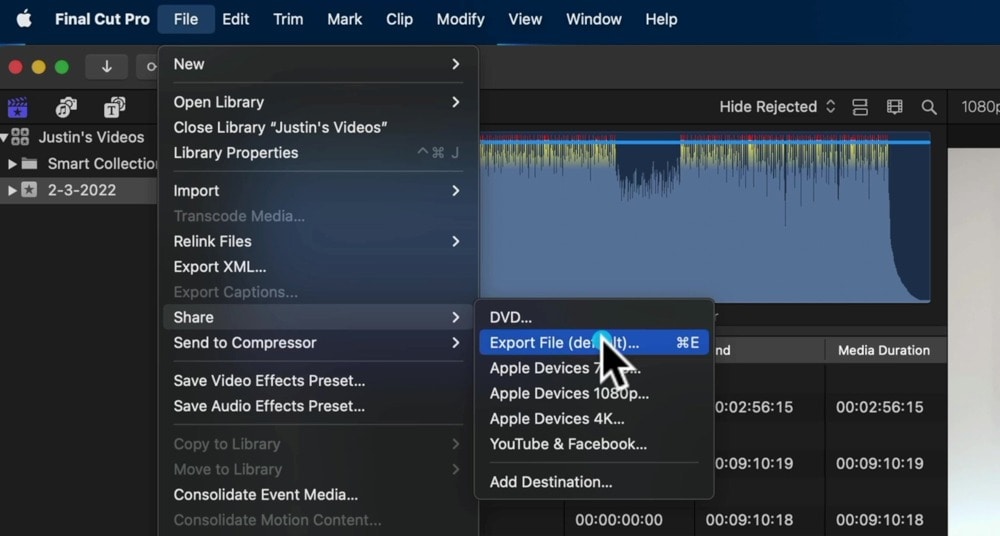
- Шаг 10: Измените параметры экспорта (при необходимости) и нажмите Далее . Назовите свое видео, выберите место назначения и нажмите Сохранять .
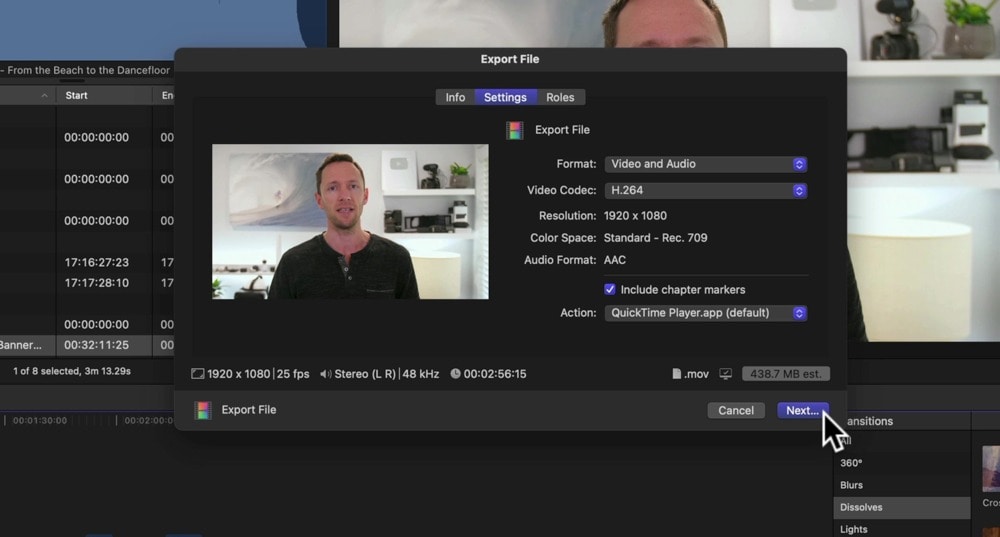
Альтернатива Final Cut Pro для стоп-кадров и замедленной съемки: Filmora
Final Cut Pro не дружелюбен к новичкам. Фиксация видеокадров и применение замедленной съемки могут быть простыми, но само программное обеспечение требует серьезного обучения. Она больше подходит для кинематографистов и профессиональных видеоредакторов. Но самое главное, в нем нет функций ИИ, автоматического изменения кадра или записи экрана.
Wondershare Filmora — новейший видеоредактор с возможностью записи экрана, идеально подходящий для начинающих и полупрофессионалов. Он обладает интуитивно понятным пользовательским интерфейсом, имеет передовые функции ИИ, миллионы креативных ресурсов и все необходимые инструменты для создания потрясающих видеороликов.
Он имеет отличную функцию остановки кадров и может помочь вам создавать замедленные видеоролики с использованием интерполяции кадров на основе ИИ для плавного оптического потока.
Видеоредактор, который делает процесс редактирования эффективным и увлекательным.

А что самое интересное? Вы можете использовать Filmora на macOS, Windows, iOS и Android, поэтому у вас не возникнет трудностей, если вы не используете исключительно macOS. Скачайте программу на свое устройство и попробуйте бесплатно. А пока ознакомьтесь с тем, как останавливать кадр и замедлять видео в Filmora.
Как заморозить кадры в Filmora для Mac
Для того, чтобы создать эффект стоп-кадра в Filmora, выполните следующие действия:
- Шаг 1: Запустите программу и нажмите Создать проект .
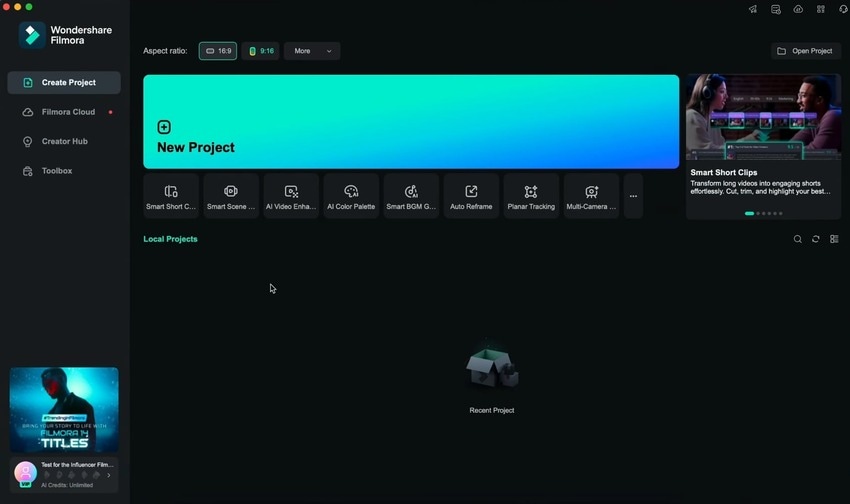
- Шаг 2: Нажмите Импорт и выберите нужное вам видео.
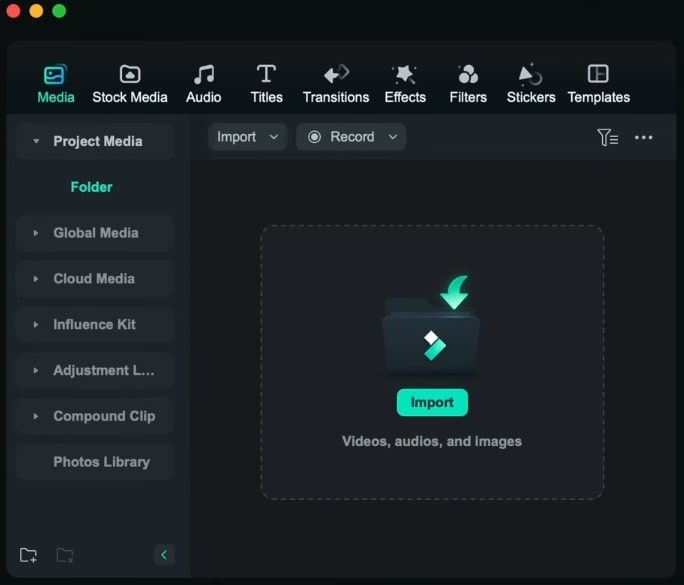
- Шаг 3: Перетащите видео на шкалу времени.
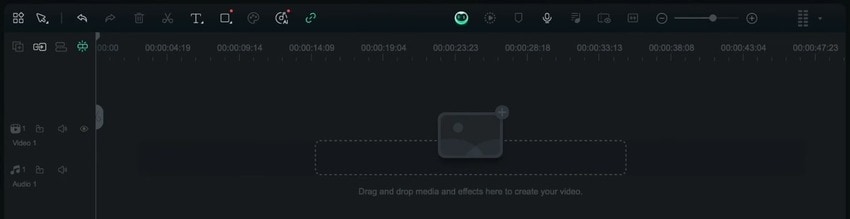
- Шаг 4: Переместите ползунок выбрав кадр, который необходимо остановить.
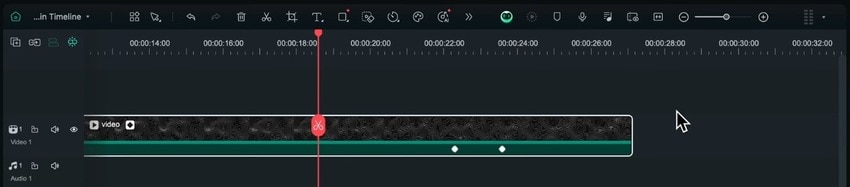
- Шаг 5: Нажмите кнопку Ускорить на панели инструментов временной шкалы и щелкните Добавить стоп-кадр (или нажмите Option + F ).
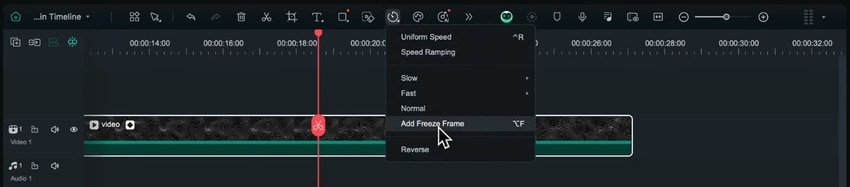
- Шаг 6: Перетащите маркер в конце отрезка Стоп-кадра чтобы изменить длительность.
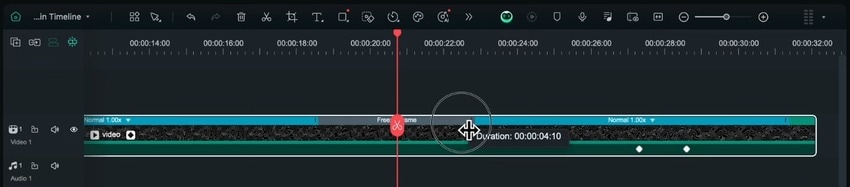
- Шаг 7: Щелкните правой кнопкой мыши по зафиксированном кадре и чтобы настроить его выберите Длительность. Определите желаемую длину и нажмите ОК . Не забывайте, что настройка скорости повлияет на качество вашего видео.
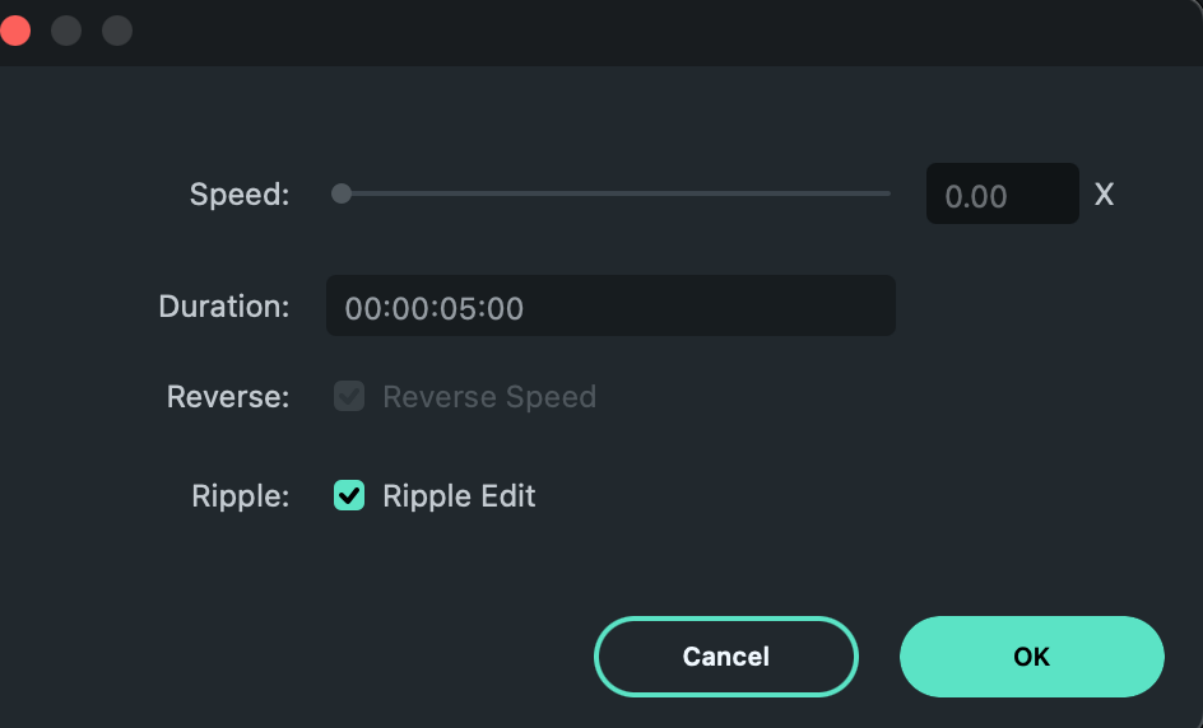
- Шаг 8: Вы можете замедлить или ускорить начало и конец вашего видео. Просто отрегулируйте соответствующие маркеры.
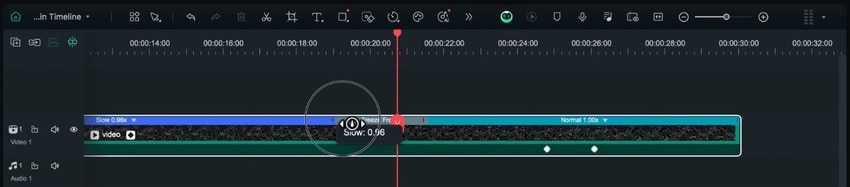
Инструменты для создания замедленного видео в Filmora
Кроме замедления клипов в видеороликах со стоп-кадрами, Filmora позволяет превратить любой отснятый материал в произведение искусства с замедленной съемкой. Программа может интерполировать кадры, используя алгоритмы ИИ для выборки кадров, смешивания и оптического потока. Последний вариант добавляет дополнительные кадры для плавного движения, создавая восхитительные результаты.
Как сделать замедленное видео в Filmora:
- Шаг 1: Как только вы добавите видео на временную шкалу, нажмите кнопку Скорость на панели инструментов, чтобы выбрать предустановленную скорость в разделе Медленная или Равномерная скоростьчтобы получить эффект сверхзамедленной съемки.
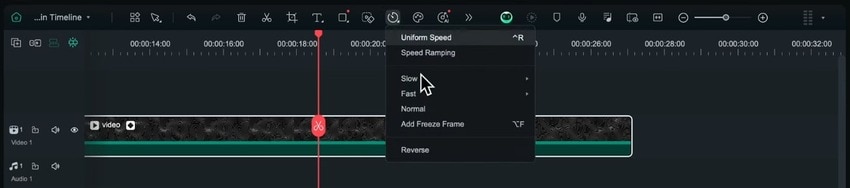
- Шаг 2: Опция Равномерная скорость откроет расширенные настройки на панели Свойства. Укажите скорость и выберите Оптический поток в разделе Интерполяция кадров с ИИ .
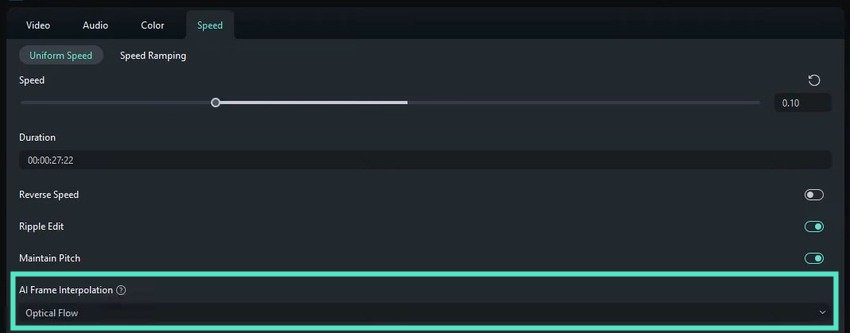
- Шаг 3: Нажмите Экспорт, чтобы сохранить замедленное видео.
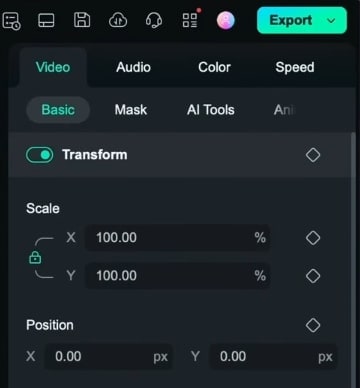
- Шаг 4: Укажите название, местоположение, формат, качество и другие параметры и нажмите Экспорт .
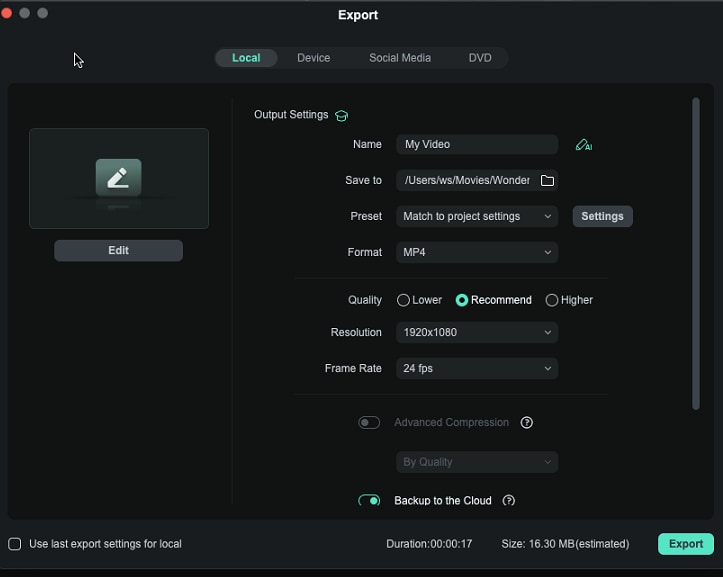
Заключение
Использовать программу Final Cut Pro для замедления клипа или добавления стоп-кадров очень просто. Но многие функциональные возможности программы требуют сложного обучения, отсутствуют инструменты редактирования на основе ИИ и функция плавного замедления для компьютеров Mac с процессорами Intel.
Filmora вписывается в эти и многие другие рамки, превращая видеомонтаж в легкую прогулку по парку. Попробуйте приложение сегодня, и вы откроете для себя мир безграничных возможностей.



 Безопасность проверена | Загрузка бесплатно | Нет вредоносного ПО
Безопасность проверена | Загрузка бесплатно | Нет вредоносного ПО


