Видеоприглашения могут быть гораздо более занимательными, чем обычные, статичные решения, поэтому многие люди в наши дни выбирают именно такой вариант. Однако некоторые инструменты могут показаться сложными, особенно если вы хотите сделать всё своими руками и добавить индивидуальность в ваш особенный день.
Мы подготовили подробное руководство по лучшим сервисам для создания видеоприглашений на рынке, чтобы помочь вам разобраться в процессе и получить отличный результат в кратчайшие сроки. Без лишних слов, давайте посмотрим, что Wondershare Filmora может предложить для вашего опыта.
В этой статье
Создайте видеоприглашение, которое засияет
Освоить навыки создания видео-приглашений может быть сложно, но Wondershare Filmora справился с задачей, предоставив простое в использовании решение. Лучшая часть этого приложения — возможность добавлять столько персонализированных элементов, сколько пожелаете, чтобы улучшить впечатление и создать яркое приглашение для вашего важного события.
Готовитесь ли вы к свадьбе, дню рождения или другому событию, Wondershare Filmora предложит индивидуальное решение и зарядит ваших гостей ожиданием предстоящего.
Обзор сервисов для создания видеоприглашений
Вы можете задаться вопросом, почему Wondershare Filmora является столь уникальным инструментом для создания видео-приглашений, и мы готовы рассказать вам обо всех его преимуществах.
Кроме того, что Wondershare Filmora прост в использовании и навигации, программа предлагает массу дополнительных функций для улучшения вашего опыта, например:
- Индивидуальный брендинг — Добавьте индивидуальность вашим приглашениям с помощью фирменного стиля и водяных знаков, которые все узнают.
- Шумоподавление аудио — Удаляйте шумы с вашего аудио или голосовых дорожек, чтобы сделать приглашения более профессиональными и четко донести сообщение.
- Креативные ресурсы — Получите доступ к библиотеке с более чем 10 миллионами стикеров, эффектов, фильтров, шрифтов и других элементов, чтобы улучшить ваши приглашения и развлечь гостей.
- Шаблоны — Wondershare Filmora имеет обширную библиотеку шаблонов, с помощью которых вы сможете сократить время производства и создать невероятные видео приглашения.
- Улучшить — Улучшайте качество ваших видео приглашений с помощью этой функции искусственного интеллекта.
- Редактирование на основе текста — Если вы не хотите вручную редактировать ваши видео приглашения, используйте эту функцию и просто скажите программе, как вы хотите, чтобы выглядел ваш проект.
Видеоредактор, который делает процесс редактирования эффективным и увлекательным.

Это лишь некоторые из возможностей, которые повысят ваш опыт и помогут вам создать приглашения вашей мечты всего за несколько минут.

Доступ к множеству шаблонов свадебных видеоприглашений
Wondershare Filmora предоставляет обширную библиотеку видео-шаблонов, которые вы можете использовать для создания настраиваемых приглашений.
Самое лучшее в этих шаблонах — это то, что вы можете изменить их внешний вид и добавить индивидуальность в ваш опыт, независимо от ваших потребностей и предпочтений. Это действительно обеспечит вам отличный опыт и поможет создать профессиональные приглашения очень быстро, даже если у вас нет предыдущих навыков в этой области.
Персонализируйте свои свадебные приглашения
Одно из преимуществ Wondershare Filmora — вы можете персонализировать шаблоны приглашений до получения желаемого результата. Это поможет вам создать уникальные приглашения и превратить ваше мероприятие в незабываемую ночь для ваших гостей.
Вы создадите атмосферу и заставите всех почувствовать себя желанными гостями на вашем большом дне. Вам не нужно быть экспертом в видеомонтаже, чтобы преобразить свой опыт и создать профессиональные видео-приглашения с помощью Wondershare Filmora.
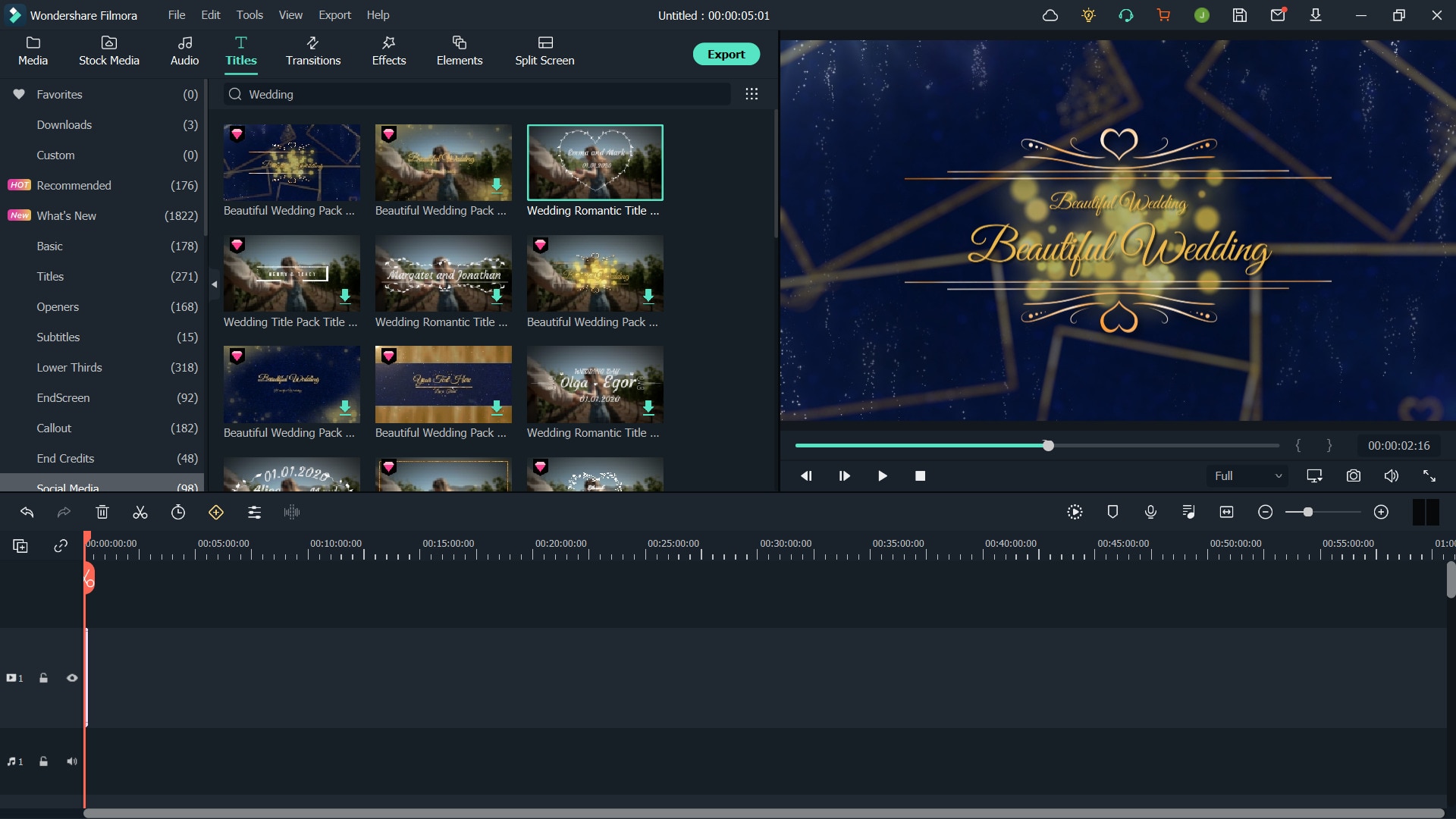
Проявите креативность с самым мощным редактором видео-приглашений
Wondershare Filmora — это место, полное возможностей для редактирования. Если вы хотите дать волю своей креативности и воплотить свои задумки в жизнь, это может быть вашим идеальным выбором. Вы откроете для себя множество инструментов и функций, которые помогут вам раскрыть свой творческий потенциал и создать впечатляющие видео-приглашения.
Вам понадобится лишь немного воображения, план и платформа Wondershare Filmora. С Filmora нет никаких границ для редактирования, так что вы точно сможете достичь своих визуальных целей.

Как пользоваться создателем видео-приглашений
Как упоминалось ранее, Wondershare Filmora — это интуитивно понятная платформа, которую вы можете использовать для создания идеального контента и улучшения опыта создания видео-приглашений.
Первый шаг на этом пути — скачать приложение Wondershare Filmora на ваш настольный компьютер. Вы можете следовать инструкциям ниже, чтобы начать и раскрыть свой потенциал видеомонтажа.
- Откройте платформу Wondershare Filmora и перейдите вНовый проектопцию из главного меню.

- Перейдите вШаблоныраздел на верхней панели, как показано на изображении ниже.

- Введите ваши предпочтения в поисковой строке и выберите нужный шаблон из доступных вариантов.

- Перетащите шаблон на таймлайн, чтобы начать процесс редактирования.

- После выбора шаблона перейдите в Стикеры раздел, чтобы добавить новый элемент в ваши проекты.
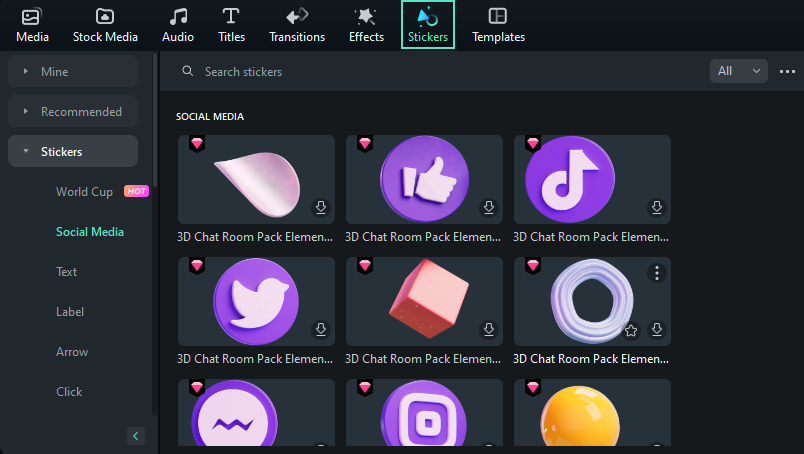
- Нажмите на Переходы и выберите переход, чтобы преобразить ваш опыт.

- В разделе Эффекты выберите элемент из доступных вариантов для изменения внешнего вида.

Это лишь некоторые вещи, которые вы можете сделать, чтобы настроить опыт создания видеоприглашений. Чтобы раскрыть полный потенциал платформы, мы советуем ознакомиться с полным руководством Wondershare Filmora, перейдя по этой ссылке.
Заключение
Создание видеоприглашений поначалу может показаться сложным, особенно если у вас нет подходящих инструментов для удовлетворения ваших потребностей и реализации творческих идей. Сегодня мы представили лучшее решение для вашего опыта: Wondershare Filmora.
Этот инструмент содержит всё необходимое для достижения ваших целей, включая готовые шаблоны, аудио, стикеры, переходы, эффекты и многое другое. Самое главное — вы можете полностью настроить свой опыт и создать уникальный контент.
Wondershare Filmora — это простое в использовании решение для начинающих: вам не нужны специальные навыки, чтобы освоить искусство создания приглашений и создать особую атмосферу для вашего важного дня.



 Безопасность проверена | Загрузка бесплатно | Нет вредоносного ПО
Безопасность проверена | Загрузка бесплатно | Нет вредоносного ПО


