При монтаже видео вам может быть интересно знать, как вырезать середину видеоролика на iPhone, чтобы удалить ненужные сцены, уменьшить его длину или улучшить качество видеозаписи. Этот поможет вам сосредоточиться на ключевых моментах, удержать внимание зрителей и вписаться в рамки таких платформ, как Instagram Reels или TikTok.
Сегодня на iPhone доступно множество инструментов для редактирования видео. Эти приложения имеют инструменты для разделения, удаления и вырезания середины видео на вашем iPhone. Вы можете использовать встроенное приложение «Фотографии» на вашем iPhone или более комплексное решение, такое как Wondershare Filmora. В этой статье мы рассмотрим эти варианты, которые помогут вам добиться качественного результата.

В этой статье
Часть 1. Как аккуратно обрезать середину видеоролика с помощью Filmora
Одним из лучших приложений для вырезания середины видеоролика на iPhone является Wondershare Filmora . Filmora — приложение для редактирования видео, известное своими различными продвинутыми и удобными функциями. Точные инструменты для монтажа делают его идеальным для редактирования видео на iPhone. Это позволяет без особых усилий разделять, вырезать и переставлять клипы, позволяя удалять определенные части без ущерба для остального видео.
Filmora оснащена переходами, эффектами и фильтрами, которые помогают создавать плавные переходы и визуально привлекательные монтажи. Для начала вы можете установить Filmora, а затем следовать пошаговой инструкции по вырезанию середины видео на вашем iPhone, приведенной ниже.
Видеоредактор, который делает процесс редактирования эффективным и увлекательным.

Как вырезать середину видеоролика на iPhone
Шаг 1. Нажмите Новый проект или +, чтобы добавить видео из своей Галереи, середину которого вы хотите вырезать.

Шаг 2. Перейдя на временную шкалу редактирования, коснитесь видео, чтобы отобразить значок Обрезать. Переместите ползунок в начальную точку фрагмента, который необходимо вырезать.

Шаг 3. Начните обрезку середины видео, нажав на функцию Разделить. Нажмите опцию «Разделить» еще раз, чтобы переместиться в конец ненужного раздела. Затем выберите Удалить, чтобы фрагмент удалился.

Шаг 4. Используйте функцию предварительного просмотра, чтобы убедиться, что нарезки получаются плавными и видео воспроизводится так, как вам нужно.
Дополнительные функции для более плавной обрезки: Добавьте переходы
После обрезки середины видео на iPhone , вы можете применить переходы между клипами в приложении Filmora, чтобы сгладить переходы и избежать резких скачков. Сначала коснитесь той части видео, которую вы вырезали. Затем выберите Переход . Вы можете выбрать различные переходы, соответствующие вашим предпочтениям, для получения плавного кадра.

Примените фильтры
Если вы вырезаете середину видео, чтобы придать ему другой вид, вы можете использовать различные фильтры, доступные в Filmora. Эти фильтры могут улучшить визуальную привлекательность и создать нужное настроение для каждого клипа. Для этого выберите опцию Фильтр в нижней части меню. Далее выберите фильтр, который вы хотели бы использовать. Перетащите его на временную шкалу редактирования.

Используйте эффекты
Помимо фильтров для видео, вы можете добавлять видеоэффекты, такие как мерцание экрана или VHS, чтобы придать каждому клипу уникальный вид. Выберите инструмент Эффект в нижнем разделе меню, который находится рядом с инструментом «Фильтры». Filmora предлагает разнообразные эффекты с разными темами оформления.

Плюсы и минусы Filmora
Часть 2. Быстрая обрезка с помощью встроенного в iPhone приложения «Фотографии»
Встроенное приложение «Фотографии» на iPhone в настоящее время не имеет возможностей для вырезания середины видео на iPhone напрямую. Но если вы просто хотите обрезать начало или конец видео, вы можете сделать это при помощи приложения «Фотографии». Это приложение лучше всего подходит для быстрых задач и простого редактирования, например, удаления случайных снимков в начале или конце, без использования дополнительных инструментов редактирования.

Лучшие варианты использования приложения «Фотографии»:
- Сокращение времени просмотра видео для быстрого обмен
- Удаление случайных снимков в начале или конце
- Простые настройки перед загрузкой в социальные сети
Подробное руководство по обрезке видео в приложении «Фотографии»:
Шаг 1: Откройте приложение «Фотографии»
Перейдите в раздел Галерея в своей камере и выберите видео, которое вы хотите обрезать.
Шаг 2: Нажмите «Редактировать».
Внизу нажмите на значок Редактироватьдля доступа к инструментам редактирования.

Шаг 3: Измените начальную и конечную точки.
Используйте желтые маркеры на временной шкале видео, чтобы обрезать начало и конец видео.

Шаг 4: Предварительный просмотр редактирования видео
Воспроизведите видео, чтобы проверить новую длину и внести окончательные исправления.
Шаг 5: Сохраните отредактированное видео
Когда вы будете удовлетворены, нажмите Готово. Затем выберите либо Сохранить видео, либо Сохранить как новый клипчтобы, сохранить обрезанную версию, не затрагивая оригинал.
Ограничения встроенного приложения «Фотографии»:
- В приложении «Фотографии» нет возможности вырезать части из середины видео.
- В нем отсутствуют расширенные функции, такие как переходы, эффекты и управление звуком. Поэтому необходимо стороннее приложение для редактирования видео.
Часть 3. Как добиться идеальной обрезки видео
Узнав, как обрезать середину видео на iPhone, вам также необходимо запомнить некоторые из этих советов, чтобы добиться плавного вырезания. Плавные переходы обеспечивают плавное воспроизведение видео и удерживают внимание зрителя от начала до конца. Вот несколько полезных советов, которые помогут вам усовершенствовать редактирование и стать профессионалом!
- Увеличьте масштаб своей временной шкалы
При редактировании увеличивайте масштаб своей временной шкалы, чтобы увидеть кадры в мельчайших деталях. Это позволяет точно определить начало и конец каждого отрезка видео. Это позволяет выполнять точные нарезки, не обрезая важные кадры.
- Вырезайте кадры во время воспроизведения видео
Еще один эффективный способ — делать нарезки во время воспроизведения видео. При этом вы можете видеть и ощущать, как отредактированное видео воспроизводится в режиме реального времени, что помогает вам принимать решения о том, где следует делать нарезки, исходя из естественных пауз или изменений в действии.
- Часто просматривайте видео
После нарезки часто воспроизводите видео, чтобы контролировать переход между клипами. Регулярные предварительные просмотры помогут вам заметить и исправить любые неточности!
- Используйте переходы с умом
Переходы могут помочь соединить клипы, особенно если сцены отличаются по освещению или темпу. Однако используйте их с осторожностью. Простые переходы лучше всего подходят для чистого, профессионального монтажа.
Заключение
Это может расстраивать, когда вы получаете отличное видео, но в нем есть несколько ненужных фрагментов, которые отвлекают внимание. Чтобы быстро удалить их, вам нужно знать, как вырезать середину видео на iPhone. К сожалению, встроенное в iPhone приложение «Фотографии» пока не поддерживает эту функцию.
Но не расстраивайтесь. Мобильное приложение Wondershare Filmora разработано для решения этой проблемы. Широкие возможности приложения позволяют вам вырезать середину видео на вашем iPhone . Это обеспечивает плавную обрезку и контроль над удалением одних фрагментов, не затрагивая другие. Он также предлагает функции ИИ, которые вы можете использовать для поддержки процесса редактирования видео.
Видеоредактор Filmora Видеоредактор Filmora Видеоредактор Filmora Видеоредактор Filmora Видеоредактор Filmora
Создавайте видео для Telegram на своем мобильном телефоне одним нажатием!
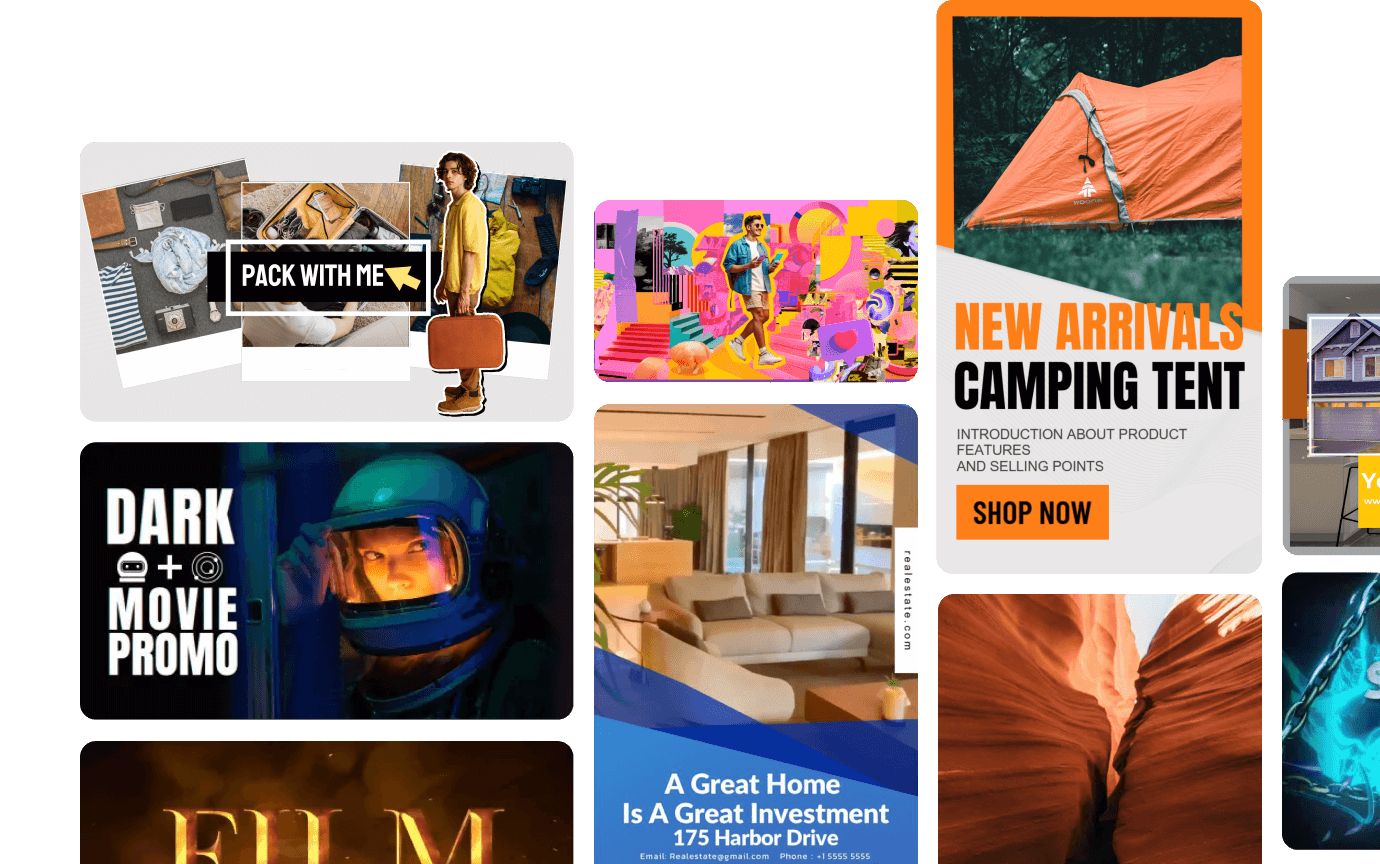
- Мощные новые функции с использованием ИИ.
- Удобное редактирование видео для новичков.
- Полноценное редактирование видео для профессионалов.

 4.5/5 Отлично
4.5/5 Отлично


 Безопасность проверена | Загрузка бесплатно | Нет вредоносного ПО
Безопасность проверена | Загрузка бесплатно | Нет вредоносного ПО

