Несколько приемов редактирования играют важную роль в повышении качества видео. Использование ключевых кадров является оптимальным решением. С их помощью вы можете добавить в видео плавную и точную анимацию, чтобы сделать картинку более интересной и увлекательной для аудитории. Это также помогает выделить важные части видео.
Далее вы узнаете о методах использования ключевых кадров при монтаже. К концу этой статьи вы научитесь применять ключевые кадры с помощью Wondershare Filmora.
В этой статье
Часть 1: Что можно сделать с помощью ключевых кадров при редактировании видео?
Вы, должно быть, хотите узнать, в чем же польза ключевых кадров при редактировании видео. Если вы новичок в области монтажа, вам, наверное, интересно, стоит ли вам учиться применять ключевые кадры в видео или нет. В этом разделе мы расскажем, для чего они нужны. Поэтому продолжайте читать, чтобы узнать больше о ключевых кадрах в видео:
1. Анимация и трансформация
Ключевые кадры помогают добавлять анимированные объекты или элементы в простые видео. Более того, вы также можете вставлять ключевые кадры в нужные моменты видео и управлять их масштабом, поворотом и другими параметрами. Одна из лучших особенностей использования ключевых кадров заключается в том, что они также могут разбивать объекты и добавлять анимационную графику.
2. Визуальное качество
С помощью ключевых кадров вы можете манипулировать видео и мгновенно улучшать визуальное качество картинки. Ключевые кадры позволяют добавлять к видео эффекты цветокоррекции, а также управлять насыщенностью и непрозрачностью без каких-либо ограничений. Кроме того, ключевые кадры могут добавлять к видео драматические эффекты.
3. Плавные переходы
Если вы хотите добавить в свои видео плавные переходы для обеспечения единообразия, нет лучшего варианта, чем использовать ключевые кадры. Вы можете добавлять ключевые кадры в несколько сцен или сценариев или управлять их показателями для создания персонализированных видеороликов. От постепенного затухания до драматического поворота — вы можете добавить в видео все, что вам нужно.
4. Переназначение и синхронизация
Переназначение видео для управления его скоростью и кадрами также возможно с помощью ключевых кадров. В дополнение к этому вы также можете настроить параметры звуковой дорожки и синхронизировать любой звук с картинкой. Это может помочь вам создавать профессиональный контент, который сможет конкурировать на рынке с другими роликами.
Часть 2: Wondershare Filmora: Введение в комплексный видеоредактор
Значительное количество видеоредакторов претендуют на звание лучших в области добавления ключевых кадров в видео. Однако самым полезным и многофункциональным инструментом среди них является Wondershare Filmora. Функция ключевых кадров в Filmora очень популярна среди монтажеров, поскольку она позволяет добавлять ключевые кадры в любое место видео. Более того, вы также можете настроить их несколькими способами.
При этом Filmora имеет плавный интерфейс, ориентироваться в котором можно без каких-либо сложностей. Что касается скорости обработки, то она молниеносна, поэтому вы можете выполнить задачу по добавлению ключевых кадров в видео, не теряя драгоценного времени.
С помощью Filmora вы можете добавлять классическую визуальную анимацию и нарисованные от руки паттерны. Программа также поможет вам точно и лаконично персонализировать добавленный элемент. В Filmora вы можете анимировать все, что захотите, и одно из ее преимуществ — возможность работать над несколькими видео одновременно.
Видеоредактор, который делает процесс редактирования эффективным и увлекательным.

Ключевые особенности Wondershare Filmora
- AI Audio Stretch: Хотите, чтобы звуковая дорожка идеально вписывалась в ваше видео? Функция AI Audio Stretch позволяет подогнать песню под картинку. Таким образом, вы можете профессионально добавлять песни в свои видео независимо от их продолжительности.
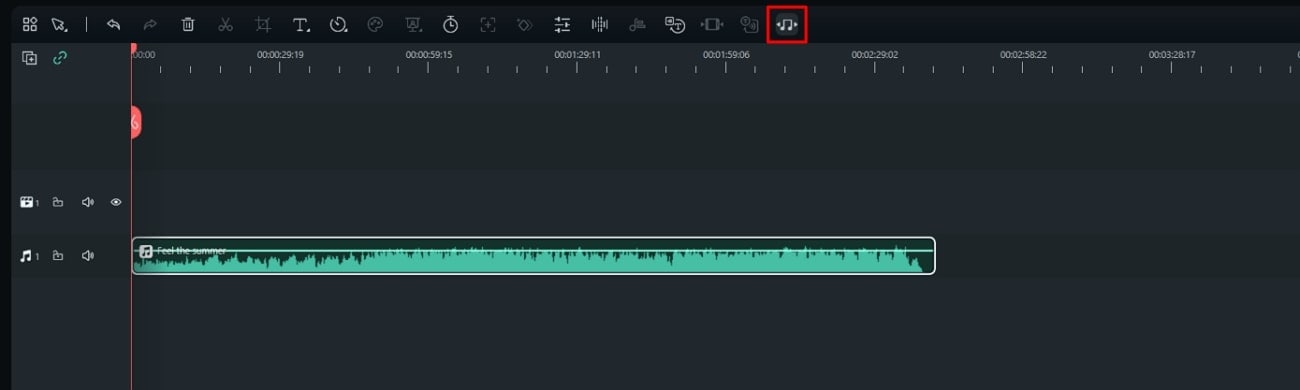
- Бесплатные стоковые медиафайлы: Вы можете раскрыть свой творческий потенциал с помощью бесплатных изображений и видео на таких платформах, как Pexels, Giphy и Pixabay. В Filmora доступны миллионы бесплатных изображений и другой контент через сервис Filmstock.
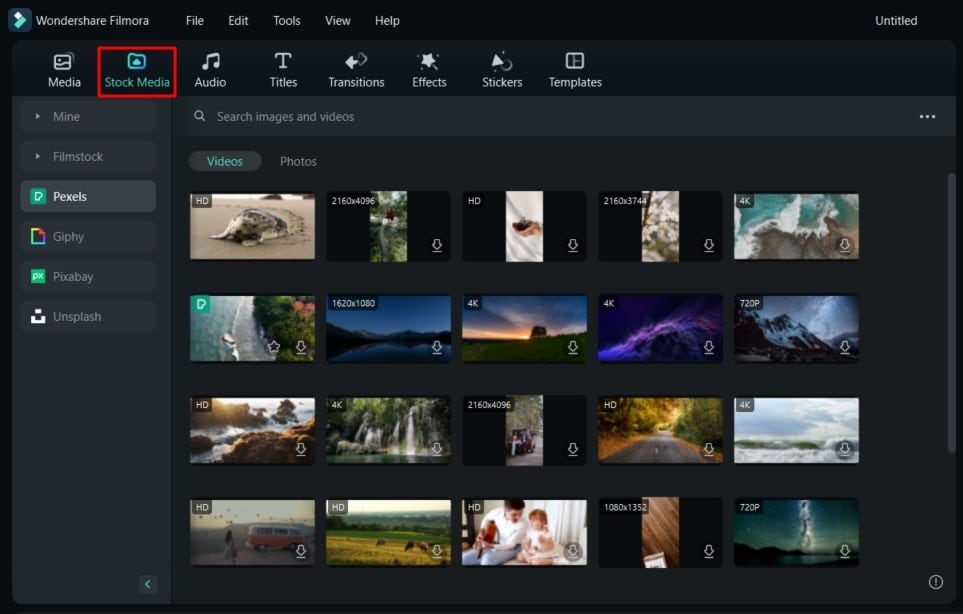
- Отслеживание движения: Функция отслеживания движения в позволяет эффективно отслеживать объект вашего видео. Благодаря этому вы можете настраивать на нем слои и добавлять эффекты.
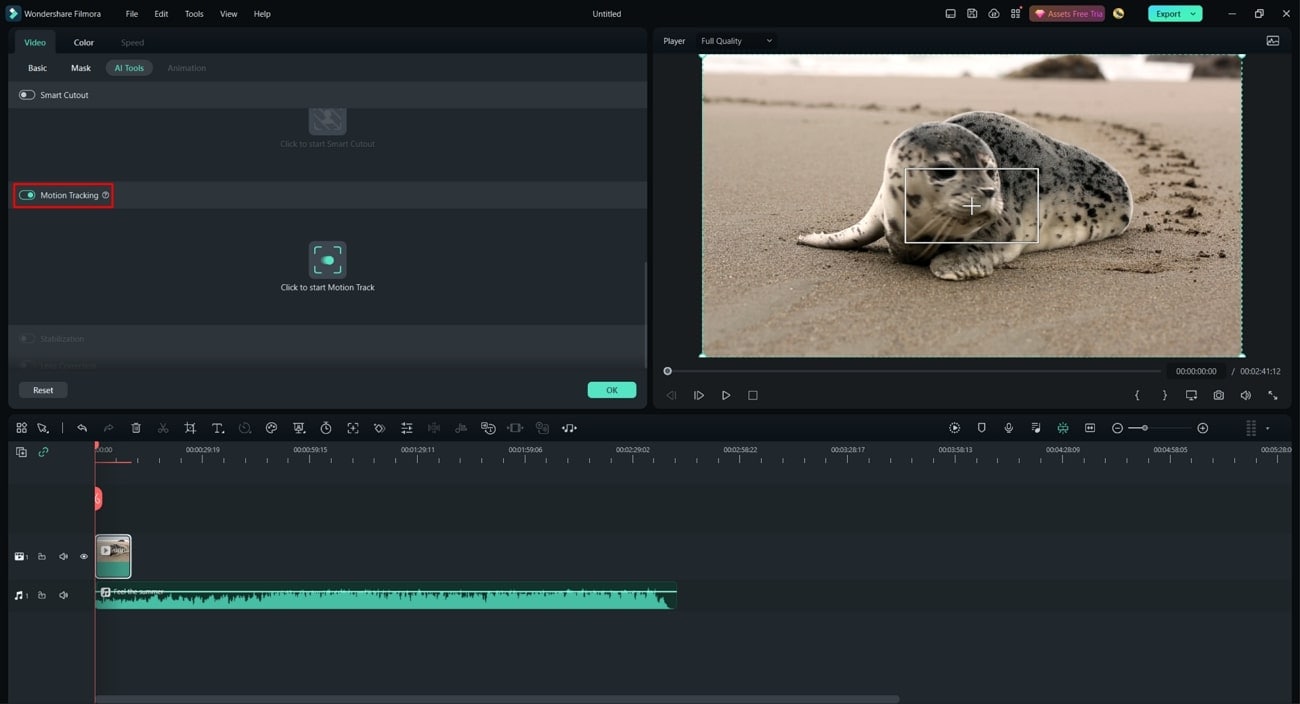
- Разделение экрана: Хотите интересно представить свое повествование? С помощью функции разделения экрана можно продемонстрировать движения и выражения лица объекта съемки на нескольких экранах одновременно.
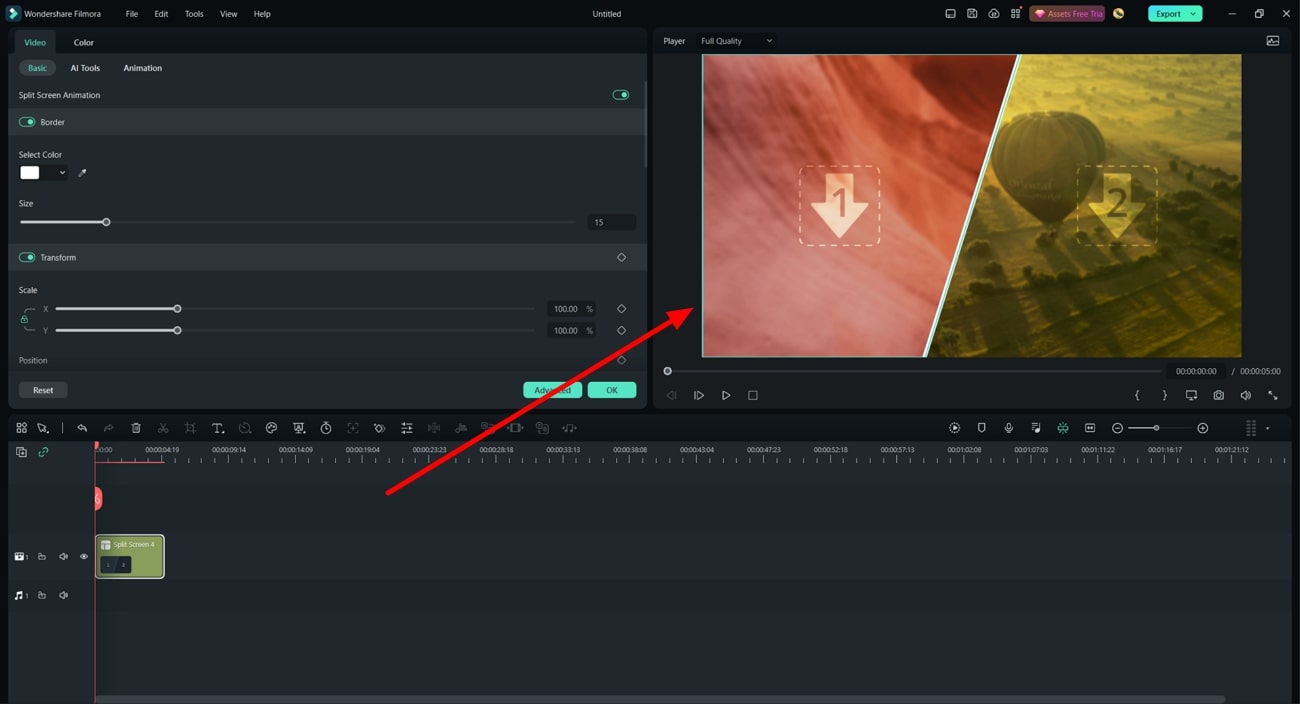
- Добавление текста в видео: Filmora объединяет интуитивно понятный текст и предустановленные форматы WordArt, что позволяет добавлять к видео креативные заголовки. У вас также есть возможность изменить шрифты и стиль заголовков. Более того, вы можете оживить свои титры с помощью динамической анимации.
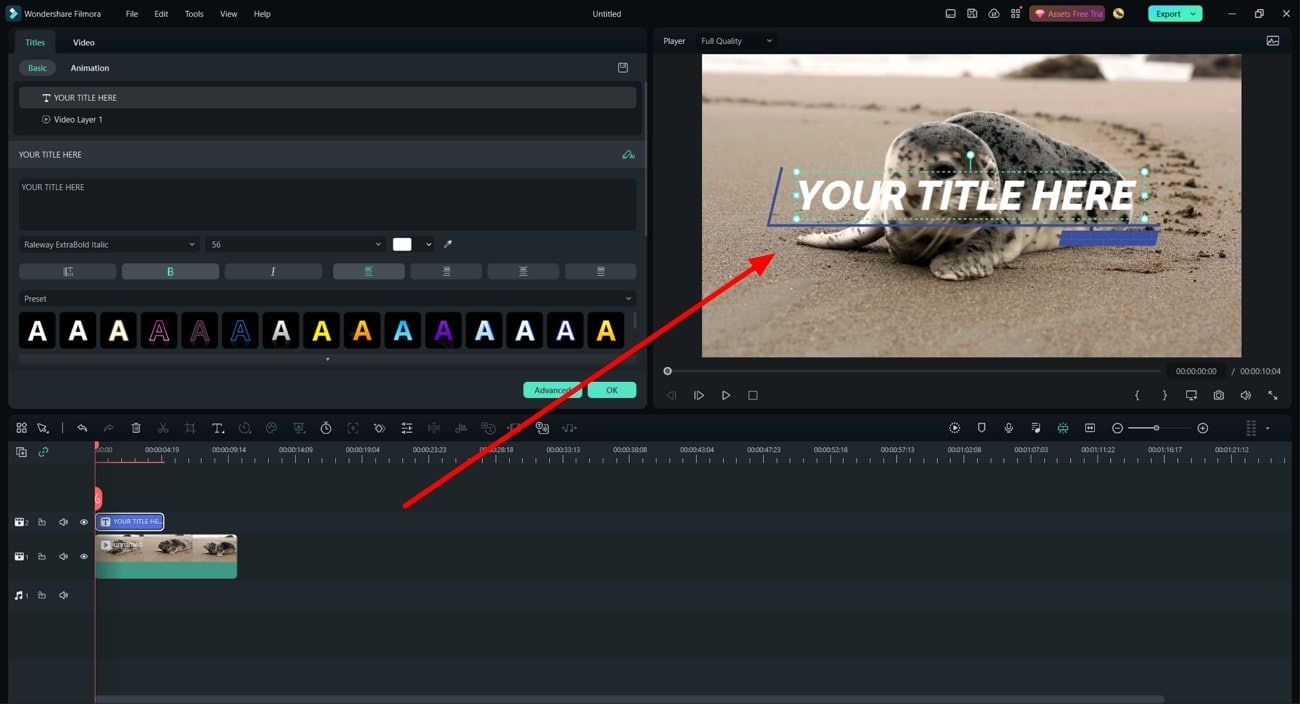
- Предустановленные шаблоны: Предустановленные шаблоны Wondershare Filmora идеально подходят для создания художественных видеороликов. Вы также можете создать свои варианты для создания быстрых видеороликов и синхронизировать их с облаком для удобства доступа.
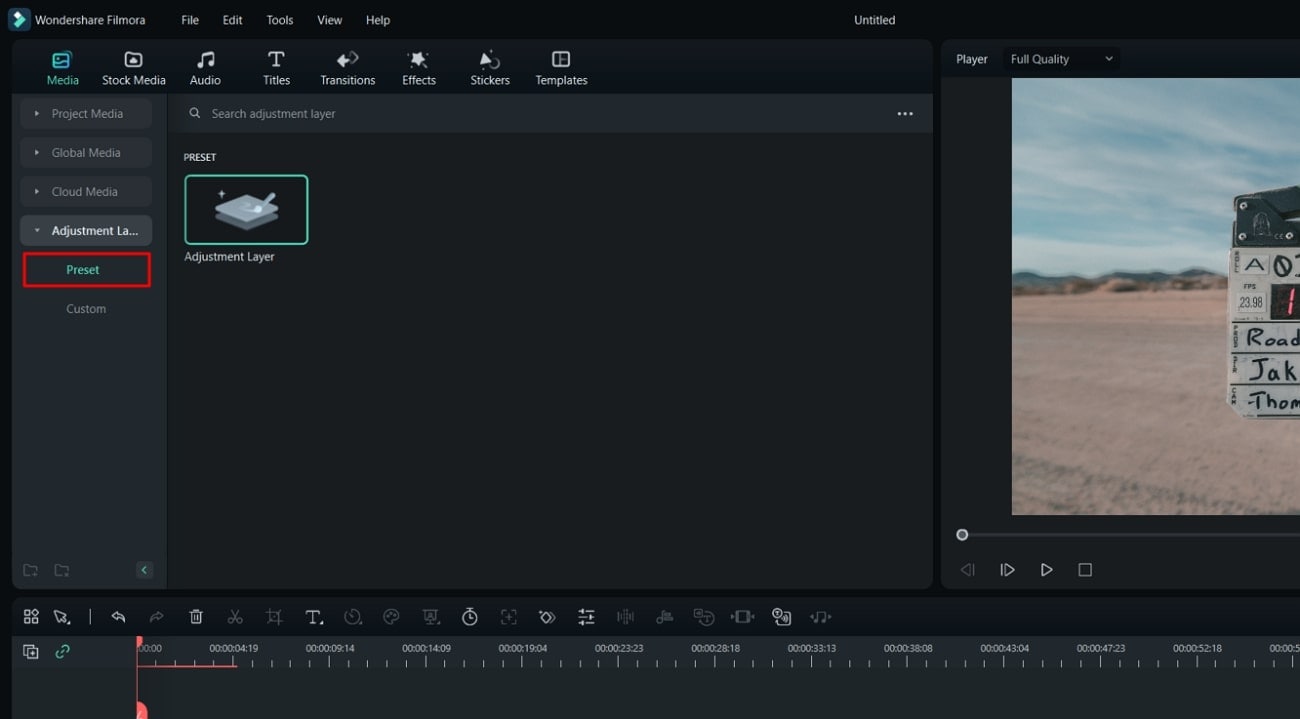
- Корректирующий слой: Если вы хотите добавить в видео несколько ключевых кадров, эта функция вам подойдет. Она не влияет на исходное видео и придает ролику естественный вид.
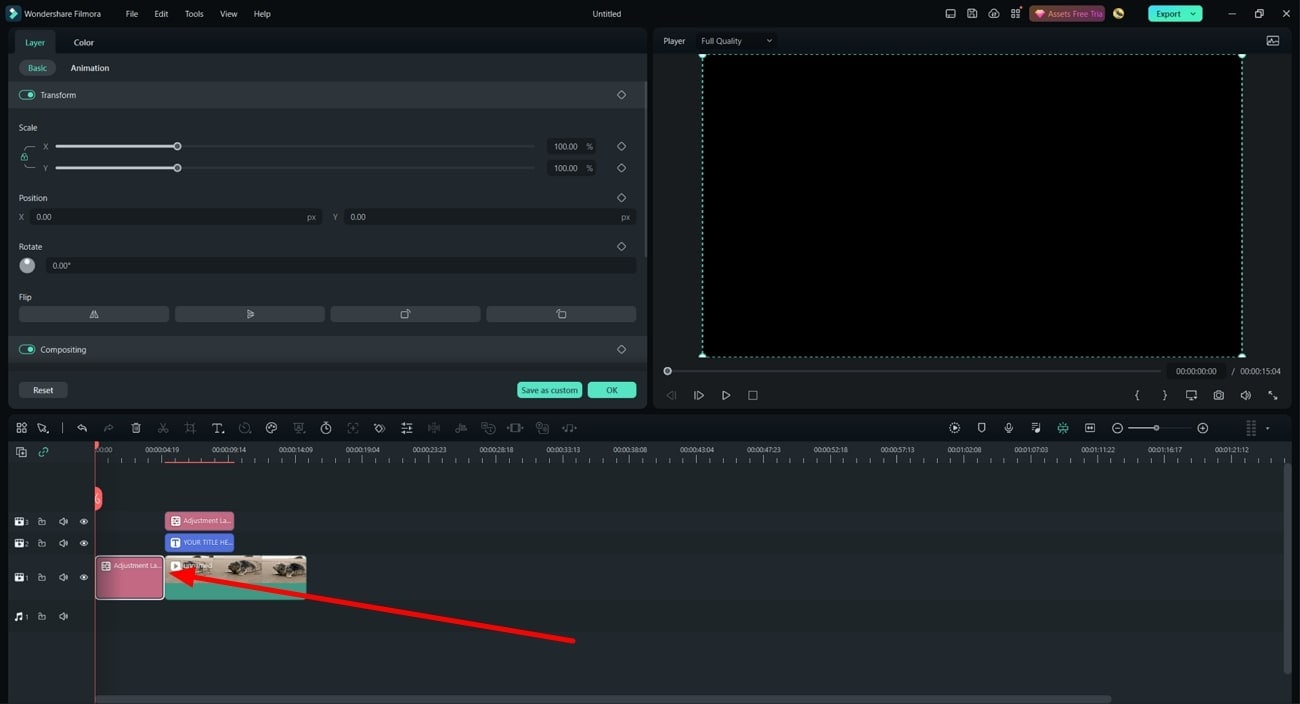
Часть 3: Как использовать ключевые кадры при редактировании видео в Filmora
Хотите узнать о добавлении ключевых кадров в видео во время монтажа? Не беспокойтесь, потому что мы расскажем об этом далее:
Шаг 1. Импортируйте видео в Filmora
Чтобы начать, запустите Wondershare Filmora на своем устройстве и выберите «Новый проект». Нажмите кнопку «Нажмите здесь, чтобы импортировать мультимедиа», а затем импортируйте видео по вашему выбору. После добавления видео перетащите его на «Временную шкалу», чтобы начать редактирование.
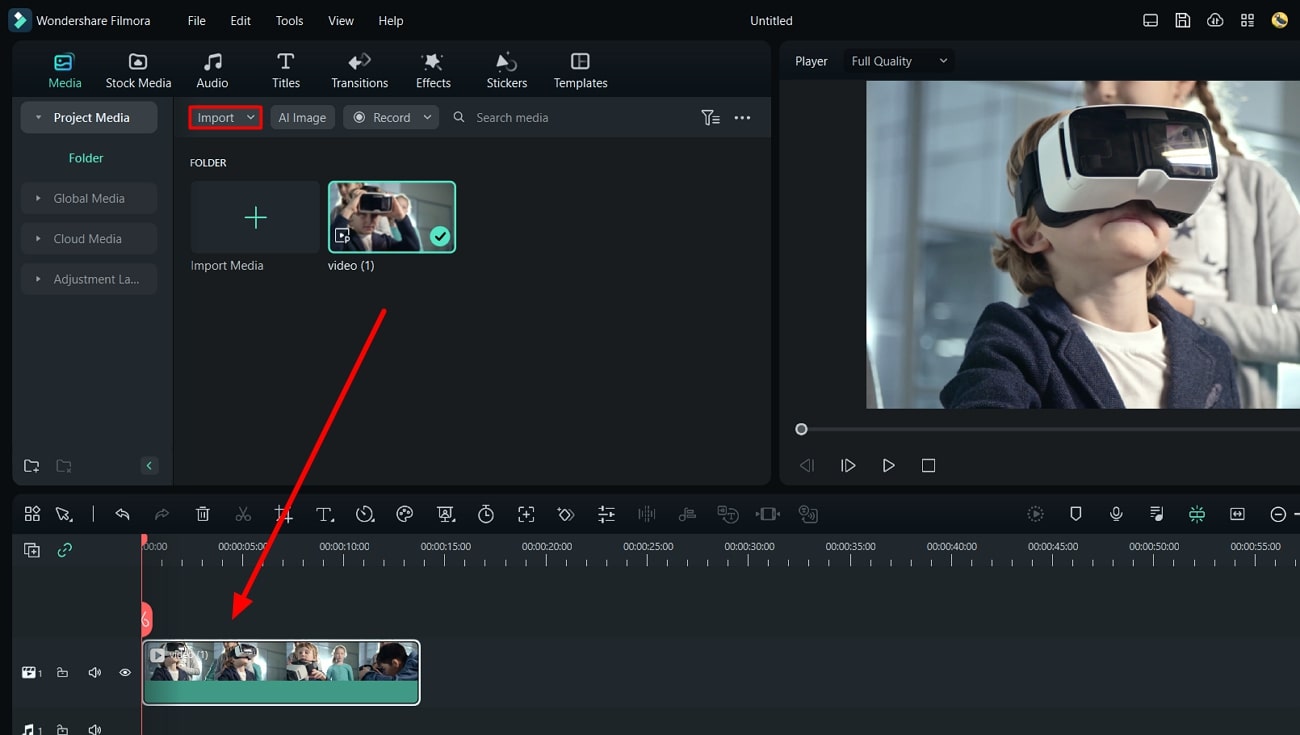
Шаг 2. Добавьте маску в видео, чтобы начать создание ключевых кадров
После этого нажмите «Видео», чтобы включить панель редактирования, и выберите раздел «Маска». Вы можете выбрать значок «Импортировать», чтобы импортировать маску по вашему выбору. Помимо этого, вы можете выбрать предустановленные «Маски». Вы также можете нарисовать свою собственную маску, щелкнув значок «Нарисовать маску». Затем выберите «Маску» и добавьте ее в любое место видео.
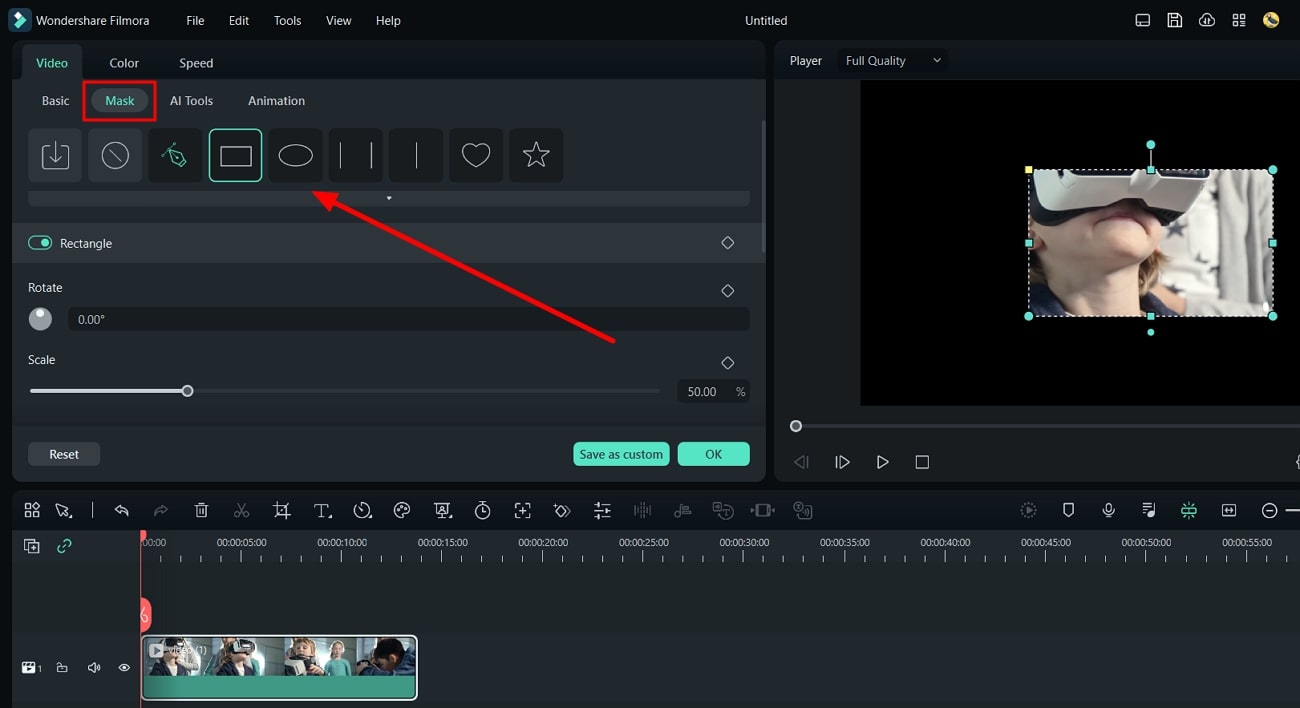
Шаг 3. Настройте ключевой кадр добавленной маски
Далее настройте «Масштаб», «Ширину», «Высоту» и «Положение» маски. Вы также можете изменить «Силу размытия» маски и включить опцию «Инвертировать маску». Чтобы изменить продолжительность добавленной маски, вы можете перетащить «Указатель воспроизведения» на временной шкале. Прежде чем это сделать, щелкните значок «Треугольника» рядом с одним из параметров, чтобы применить ключевой кадр к маске.
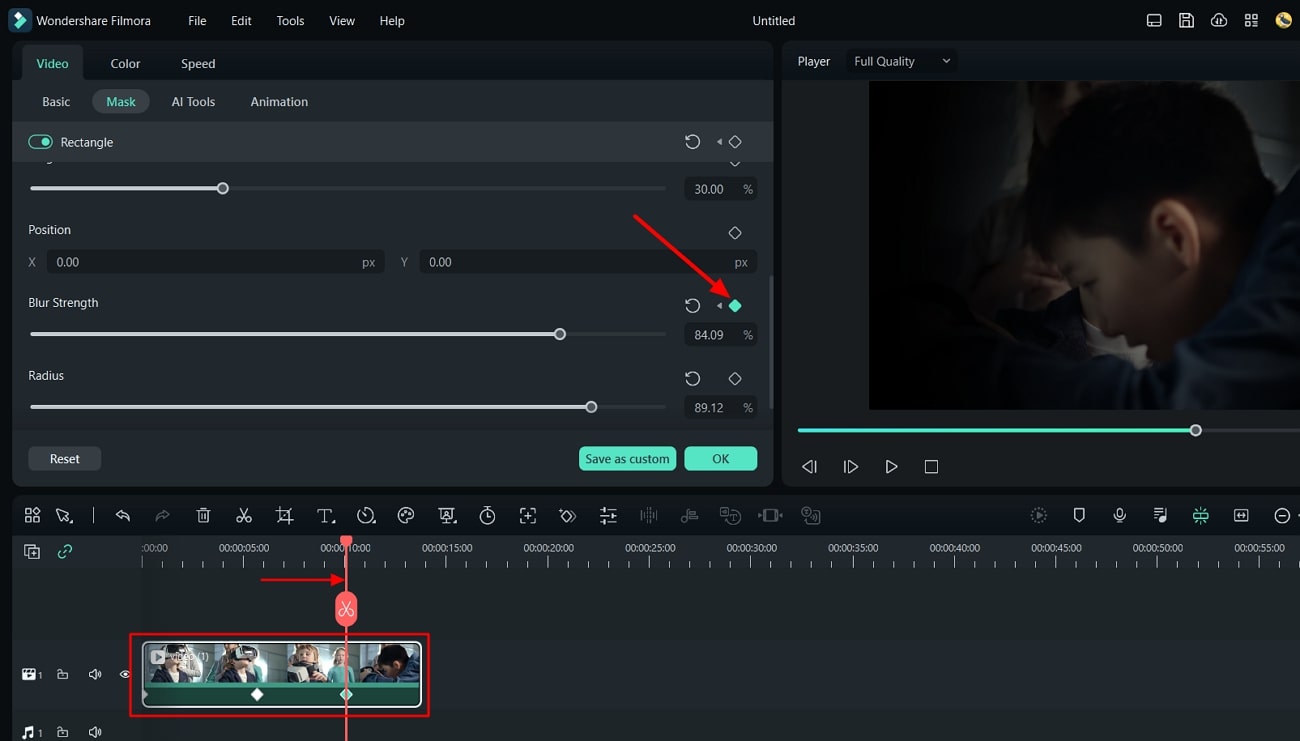
Шаг 4. Экспортируйте видео с ключевым кадром
Нажмите кнопку «Воспроизвести», чтобы оценить результат в окне предпросмотра. Когда все будет готово, нажмите кнопку «Экспорт» и измените поля «Имя», «Сохранить в», «Формат» или «Частоту кадров» видео. Наконец, нажмите кнопку «Экспорт», чтобы сохранить видео на устройстве.
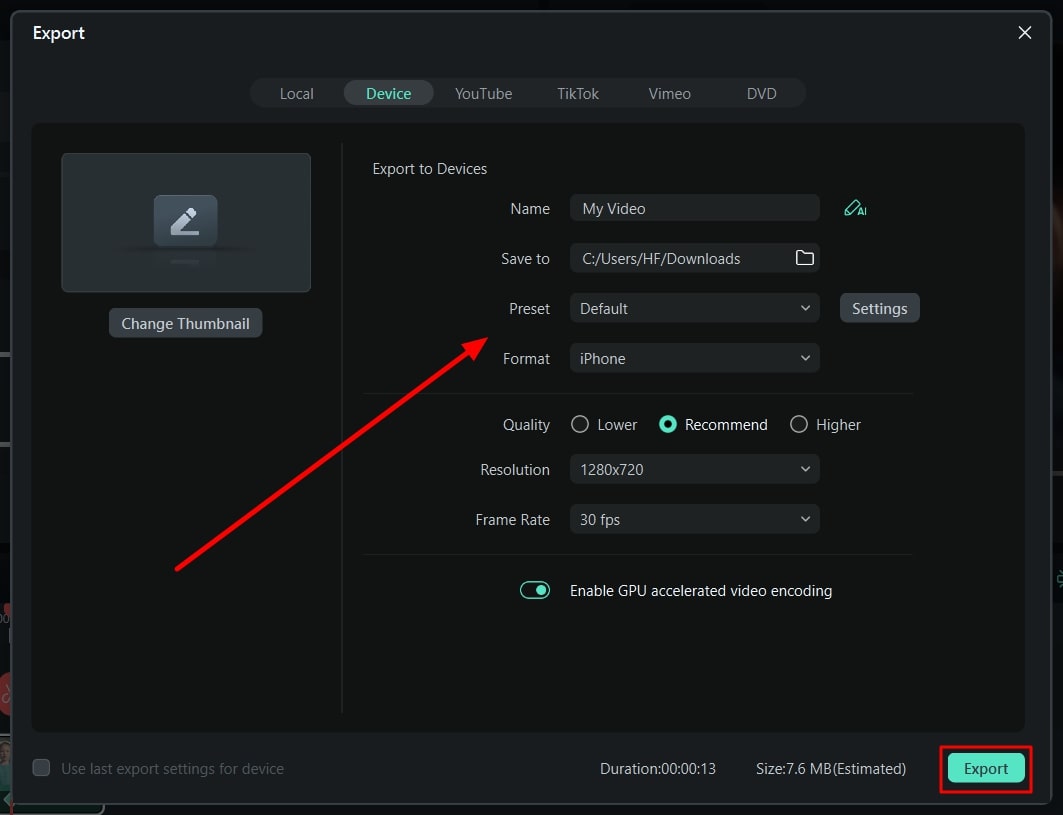
Заключение
Из этой статьи вы узнали о ключевых кадрах при редактировании видео. Ключевые кадры помогают добавить ощущение последовательности в видео и повысить вовлеченность зрителей. Лучшим инструментом для добавления ключевых кадров в видео является Wondershare Filmora.
Этот видеоредактор оснащен весьма инновационными функциями и позволяет повысить общее качество вашего контента. Вы можете узнать больше о ключевых кадрах Filmora из приведенной выше статьи.



 Безопасность проверена | Загрузка бесплатно | Нет вредоносного ПО
Безопасность проверена | Загрузка бесплатно | Нет вредоносного ПО


