Сегодня, когда популярны аудио-реактивные визуалы, создатели всё чаще используют профессиональные видеоролики, чтобы усилить сторителлинг. Рост аудио-контента на таких платформах, как YouTube Shorts и TikTok, ещё больше подогрел интерес к аудио-визуальному опыту. В этой статье мы разберём лучшие способы, где Filmora считается универсальным инструментом, чтобы добавить аудио к видео и наложить музыку на ролик с удобным таймлайном и встроенными эффектами.
В этой статье
Часть 1. Зачем добавить аудио к видео?
Интеграция аудио с видео — это эффективный способ усилить визуализацию, повысить вовлеченность аудитории и сделать контент более заметным в социальных сетях. Вот почему добавить аудио к видео важно для промо- и творческих проектов:
- Создать готовый для YouTube контент из подкастов, озвучек или рассказов
Добавление музыки или озвучки в видеоряд — картинки или анимации — превращает обычную видеозапись в полноценный ролик. Это позволяет делиться подкастами и озвученным контентом на YouTube и других площадках, увеличивая охват аудитории.
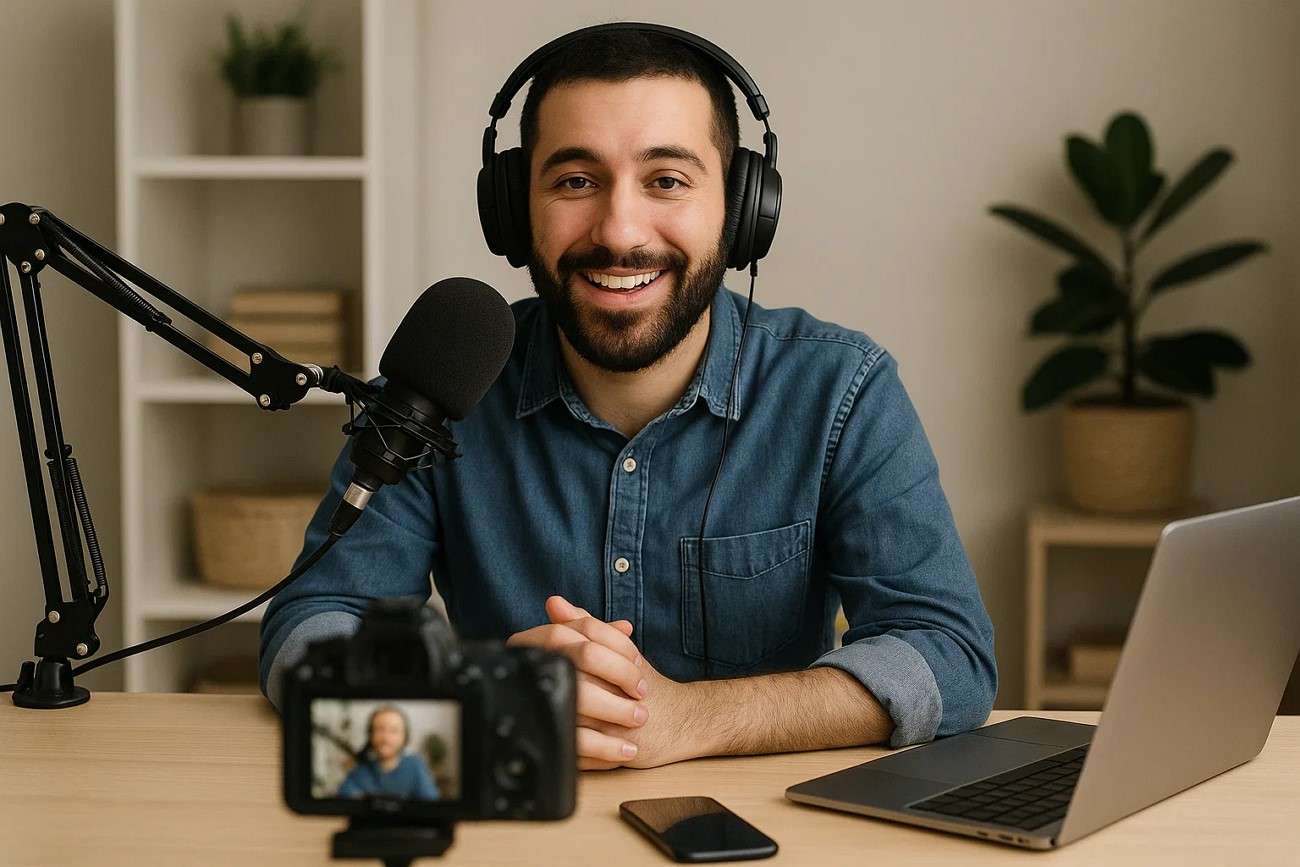
- Сделать эстетичные визуализаторы или рилс под музыку
Визуализаторы, синхронизированные с треком, превращают обычную запись в стильный арт-контент. Такие рилсы легко публиковать в Instagram и TikTok, обеспечивая яркий сенсорный опыт и привлекая широкую аудиторию, особенно когда вы хотите наложить музыку на видео .
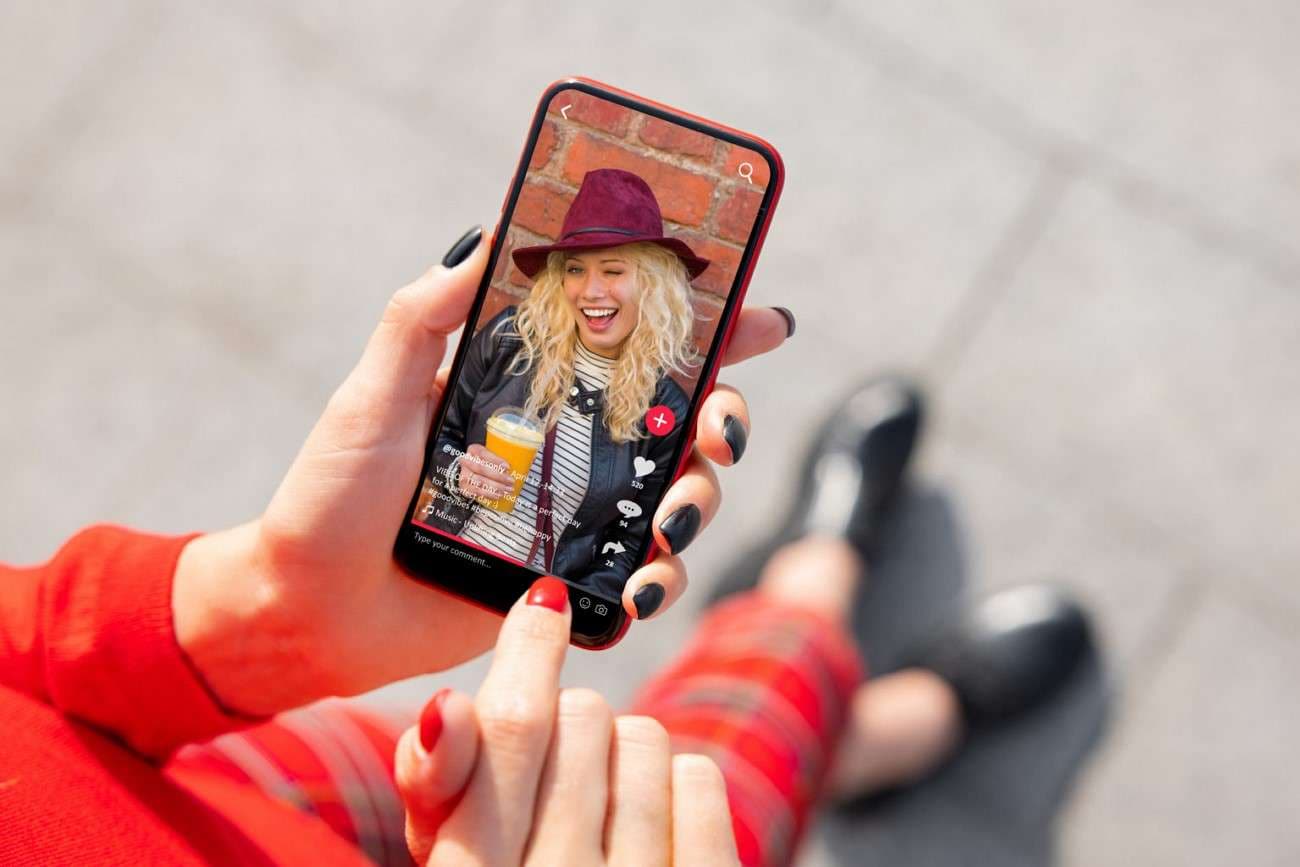
- Усилить сторителлинг в туториалах или влогах
Видеоуроки и влоги выглядят нагляднее и понятнее, когда сопровождаются комментирующим аудио. Такой подход удерживает внимание зрителей, делает сложные темы доступнее и повышает вовлеченность, особенно если соединить музыку и видео для атмосферы.

- Форматы соцсетей, где важны яркие визуалы
Алгоритмы социальных сетей отдают приоритет привлекательному и динамичному контенту. Объединить аудио и видео — значит увеличить охват сторис, анонсов или музыкальных роликов и удержать внимание зрителей.

Часть 2. Как добавить аудио к видео в Filmora [ПК]
Представьте, что вы готовите запись для онлайн-курса или делаете клип для соцсетей. Вашим подписчикам может нравиться картинка, но чтобы привлечь больше внимания, стоит добавить аудио к видео. Музыка в паре с роликом легко создаёт эффект вовлечения. С помощью Wondershare Filmora вы сможете синхронизировать динамичный видеоряд с аудиотреком, используя функции ducking и «стену фотографий».
Интуитивный интерфейс Filmora с drag-and-drop включает встроенную запись голоса и продвинутые AI-инструменты для редактирования. Программа предлагает большую библиотеку пресетов и звуковых фильтров. Кроме того, можно добавлять AI-эффекты и синхронизировать речь с видеорядом. Всего существует два основных метода, как добавить аудио к видео и наложить музыку на ролик в Filmora, о которых мы расскажем ниже.
Мощное решение с ИИ — Wondershare Filmora — предлагает два способа как добавить аудио к видео. Рассмотрим их подробнее:
Метод 1. Использовать функцию «ИИ-генератор музыки» на базе ИИ
Filmora предлагает два эффективных способа создания саундтреков: ИИ-генератор музыки, создающий уникальные композиции на основе ваших предпочтений, и умная генерация фоновой музыки в один клик, автоматически подстраивающая саундтрек под длительность видео.
Ниже приведён пошаговый план, как использовать эту функцию:
Шаг 1Запустить Filmora и выбрать инструмент «ИИ-генератор музыки».
Запустите Filmora и войдите в систему или зарегистрируйтесь. Затем на панели управления слева выберите «Создать новый проект», на главном экране Filmora нажмите кнопку «ИИ-генератор музыки».
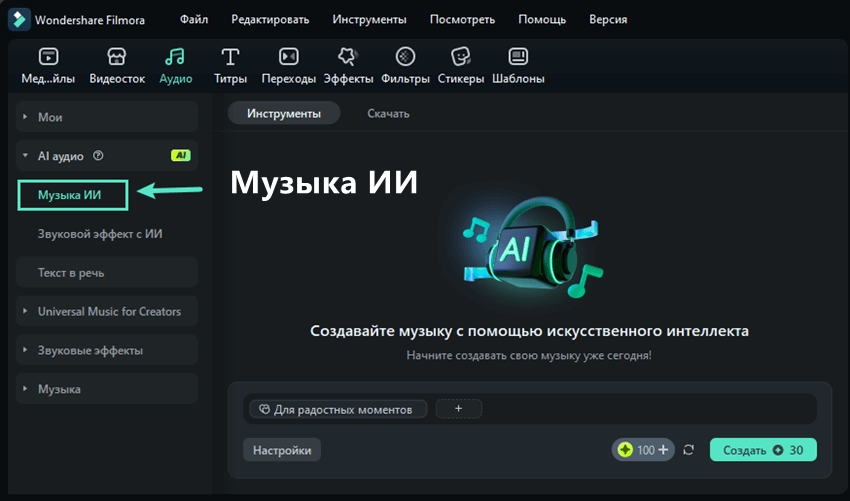
Шаг 2Начните создавать музыку с помощью ИИ.
После нажатия кнопки «музыка ИИ» откроется окно «Генератор ИИ музыки», где вы сможете настроить параметры для создания музыки: настроение, тематику, продолжительность и количество результатов. После настройки нажмите «Создать», чтобы сгенерировал музыку.
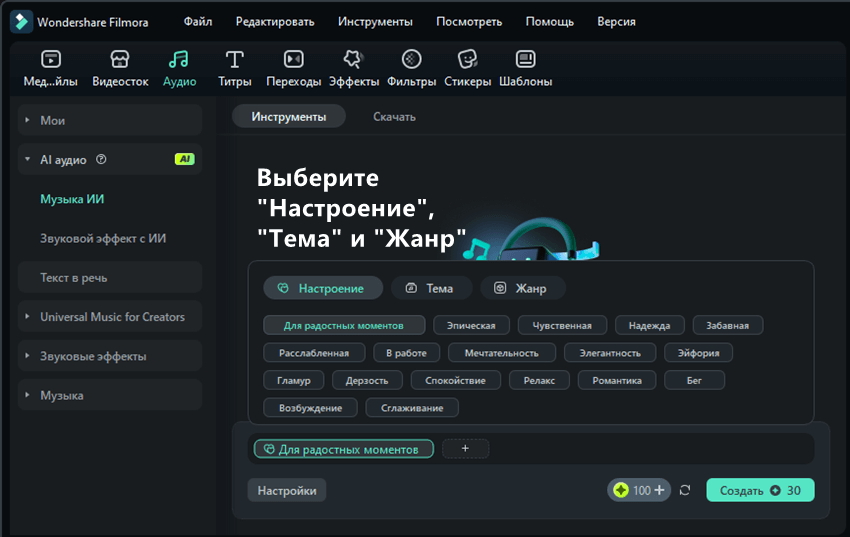
Шаг 3Создавайте музыку с помощью ИИ.
После создания музыки все изменения и нововведения доступны на соседней панели. Нажмите значок «Загрузить», чтобы скачать музыку для коммерческого использования, или значок с тремя точками, чтобы просмотреть детали и атрибуты.
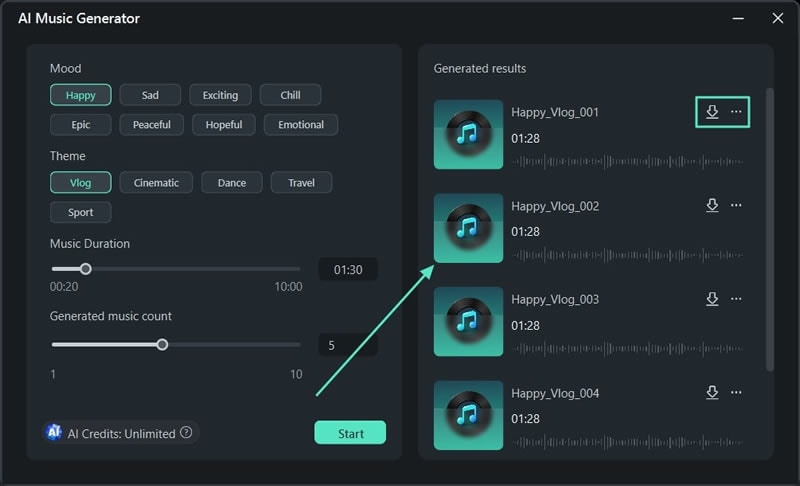
Шаг 4Добавьте музыку на таймлайн.
Добавьте музыку на таймлайн и разместите ее на видео, которое хотите отредактировать.
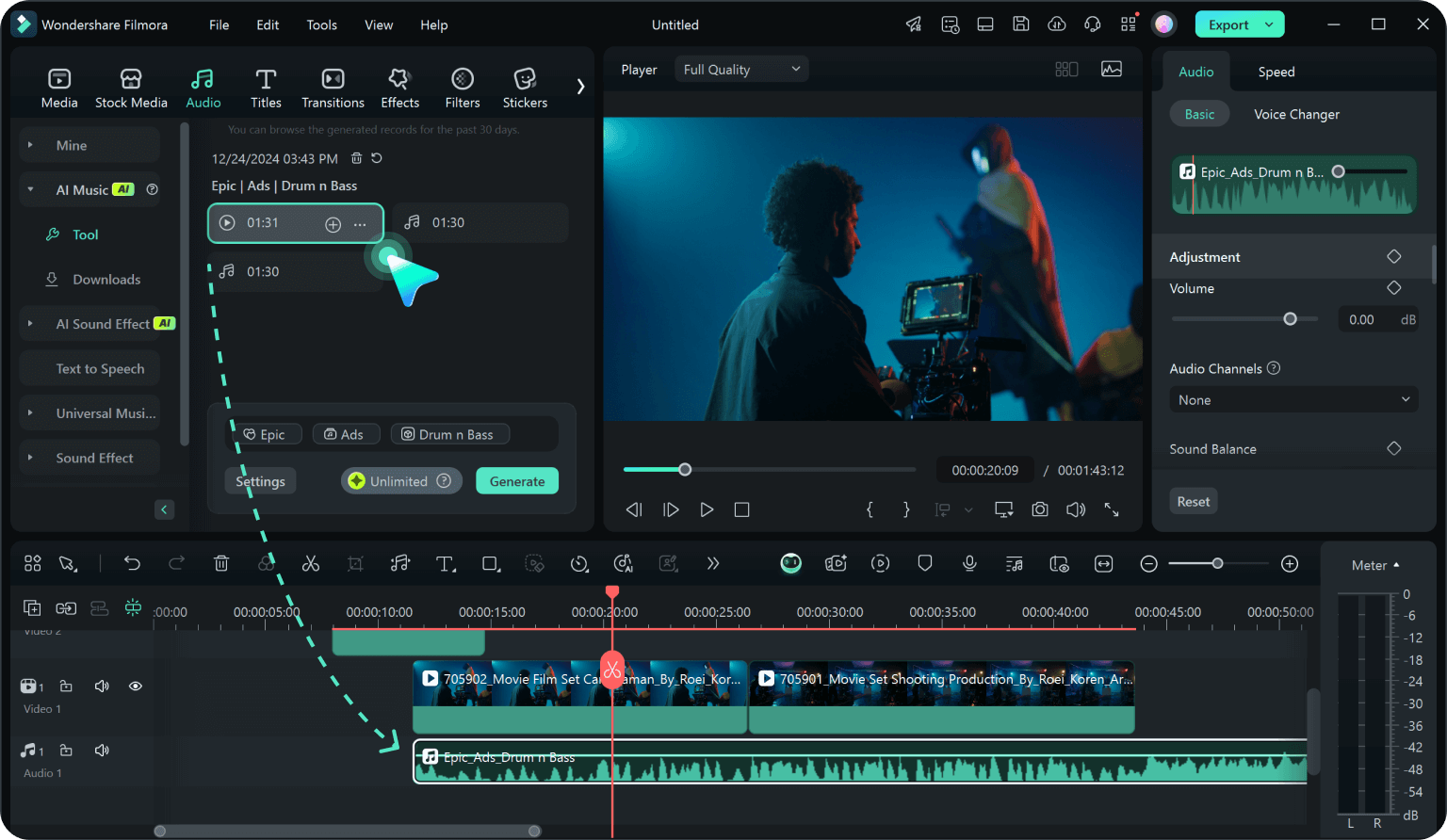
Шаг 5Настроить параметры при экспорте.
На завершающем этапе выберите формат и разрешение в окне экспорта, затем нажмите «Экспорт», чтобы сохранить видео на устройство.
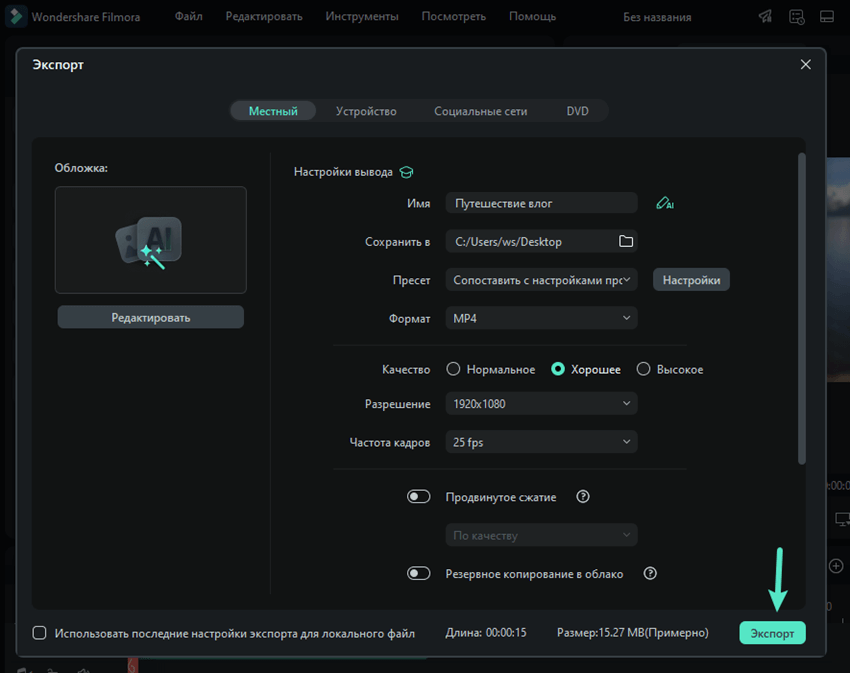
Метод 2. Ручной способ добавить аудио к видео через Filmora
Подробное руководство с удобной навигацией о том, как добавить аудио к видео в программе Filmora. С помощью этого метода вы сможете не только объединить дорожки, но и наложить музыку на видео, чтобы сделать ролик ярким и профессиональным:
Шаг 1Откройте главную страницу Filmora и выберите «Создать новый проект».
Сначала откройте главную страницу Filmora и нажмите «Создать новый проект», чтобы начать. Затем импортируйте видеофайл и перетащите его на таймлайн.

Шаг 2Выберите аудио в верхнем меню.
Добавьте больше подходящего видео к выбранному аудио, открыв вкладку «Аудио» в верхнем меню. Выберите понравившийся шаблон из библиотеки пресетов, нажав на значок «+».
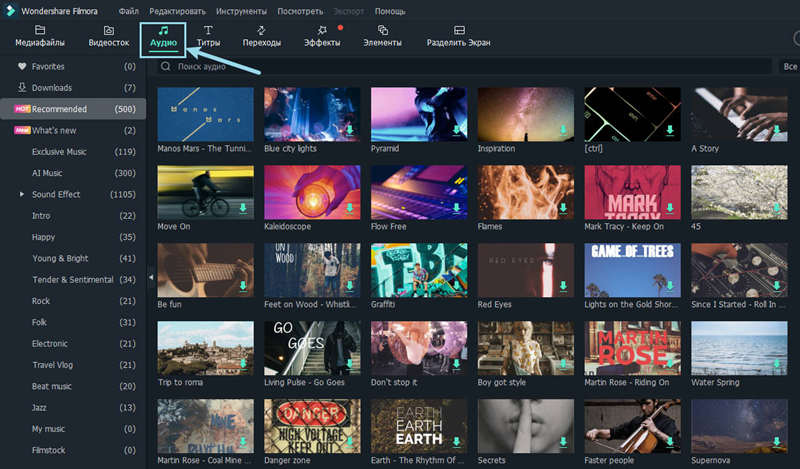
Шаг 3Выберите эффект аудио-визуализатора.
Чтобы объединить видео и аудио более эффектно, откройте вкладку «Эффекты» и выберите раздел «Аудиоэффекты». В списке доступных выберите эффект «Аудио-визуализатор».
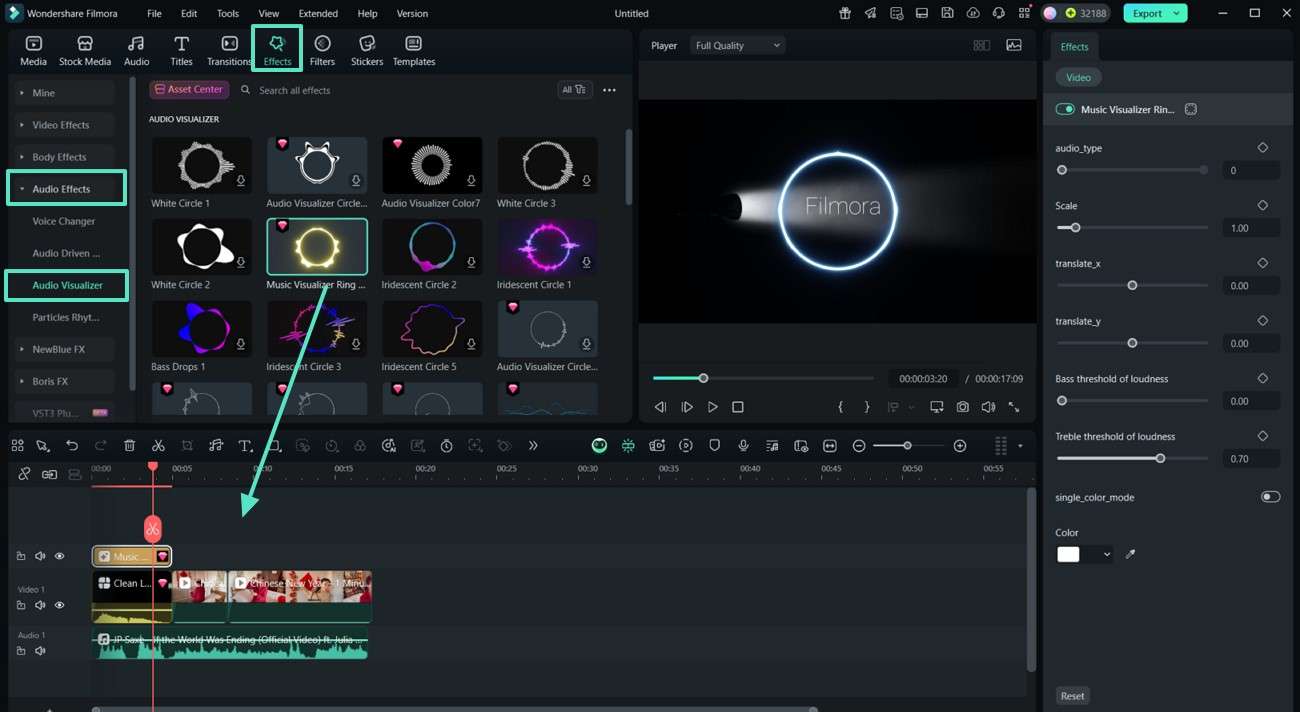
Шаг 4Настройте «Улучшение голоса с ИИ» и экспортируйте.
Дважды щёлкните по дорожке «Аудио» и в правой панели откройте раздел «Аудио». Затем включите функцию «Улучшение голоса с ИИ». Активируйте «Чёткость голоса» для улучшения качества звучания, просмотрите результат в окне предпросмотра и нажмите кнопку «Экспорт» в правом верхнем углу.
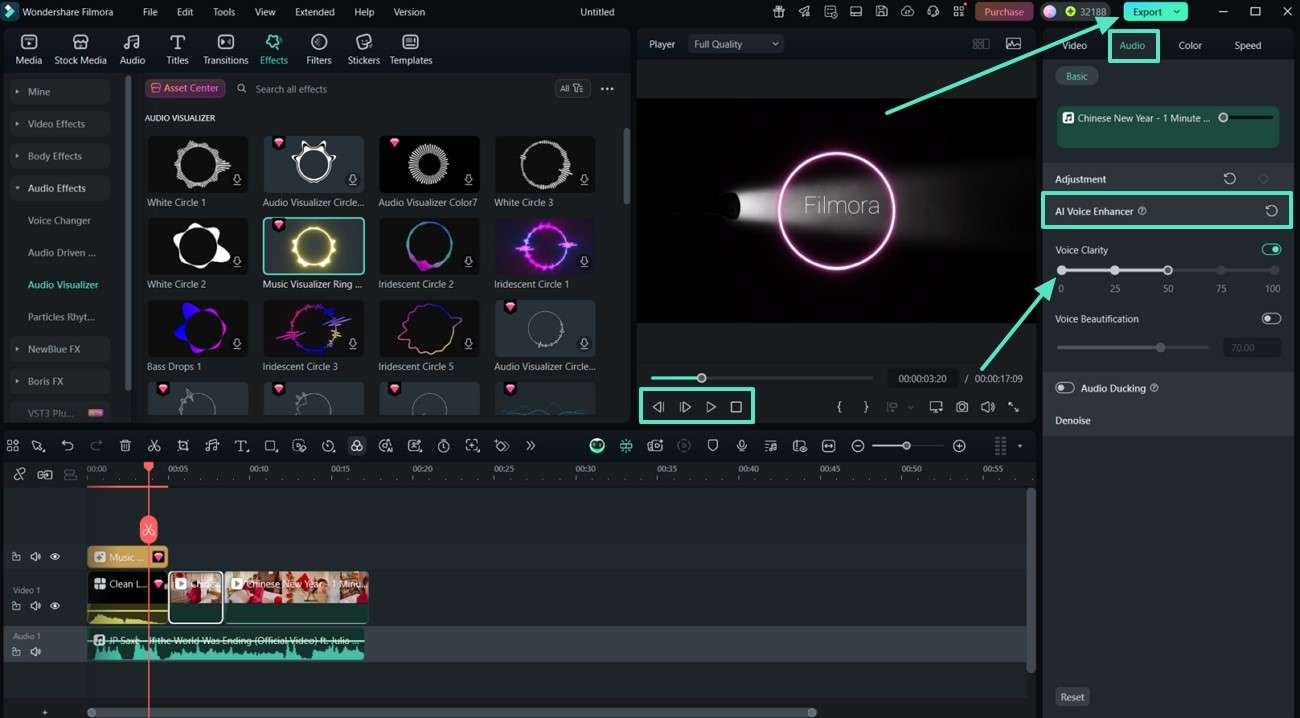
Шаг 5Измените настройки в окне экспорта.
В завершение выберите нужный формат и разрешение видео в окне экспорта. После этого нажмите кнопку «Экспорт», чтобы сохранить файл на устройство.
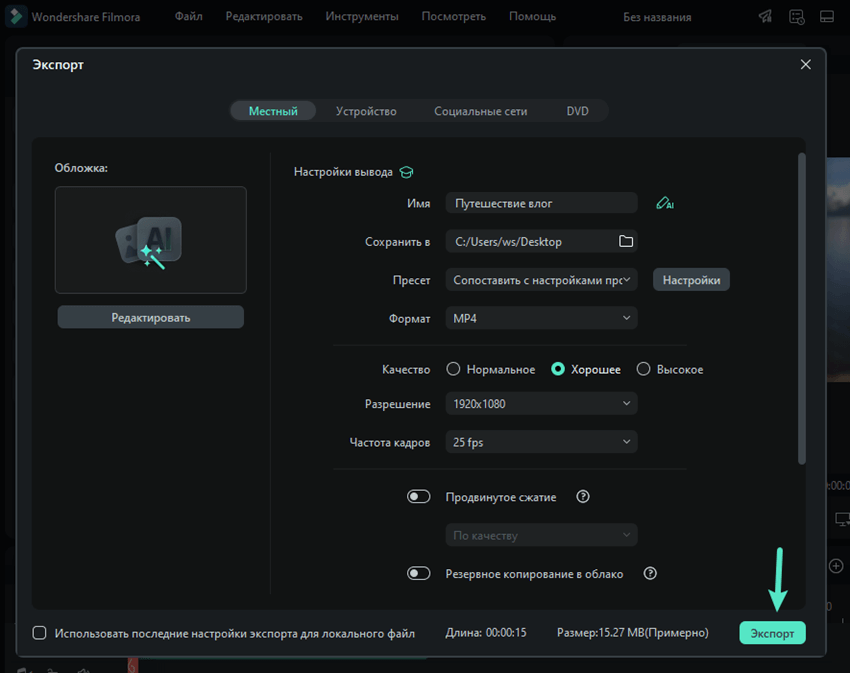
Часть 3. Советы, как сделать сочетание аудио и видео эффектным
Ниже приведены дополнительные советы о том, как добавить аудио к видео с помощью Filmora, чтобы сделать проекты более выразительными и выделяться в ленте:
- Использовать визуальные эффекты или стоковые кадры как фон.
Динамичные визуалы создают яркий фон для музыки и помогают удерживать внимание зрителей. Многие авторы делают ролики тематическими, используя стоковые материалы — от цифровых оверлеев до световых бликов.
- Добавить анимированные субтитры или визуализацию звуковой волны
Субтитры и графическая визуализация делают видео доступнее и интереснее. Анимационные стили вроде «подпрыгивающего текста» помогают синхронизировать речь с музыкой, усиливают эмоции и вовлекают аудиторию.
- Создать зацикленные визуалы, если аудио длиннее видео
Если музыка или аудио длится дольше, чем доступные кадры, можно использовать зацикленные визуалы. Это могут быть анимированная графика, движущиеся элементы и повторяющиеся фоны. Такой приём часто применяют, чтобы добавить аудио к видео или наложить музыку на видео для атмосферных клипов в TikTok и YouTube Shorts.
- Использовать переходы и фильтры для профессионального вида
Современные переходы помогают сгладить сцены, задать ритм и сделать монтаж более цельным. А корректирующие слои и световые оверлеи обеспечивают единый стиль и добавляют «кинематографичность» проекту.
Заключение
Подводя итог, добавить аудио к видео — это ключевой приём для создателей контента. Такое сочетание усиливает вовлеченность и помогает делать посты более вирусными в соцсетях. А если нужно наложить музыку на видео с динамичными визуалами, то Filmora отлично справляется со всеми задачами, позволяя легко добавить аудио к видео и получить профессиональный результат.



 Безопасность проверена | Загрузка бесплатно | Нет вредоносного ПО
Безопасность проверена | Загрузка бесплатно | Нет вредоносного ПО


