Современные устройства с камерами стали более функциональными и высокоразвитыми. Одним нажатием кнопки вы можете сделать потрясающие снимки или записать захватывающие кадры. Качество таких материалов обычно на высоте. Однако необработанные кадры часто требуют дальнейшей обработки. Ведь даже незначительные цветовые несоответствия могут испортить их красоту. Не переживайте — многие видеоредакторы оснащены мощными инструментами для цветокоррекции.
В этом плане цветокоррекция в Final Cut Pro — одна из лучших. Почему? Потому что программа предлагает множество инструментов для балансировки, нормализации, коррекции и улучшения цветовых настроек. Вы сможете освоить все это, как только познакомитесь с основными функциями и интерфейсом программы. Существует множество уроков по цветокоррекции в Final Cut Pro. Выберите тот, который лучше всего подходит вам, и приступайте к обучению. Скоро вы будете уверенно ориентироваться в этой области.
В этой статье мы рассмотрим основные аспекты и преимущества цветокоррекции в Final Cut Pro. Также мы предоставим краткое руководство по быстрой и простой работе с этой функцией. В заключение предложим вам отличную альтернативу для цветокоррекции, которая может заменить Final Cut Pro. Читайте дальше, чтобы узнать больше.
В этой статье
Основные элементы цветокоррекции в Final Cut Pro
Final Cut Pro предоставляет широкий спектр возможностей для редактирования видео, как на базовом, так и на профессиональном уровне. Одной из его сильных сторон является цветокоррекция. Если вы не знакомы с этим, знайте, что цветокоррекция в Final Cut Pro — одна из лучших. Программа предлагает множество инструментов для выполнения этой задачи, обеспечивая высококачественные результаты. Трудно ли освоить цветокоррекцию в Final Cut Pro? Возможно, процесс не самый простой, но как только вы освоите основные функции, работать с этим инструментом станет намного легче. Ознакомьтесь с основными элементами цветокоррекции в Final Cut Pro, чтобы узнать, как каждый из них может помочь вам добиться нужного эффекта.
Цветовые круги

В инструменте цветокоррекции Final Cut Pro также представлены цветовые круги. Программа предлагает четыре цветовых круга, которые помогают пользователям корректировать цвета в видеопроектах. Например, с помощью глобального цветового колеса можно настраивать общую цветовую гамму клипов. Остальные три круга предназначены для конкретных задач: цветовое колесо теней (shadow) для работы с темными участками, колесо бликов (highlight) для светлых участков и колесо полутонов (mid-tone) для промежуточных оттенков. Все эти инструменты являются важной частью цветокоррекции в Final Cut Pro. Используйте их в полной мере, чтобы добиться желаемого визуального эффекта в ваших видео.
Цветовая доска

Еще одним инструментом цветокоррекции в Final Cut Pro является цветовая доска. Она во многом похожа на цветовые круги, так как также позволяет настраивать глобальные параметры, тени, средние тона и блики. Здесь вы можете регулировать эти элементы, если хотите внести изменения в свои видео. Однако стоит отметить, что цветовая панель регулирует не только цвет, но и насыщенность и экспозицию. Это означает, что вы можете управлять насыщенностью, экспозицией и цветом общих параметров, средних тонов, теней и бликов. Можно ли считать это преимуществом? Если вы освоите этот инструмент, то можно с уверенностью сказать, что да, это действительно преимущество. Не переживайте, если вы новичок. Вы можете начать с использования предустановок цветокоррекции в Final Cut Pro. Просто найдите ранее использованный или сохраненный пресет и примените его к своему проекту. Это избавит вас от необходимости калибровать цветовую панель вручную, поскольку настройки будут автоматически скорректированы в соответствии с выбранным пресетом.
Цветовые кривые

Если вам нужны более продвинутые инструменты для настройки цвета, не беспокойтесь — в этом нет ничего сложного. Программа Final Cut Pro предлагает панель цветовых кривых, которая позволяет точно настраивать оттенки. В данный момент доступны кривые для яркости, красного, зеленого и синего каналов. Изучите, как регулировать каждый из них, и попробуйте это в своем следующем видеопроекте. Конечно, создавая красивые видеоэффекты, вы сможете достичь отличных результатов, экспериментируя с этими кривыми. Также в интернете вы найдете множество руководств, которые подробно объясняют работу с этим инструментом. Изучите их внимательно и запомните ключевые моменты.
Библиотека видоискателей

Помимо предварительного просмотра видео, Final Cut Pro предлагает разнообразные визуальные инструменты, которые могут служить полезными ориентирами. Среди них — осциллограф, Парад, вектороскоп и гистограмма. Каждый из этих инструментов выполняет свою специфическую функцию. Регулярное использование их поможет вам более эффективно справляться с задачами цветокоррекции в Final Cut Pro. Не переживайте, существует множество руководств, которые помогут вам освоить основы работы с видоискателями Final Cut Pro. Ознакомьтесь с ними, чтобы быстрее начать работу. Если у вас установлена программа Final Cut Pro, попробуйте применить эти инструменты на практике. Начните с вектороскопа — это популярный инструмент, который предоставляет информацию о насыщенности и оттенках. Если вы часто занимаетесь цветокоррекцией, вектороскоп может значительно улучшить ваши навыки.
Кривые оттенка/насыщенности

Когда речь идет о цветокоррекции и градации цвета, ключевыми элементами являются оттенок и насыщенность. Оттенок — это свойство цвета, которое вы видите, а насыщенность определяет интенсивность этого оттенка. Эти параметры всегда взаимосвязаны в процессе цветокоррекции. Final Cut Pro предоставляет специальную панель для точной настройки этих параметров. Вы можете легко получить доступ к кривым оттенка и насыщенности и настроить их в процессе работы. Не переживайте, этот инструмент довольно прост в использовании. Для корректировки достаточно переместить указатели на панели. Однако важно помнить, что точность настроек имеет решающее значение. В противном случае результат может не оправдать ожиданий. Найдите руководство по цветокоррекции в Final Cut Pro, посвященное этой теме, и изучите его внимательно. Как только будете готовы, откройте программу и поэкспериментируйте с кривыми оттенка/насыщенности. Сначала может показаться непросто, но со временем вы освоите этот процесс.
Предустановки для цветокоррекции

Можно ли автоматизировать цветокоррекцию в Final Cut Pro? Да, это возможно. Вы можете воспользоваться функциями автоматической цветокоррекции, такими как «Анализировать и исправить», «Сбалансировать цвет» или «Подобрать цвет». Включив эти опции, Final Cut Pro выполнит большую часть работы за вас, требуя минимального вмешательства. Кроме того, вы можете применить предустановленную цветокоррекцию к своим видеопроектам, используя настройки из предыдущих работ или импортированные LUT. Это абсолютно нормально. Однако важно правильно выбрать пресет для цветокоррекции в Final Cut Pro, чтобы он хорошо подходил к качеству ваших исходных видеоматериалов.
Как быстро и просто использовать Final Cut Pro для цветокоррекции?
Освоить основы цветокоррекции в Final Cut Pro проще, чем кажется. Важно лишь понять основные функции программы, чтобы корректировать важные настройки. Хотите попробовать? Тогда следуйте приведенным ниже шагам.
Шаг 1: Запустите Final Cut Pro на вашем Mac. Импортируйте медиафайлы, которые планируете использовать в проекте, и разместите их на временной шкале.
Шаг 2: Выберите первый клип и переместите указатель воспроизведения на временной шкале, чтобы просмотреть результат в окне предварительного просмотра.
Шаг 3: Теперь можно приступать к цветокоррекции. Перейдите в верхнее меню, выберите «Окно», затем «Перейти», и нажмите «Инспектор цвета».
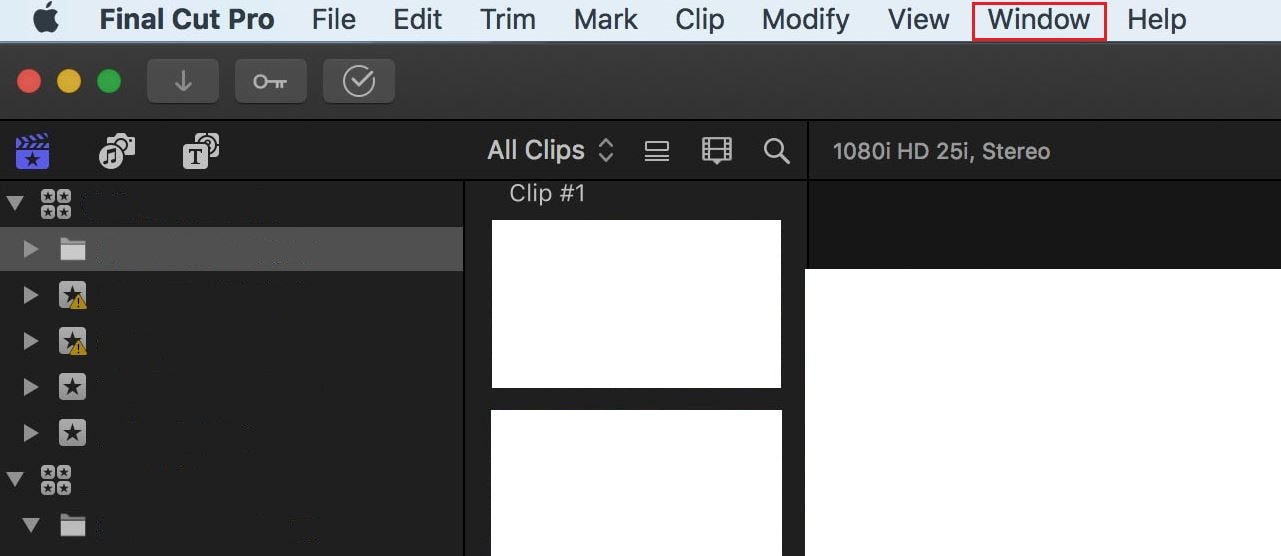
Шаг 4: Нажмите на значок «Улучшение» под панелью предварительного просмотра, а затем выберите «Показать инспектор цвета».
Шаг 5: Коснитесь значка «Цвет», чтобы получить доступ к инструментам цветокоррекции в Final Cut Pro. Выберите нужный инструмент из выпадающего меню, например, «Цветовая доска», «Цветовые круги», «Цветовые кривые» или «Кривые оттенка/насыщенности». Настройте параметры в соответствии с вашими предпочтениями и творческими идеями.

Шаг 6: После настройки воспроизведите видео для проверки результата. Если вас всё устраивает, экспортируйте файл. Нажмите «Файл» > «Поделиться» > «Экспортировать файл», чтобы выполнить рендеринг видео и сохранить его на компьютере.
Wondershare Filmora: отличная альтернатива для цветокоррекции в Final Cut Pro
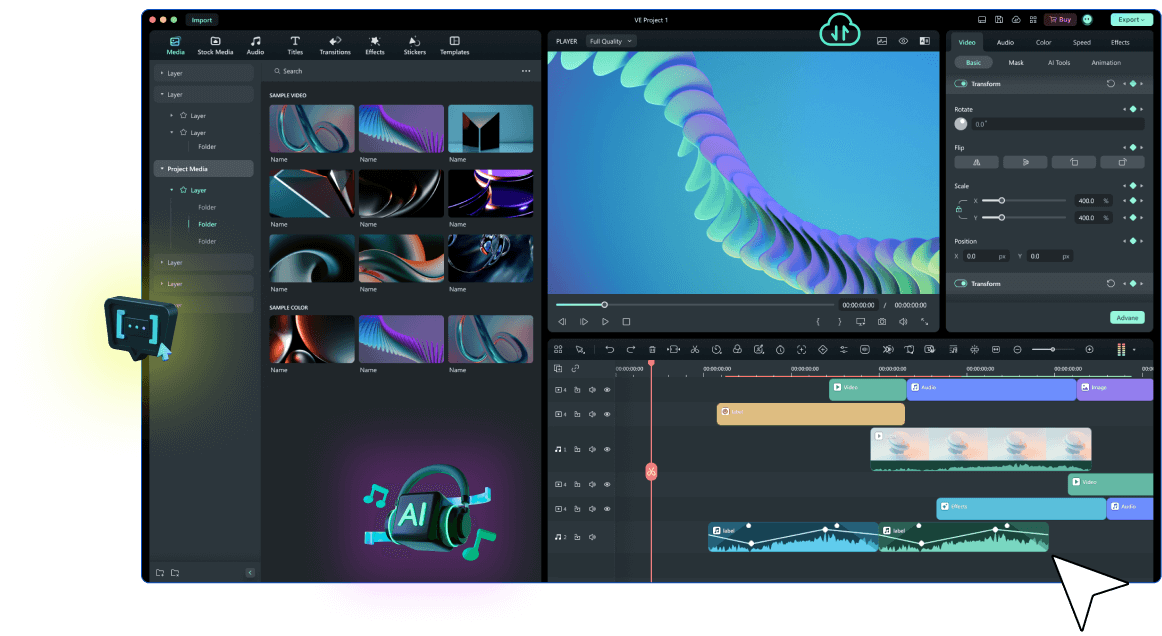
Нет сомнений в том, что цветокоррекция в Final Cut Pro не только эффективна, но и очень удобна. Почему? Потому что практически все необходимые инструменты для коррекции и балансировки цветовых настроек уже включены. Вам просто нужно изучить доступные опции и провести точную калибровку. Однако не у всех есть доступ к Final Cut Pro, особенно у пользователей Windows. Есть ли альтернатива для таких пользователей? Краткий ответ – однозначно да. Если вы оказались в такой ситуации, попробуйте альтернативные приложения для видеомонтажа. Одним из лучших вариантов является Wondershare Filmora. Это мощный инструмент для создания контента, позволяющий создавать потрясающие, высококачественные видеоролики. В плане цветокоррекции Wondershare Filmora предлагает множество опций, которые легко настраиваются.
Хотите попробовать прямо сейчас? Прочитайте руководство ниже и следуйте инструкциям.
Шаг 1: Скачайте Wondershare Filmora с официального сайта и установите на свой компьютер.
Шаг 2: Запустите установленный видеоредактор на рабочем столе. Когда программа загрузится, на главной панели управления нажмите «Новый проект», чтобы начать редактирование. Если у вас уже есть начатый проект, выберите его в разделе «Последние проекты».
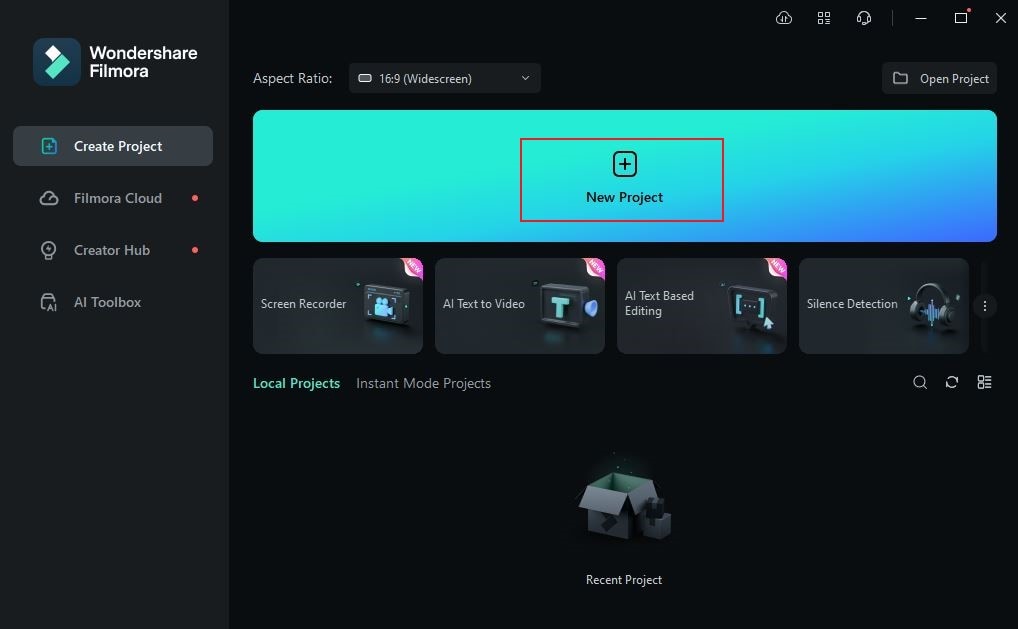
Шаг 3: Перейдите на панель «Элементы» и нажмите «Импорт» на вкладке «Медиа». Загрузите все файлы, которые собираетесь использовать в проекте. Время загрузки зависит от размера и типа файлов, но этот процесс займет всего несколько минут.
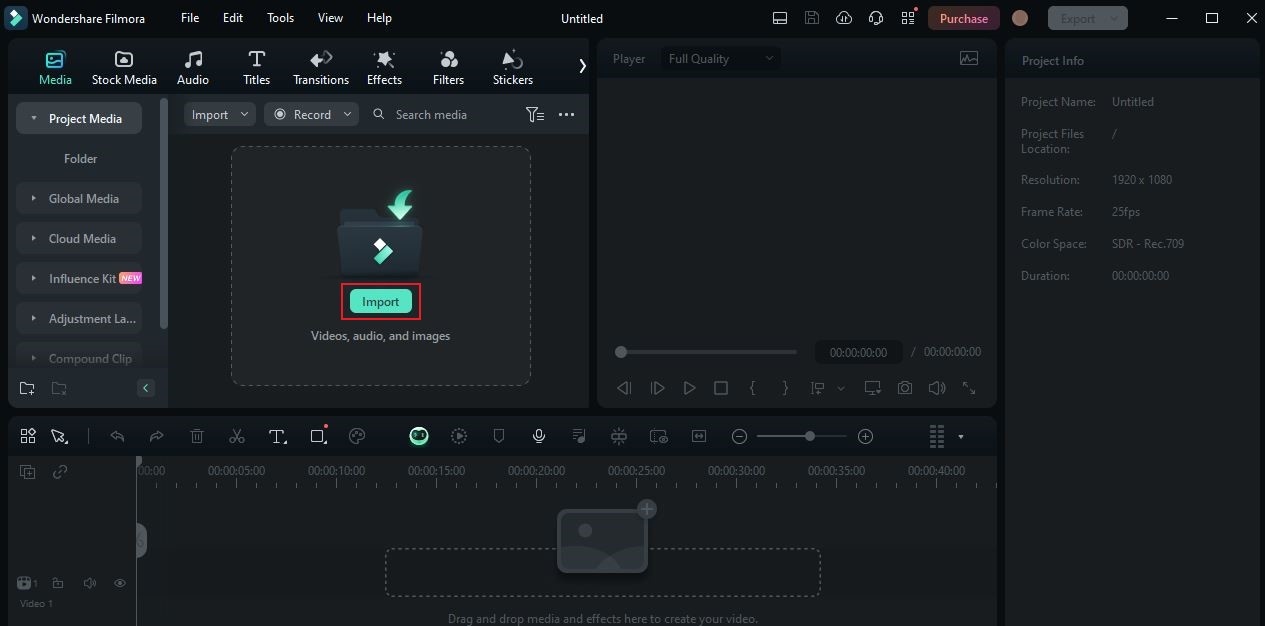
Шаг 4: Перетащите файлы на панель редактора по отдельности. Расположите их в нужном порядке и настройте параметры каждого.
Шаг 5: Теперь можно приступать к цветокоррекции. Для этого кликните на первый клип на временной шкале. Справа отобразится новая панель, где нужно выбрать «Цвет».
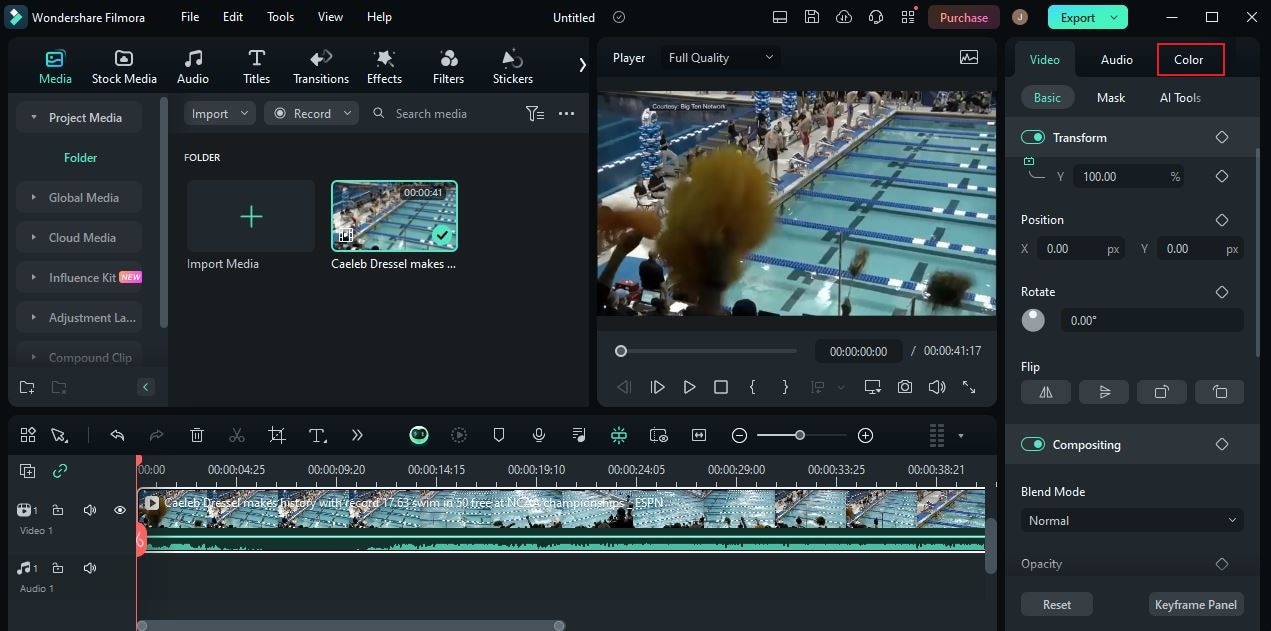
Шаг 6: В открывшейся вкладке «Основные» вы получите доступ к инструментам цветокоррекции. Настройте параметры, такие как Цвет, Свет, Резкость и Виньетка. Просто включите переключатель рядом с нужным параметром и отрегулируйте его, перетаскивая ползунок. Если вам нужны визуальные подсказки, активируйте «Видеопараметры» и выберите инструмент, такой как Гистограмма, Вектоскоп, Форма волны или Парад.

Шаг 7: Затем перейдите на вкладку «HSL», чтобы получить доступ к дополнительным настройкам цвета. Здесь можно выбрать предпочитаемый цвет и настроить его Оттенок, Насыщенность и Яркость. Для более продвинутых настроек перейдите в раздел «Кривые» и «Цветовые круги». Wondershare Filmora предлагает функции, аналогичные цветокоррекции в Final Cut Pro, так что изучите доступные инструменты и используйте их в полной мере.
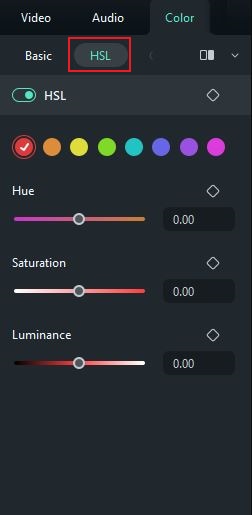
Шаг 8: После завершения цветокоррекции просмотрите результат. Если он вас устраивает, нажмите «Экспорт», чтобы выполнить рендеринг видео и сохранить его на компьютере. Если нужно что-то подкорректировать, внесите изменения в настройки цвета, пока не получите желаемый результат.
Заключение
Цветокоррекция – важнейшая часть процесса редактирования видео и ключ к получению высококачественных результатов. Не переживайте, современные видеоредакторы предлагают интуитивно понятные инструменты для работы с цветом. Одним из таких инструментов является Final Cut Pro, который включает все необходимые функции для балансировки и улучшения цветовых настроек. Однако вы также можете рассмотреть Wondershare Filmora, если хотите изучить альтернативные варианты. Этот редактор предлагает функции, аналогичные тем, что есть в Final Cut Pro. Ознакомьтесь с платформой и используйте ее возможности для цветокоррекции.
Видеоредактор, который делает процесс редактирования эффективным и увлекательным.




 Безопасность проверена | Загрузка бесплатно | Нет вредоносного ПО
Безопасность проверена | Загрузка бесплатно | Нет вредоносного ПО


