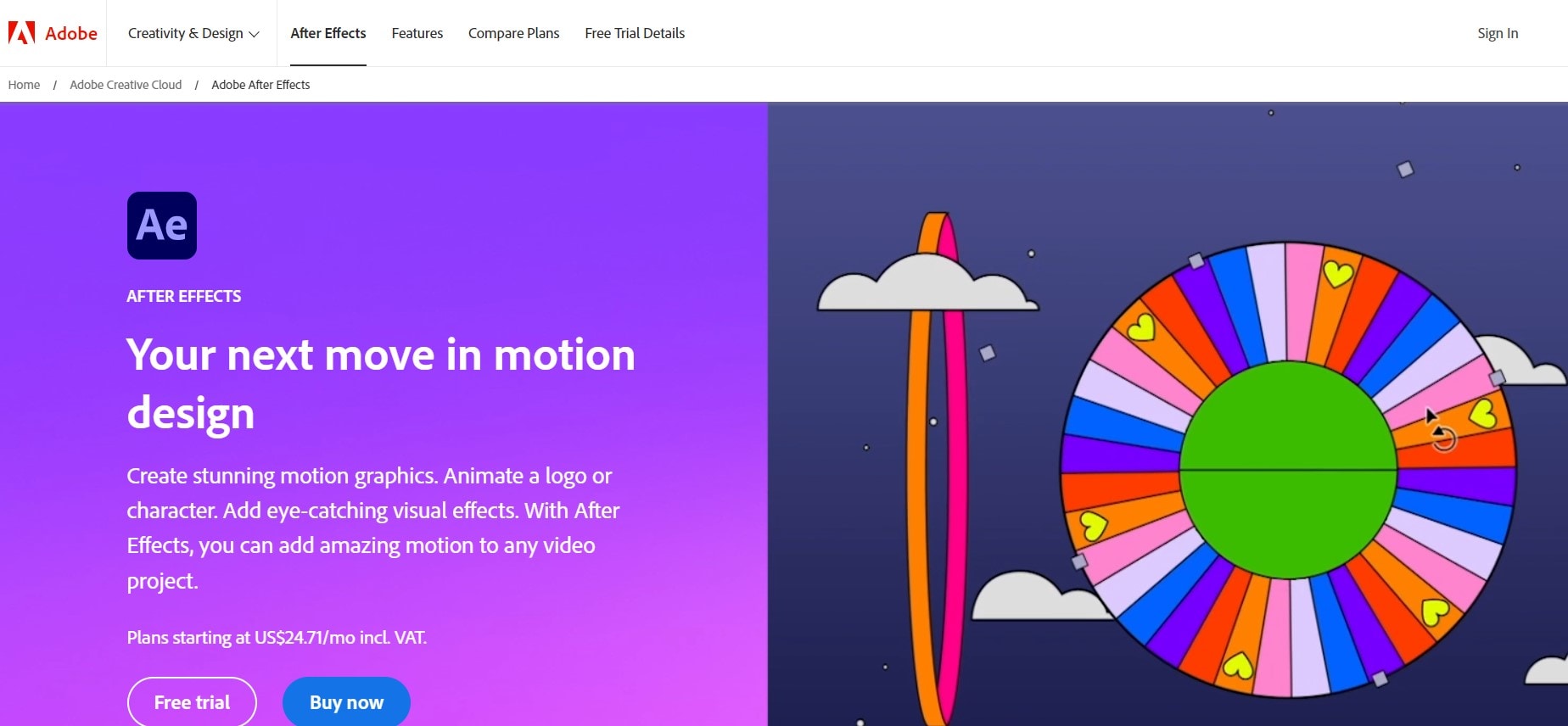
Разные программные приложения используют различные способы экспорта видео. Adobe After Effects — один из таких редакторов, который использует сложный процесс экспорта видео. Если вы пользуетесь After Effects, вам нужно знать, как правильно экспортировать видео в Adobe After Effects.
По этой причине мы подготовили этот подробный гид по функции экспорта прозрачного фона в After Effects. В этой статье мы разберемся, как работает платформа и как экспортировать видео с прозрачным фоном в After Effects.
В этой статье
Часть 1: Как работает функция экспорта прозрачного фона в After Effects?
Adobe After Effects — это программа для создания цифровых визуальных эффектов и анимационной графики, разработанная компанией Adobe. Она позволяет пользователям создавать и редактировать анимационные графики, визуальные эффекты и композиции с использованием продвинутых инструментов и эффектов. Пользователи также могут импортировать видео, аудио и статичные изображения из других приложений Adobe, таких как Photoshop, Illustrator и Premiere Pro.
Несмотря на то, что Adobe After Effects — отличная платформа для создания видео различных типов, его функция экспорта выделяется, особенно при создании прозрачных видео. И хотя он работает как обычные видеоредакторы, его функция экспорта требует некоторой настройки перед экспортом, чтобы сохранить прозрачность видео.
Функция экспорта с прозрачным фоном в After Effects работает, настраивая точное качество и формат вывода видео в соответствии с вашими предпочтениями. Эта часть процесса вывода критична для создания прозрачного видео, поэтому если вы неправильно настроите прозрачность фона в After Effects, на выходе может появиться однотонный фон.
Чтобы эффективно использовать платформу, вам нужно преобразовать фон композиции After Effects в прозрачный. Затем необходимо выполнить рендеринг и экспортировать видео.
Часть 2: Как создать и экспортировать прозрачные видео в After Effects [Для экспертов]
При создании прозрачных видео важно использовать как можно больше рекомендаций, особенно если вы хотите экспортировать видео с прозрачными фонами в After Effects. Вот подробная инструкция:
- Шаг 1: Импортируйте ваше видео в After Effects и нажмите на иконку "Новый", чтобы создать слой с однотонным фоном. На этом этапе вы также можете внести любые изменения или правки в видео. Это включает эффекты и анимацию, которые вы хотите добавить.
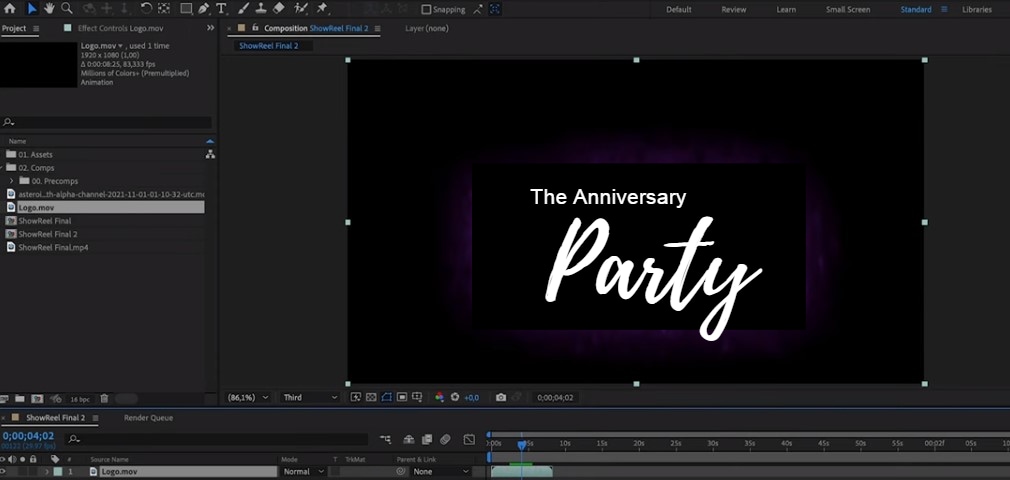
- Шаг 2: Перейдите в "Файл". Затем нажмите "Экспорт" и "Добавить в очередь рендеринга".
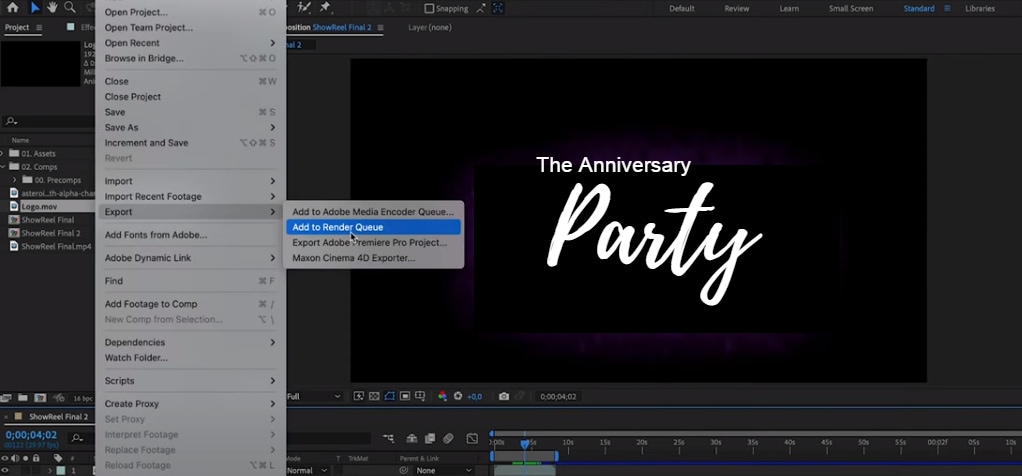
- Шаг 3: Нажмите на "Настройки рендеринга" и установите качество на "Лучшее", а разрешение — на "Полное".
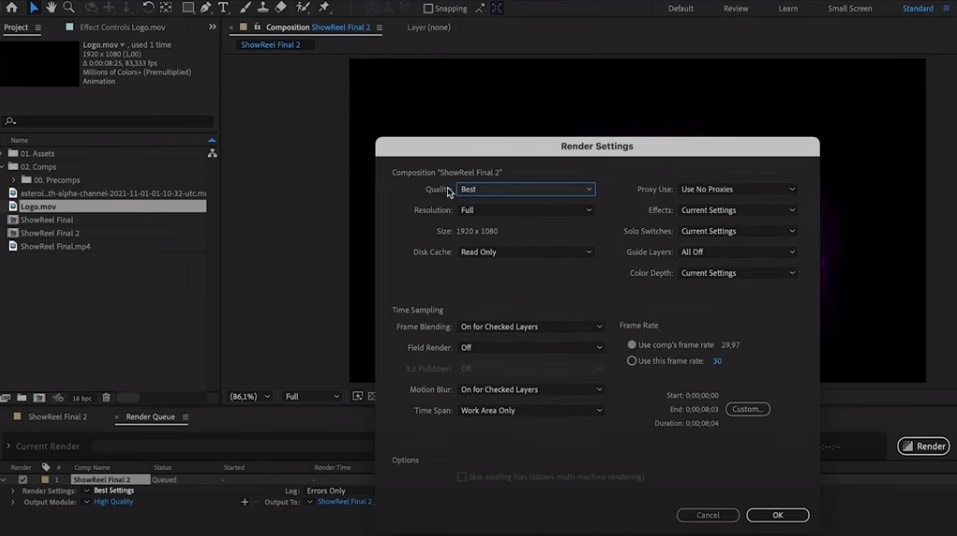
- Шаг 4: Во вкладке "Очередь рендеринга" выберите "Выходной модуль" и установите формат на QuickTime.
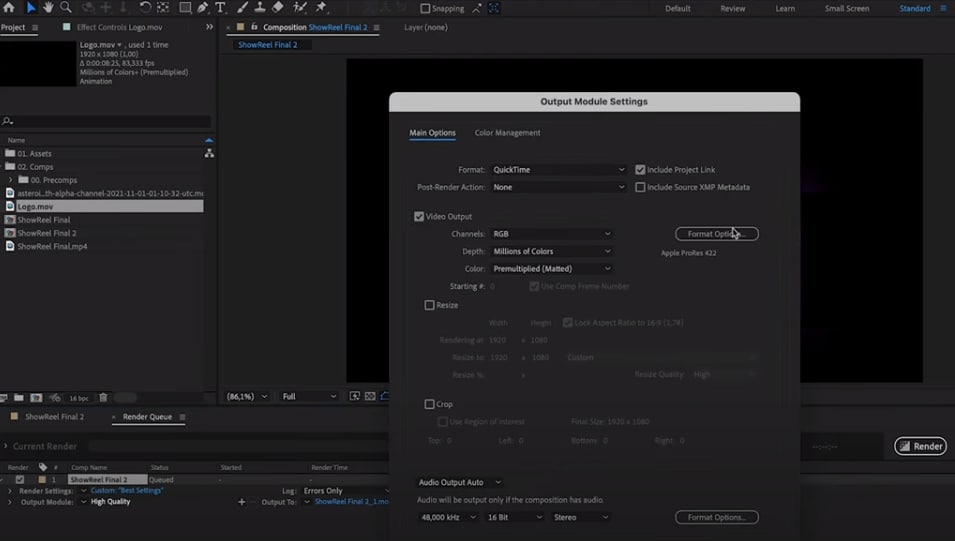
- Шаг 5: В разделе "Видео-выход" выберите "RGB+Alpha". Когда закончите, нажмите "ОК" в нижней части панели.
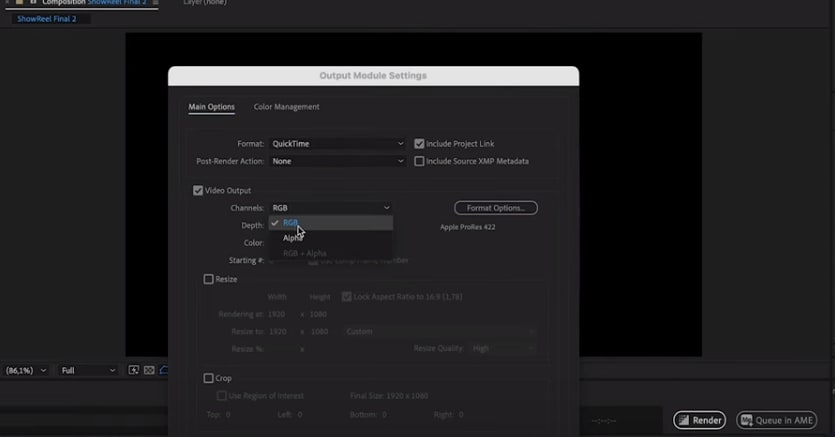
- Шаг 6: Наконец, чтобы использовать функцию рендеринга с прозрачным фоном в After Effects, нажмите "Рендерить". Видео будет экспортировано с прозрачным фоном.
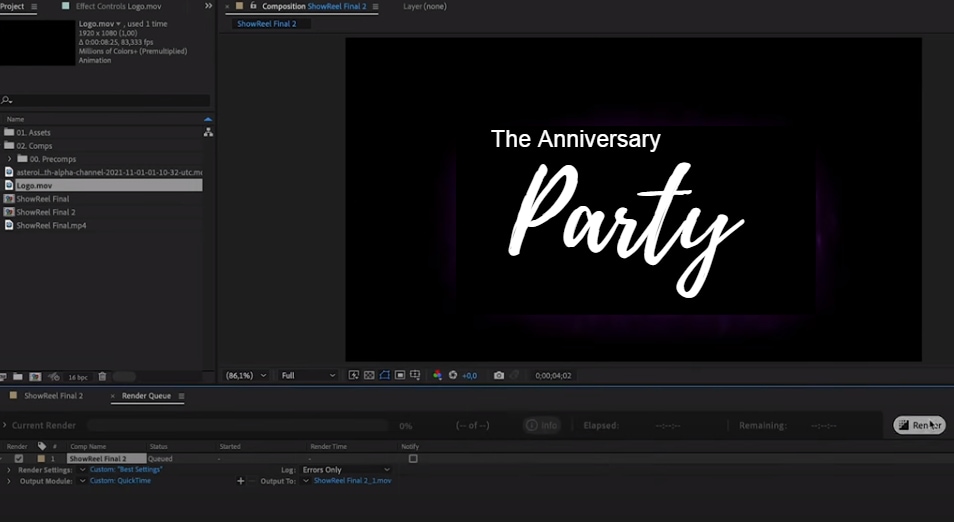
Часть 3: Распространенные проблемы при использовании After Effects для создания прозрачных видео
Несмотря на то, что Adobe After Effects — отличный инструмент для редактирования видео и создания прозрачных видео, у него есть несколько подводных камней. Начинающие пользователи и новички могут столкнуться с трудностями при попытке сделать фон прозрачным в After Effects или даже при редактировании видео. Некоторые из распространенных проблем при использовании After Effects:
- Интерфейс не очень удобен для пользователя: Adobe After Effects может быть сложным в использовании, особенно если вы не знаете, как с ним работать. Он не очень подходит для новичков, поэтому в основном его используют эксперты в области видеодизайна.
- Сложность настройки: After Effects более сложен, чем другие программы для редактирования. Он имеет множество функций и инструментов, которые могут показаться сложными для начинающих. Некоторые пользователи могут не понять назначение этих инструментов и, следовательно, не пользоваться ими. Кроме того, чтобы ваше видео в After Effects экспортировалось с прозрачным фоном, необходимо пройти через сложный процесс, который может занять много времени без правильных инструкций.
- Требуются технические знания для экспорта: Еще одна проблема, с которой могут столкнуться пользователи при использовании After Effects, заключается в том, что для его освоения необходимо пройти обучение. Таким образом, работать с программой может быть трудно без предварительных знаний о том, как ее использовать.
Часть 4: Простой альтернативный способ создания видео с прозрачным фоном
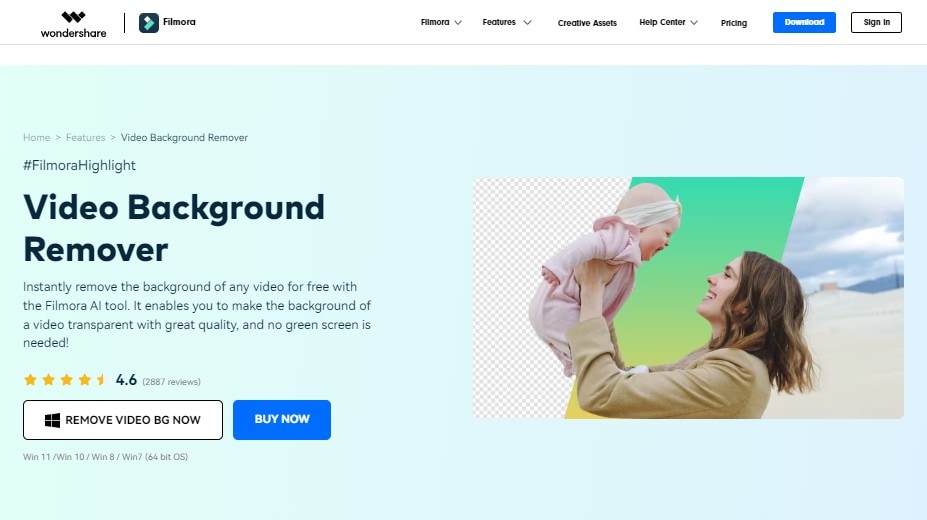
Из-за трудностей, с которыми сталкиваются люди при попытке сделать фон прозрачным в After Effects, этот инструмент может не быть лучшим выбором для редактирования видео. На самом деле, даже опытные видеоредакторы могут найти работу с программой неудобной, если им не хватает глубоких технических знаний.
К счастью, Wondershare Filmora — отличная альтернатива, которая идеально подходит для редактирования видео и является удобной для новичков. Filmora легче понять благодаря простому интерфейсу, понятным кнопкам с подписями и демонстрации, которая показывает, как пользоваться платформой. Кроме того, она позволяет использовать множество специальных эффектов, но без лишней сложности. Вот некоторые из её главных особенностей:
- Filmora предоставляет функцию удаления фона, которая позволяет удалять изображения, элементы и цвета из фона видео.
- Также в ней есть функция "Умная обрезка", которая изолирует определенный элемент в вашем видео и делает его фон прозрачным, чтобы вы могли наложить его на другие видео или фоны.
- Filmora предлагает легкий и загружаемый пакет, который не требует значительных системных ресурсов. Благодаря этому программа работает плавно практически на любом устройстве, не снижая качества видео.
- После создания прозрачного видео вы можете наложить его на любую сцену по вашему выбору с помощью Filmora. Эта функция позволяет создавать слои корректировки и применять один и тот же эффект к нескольким кадрам одновременно.
Как использовать Wondershare Filmora для создания и экспорта видео с прозрачным фоном
Создание и экспорт прозрачных видео с помощью Wondershare Filmora — это просто. Все, что вам нужно сделать, - это выполнить следующие действия:
- Шаг 1: Создайте учетную запись Wondershare и нажмите "Загрузить" в правом верхнем углу экрана, чтобы скачать Filmora с официального сайта.
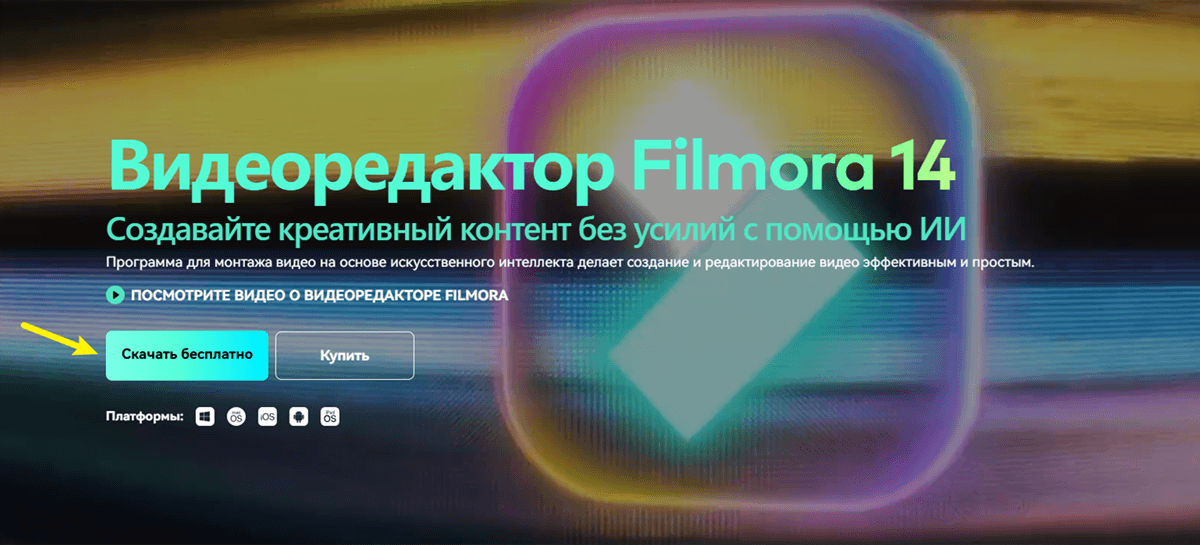
- Шаг 2: Установите и запустите программу на вашем устройстве, следуя инструкциям, соответствующим вашей системе. Когда установка завершена, запустите приложение и нажмите "Новый проект", чтобы начать.

- Шаг 3: Нажмите "Импортировать медиафайлы", чтобы добавить ваше видео в интерфейс приложения для редактирования и доступа к функциям прозрачности.
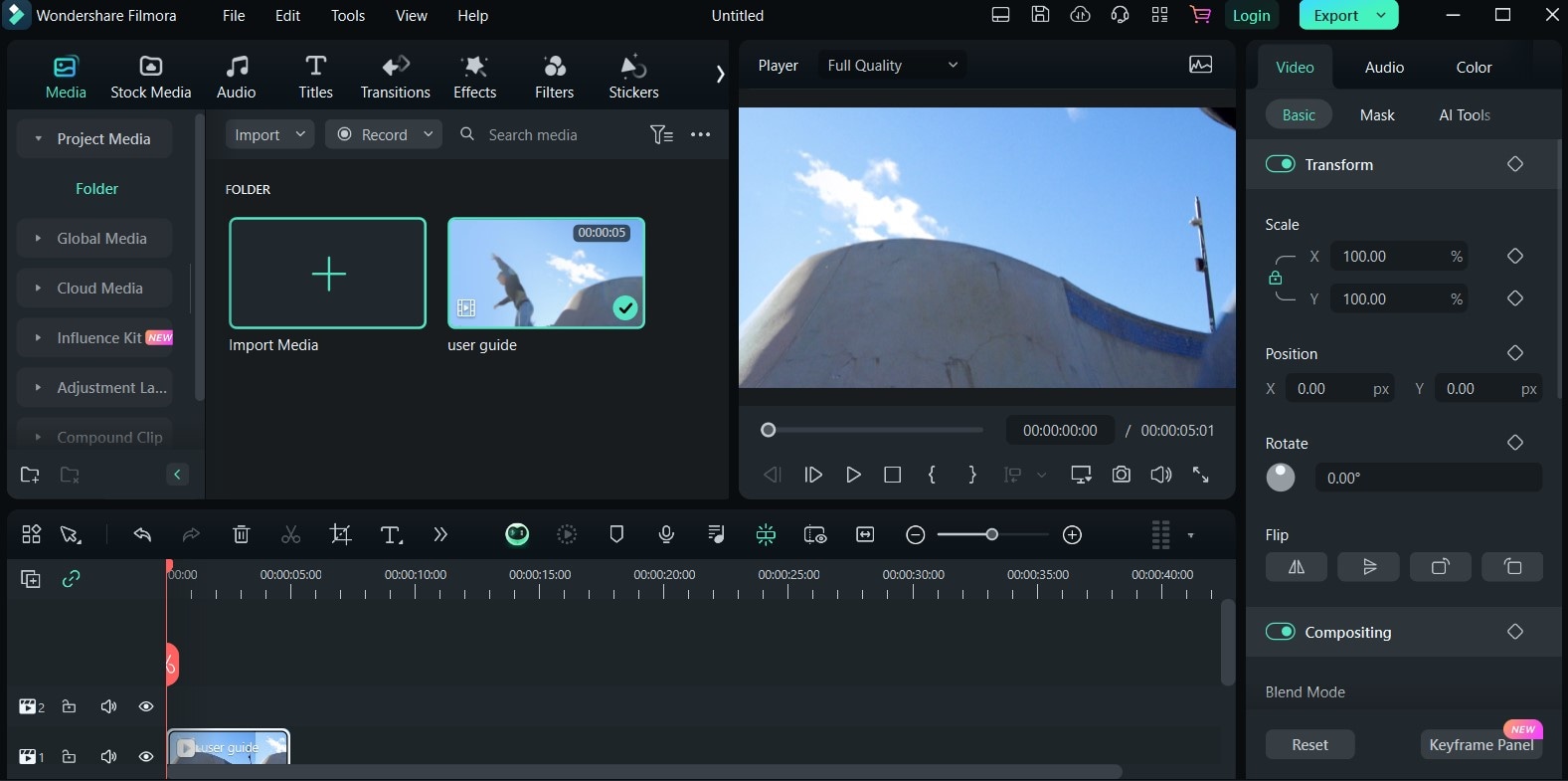
- Шаг 4: На боковой панели в разделе "Видео" выберите "ИИ-инструменты", чтобы получить доступ к функциям прозрачности в Filmora.
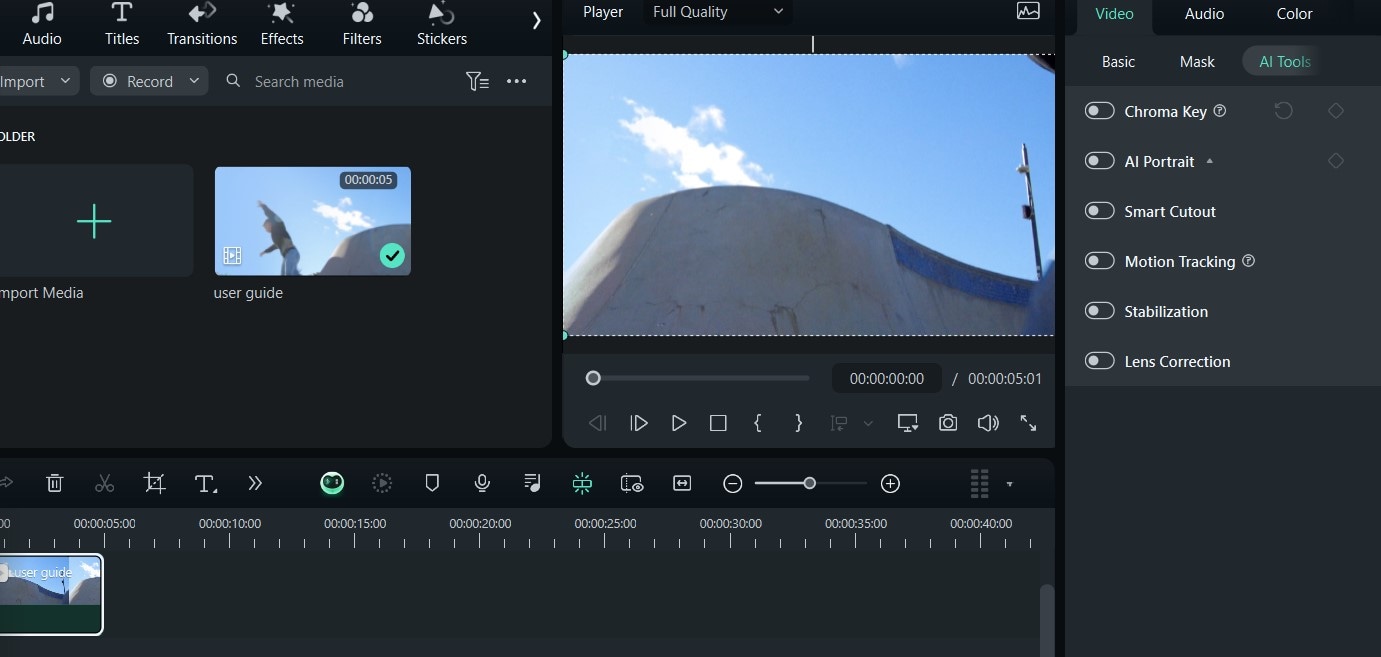
- Шаг 5: Нажмите "Умная обрезка" и дождитесь обновления модели. После этого нажмите на значок под кнопкой "Умная обрезка", чтобы обвести элементы видео, которые вы хотите сохранить.
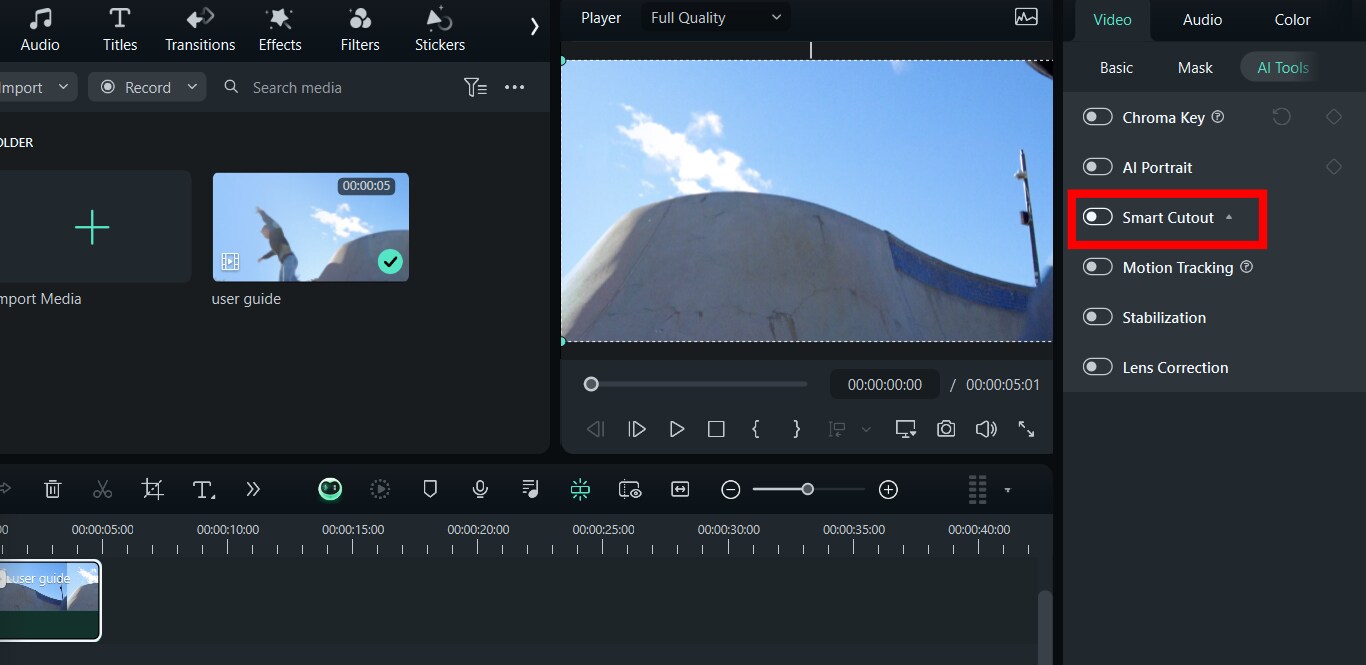
- Шаг 6: После выделения элементов перейдите в "Расширенный режим" и выберите кнопку "Отслеживать вперед", чтобы выделить изображение до конца видео. Затем нажмите "Отслеживать назад", чтобы выделить изображение до начала видео.
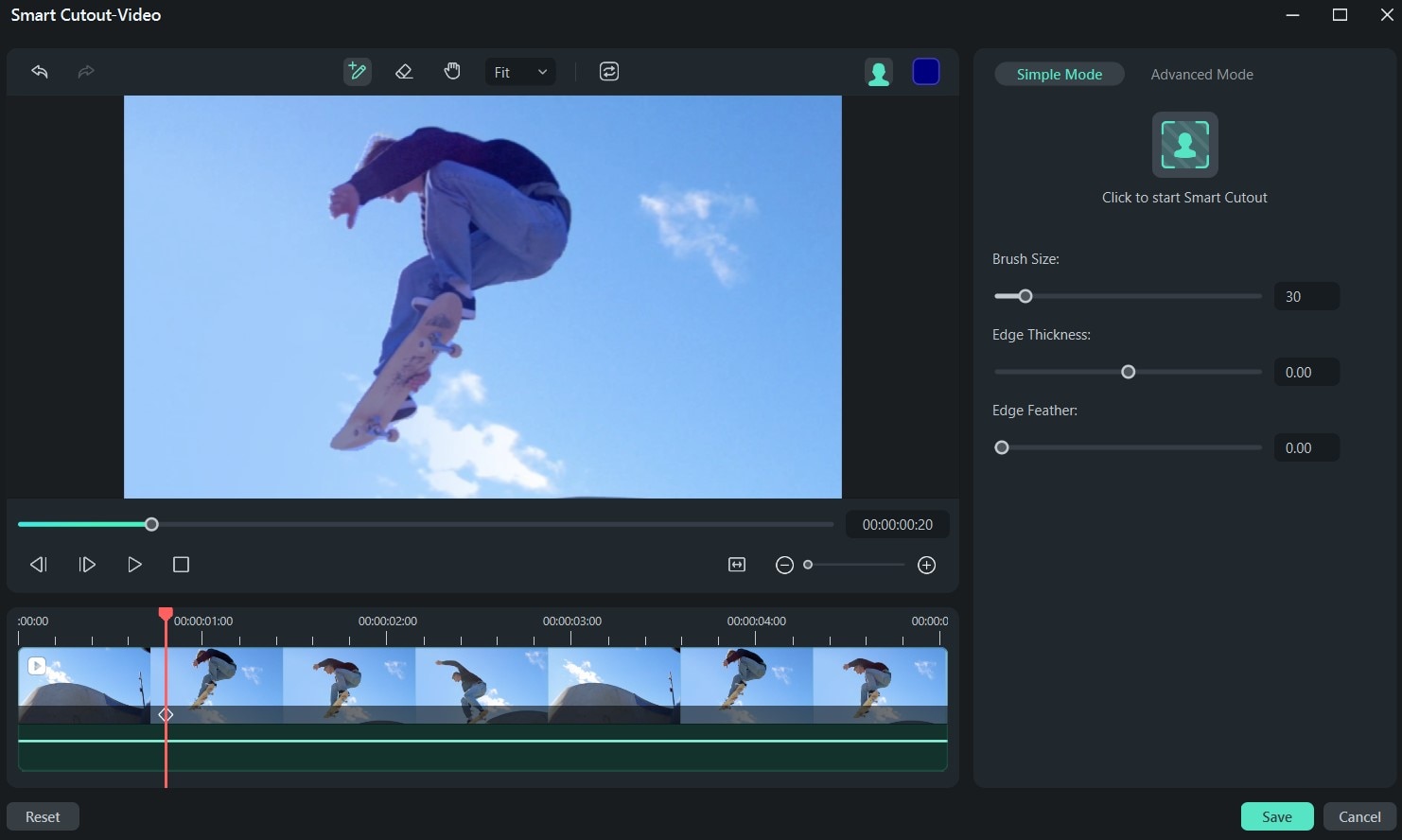
- Шаг 7: Нажмите "Сохранить", чтобы создать видео с прозрачным фоном. Вы также можете нажать "Сброс", чтобы повторить процесс выделения и удалить ненужные элементы или объекты в вашем видео.
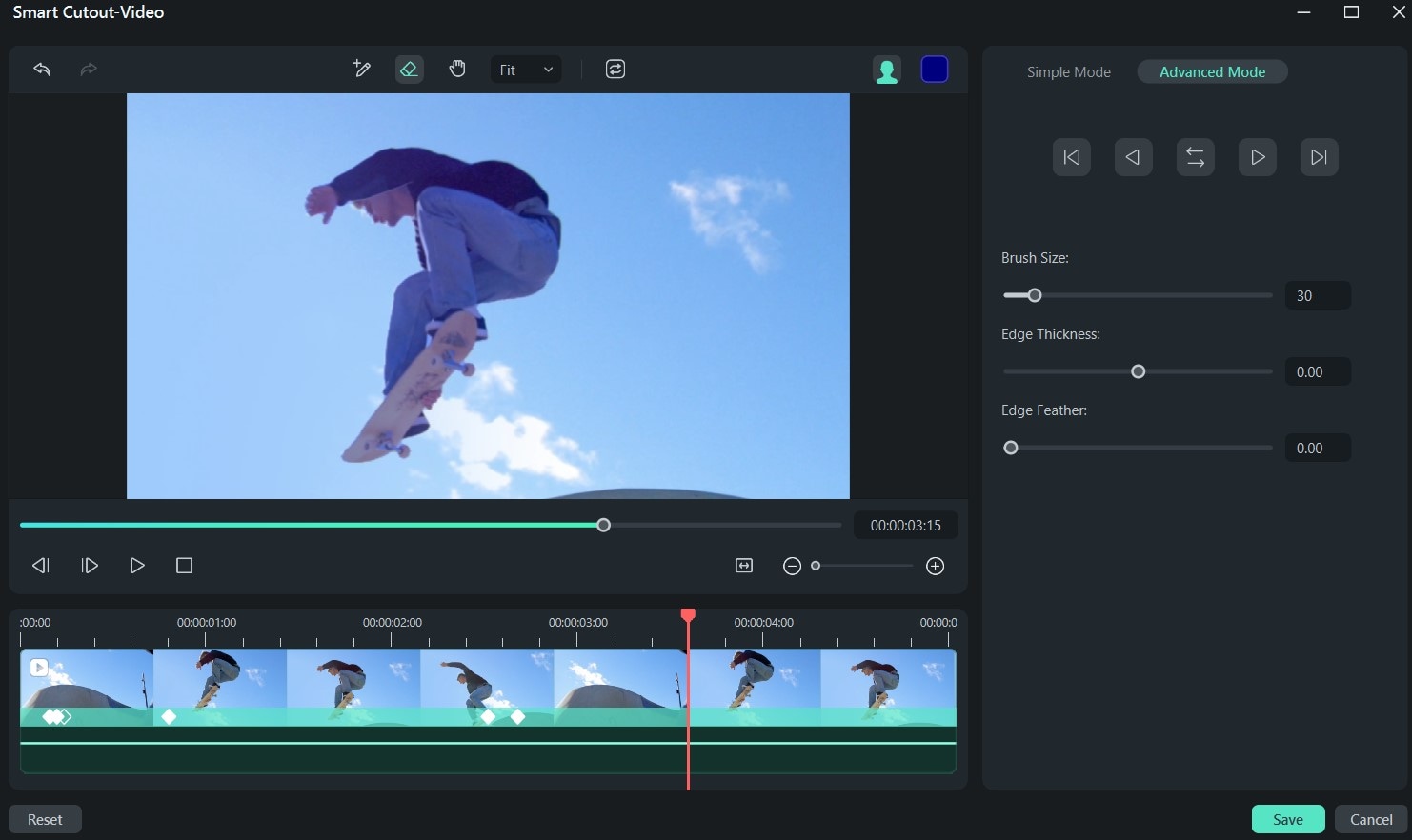
- Шаг 8: Нажмите "Экспорт", введите название видео и выберите предпочтительный формат перед загрузкой.
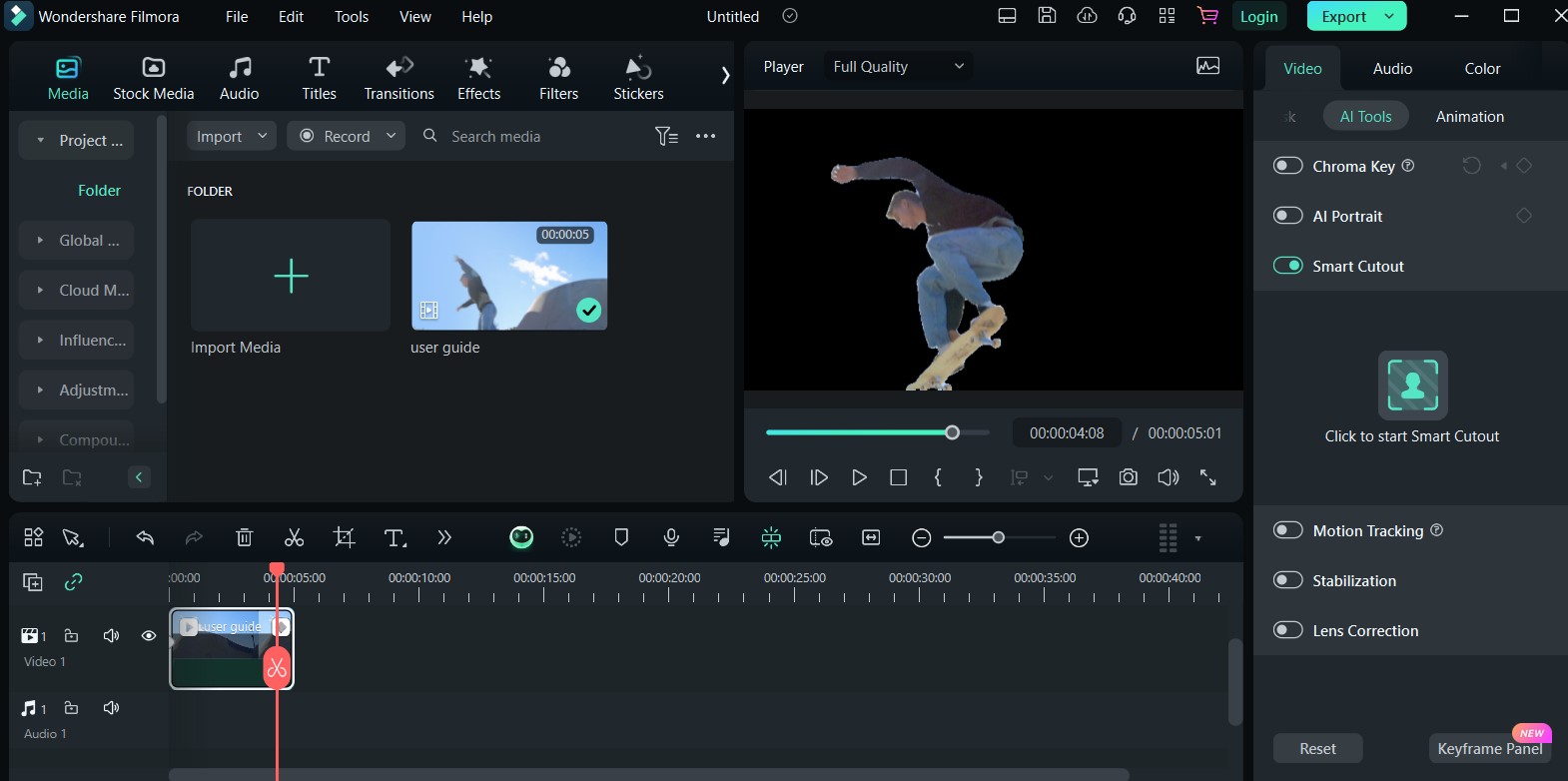
Итоги
Adobe After Effects — популярный инструмент для создания прозрачных видео, главным образом благодаря своей эффективности. На протяжении многих лет его использовали режиссеры и графические дизайнеры для создания впечатляющих видео как в киноиндустрии, так и за ее пределами. Однако, несмотря на все его возможности, новичкам может быть сложно сделать фон прозрачным в After Effects.
По этой причине всегда лучше выбрать видеоредактор, который проще в использовании, но при этом столь же функционален, как Wondershare Filmora. Эта платформа — отличный выбор для редактирования видео и создания прозрачных роликов, так как она использует технологии ИИ и позволяет создавать видео высокого качества с прозрачным фоном. Кроме того, она подходит для новичков, поэтому вам не потребуются технические знания для работы с ней. Просто создайте аккаунт и начните уже сегодня!



 Безопасность проверена | Загрузка бесплатно | Нет вредоносного ПО
Безопасность проверена | Загрузка бесплатно | Нет вредоносного ПО


