
Если вы часто пользуетесь Premiere Pro для редактирования контента, вы знакомы с его надежным и всеобъемлющим набором инструментов и функций для редактирования видео. Программное обеспечение обладает множеством функций редактирования аудио/видео, что позволяет вам раскрыть его огромный потенциал для профессиональной обработки отснятого материала.
Premiere Pro подходит как для новичков, так и для профессиональных видеоредакторов. Однако его довольно сложный интерфейс и навигация могут показаться непосильными для тех, у кого практически нет опыта работы с этим программным обеспечением.
Сегодня мы обсудим самые лучшие и наиболее эффективные способы быстрой обрезки и нарезки видеоматериалов. В конце мы предложим вам достойную альтернативу, которая поможет вам редактировать контент, не тратя слишком много времени и усилий.
В этой статье
Как по-разному вырезать/обрезать видео в Premiere Pro
Это программное обеспечение предоставляет несколько универсальных способов обрезки видеоматериалов. Вы можете воспользоваться несколькими способами редактирования и преобразования своего контента в первоклассный онлайн-контент, доступный для общего доступа.
Благодаря этому вы можете легко преобразовывать длинные видеоролики в более короткие клипы, чтобы упростить монтаж и внести более точные правки в свои видео. Ниже мы рассмотрим пять основных способов обрезки и монтажа отснятого материала в Premiere Pro.
Способ 1: Использование временной шкалы воспроизведения
На временной шкале выполняются все действия по редактированию. Ее можно найти в нижней части экрана Premiere Pro, прямо под Program Monitor (главное окно предварительного просмотра).
При импорте видео оно отображается на временной шкале в виде горизонтальной фиолетовой полосы. Полоса воспроизведения отображается в виде вертикальной полосы синего цвета. Вы можете перетащить вертикальную полосу именно в то место, где вы хотите обрезать видео, и программа отобразит выбранный кадр на программном мониторе.
Шаг 1: Откройте Premiere Pro и загрузите свое видео. Перетащите видео на временную шкалу и установите ползунок воспроизведения именно в том месте, где вы хотите сделать разрез.
Шаг 2: Нажмите Control + K на Windows или Command + К на Mac, чтобы обрезать клип. Если вы хотите сделать несколько коротких клипов, перетащите ползунок воспроизведения и повторите действия.
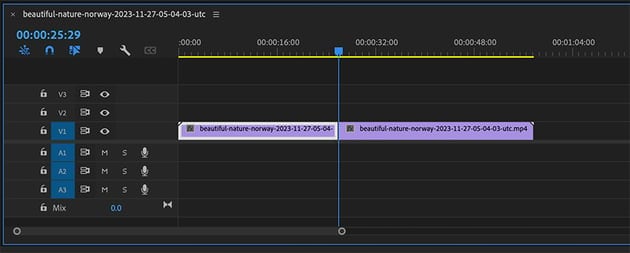
Способ 2: Использование инструмента «Razor» (Бритва)
Инструмент «Razor» (клавиша C на клавиатуре) — это отличная функция, которая позволяет быстро обрезать видео в любом месте. Он позволяет разрезать длинные видео на короткие сегменты, разделив одно длинное видео на два коротких клипа. Вы также можете использовать его для удаления нежелательных фрагментов отснятого видеоматериала. Если вы не хотите использовать временную шкалу для обрезки видео в Premiere Pro, идеальным решением станет инструмент Razor.
Шаг 1: Откройте программу, импортируйте отснятый материал и перетащите его на временную шкалу. Инструмент Razor удобно расположен на панели инструментов в левой части временной шкалы. Можно получить к нему доступ, нажав клавишу C.
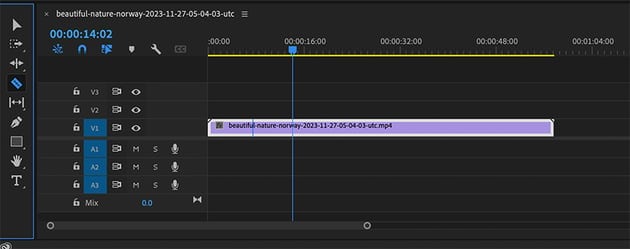
Шаг 2: После активации этого инструмента наведите курсор мыши на видео на временной шкале именно в том месте, где вы хотите вырезать клип. Кликните один раз, чтобы обрезать и разделить видео. Повторите столько раз, сколько необходимо для обрезки видео в соответствии с вашими потребностями.
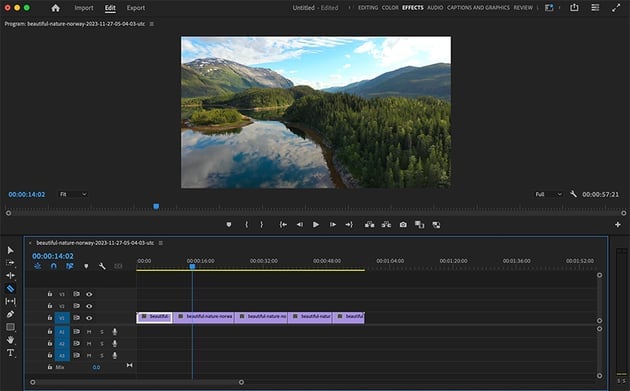
Способ 3: Использование инструмента Selection (Выделение)
Инструмент Selection позволяет выбрать один или несколько клипов на временной шкале и внести необходимые изменения в соответствии с требованиями редактирования. С его помощью можно выделить клип, скопировать/вставить его, удалить, переместить по временной шкале и выполнить основную обрезку отснятого материала.
Шаг 1: Запустите Premiere Pro, импортируйте видео и перетащите его на шкалу времени. Нажмите на Инструмент Selection в левой части панели инструментов или нажмите клавишу V на клавиатуре, чтобы активировать его. Перетащите маркер времени, чтобы задать точную точку обрезки.
Шаг 2: Перетащите край клипа к маркеру, который вы только что установили, чтобы обрезать клип на временной шкале. Снова щелкните еще раз на Инструмент Selection и перетащите видео обратно в начало шкалы времени. Если вам необходимо обрезать конец клипа, перетащите край видео в конец.
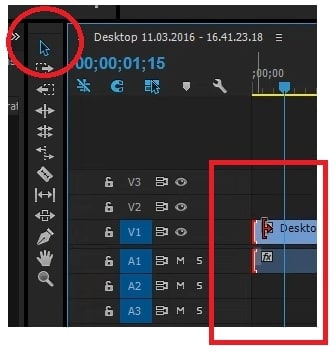
Шаг 3: Если вы хотите удалить часть отснятого материала, активируйте Инструмент Selection, щелкните и перетащите край нарезанного видео, чтобы обрезать ненужный фрагмент.
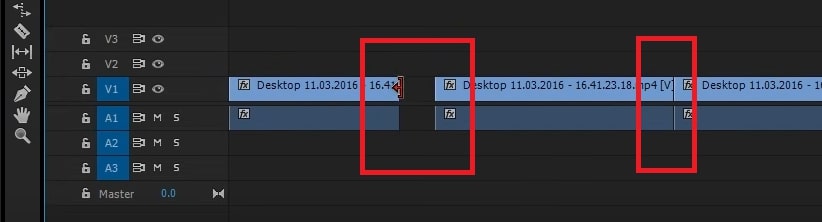
Способ 4: Использование инструмента Trim (Обрезки)
Инструмент Trim позволяет уточнить последовательность черновых монтажных работ на временной шкале, включая хронометраж отснятого материала.
Шаг 1: Запустите программу, загрузите видео и перетащите его на временную шкалу. Щелкните, чтобы добавить видео, которое вы хотите обрезать.
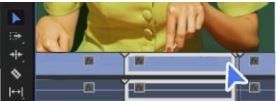
Шаг 2: Наведите курсор на край видео, чтобы открыть инструмент Trim.
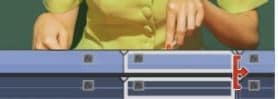
Шаг 3: Перетащите край видео именно в то место, где вы хотите обрезать отснятый материал, чтобы обрезать лишнее.
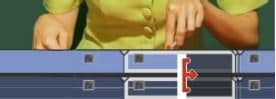
способ 5: Использование «Source Monitor»
Функция Source Monitor в программе Premiere Pro позволяет предварительно просматривать отснятый материал в полном разрешении видео и устанавливать точки входа и выхода (это также можно сделать на панели Project).
Шаг 1: Откройте программу на своем компьютере и импортируйте видео. Перетащите клип в Source Monitor с панели проекта.
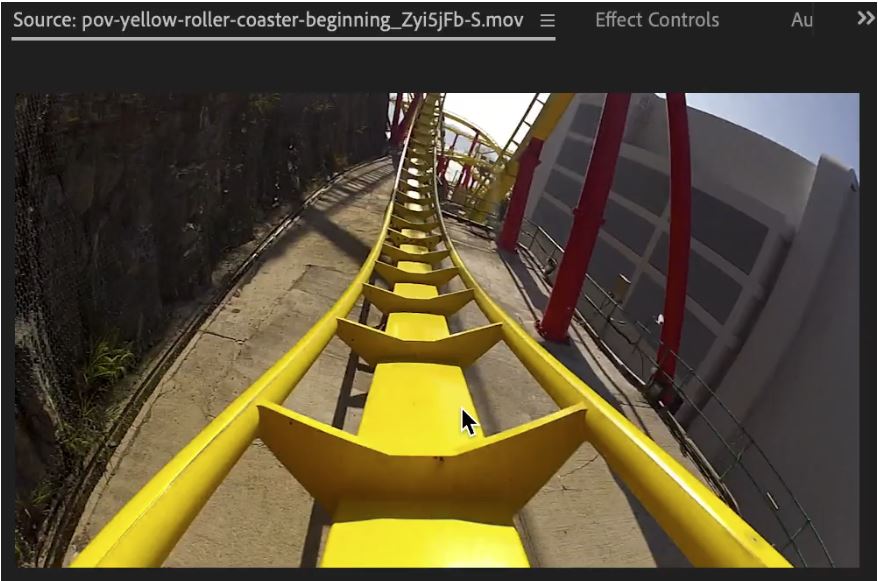
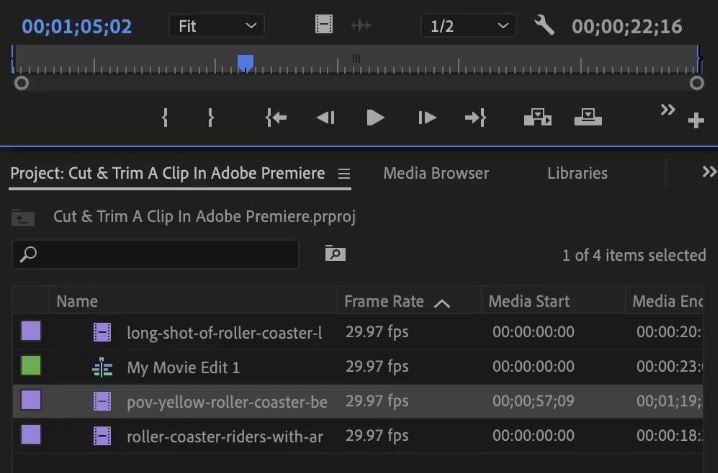
Шаг 2: Следующим шагом является установка маркера входа и выхода. Поместите маркер именно в то место, где вы хотите установить точку входа. Нажмите на клавиатуре или щелкните кнопку Отметить вход, чтобы установить маркер входа. Сделайте то же самое, чтобы установить маркер выхода (клавиша O на клавиатуре или используйте Mark Out).
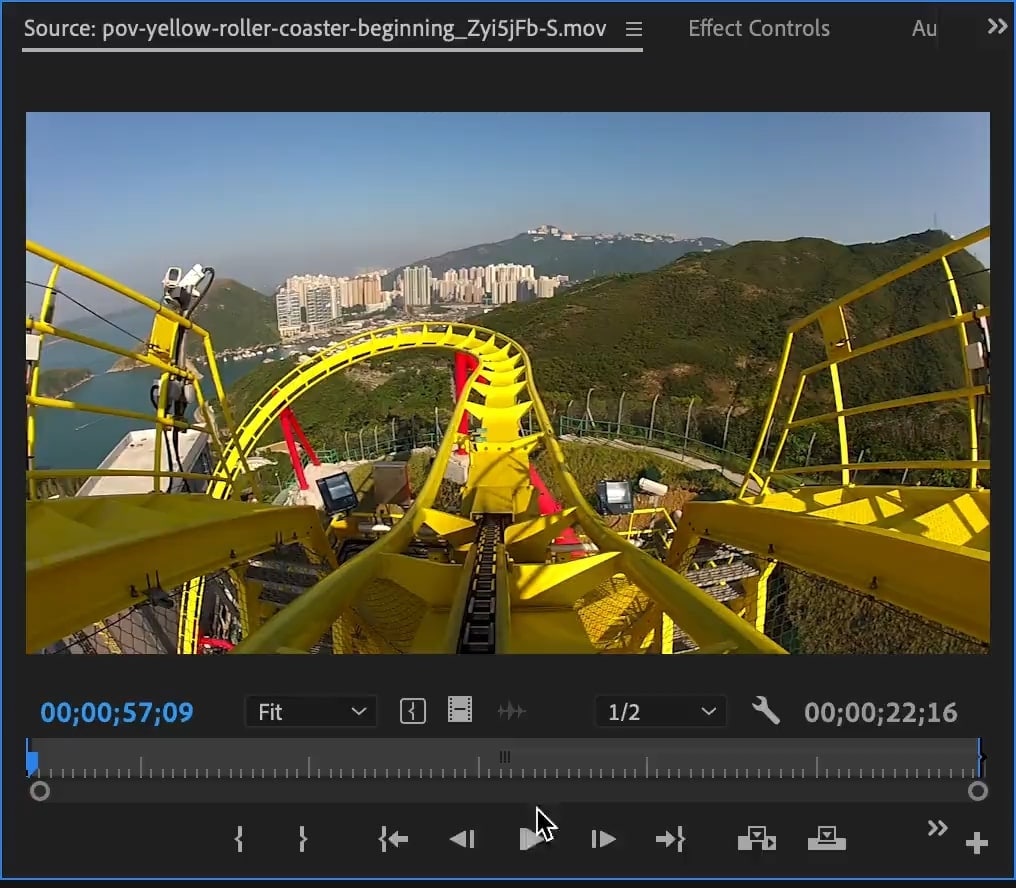
Шаг 3: Перетащите клип из исходного монитора на шкалу времени, чтобы создать отредактированный клип по вашему выбору. Перейдите к Клип - Подклип и выберите Создать подклип. Назовите ваш подклип и нажмите ОК. Теперь вы можете найти свой короткий клип на панели «Проект».
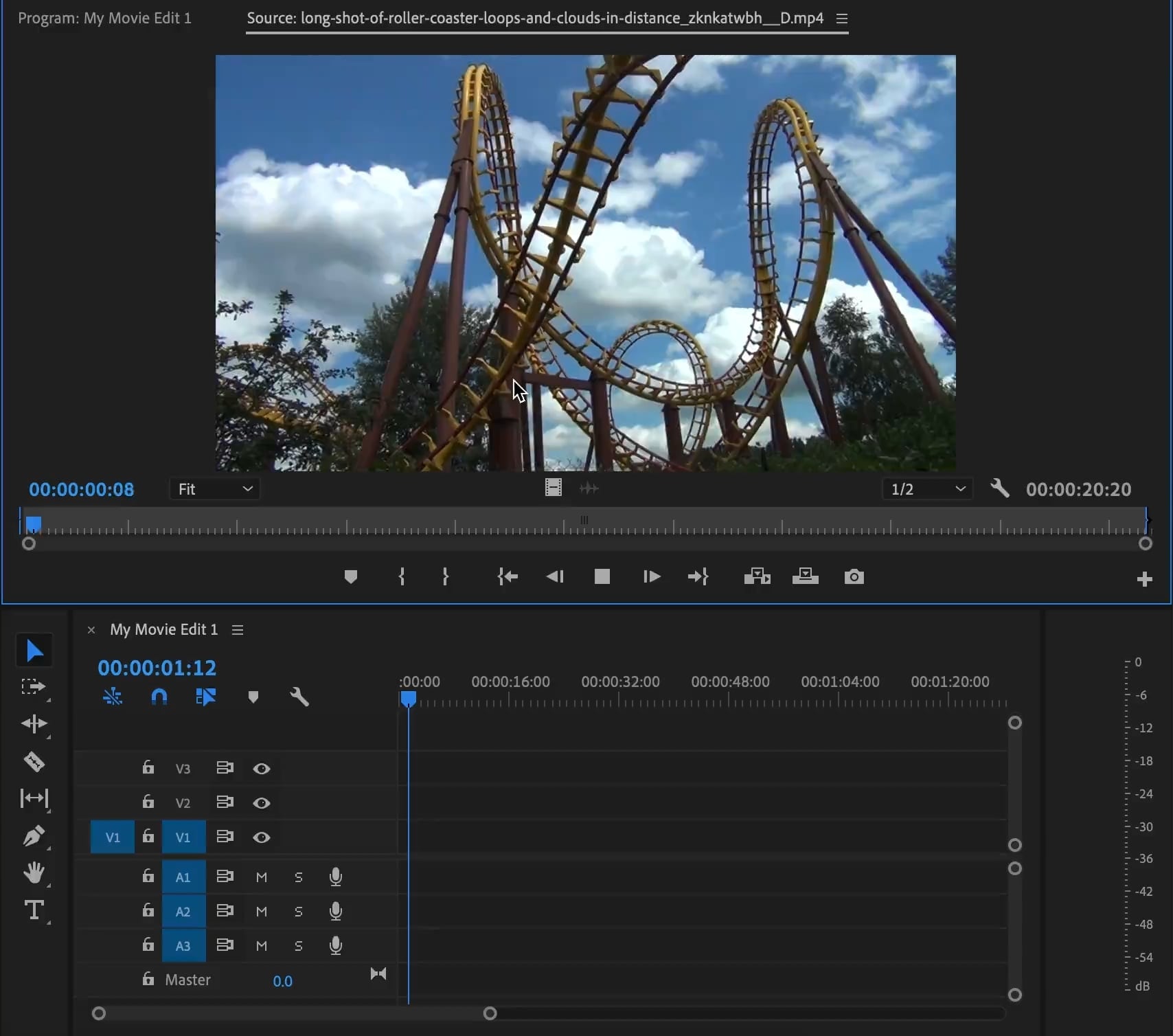
Функции Source Monitor позволяют добавлять как аудио, так и видео на временную шкалу редактирования в Premiere Pro.
Альтернатива Premiere Pro для нарезки/обрезки видео: Filmora
Premiere Pro — это фантастическое программное обеспечение для производства видео, которое позволяет изменять и улучшать контент в соответствии с вашими требованиями. Однако приложение может показаться слишком сложным, особенно для тех, кто еще не пользовался им.
Возможно вам просто нужно внести простые изменения в отснятый материал, например, вырезать или обрезать видео, возможно, есть более подходящие варианты. Wondershare Filmora — это программа профессионального уровняс функциями на основе ИИ, которая позволяет быстро вносить изменения несколькими щелчками мыши. Она поможет вам быстро и легко разделять, вырезать и обрезать ваши видео.
Помимо базовых функций редактирования, таких как обрезка, кадрирование и разделение, Filmora также предоставляет расширенные инструменты редактирования, включая функции на базе ИИ, которые вы можете использовать для разделения длинного отснятого материала на несколько легко редактируемых и доступных для совместного использования клипов.
- Отличная стабилизация видео с низким уровнем искажений.
- Огромное количество видео/аудиоэффектов и ресурсов для творчества.
- Мощный ИИ для создания контента без особых усилий.
- Интуитивно понятный, профессиональный и в то же время удобный для начинающих.
- Работает на Mac, Windows, iOS и Android.

Как вырезать и обрезать видео в Filmora
Шаг 1: Запустите Filmora и нажмите кнопку «Разделить».
Запустите Filmora, перейдите в главное меню и выберите Создать проект - Новый проект. Импортируйте свой клип и перетащите его на временную шкалу. Выберите клип на временной шкале и перетащите индикатор (красную линию) точно в то место, где вы хотите разделить клип. Нажмите на кнопку Разделить, чтобы разделить видео на два редактируемых клипа.
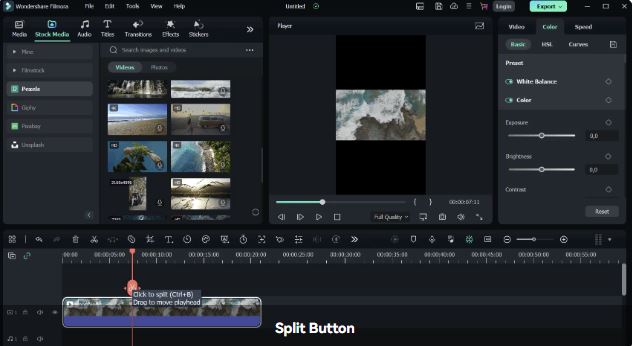
Кроме того, вы можете выбрать значок Ножницы значок над шкалой времени, чтобы сделать то же самое.
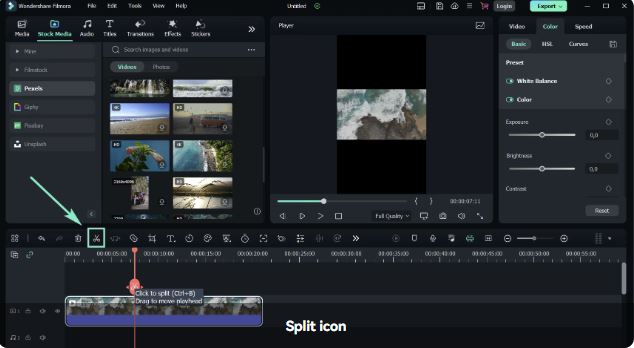
Шаг 2: Обрежьте и удалите ненужные фрагменты.
способ 1: Воспользуйтесь функцией Обрезка, чтобы удалить ненужные фрагменты видео в начале или в конце. Выберите клип на временной шкале и наведите указатель мыши на его края, чтобы открыть инструмент обрезки. Кликните и перетащите края клипа вперед или назад, чтобы удалить ненужные фрагменты видео.
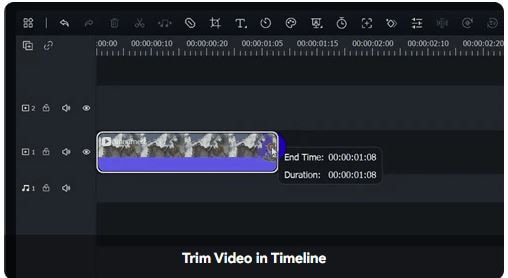
способ 2: Откройте Режим быстрого разделения и выберите клип на временной шкале.
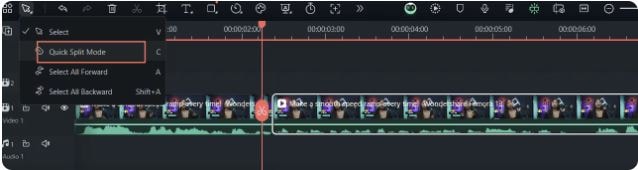
Выберите части видео, которые вы хотите разбить на более короткие клипы.
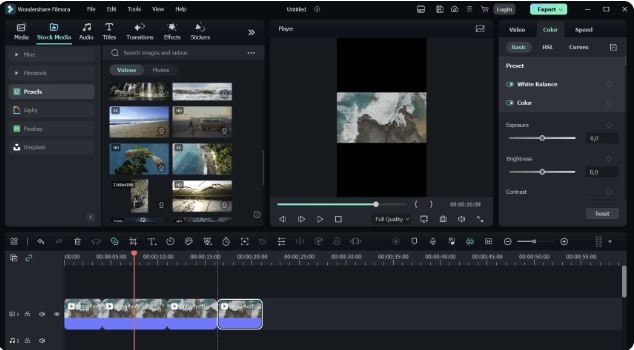
Шаг 3: Экспортируйте и сохраните отредактированное видео
Выберите Экспорт, чтобы сохранить разделенное/обрезанное видео на своем устройстве. Определите предпочитаемый формат, качество видео и разрешение, а затем нажмите «Экспорт» еще раз, чтобы сохранить клип.
Ознакомьтесь с расширенными возможностями Filmora
Filmora предлагает широкий выбор современных инструментов для редактирования аудио/видео на базе ИИ, которые вы можете использовать для создания бесперебойных рабочих процессов и оптимизации процесса редактирования. Среди них режим быстрого разделения, интеллектуальные короткие клипы и распознавание сцен.
Автоматическое распознавание сцен — это расширенная функция редактирования видео в Wondershare Filmora, которая определяет переходы между кадрами в вашем видео и разбивает их на основные временные сегменты. Она извлекает основные сцены, помогая вам быстро и эффективно редактировать контент. Продолжайте читать, чтобы узнать, как использовать функцию обнаружения сцен для ускорения процесса вырезания / разделения/обрезки.
Как использовать функцию «Scene Detection»
Шаг 1: Откройте Filmora, импортируйте отснятый материал и перетащите его на временную шкалу. Выберите видео на временной шкале, щелкните его правой кнопкой мыши и выберите Распознавание сцен.
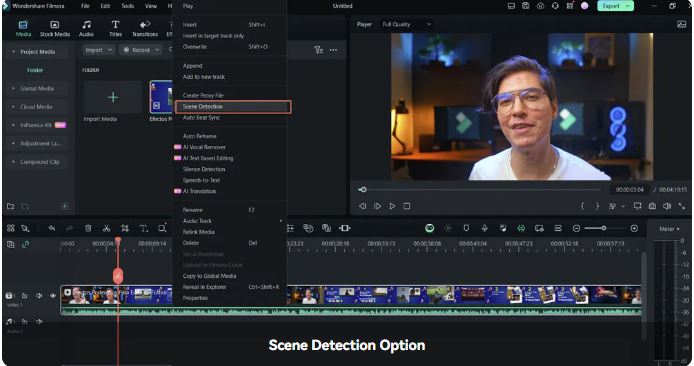
Шаг 2: В меню «Распознавание сцен» выберите опцию Обнаружение, чтобы обнаружить сцены в исходном видео и извлечь их в виде клипов меньшего размера. Дважды щелкните сцену, чтобы просмотреть ее, и выберите Добавить на временную шкалу, чтобы перенести сцену на шкалу времени.
Теперь вы можете улучшить короткий клип, используя инструменты редактирования аудио/видео, эффекты, переходы, стикеры, фильтры и т. д.
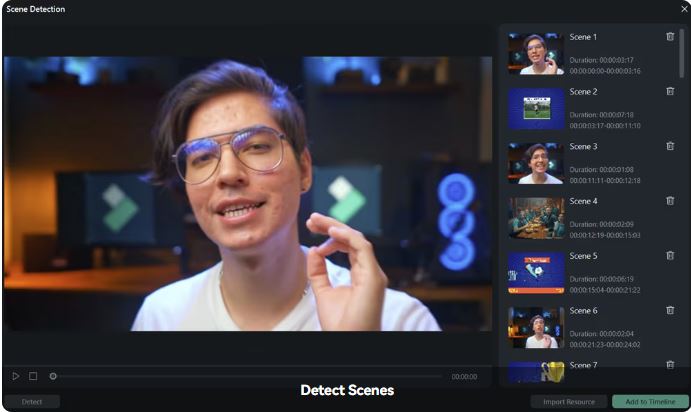
Советы и рекомендации по нарезке видео
Вот несколько рекомендаций экспертов, которые помогут добиться идеального видеомонтажа. Помните, практика ведет к совершенству. Для достижения профессиональных результатов требуется время. Монтаж видео — это деликатная операция, требующая внимания к деталям и значительной доли практики.
Вот как это освоить:
- Обрезка во время действия – монтируйте видео по ходу действия, чтобы внести незаметные изменения в исходный материал и добиться максимально естественного монтажа.
- Сфокусируйтесь на соответствующих фрагментах – выберите кадры со похожими визуальными эффектами, такими как движение, размер, форма или цвет. Это помогает легко монтировать длинные кадры, создавая ощущение плавности и последовательности. Это также позволит вам сделать незаметные переходы между кадрами.
- Избегайте резких переходов – это короткие переходы между двумя кадрами одного и того же клипа с небольшими изменениями в композиции или ракурсе. Избегайте их, если вы только не хотите добиться определенного визуального эффекта.
- Сквозной монтаж – также известный как параллельный монтаж, это когда вы делаете врезку между двумя или несколькими сценами, которые воспроизводятся одновременно. Эта техника монтажа позволяет добавить волнения и напряженности в исходный материал.
Заключение
В этом руководстве рассказано, как обрезать и кадрировать видео в Adobe Premiere Pro, используя несколько способов. Программа предлагает несколько простых в использовании способов редактирования видеоматериалов в соответствии с вашими потребностями в обрезке.
Если вы считаете эту программу слишком сложной для себя, вам может пригодиться более простая альтернатива, например Wondershare Filmora, когда вы хотите быстро вносить изменения в свои видеоролики, такие как вырезка, обрезка фрагментов и т.д. Filmora поддерживает базовые и расширенные операции по редактированию аудио/видео, что делает ее идеальным решением как для начинающих, так и для профессиональных монтажеров видео.
Видеоредактор, который делает процесс редактирования эффективным и увлекательным.




 Безопасность проверена | Загрузка бесплатно | Нет вредоносного ПО
Безопасность проверена | Загрузка бесплатно | Нет вредоносного ПО

