Всегда полезно уметь делать базовый видеомонтаж ролика. Возможно, вы захотите опубликовать видео в своей учетной записи в социальной сети, но оно, например, слишком длинное или неправильно обрезается платформой. Возможно, вам понадобится поделиться какой-то частью записи совещания с членами вашей команды. Возможно, вам необходимо дополнительное место для хранения данных, но вы не хотите удалять все свои файлы.
Во всех этих случаях умение монтировать видео будет очень полезным навыком. К счастью, Windows 11 предлагает для этого несколько различных методов.
Узнайте о трех лучших методах редактирования видео на компьютере с ОС Windows 11.
Содержание
Можно ли использовать Movie Maker для монтажа видео в Windows 11?
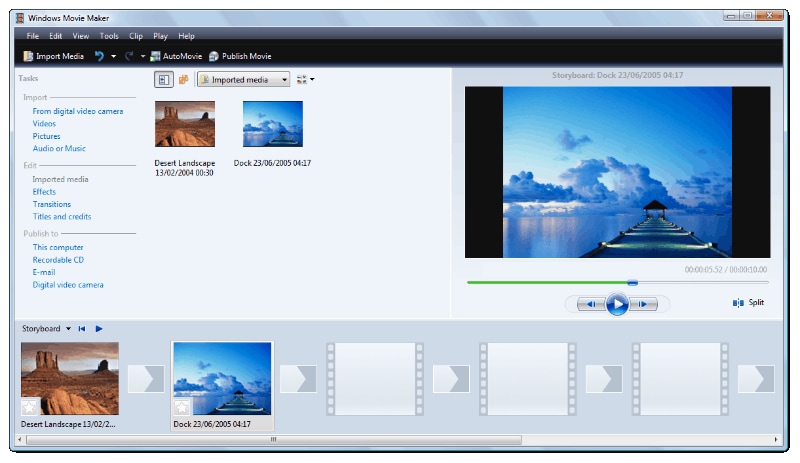
Windows Movie Maker – это самая известная программа для редактирования видео для ПК. Он был выпущен в 2001 году, и стал основным продуктом, который поставлялся бесплатно и был предустановлен во всех операционных системах, начиная с XP.
Он обладал всеми основными функциями, которые могли вам понадобиться: визуальными эффектами, переходами, титрами, звуковыми эффектами и даже стабилизацией видео. Он поддерживал разнообразные форматы аудио, изображений и видеофайлов и идеально подходил для выполнения базовых операций редактирования.
К сожалению, его выпуск был завершен в 2017 году. Если вы хотели редактировать свое видео в Windows 11 (доступна с 2021 года), и если вы надеялись сделать это с помощью Movie Maker, то у вас это уже не получится.
Но есть и другие способы монтажа видео на устройстве с Windows 11.
Три метода редактирования видео в Windows 11
Несмотря на то, что Movie Maker больше не поддерживается, вы по-прежнему можете воспользоваться удобными методами редактирования видео. В Windows 11 по-прежнему имеется много полезных встроенных инструментов, которые предназначены для монтажа видеофайлов, а также вы можете положиться на различные онлайн- и загружаемые сторонние решения. Проверьте их.
Метод 1. Как обрезать видео в Windows 11 при помощи встроенных инструментов
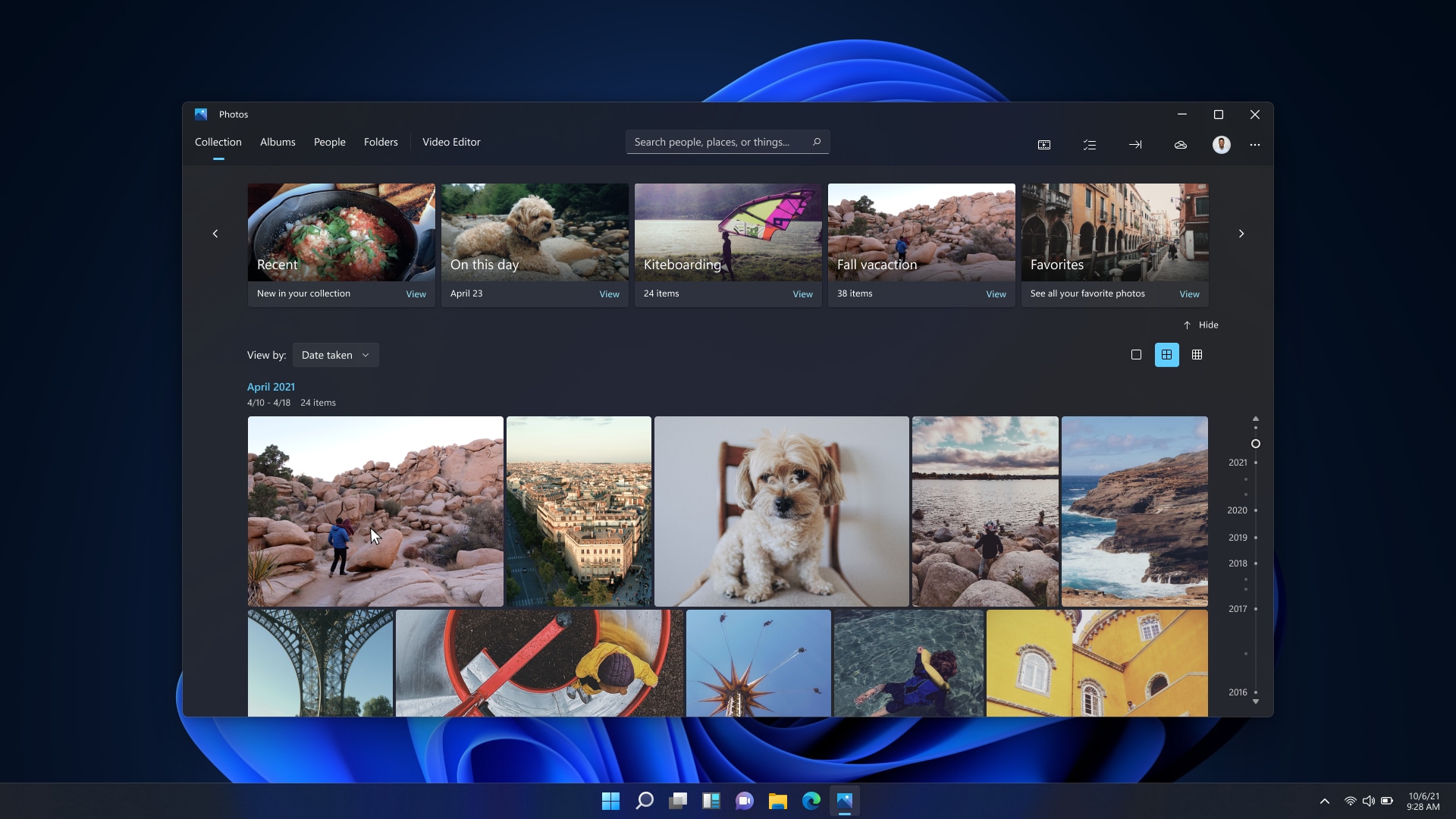
Windows не бросила своих пользователей на произвол судьбы, прекратив поддержку Movie Maker. Его заменило приложение Microsoft Photos.
Приложение «Фотографии» работает не только с изображениями. Это бесплатное предустановленное приложение на Windows 10 и 11 для просмотра всех ваших фотографий и видео. Он позволяет также выполнять базовые операции редактирования в обоих форматах, и является отличным инструментом, если вам необходимо выполнить простую задачу, например, обрезать видео в Windows 11.
С его помощью вы сможете удобно организовать свои медиафайлы и легко поделиться ими с помощью своего ПК, OneDrive или учетной записи iCloud.
Хотя он не настолько функционален, как загружаемые редакторы или даже более раннее бесплатное ПО, такое как Movie Maker, он прекрасно справляется с задачей, когда вам нужно быстро обрезать клипы.
Вот как обрезать видео в Windows 11 с помощью приложения «Фотографии»:
- Откройте Проводник файлов и найдите видео, которое вы хотите обрезать;
- Щелкните правой кнопкой мыши по видео и перейдите в Открыть с помощью > Фото;

- Нажмите на значок Видео обрезка в верхней части экрана;
- Перетащите Ползунки в начале и в конце полосы прокрутки, чтобы обрезать видео;

- Нажмите Сохранить как , выберите место сохранения и нажмите «Сохранить».
Метод 2. Как обрезать видео в Windows 11 с помощью онлайн-инструментов
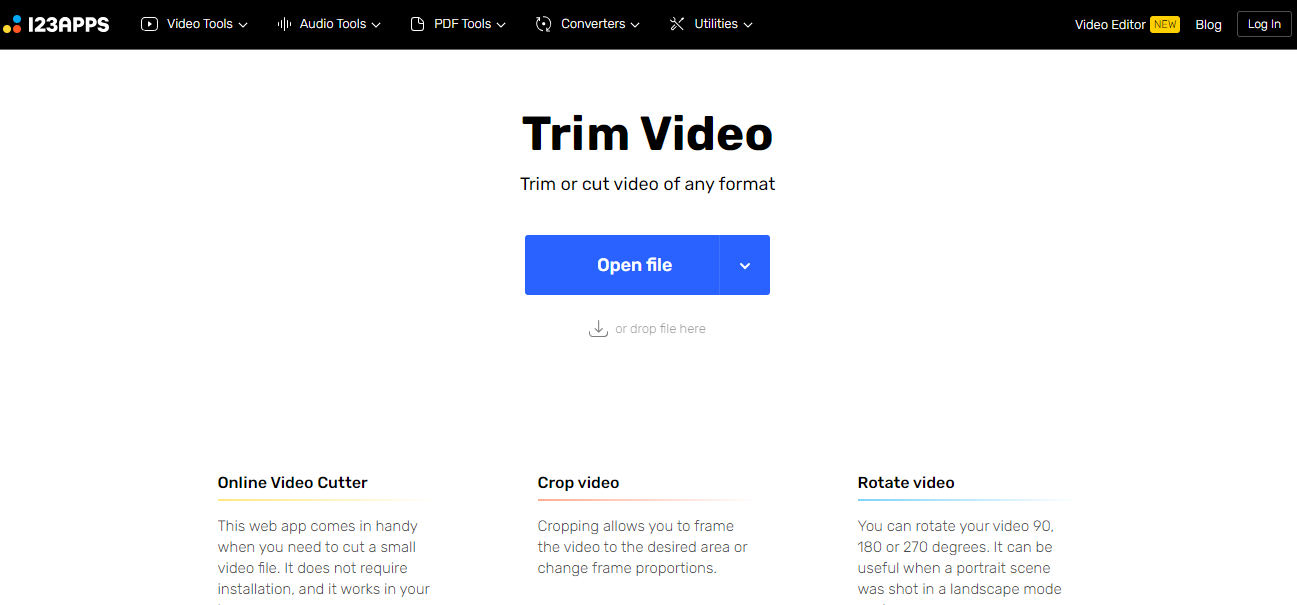
В некоторых случаях инструменты Windows 11 не могут справиться с поставленной задачей. Может не поддерживаться формат вашего файла или требоваться доступ к некоторым дополнительным функциям. Самое правильное, что вы можете сделать, — это воспользоваться онлайн-инструментом.
Эти инструменты бывают самых разных форм и размеров: некоторые из них имеют простые и бесплатные инструменты для резки видео, а другие — комплексные облачные онлайн-редакторы. Если вам необходимо быстро обрезать видео, вы можете воспользоваться таким инструментом, как Видеонарезка онлайн .
Это очень простое решение, которое было разработано компанией 123apps. Оно бесплатно в использовании, не требует загрузки или регистрации. Просто заходите на сайт и обрезайте свое видео.
Вы также получите бесплатный доступ к нескольким дополнительным функциям:
- Обрезать видео
- Повернуть видео влево или вправо
- Отразить вертикально или горизонтально
- Изменить разрешение
- Отрегулировать громкость
- Изменить скорость видео
- Зацикленное видео
- Добавить изображения
- Добавить текст
Вот как можно обрезать видео в Windows 11 с помощью Online Video Cutter:
- Откройте браузер и зайдите на сайт Online Video Cutter;
- Нажмите Открыть файл или перетащите свое видео;

- После загрузки видео нажмите кнопку Подрезать икона;
- Перетащите Ползунки на полосе прокрутки в начале и в конце видео, чтобы обрезать его;

- Нажмите Сохранить > Сохранить;
- Найдите свое видео в папке Загрузки .
Метод 3. Как обрезать видео в Windows 11 с помощью программного обеспечения для изменения видео
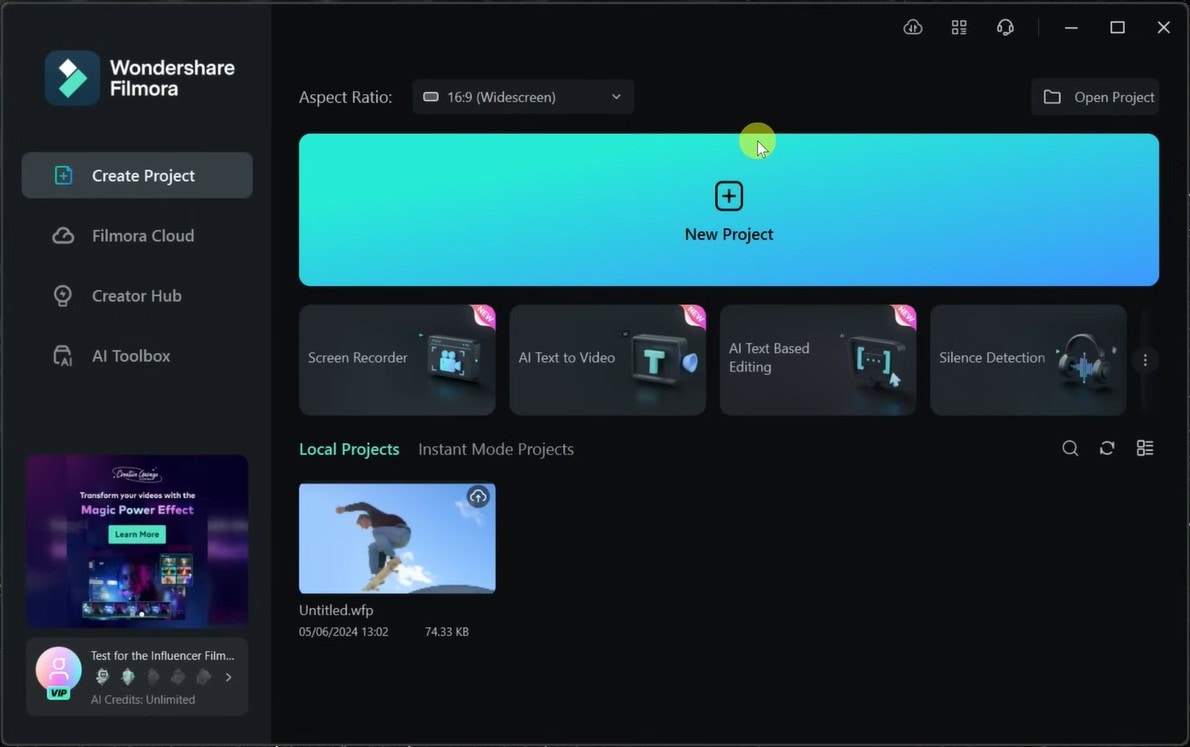
Например, встроенных в ПО инструментов, или онлайн-инструментов может быть достаточно для быстрой обрезки видео и публикации сокращенной версии в социальных сетях. Но что делать, если вам необходимо вырезать несколько клипов, объединить их, персонализировать обрезанные видео с помощью эффектов или наклеек и выполнить более сложное редактирование в Windows 11?
В таких случаях вам понадобится профессиональный видеоредактор, такой как Wondershare Filmora.
Filmora — это продвинутый инструмент на базе ИИ, который представляет из себя универсальный редактор с исключительными возможностями. Вы всегда можете положиться на него, когда вам нужно быстро нарезать и обрезать видео, а также создать привлекательный контент, подходящий для личного и профессионального использования.
Независимо от того, хотите ли вы просто повысить качество своего контента в социальных сетях или создать маркетинговый контент, обучающие видеоролики, руководства и многое другое, Filmora окажет вам поддержку.
Вот как обрезать видео в Windows 11 с помощью Wondershare Filmora:
- Установите и запустите Filmora, затем нажмите кнопку для регистрации вашей учетной записи Авторизоваться;
- Нажмите Новый проект , перейдите к Файл > Импортировать медиа и загрузите свое видео;

- Перетащите видео на шкалу времени ниже;
- На временной шкале наведите курсор на клип, пока не появится значок Подрезать;

- Перетащите значок Подрезать в начале вашего клипа на кадр, с которого вы хотите начать обрезанное видео;
- Перетащите значок Подрезать в конце клипа на кадре, где вы вам необходимо, чтобы закончилось обрезанное видео.
При желании вы можете продолжить монтаж видео, используя более продвинутые методы. Если вам нужна только нарезка видео, нажмите кнопку Экспорт , чтобы сохранить обрезанное видео или поделиться им на выбранной вами платформе.
Советы по редактированию видео в Windows 11
В Windows 11 довольно легко вносить базовые изменения. Вот что вы можете сделать, чтобы ваши правки всегда выглядели прекрасно:
- Используйте правильные инструменты - не все редакторы одинаковы. Если вам нужно внести простые изменения, тогда может быть достаточно базовых инструментов, таких как приложение «Фотографии» или онлайн-решений. Если вам необходим более продвинутый монтаж, вам понадобится такое решение, как Filmora;
- Используйте высококачественные видео - видео с низким разрешением, плавающее и снятое не качественно всегда оставляют желать лучшего. Если вам необходимо, чтобы монтаж получился профессиональным, вам нужны высококачественные кадры;
- Удалить излишки - всегда следует удалять паузы в начале или конце видео, ненужные кадры и неловкие паузы в середине видео;
- Начать с малого - если у вас нет опыта редактирования, начните с меньшего и начните работу над проектами, которые не так важным;
- Ознакомьтесь с редактором - помните, что даже к самому простому редактору необходимо привыкнуть. Уделите время знакомству с ним, перед тем как приступить к редактированию важных проектов.
Существует бесконечное множество прекрасным приложений для редактирования видео, которые разработаны специально для операционной системы Windows 11. Вне зависимости от того, используетесь ли вы встроенными инструментами, онлайн-решениями или комплексными сторонними редакторами, вы сможете с максимальной легкостью найти нужный вам инструмент.
Заключение
Обрезка видео в Windows 11 — это простая задача редактирования. Если вам необходимо удалить лишние кадры, встроенные инструменты, такие как приложение «Фотографии», или бесплатные онлайн-решения, такие как Online Video Cutter, прекрасно справятся с этой задачей. Но если вам нужно получить больше от своего видеоредактора, попробуйте Wondershare Filmora. С Filmora вас ограничивает только ваше воображение.



 Безопасность проверена | Загрузка бесплатно | Нет вредоносного ПО
Безопасность проверена | Загрузка бесплатно | Нет вредоносного ПО

