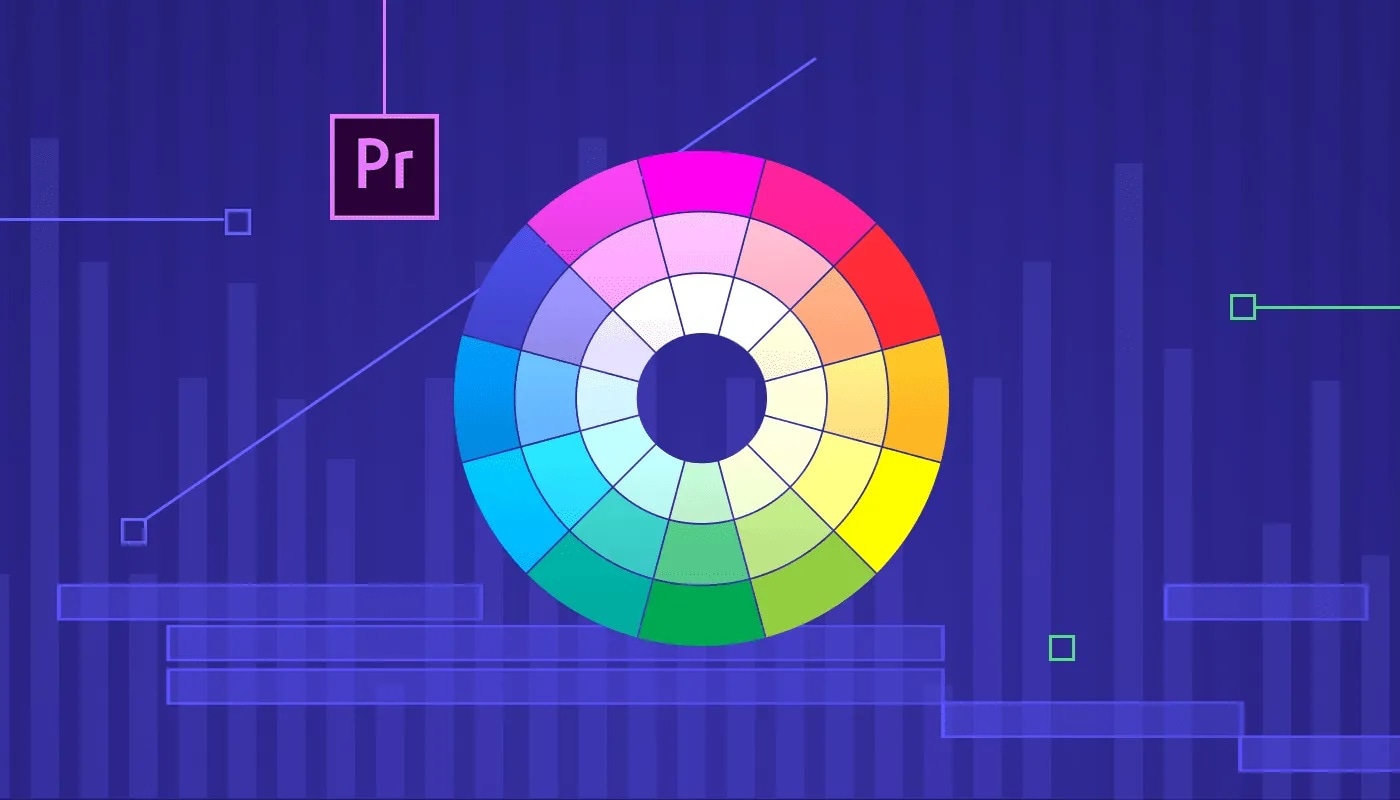
Adobe Premiere Pro - один из самых продвинутых редакторов на рынке, предоставляющий множество функций и инструментов, которые могут улучшить ваш опыт работы. Например, вы можете использовать Lumetri Color, который является мощным инструментом для цветокоррекции, чтобы улучшить визуальные эффекты и добиться наилучших результатов.
Если вы никогда раньше не пользовались этим инструментом, мы всегда готовы помочь. Сегодняшнее руководство будет посвящено всему, что предлагает Lumetri, в том числе тому, как включить этот инструмент и отредактировать ваши видео. Мы советуем вам следить за обновлениями, чтобы получить дополнительное решение, которое, несомненно, сделает путешествие более экономичным по времени и интуитивно понятным.
В этой статье
Что такое цветовая панель Lumetri
Цветовая панель Lumetri - это инструмент, доступный в Adobe Premiere Pro и After Effects. Этот встроенный инструмент поможет вам точно подкорректировать цвет ваших видеороликов, тем самым улучшив настроение, вибрацию и атмосферу желаемого видео. Эта функция предоставляет множество доступных вам возможностей, таких как градация, тон, насыщенность и многое другое.
Это один из самых универсальных инструментов подбора цветов на рынке, но его недостатком является то, что он требует сложного обучения. Таким образом, если вы плохо владеете Adobe Premiere Pro или After Effects, вам может быть трудно привыкнуть к их функциям и возможностям.
Основное назначение цветной панели Lumetri в Premiere Pro
Как было предложено выше, Lumetri - это специальная функция, которая поможет вам работать с цветами в ваших видео. Ниже мы представим три основных назначения этого решения, чтобы помочь вам сориентироваться и понять, подходит ли оно для ваших видеороликов.
- Цветокоррекция — использование Lumetri может помочь вам сбалансировать цвета в ваших видеороликах, что приведет к синхронизации результатов.
- Цветокоррекция — этот инструмент также поможет вам создать согласованные результаты видеосъемки и улучшить текущую атмосферу.
- Корректировка цели — вы можете использовать этот инструмент для исправления определенных областей в ваших видеороликах, не затрагивая другие элементы.
Как видите, это универсальное решение, которое, несомненно, поможет вам достичь ваших целей.
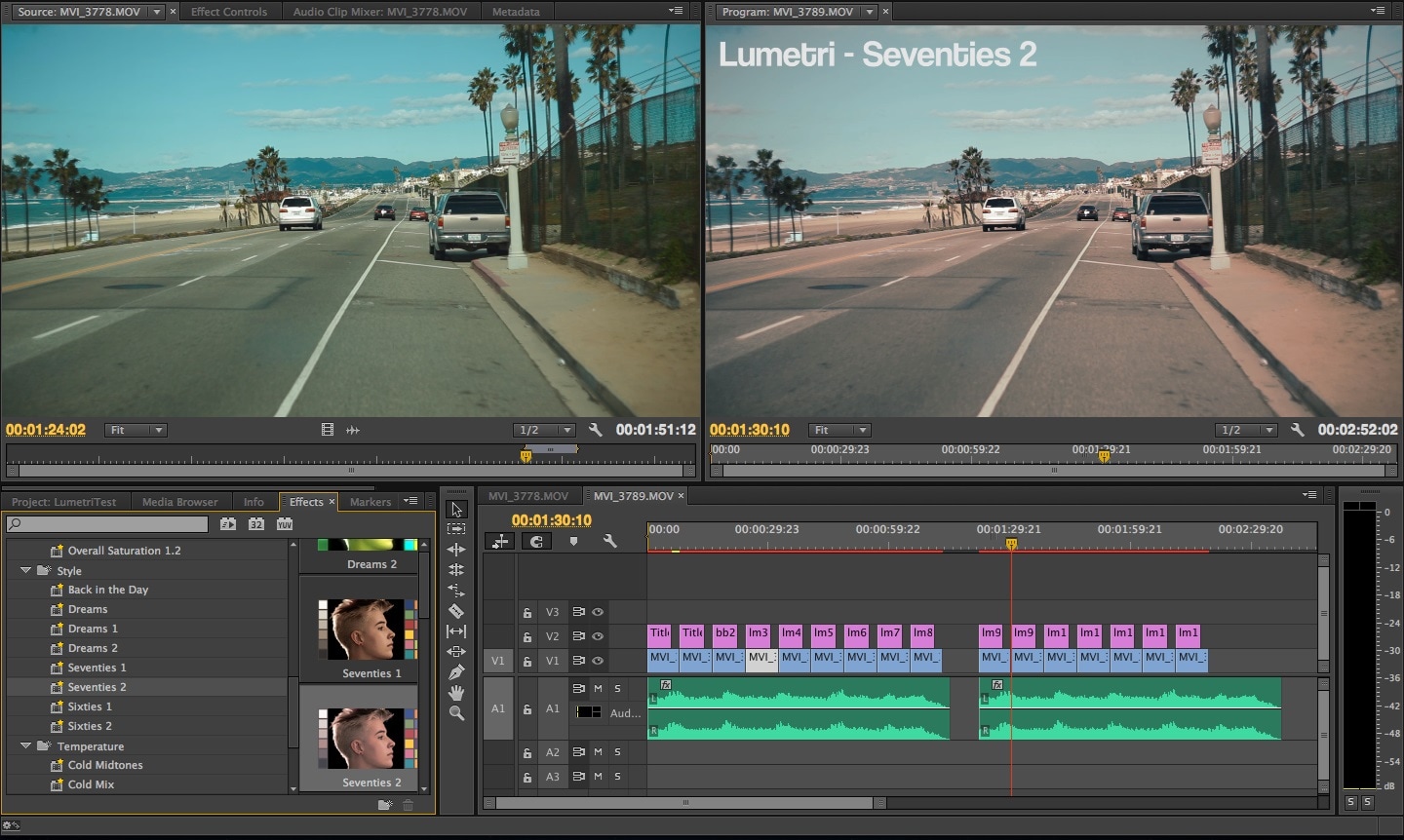
Объяснение всех разделов цветовой панели Lumetri
Прежде чем приступить к работе с Lumetri color, очень важно изучить все разделы и определить, какой из них вам нужен, чтобы ваши видео стали популярными. Ниже мы представим все шесть разделов, чтобы путешествие прошло максимально гладко.
-
Основной раздел
Как следует из названия, раздел "Основные" содержит основные инструменты, которые помогут вам настроить цвета в ваших видео. Например, вы получите доступ к температуре, оттенку, экспозиции, теням, контрасту, бликам и другим простым решениям. Это хороший вариант, если вам нужно быстро внести правки и вы не хотите глубоко погружаться в работу с цветом.
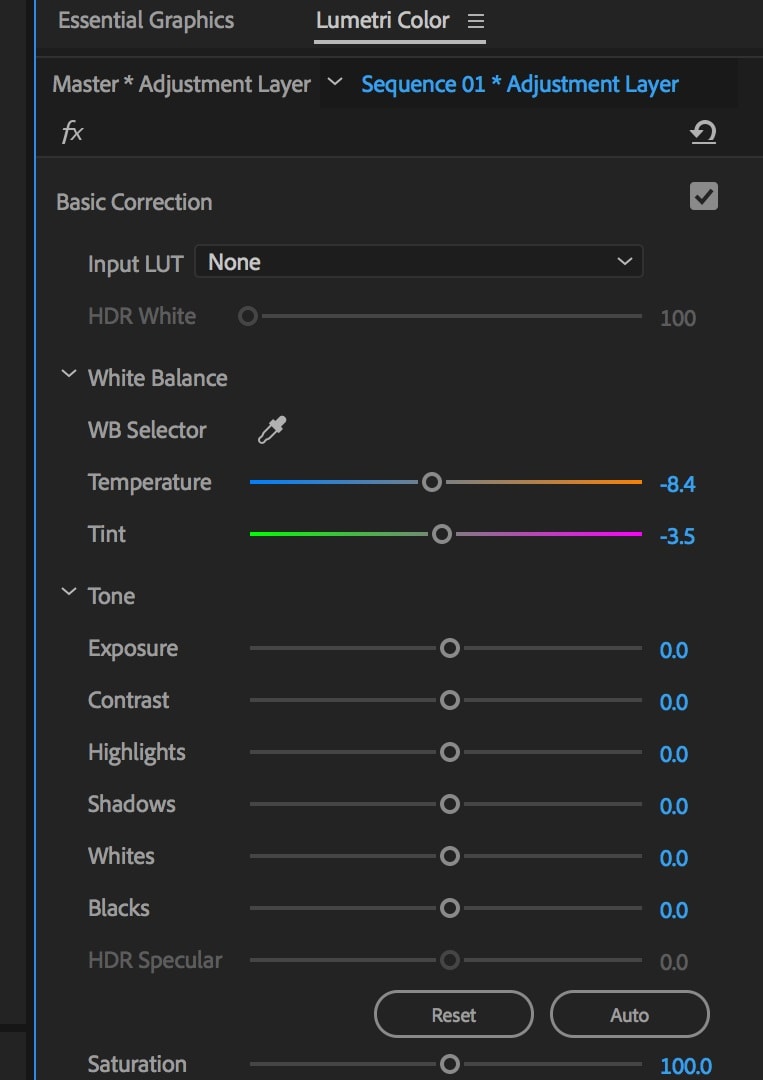
-
Творческая секция
Раздел “Креативность” также позволяет вам быстро редактировать видео с помощью автоматических "фильтров" и предустановленных цветовых палитр. Инструмент предлагает десятки вариантов, которые вы можете выбрать в зависимости от атмосферы и настроения, которые вы хотите создать для своего контента. Кроме того, вы можете настроить “фильтры” в соответствии со своими предпочтениями и соответствующим образом изменить цвета.
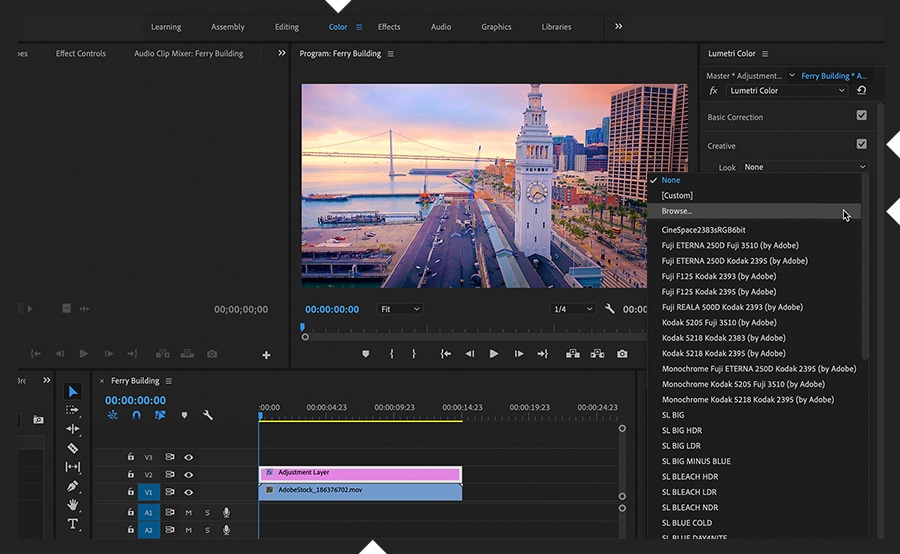
-
Сечение кривых
Раздел curves позволяет вам настроить свой опыт и предоставлять точный и хорошо продуманный контент. Как следует из названия, он состоит из нескольких кривых, таких как RGB и оттенки, которые вы можете настроить в соответствии со своими желаниями. Он прост в использовании, но предоставит вам все необходимые возможности для создания профессиональных видеороликов.
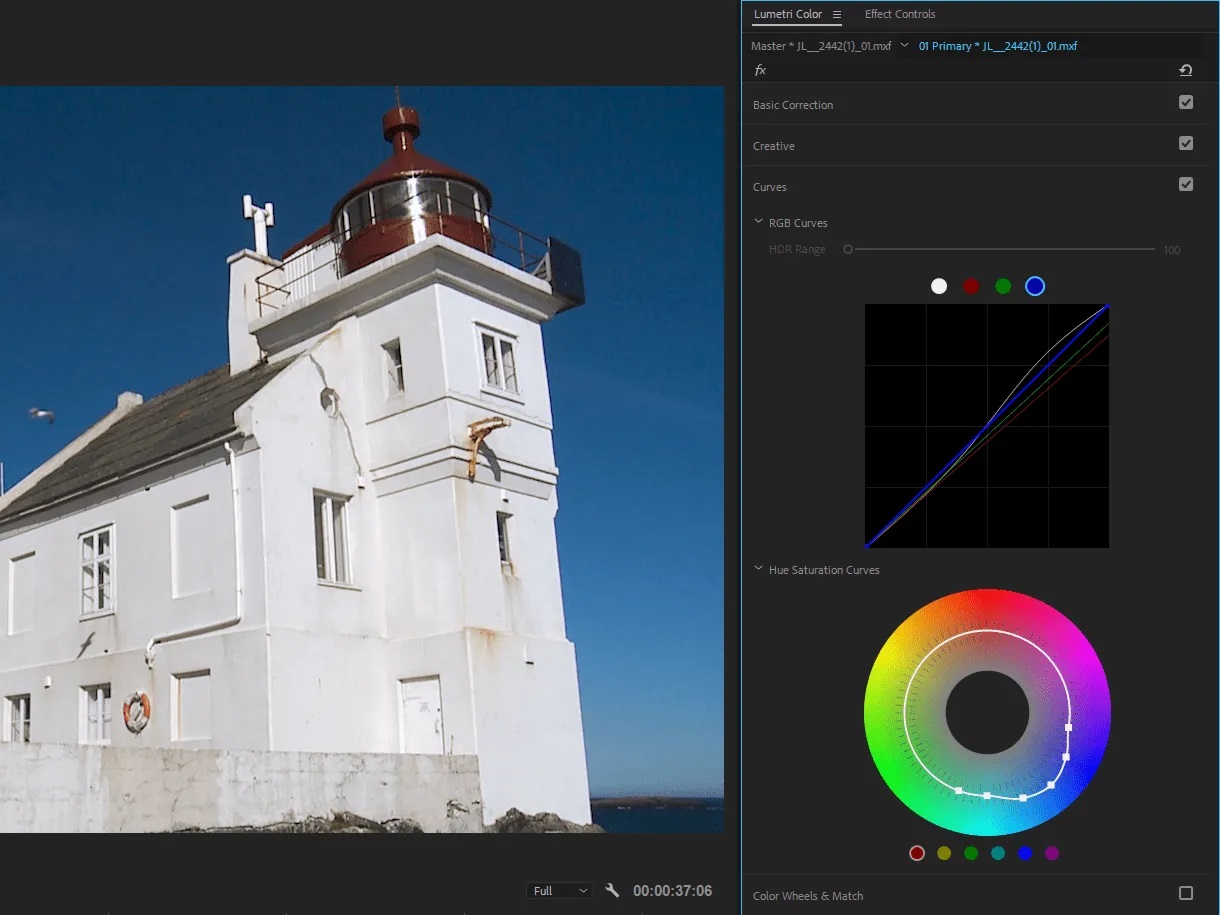
-
Цветные круги и раздел подбора цветов
Этот раздел аналогичен основному, за исключением того, что у вас будет больше контроля над результатами. Вы можете настроить три элемента: яркость, оттенок и насыщенность. Однако эти элементы применимы к другим базовым элементам, таким как тени и блики, поэтому вы можете полностью настроить ранее установленные цветовые элементы.
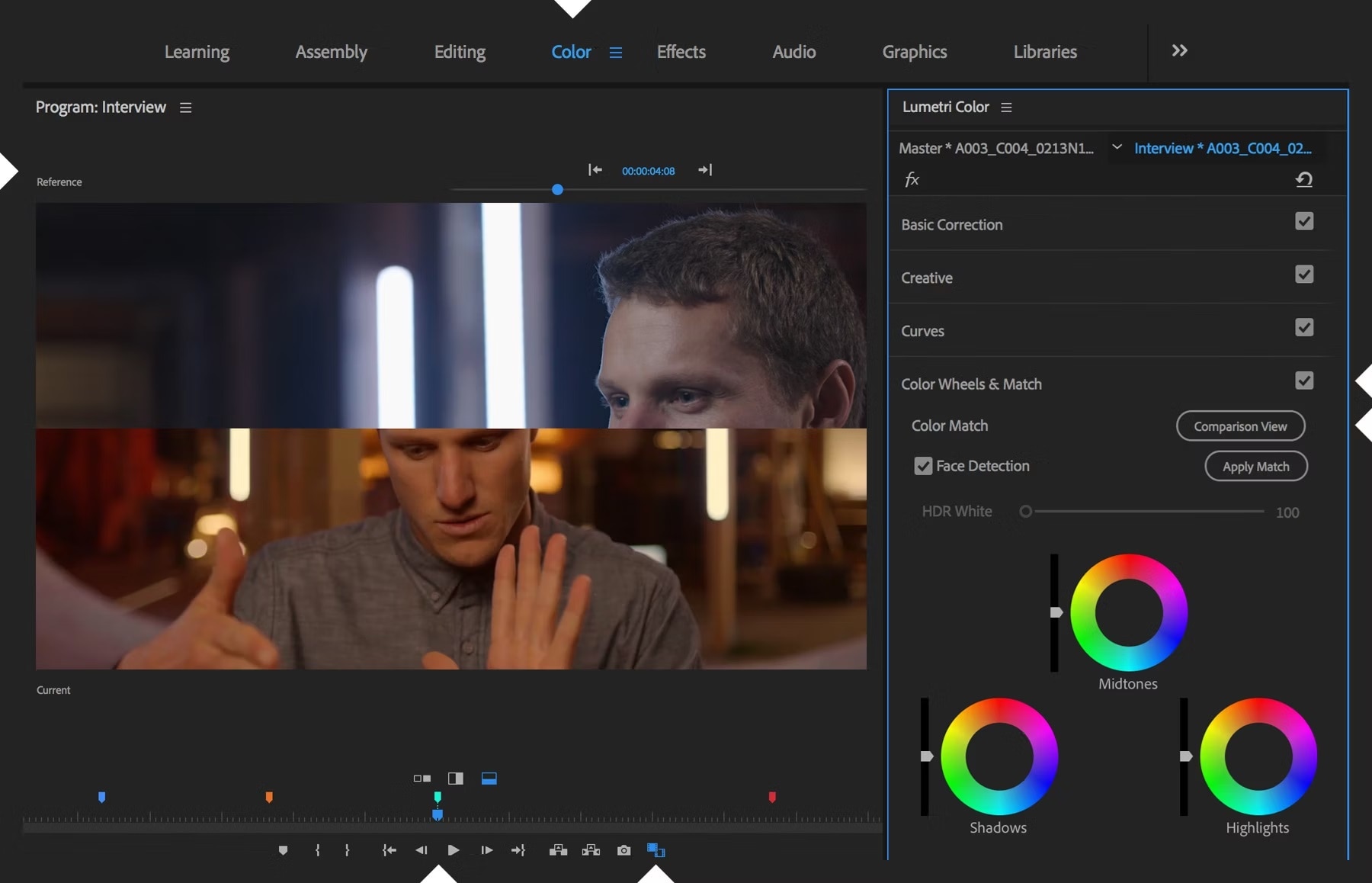
-
Секция вспомогательных устройств HSL
Этот раздел позволяет вам сосредоточить внимание на определенном элементе видео. Это один из самых подробных разделов в списке, поскольку вы можете выбрать конкретные элементы и отредактировать их в соответствии со своими предпочтениями. Например, если вы хотите, чтобы логотип выделялся на фоне остального видео, вы, скорее всего, воспользуетесь этим разделом, чтобы воплотить свои идеи в жизнь.
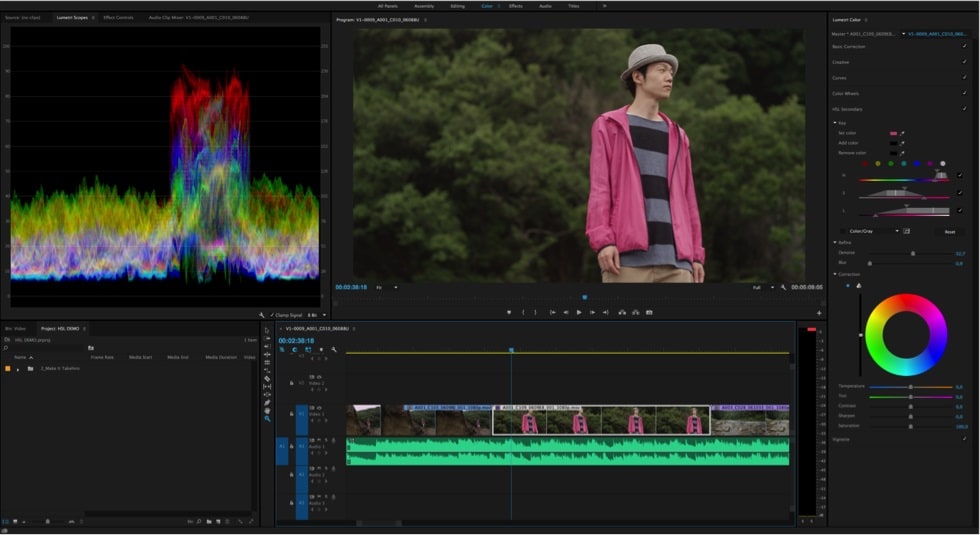
-
Секция виньетки
Как следует из названия, раздел "виньетка" позволяет вам добавить более темный круг вокруг ваших видеороликов, чтобы привлечь внимание к основному объекту в видео. Вы можете настроить размер, цвет, форму и яркость указанного элемента, чтобы оживить ваши визуальные эффекты и легко донести желаемое сообщение. Раздел "Виньетка" прост в использовании, и вы можете быстро преобразить свой опыт.
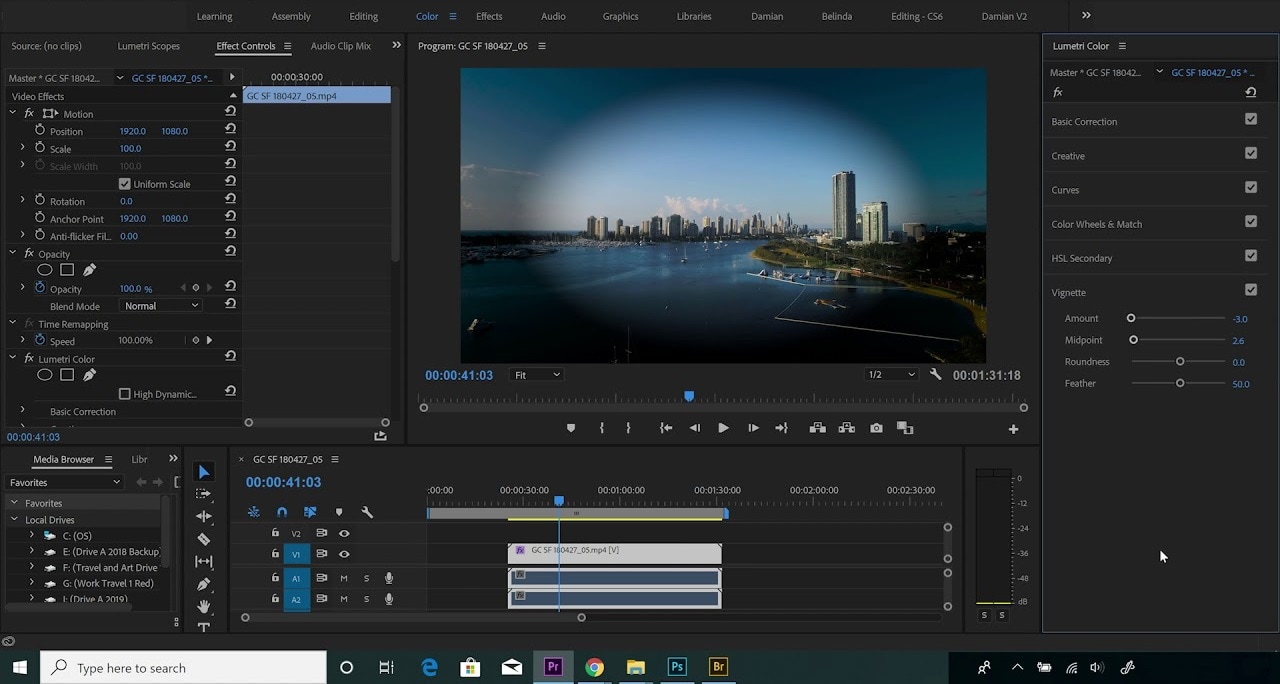
Цветной рабочий процесс Lumetri в Premiere Pro
Ориентироваться в программе Lumetri color может быть непросто, особенно если вы никогда раньше не сталкивались с этим инструментом. Таким образом, мы предоставим руководство, которое поможет вам начать работу и добиться наилучших результатов в Lumetri. Ознакомьтесь с приведенными ниже инструкциями.
Шаг 1: Первым шагом является импорт вашего видеофайла в Premiere Pro. Самый простой способ сделать это - перетащить файл на платформу.
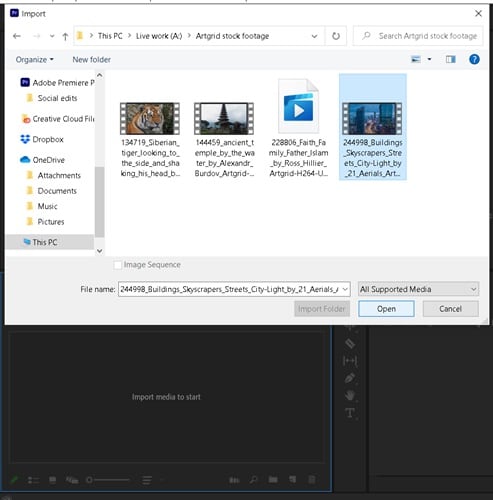
Шаг 2: Теперь вы должны найти снимок героя, который поможет вам ориентироваться во всем происходящем. Как только вы найдете его, отрегулируйте оттенки, баланс RGB и другие элементы, чтобы запомнить шаблон редактирования.
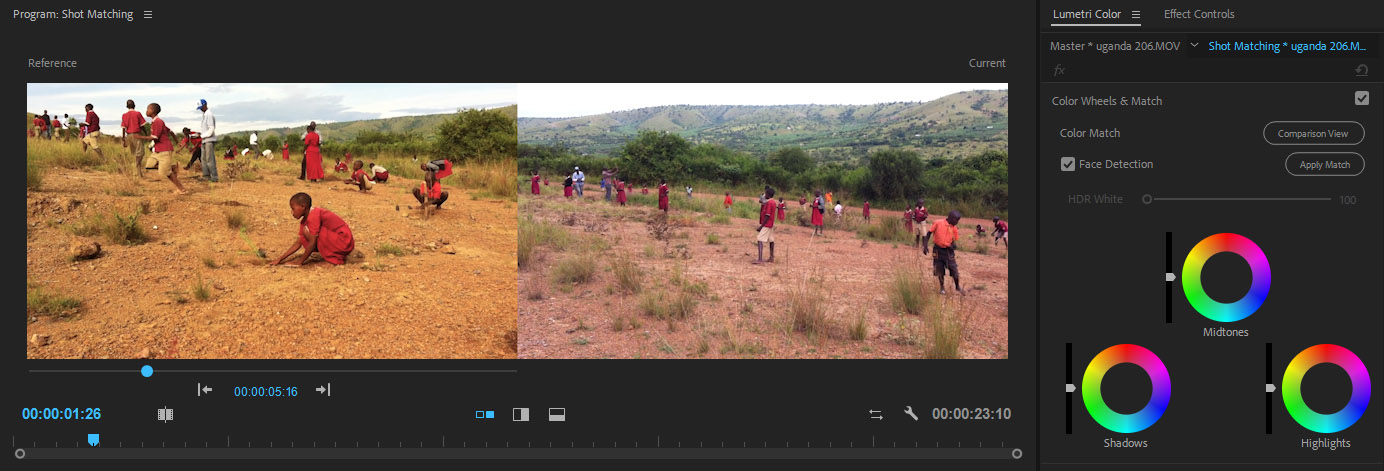
Шаг 3: Откройте режим сравнения и выберите параметр Сопоставление , чтобы автоматически применить настройки съемки героя к другим кадрам в видео. Вы также можете вручную отредактировать все кадры, если пожелаете.
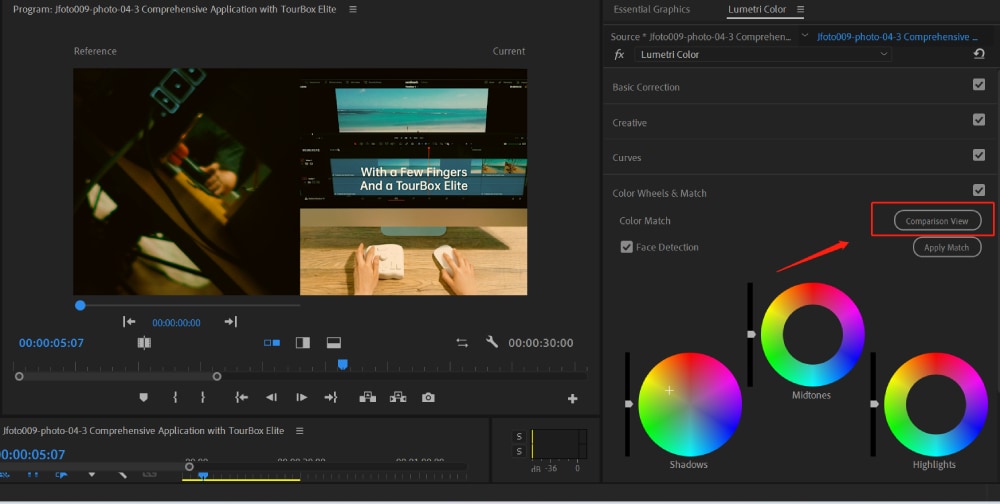
Шаг 4: Перейдите в раздел креатива и примените фильтры и эффекты для улучшения контента.
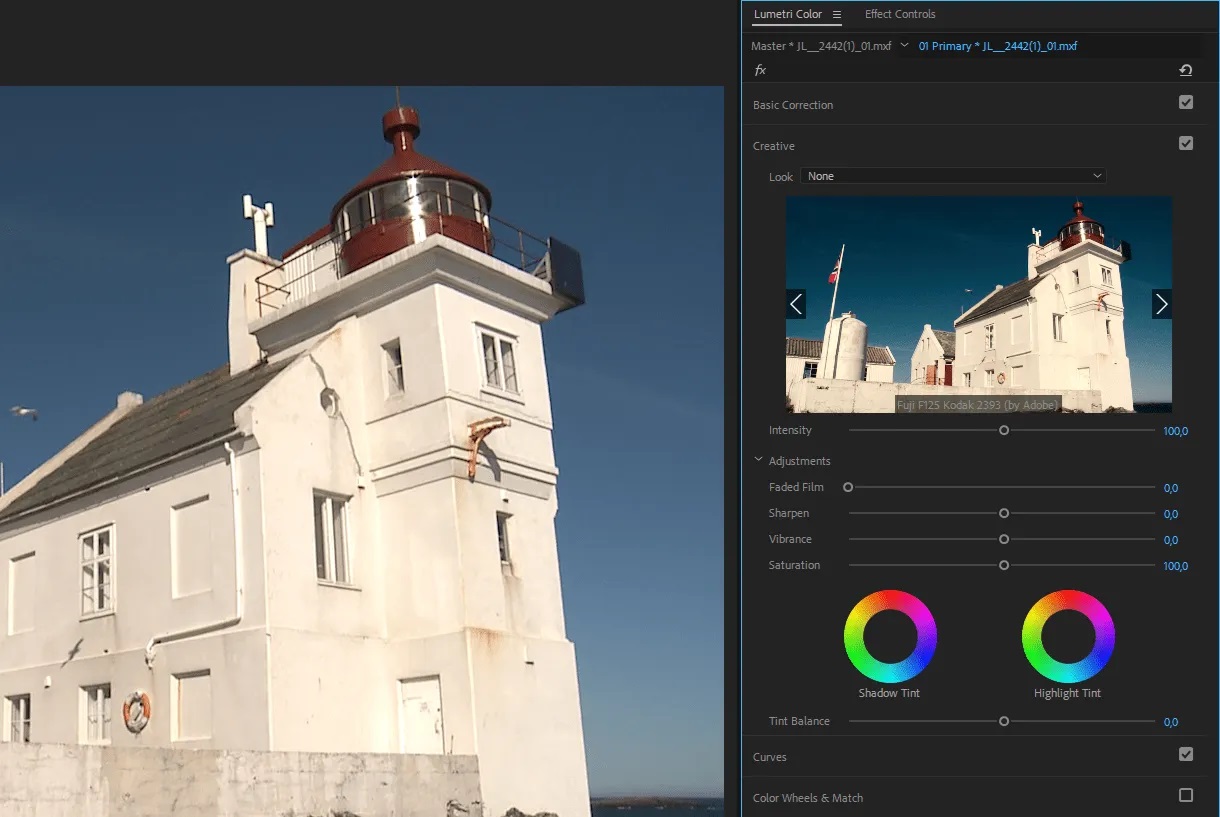
Вот некоторые из основных операций, которые вы должны опробовать в своем путешествии по Lumetri, чтобы создавать профессиональные видеоролики и готовить их к показу зрителям.
Альтернативный вариант цвета Premiere Pro Lumetri: Wondershare Filmora
Как вы могли видеть выше, Premiere Pro Lumetri не очень интуитивно понятен, и вам потребуется много времени, чтобы освоить свои навыки и создать нужный контент. Если вы ищете более простое и эффективное решение, Wondershare Filmora может стать вашим идеальным выбором.
Это решение является лучшей альтернативой, поскольку оно оснащено множеством точных и эффективных функций искусственного интеллекта. Вместо того чтобы тратить часы на ручную настройку оттенков, затенений, бликов и других элементов, вам понадобится всего пара минут, чтобы воплотить свои идеи в жизнь с помощью этого инструмента.
Вам не нужен предыдущий опыт в области цветокоррекции и градуировки, чтобы добиться профессиональных результатов. Все, что вам нужно сделать, это загрузить Wondershare Filmora на свое настольное устройство и наблюдать, как происходит волшебство. Вы также получите доступ к их второму пилоту, который проведет вас через весь процесс редактирования.
Помимо возможностей цветокоррекции, Wondershare Filmora предоставляет обширный список решений для редактирования, которые вы можете использовать, чтобы улучшить качество вашего видео и сделать его доступным для аудитории. Например, вы можете изменить фон, получить доступ к фондовой библиотеке и использовать другие мощные инструменты искусственного интеллекта для достижения желаемых целей. Таким образом, скачав этот инструмент, вы сможете воспользоваться всеми возможностями редактирования "все в одном".
Особенности и функциональные возможности раскраски Filmora
Wondershare Filmora предоставляет разделы, аналогичные вышеупомянутому инструменту, но с гораздо большим количеством доступных опций и функций. Ниже мы перечислим инструменты, чтобы представить, чего вы можете ожидать от своего цветового путешествия по Filmora.
- Основные элементы управления — как следует из названия, эти элементы управления позволяют всего за несколько секунд настроить оттенки, насыщенность, яркость, блики и другие простые элементы для улучшения качества ваших видеороликов.
- Цветовые круги — контролируйте процесс окрашивания с помощью бликов, полутонов и теней. Эти колесики позволяют вам полностью настраивать цвета и конкретные элементы ваших видеороликов.
- Резкость — увеличьте резкость определенных элементов, перетаскивая полосу.
- Подбор цвета — эта функция на базе искусственного интеллекта позволяет вам мгновенно улучшать цвета в ваших видео одним щелчком мыши. Вы также можете применить изменения к нескольким клипам и сделать работу с ними еще более эффективной.
- Кривые YRGB — Устраняйте проблемы с балансом белого и добавляйте цвета в ваши видео с помощью этой простой в использовании функции.
- Библиотека LUT — Выберите LUT из обширной библиотеки, чтобы ваши видео мгновенно стали популярными.
Это лишь некоторые из инструментов, к которым вы получите доступ в своем цветовом путешествии с Wondershare Filmora. Как вы можете видеть, он предоставляет инструменты профессионального уровня, но при этом не требует особых усилий.
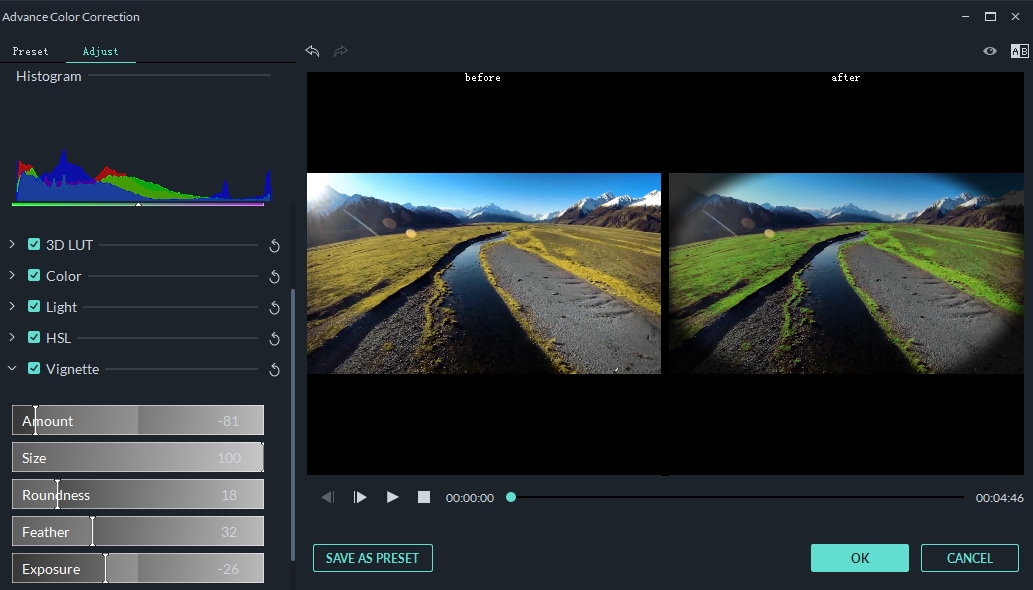
Как использовать Filmora для цветокоррекции
Использовать Wondershare Filmora для цветокоррекции и градуировки очень просто, и вам не нужен предыдущий опыт, чтобы овладеть своими навыками. Первый шаг - зайти на официальный веб-сайт Wondershare Filmora и загрузить инструмент на свое настольное устройство. Затем следуйте приведенным ниже инструкциям, чтобы узнать все о цветокоррекции.
Шаг 1: Откройте Wondershare Filmora и выберите в главном меню пункт Создать проект, как показано на рисунке ниже.

Шаг 2: Перетащите ваше видео на платформу, чтобы начать процесс редактирования.
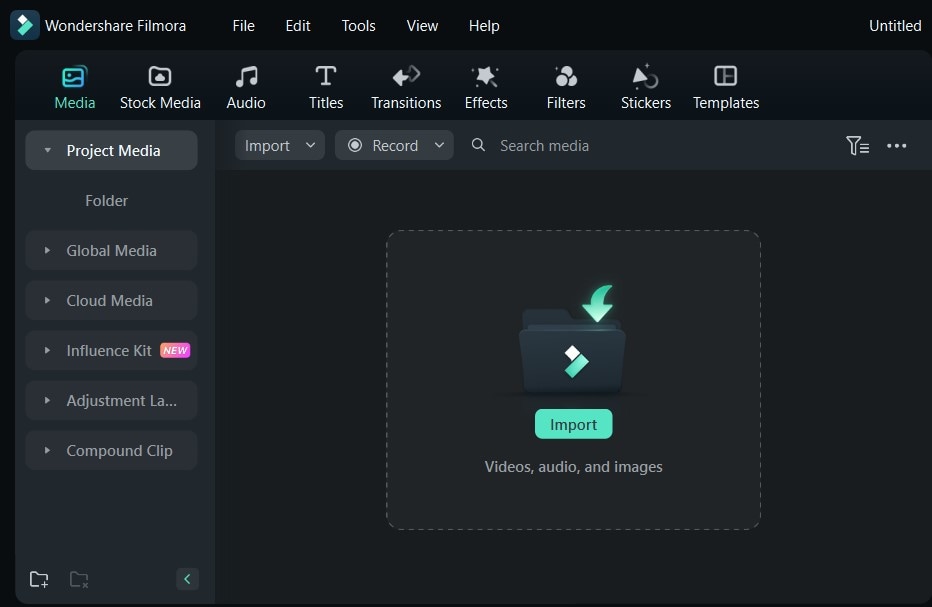
Шаг 3: Затем перетащите видео на временную шкалу и дважды щелкните по нему, чтобы открыть параметры редактирования.
Шаг 4: Перейдите на вкладку Цвет с правой стороны.
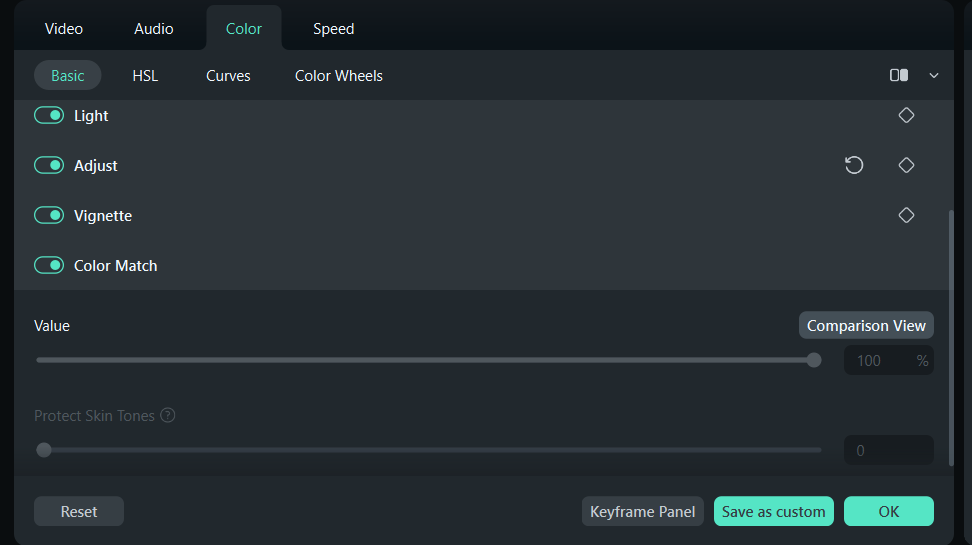
Шаг 5: Теперь вы можете приступить к редактированию цветов вашего видео. Вы увидите все доступные опции и разделы на вкладке Цвет, как вы можете видеть на изображении ниже.
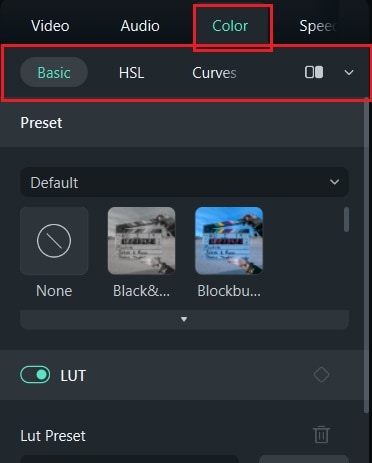
Шаг 6: После того как вы настроите свои настройки, включите опцию Подбор цвета, чтобы применить изменения ко всем рамкам.
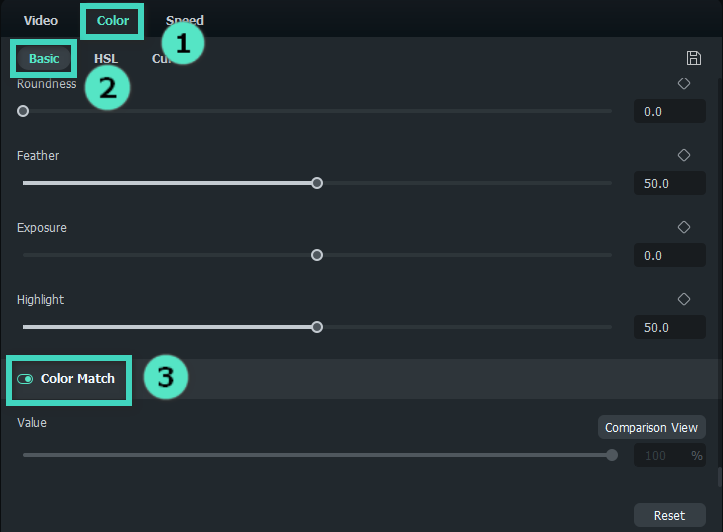
Шаг 7: После того, как вы отредактируете цвета, нажмите кнопку Экспорт и выберите, куда сохранить файл. Вы также можете поделиться им с платформами социальных сетей из приложения Filmora.
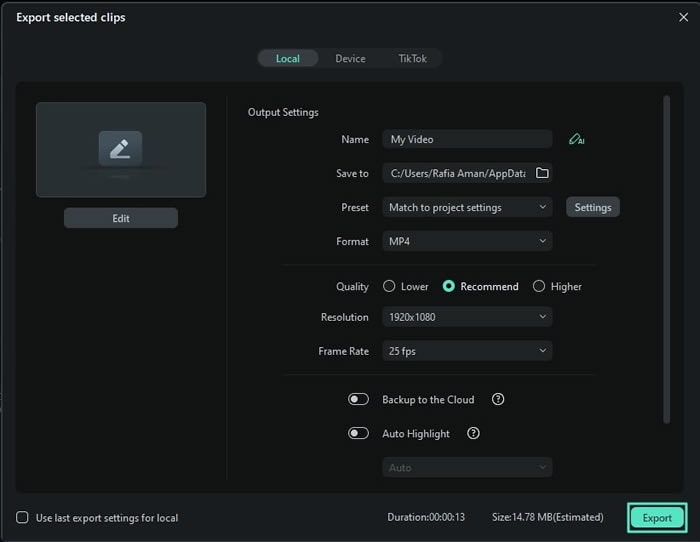
В пользовательском интерфейсе легко ориентироваться, и у вас не возникнет проблем с поиском всех доступных инструментов цветокоррекции и градуировки.
Заключение
Цветокоррекция и градуировка имеют решающее значение для создания профессионального видеоконтента. Если вы пытались выполнить это действие, то, вероятно, слышали о функции Premier Pro Lumetri и задаетесь вопросом, как с ее помощью настроить свой опыт. Сегодня мы представили все, что вам нужно знать об этой функции, чтобы стать профессионалом в области редактирования видео.
Однако, если этот процесс слишком сложен и если вы новичок в отрасли, мы советуем вам рассмотреть альтернативное решение: Wondershare Filmora. Это самое универсальное и мощное решение для редактирования на рынке, которое, несомненно, поможет вам достичь ваших целей за считанные минуты. Самое приятное в нем то, что он удобен для начинающих, так что вам будет легко ориентироваться в нем.
Видеоредактор, который делает процесс редактирования эффективным и увлекательным.




 Безопасность проверена | Загрузка бесплатно | Нет вредоносного ПО
Безопасность проверена | Загрузка бесплатно | Нет вредоносного ПО


