Будь то важная бизнес-встреча или лекция, может понадобиться записать аудио для дальнейшего использования. Однако стандартный диктофон телефона часто не даёт нужной чёткости и не имеет расширенных функций. В таких случаях на помощь приходит озвучка в Filmora, которая позволяет качественно записать аудио в Filmora и легко добавить голос за кадром к вашим видео.
В этой статье мы рассмотрим функцию Filmora озвучка и её возможности записи. Также вы узнаете о ключевых особенностях и о том, почему это отличный выбор для захвата и управления важными моментами.

В этой статье
Часть 1. Как записать озвучку с помощью Filmora на компьютере?
Работая над видеопроектом и желая добавить озвучку, чтобы сделать сюжет более выразительным, Wondershare Filmora станет отличным решением. Это универсальное мультимедийное ПО позволяет импортировать файлы в разных форматах и записать аудио в Filmora через микрофон устройства. Кроме того, вы можете применять различные функции улучшения к записанному звуку, чтобы получить качественный результат.
Программа предлагает несколько настроек записи, где можно выбрать микрофон и другие внешние устройства. В режиме реального времени отображается форма волны, что помогает контролировать высоту голоса. С помощью опции Filmora запись аудио файл автоматически импортируется в интерфейс редактирования, а копия сохраняется на устройство.
Видеоредактор, который делает процесс редактирования эффективным и увлекательным.
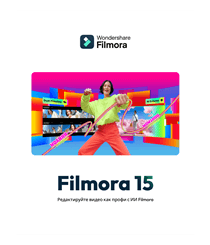
Подробное руководство по записи озвучки в Filmora
Как уже упоминалось, Filmora — один из самых универсальных инструментов, предлагающий широкие возможности для озвучки и улучшения аудио. Чтобы узнать, как записать аудио в Filmora, выполните шаги ниже:
Шаг 1. Создать новый проект после запуска Filmora
Сначала запустите настольную версию Filmora на ПК и нажмите кнопку «Новый проект» на главной странице. Затем импортируйте видео, к которому хотите добавить озвучку, и перетащите его на таймлайн редактирования.

Шаг 2. Найти кнопку «Запись» и начать озвучку
Далее откройте раздел «Медиа», найдите кнопку «Запись» и выберите пункт «Записать озвучку».
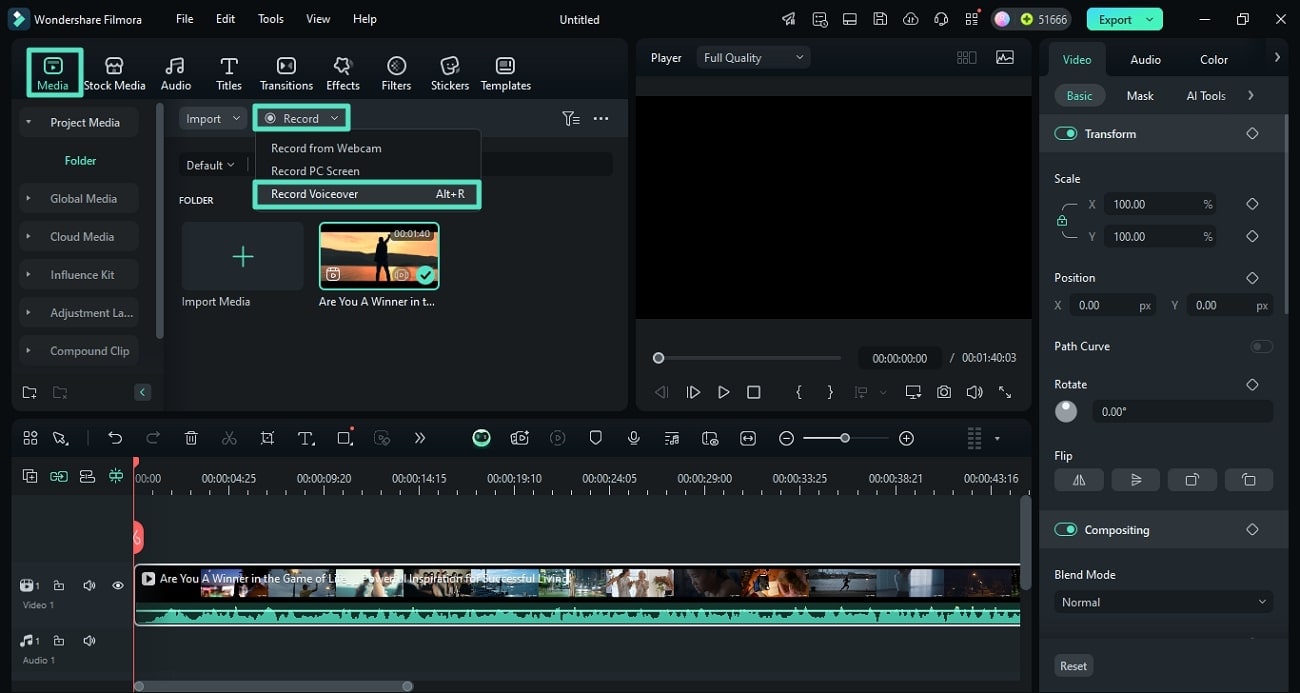
Шаг 3. Настроить параметры записи и начать
В появившемся окне задайте параметры записи: микрофон, устройство и папку хранения. После этого нажмите красную кнопку, чтобы начать захват голоса. Говорите в микрофон устройства и нажмите ту же красную кнопку, чтобы остановить запись. Затем нажмите «ОК» для продолжения.
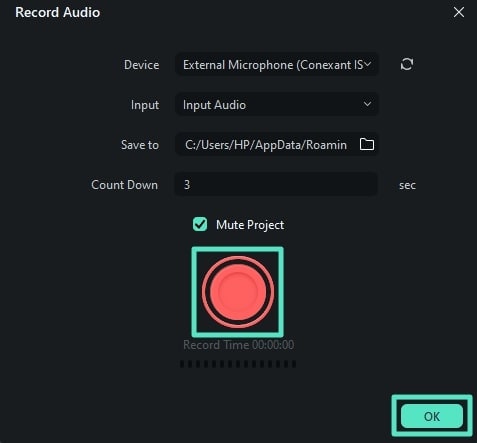
Шаг 4. Применить улучшения к записанному аудио
Когда запись появится в основном интерфейсе, перейдите на панель «Аудио» справа и раскройте раздел «Базовые». Здесь включите опцию «Автонастройка громкости». Также настройте баланс, а также параметры плавного появления и исчезновения звука, используя соответствующие ползунки.
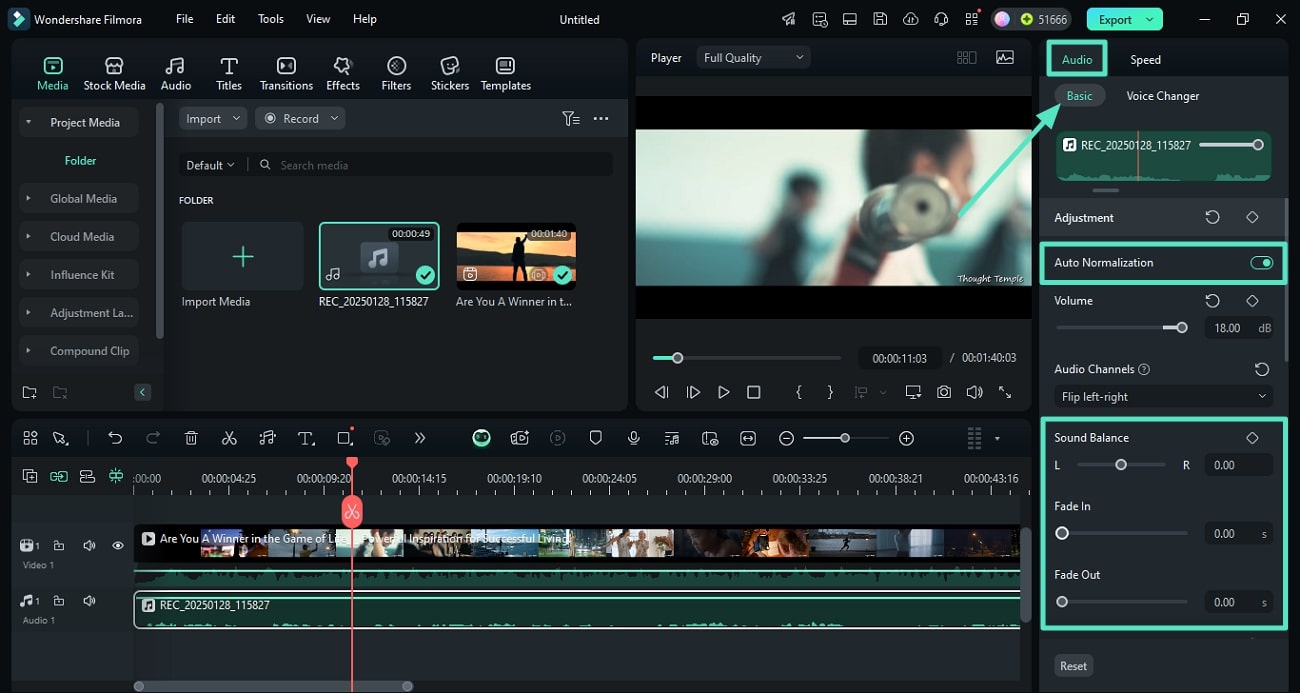
Шаг 5. Улучшить голос с помощью ИИ
На той же панели «Аудио» используйте ползунок «Затемнение музыки» для динамической регулировки. Затем включите опцию «ИИ Улучшение голоса», чтобы настроить параметры «Чёткость речи» и «Красивое звучание».
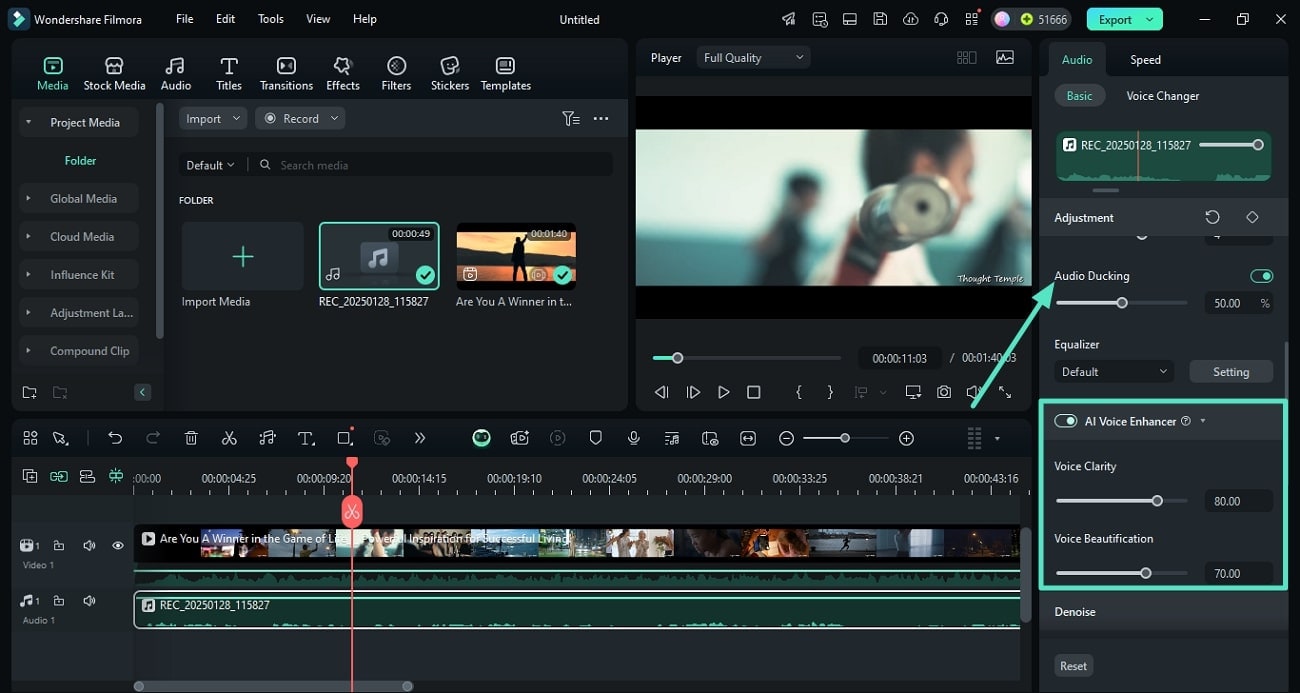
Шаг 6. Удалить шумы и гул
Найдите функцию «Шумоподавление» и установите уровень интенсивности для очистки фона. Также можно убрать ненужный гул и шипение, регулируя соответствующие ползунки. Когда результат вас устроит, нажмите кнопку «Экспорт» в верхнем правом углу интерфейса, чтобы сохранить видео с озвучкой.
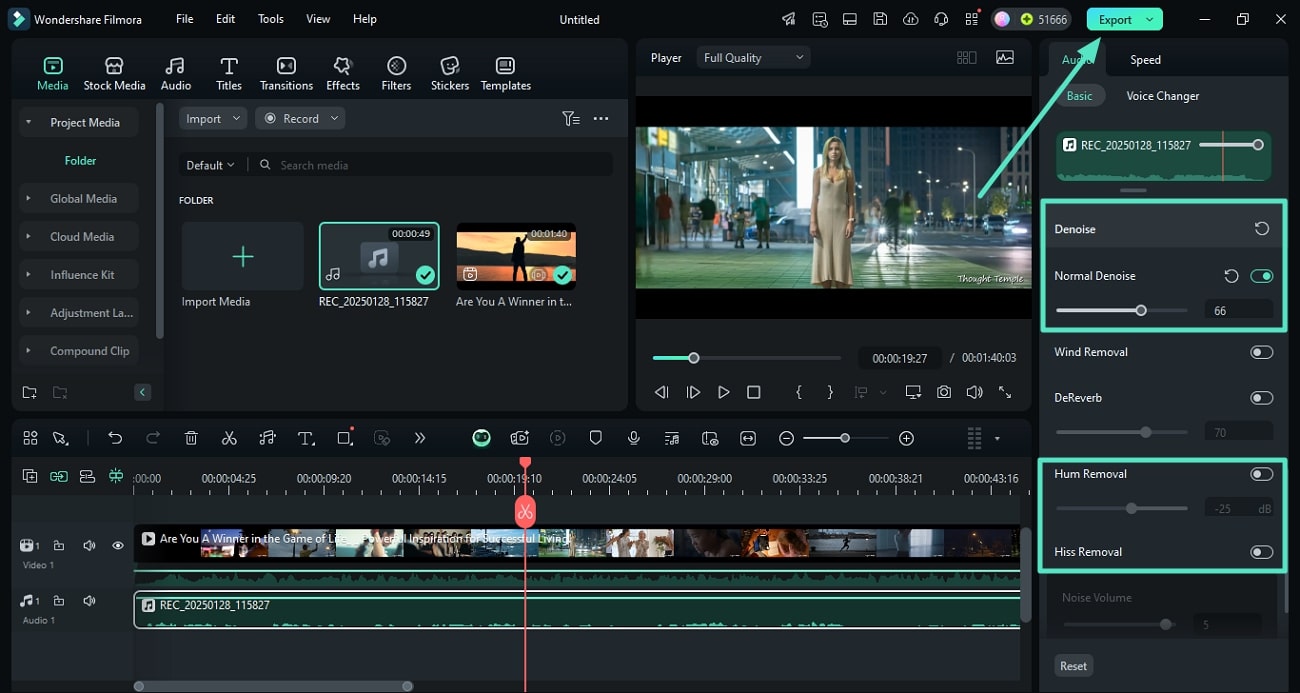
Озвучка текста важна при создании видео, но что делать, если озвучивать самостоятельно не хочется? Нейросеть с красивым голосом всегда поможет! Если вы хотите превратить текст в речь с помощью ИИ, мы расскажем, как это сделать. Это видео поможет вам создать реалистичную озвучку любого текста!
Часть 2. Как добавить озвучку с помощью приложения Filmora?
Приложение Filmora [Android/iOS] отлично подходит, чтобы добавить озвучку, записав голос прямо со смартфона. Пользователи могут импортировать несколько видеороликов и добавить озвучку сразу к нескольким клипам. Кроме записи, можно попросить ИИ сгенерировать фоновую музыку для видео, используя Filmora озвучка. Также доступно изменение скорости и добавление плавных появлений и исчезновений звука для более динамичного эффекта.
Инструкция по записи озвучки в приложении Filmora
Теперь давайте рассмотрим, как записать аудио на смартфоне в Filmora:
Шаг 1. Создать проект и импортировать видео
Запустите приложение Filmora на телефоне и нажмите «Новый проект» на главной странице. Затем импортируйте видео для записи озвучки с помощью кнопки «Импорт».
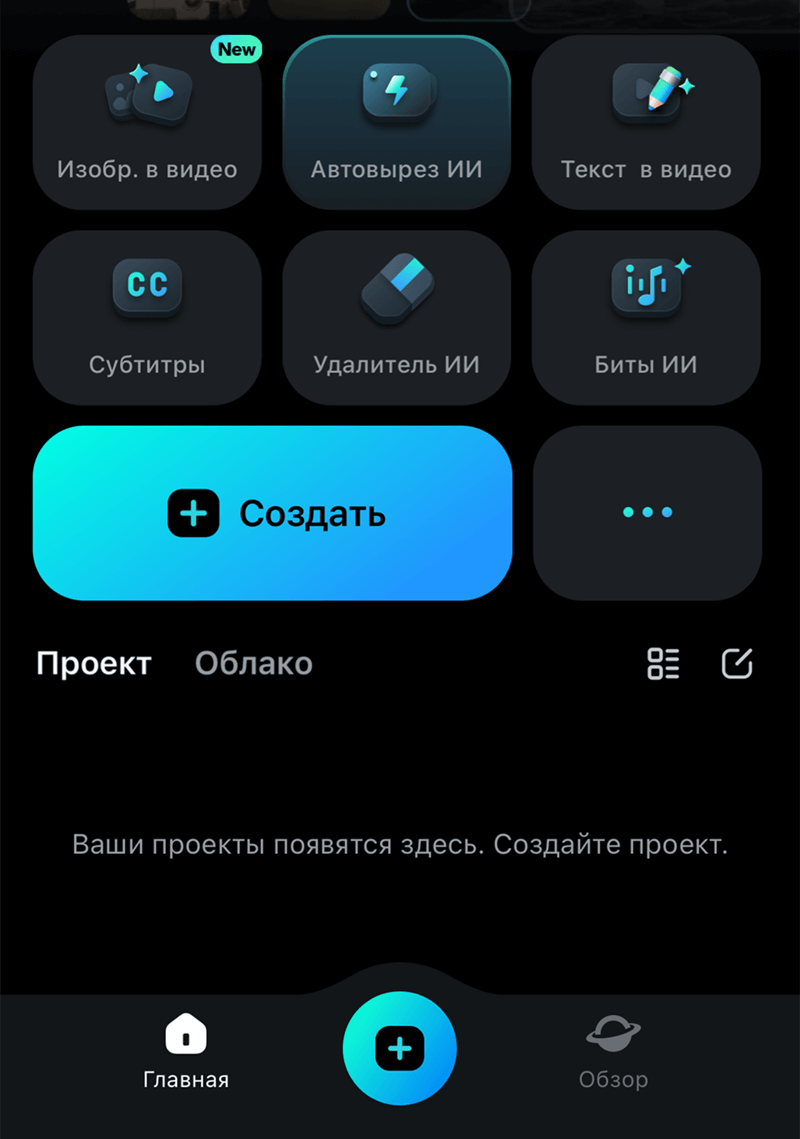
Шаг 2. Записать озвучку для видео
На нижней панели инструментов найдите кнопку «Запись» и нажмите её. Далее нажмите красную кнопку, чтобы начать запись. После завершения речи через микрофон телефона снова нажмите красную кнопку для остановки. Чтобы импортировать аудио в приложение, используйте галочку справа.
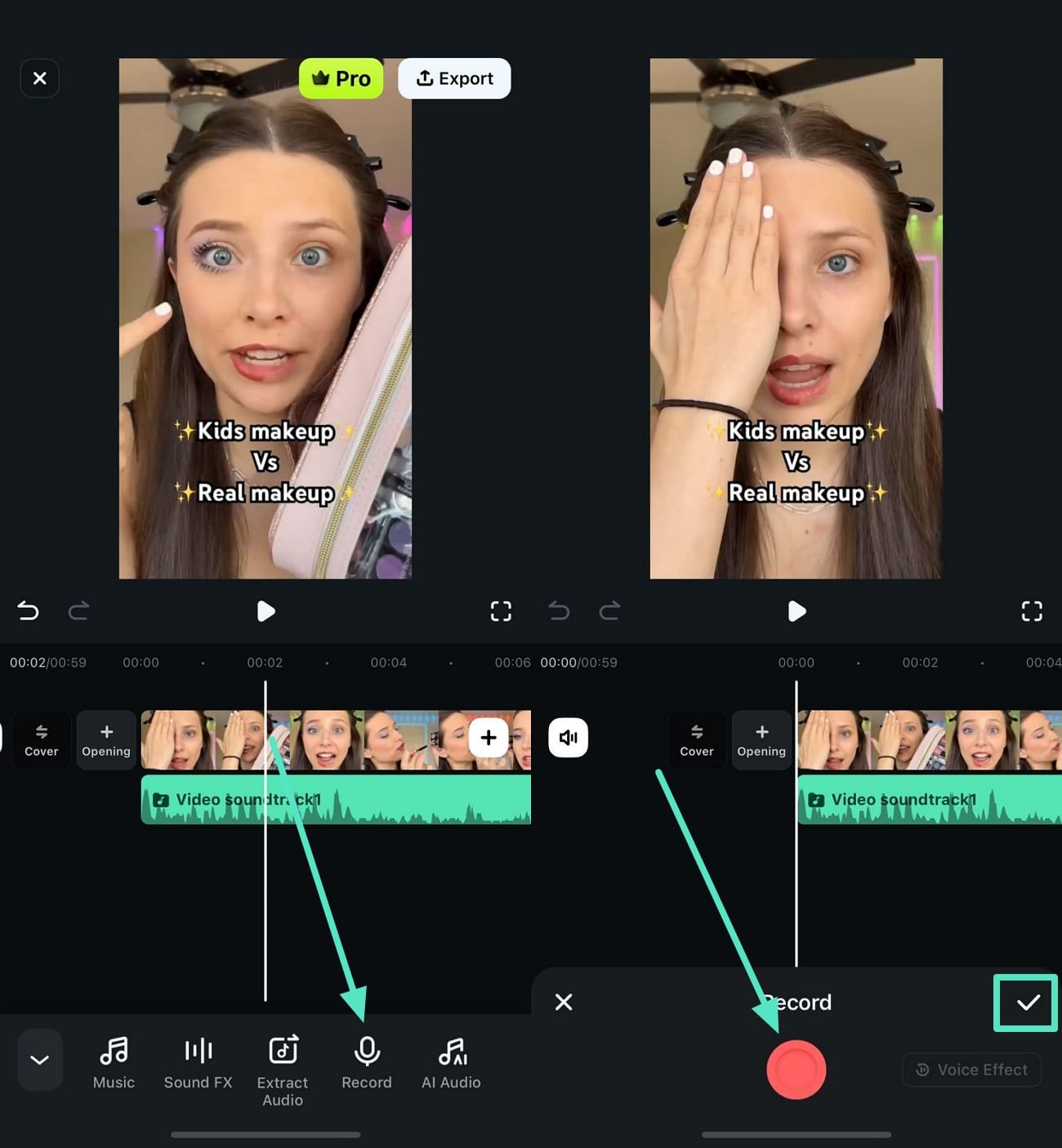
Шаг 3. Настроить скорость воспроизведения для аудио
Чтобы синхронизировать видео с записанным голосом, откройте иконку «Скорость» и используйте ползунок регулировки. Подстройте параметры и прослушайте результат в окне предпросмотра. Когда скорость будет выставлена по вашим предпочтениям, нажмите галочку справа.
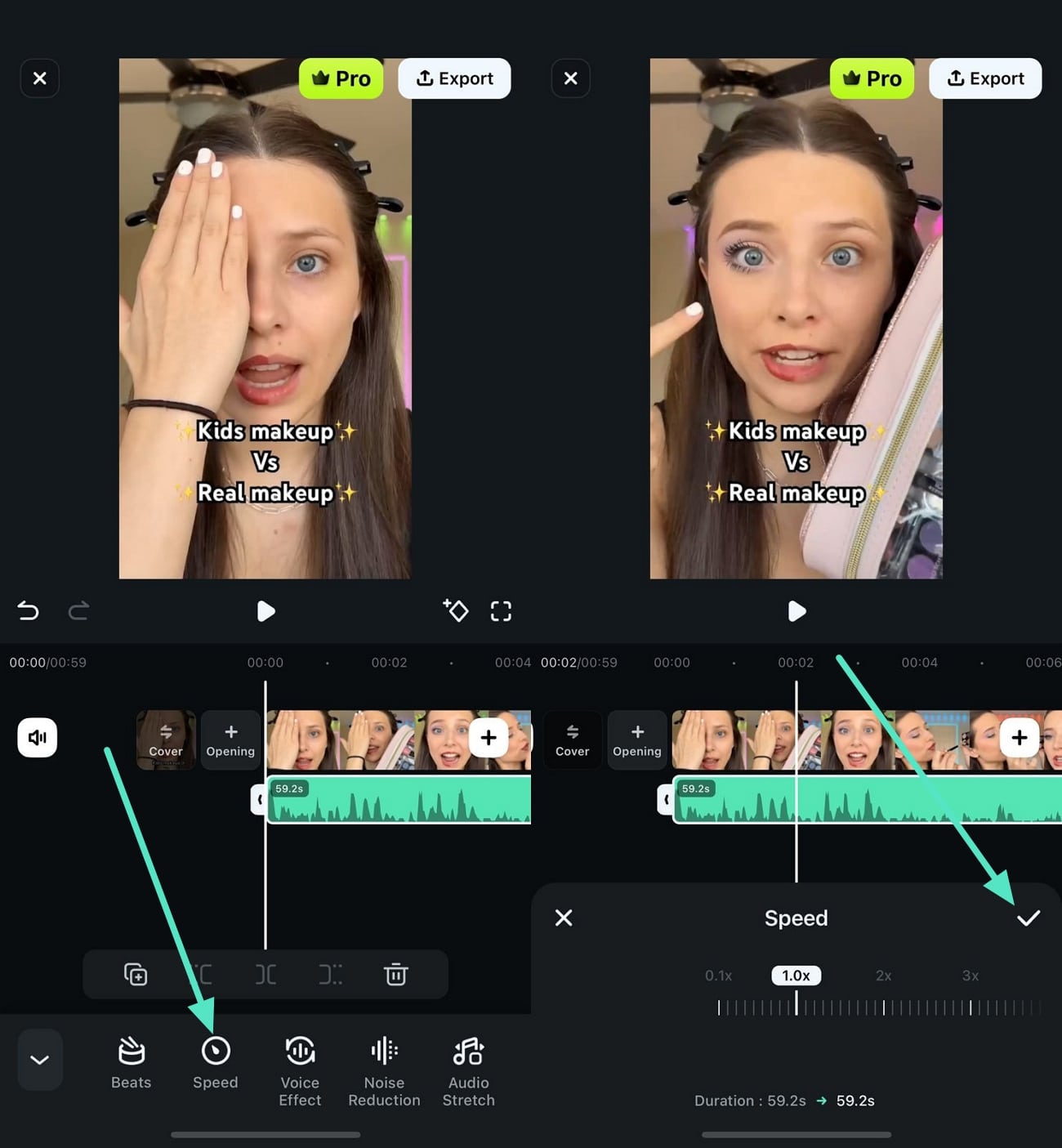
Шаг 4. Применить голосовые эффекты к аудио
Если тембр голоса вам не нравится, используйте функцию «Голосовые эффекты» на панели инструментов Filmora запись голоса и выберите подходящий вариант. Нажмите галочку справа, чтобы применить эффект к аудиофайлу.
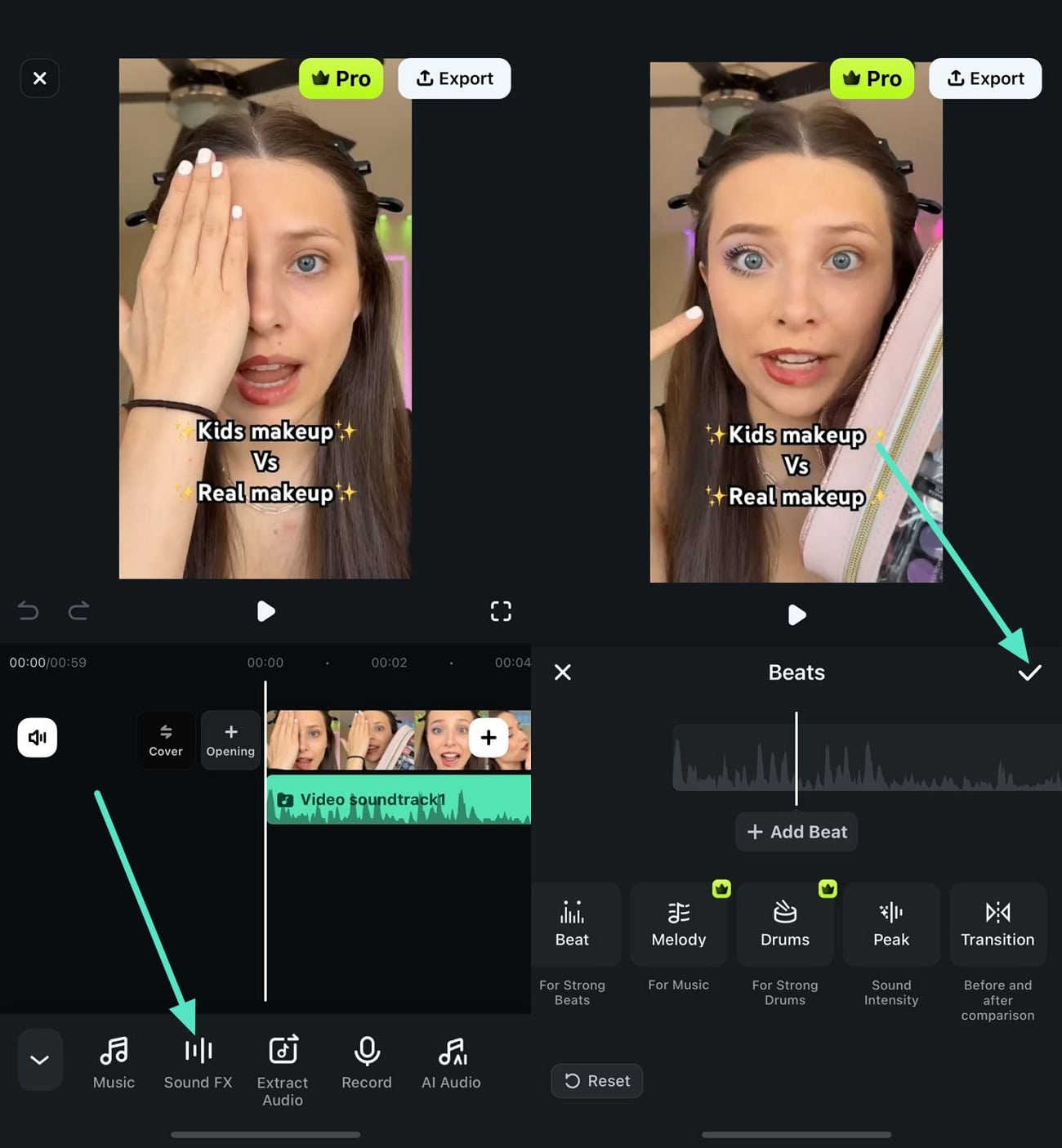
Шаг 5. Добавить другие аудиоэффекты и экспортировать
После завершения всех настроек пролистайте панель и нажмите «Шумоподавление», чтобы убрать фоновые шумы. Затем примените функцию «Растяжка аудио» для выравнивания дорожки с видео. Когда результат готов, нажмите кнопку «Экспорт» в правом верхнем углу экрана, чтобы сохранить файл.
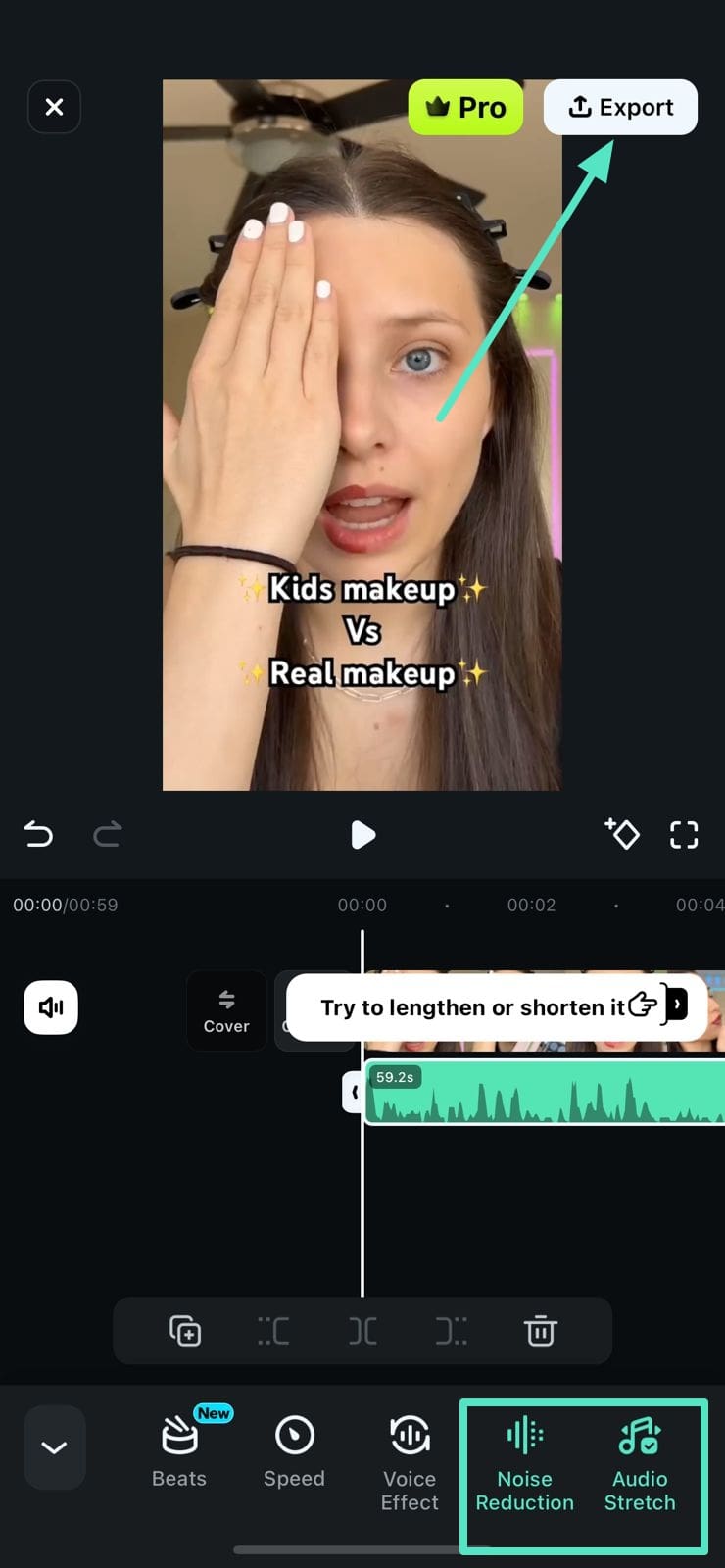
Видеоредактор Filmora Видеоредактор Filmora Видеоредактор Filmora Видеоредактор Filmora Видеоредактор Filmora
Создавайте видео на своем мобильном телефоне одним нажатием!
- Мощные новые функции с использованием ИИ.
- Удобное редактирование видео для новичков.
- Полноценное редактирование видео для профессионалов.

 4.5/5 Отлично
4.5/5 ОтличноЗаключение
В заключение, мы показали, как использовать Filmora озвучка, чтобы записывать голос для видеоконтента. Вы узнали два способа — через компьютер и через смартфон — для быстрой записи. Благодаря расширенным функциям улучшения звука и ИИ в Filmora пользователи могут модифицировать и повысить общее качество аудио.



 Безопасность проверена | Загрузка бесплатно | Нет вредоносного ПО
Безопасность проверена | Загрузка бесплатно | Нет вредоносного ПО


