- Новости о монтаже
- • Изображение в видео с ИИ
- • Тексты в видео с ИИ
- • Длинное видео в короткое с ИИ
- • ИИ генератор видео
- • Создай видео для Telegram
- • Улучшите видео с ИИ
- • Создай аниме-версию себя
- • Сделай субтитры для VK Клипов
- • Музыка и звуковые эффекты
- • ИИ-генератор звуковых эффектов
- • Текста в речь
- • Улучшение качества звука с ИИ
- 😎Сделайте видео замечательным⏬
Время обновления: 2025 г.
Несмотря на то , что лучший кинематографический вид достигается с помощью профессиональной 35-миллиметровой пленочной камеры, или любой другой кинокамеры, кинематографисты могут применять различные эффекты, которые будут имитировать внешний вид отснятого материала, снятого с помощью некоторых из лучших когда-либо созданных камер.
В этом уроке мы расскажем вам о некоторых трюках, которые вы можете использовать в своем проекте, чтобы получить более кинематографичный вид в видеороликах, над которыми вы работаете.
Как придать вашим видео кинематографический вид
Wondershare Filmora: лучший создатель фильмов для создания кинематографических видеороликов
Мы рекомендуем использовать Wondershare Filmora для ваших проектов, потому что сделать ваши видео выглядят так, как будто они были произведены в голливудской студии с помощью этого программного обеспечения для редактирования видео легко. Кроме того , такие функции, как 3D LUTS, Tilt-Shift или slow-motion эффекты, помогут вам создавать видео, напоминающие фильмы, сделанные для большого экрана.
Как получить кинематографический вид с Filmora
Существует несколько способов создания кинематографического образа с помощью Filmora. Ниже приведены некоторые примеры, но вы можете сделать более креативные видео с помощью Filmora.
1. Кинотеатр 21: 9 Наложение
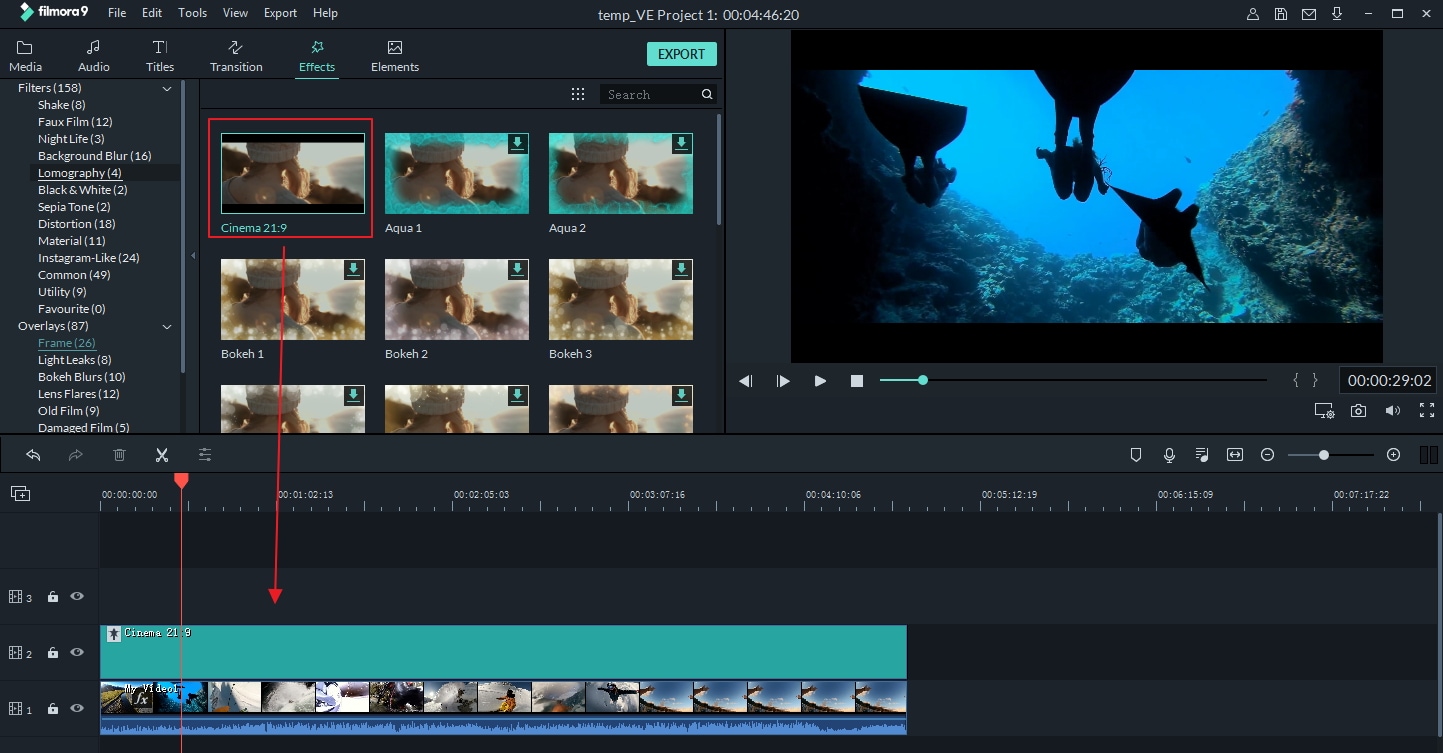
Воссоздание соотношения сторон фильмов, снятых в CinemaScope, с помощью наложения Cinema 21: 9, несомненно, поможет вам придать вашим видео кинематографический вид. Это наложение просто добавит две черные полосы в верхней и нижней частях кадра, и вы можете применить его, нажав на значок наложения и выбрав категорию кадра. Нажмите на наложение Cinema 21:9, чтобы просмотреть его, или перетащите его на дорожку над видеодорожкой, чтобы применить его. Обязательно отрегулируйте продолжительность оверлея Cinema 21: 9 в соответствии с длиной вашего видеоклипа.
2. Добавить субтитры

Разговоры в видео не всегда легко отслеживать, и идеальным решением для этой проблемы является добавление субтитров. Кроме того, чтобы сделать ваше видео более кинематографичным, субтитры могут сделать ваши видео более доступными для людей, которые не говорят на языке оригинала фильма. Чтобы придать вашему видео более кинематографичный вид, перейдите на вкладку титры, а затем выберите один из десятков различных стилей субтитров в категории субтитры.
3. 3D Luts
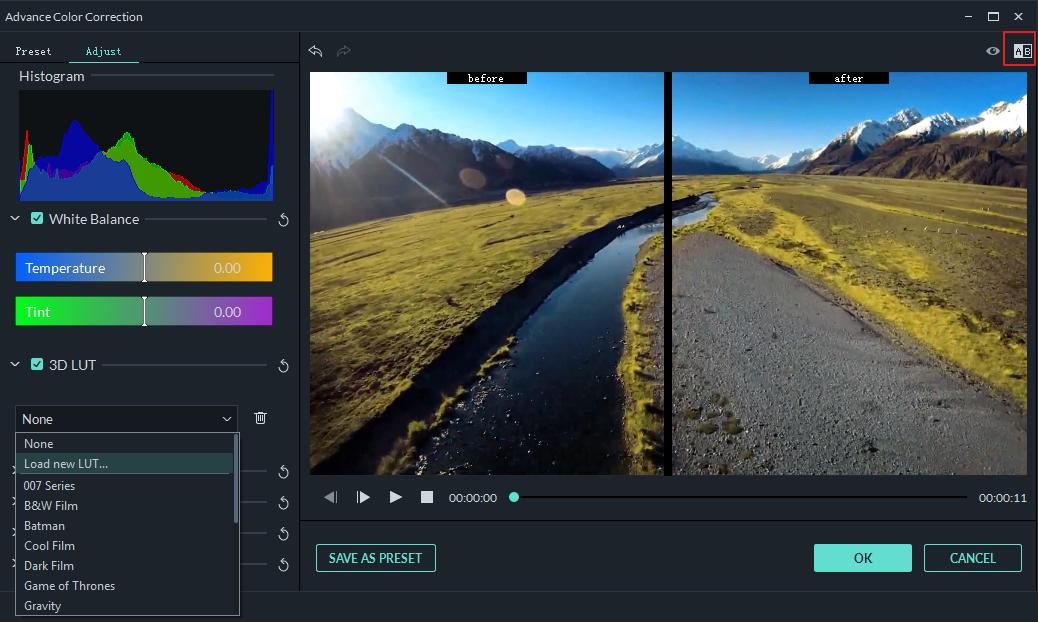
Если вы хотите воспроизвести визуальный стиль определенного фильма, функция 3D LUT Filmora может многое вам предложить. Пресеты, такие как Star Wars, Gravity или Batman, помогут вам добавить кинематографический вид этих культовых фильмов в ваши видеоклипы. Выберите видеоклип на временной шкале и нажмите на опцию предварительной настройки цвета-значок, похожий на палитру. После того, как на вашем экране появится новое окно, вы сможете выбрать пресет из меню 3D LUT или даже создать свой собственный. Нажмите кнопку OK, чтобы применить эффект к вашему видеоклипу.
4. Применяйте Замедленные Эффекты

сли вы когда-нибудь смотрели боевик, вы, вероятно, видели свою долю замедленных эффектов. Замедленное движение-это простой эффект, который может помочь вам добиться более кинематографичного вида в вашем видео. Щелкните правой кнопкой мыши на видеоклипе и выберите опцию скорость и длительность, чтобы открыть окно пользовательская скорость, а затем просто уменьшите значение скорости. Вы можете либо ввести новое значение в поле, либо использовать ползунок для регулировки скорости воспроизведения вашего видео.
5. Используйте эффекты наклона-сдвига

Эффект наклона-сдвига позволяет размещать фокусную точку видео везде, где вы хотите, и в результате области снимка за пределами области фокусировки станут размытыми, что позволяет воссоздать визуальный стиль фильмов, снятых с помощью профессиональных кинообъективов. Для того чтобы применить эффект наклона-сдвига, вам просто нужно перейти на вкладку Effects и выбрать опцию Utility в разделе Filters. Вы увидите два тилт-сдвиговых круговых и тилт-сдвиговых линейных эффекта. Выберите один эффект сдвига наклона и перетащите его на дорожку над дорожкой видеоматериала. После этого перетащите его край, чтобы настроить длительность, чтобы охватить все видео, если это необходимо. Дважды щелкните эффект сдвига наклона на временной шкале, и вы войдете в панель настройки эффектов сдвига наклона, затем вы можете настроить положение эффекта на экране предварительного просмотра или переместить ползунок на панели, чтобы настроить размер, интенсивность и положение эффекта сдвига наклона.
6. Добавление звуковых эффектов и музыки

Ничто не создает лучшую кинематографическую атмосферу, чем хороший саундтрек. Специальные звуковые эффекты или музыка могут настроить настроение всего вашего видеоклипа. Filmora предлагает огромную музыкальную библиотеку, и все, что вам нужно сделать, чтобы добавить музыку к вашим видео, это нажать на вкладку аудио и выбрать трек, который вы хотите использовать. Это простой, но полезный процесс, который, безусловно, придаст вашим видео более кинематографичный вид.
Filmora - это специальное программное обеспечение для редактирования видео для всех создателей. Он предоставляет различные фильтры, оверлеи, переходы и пользовательские заголовки и многое другое для создания видео без ограничений. Скачайте и попробуйте Filmora сегодня и откройте для себя более творческую личность.




 Безопасность проверена | Загрузка бесплатно | Нет вредоносного ПО
Безопасность проверена | Загрузка бесплатно | Нет вредоносного ПО



