- Новости о монтаже
- • Изображение в видео с ИИ
- • Тексты в видео с ИИ
- • Длинное видео в короткое с ИИ
- • ИИ генератор видео
- • Создай видео для Telegram
- • Улучшите видео с ИИ
- • Создай аниме-версию себя
- • Сделай субтитры для VK Клипов
- • Музыка и звуковые эффекты
- • ИИ-генератор звуковых эффектов
- • Текста в речь
- • Улучшение качества звука с ИИ
- 😎Сделайте видео замечательным⏬
Время обновления: 2025 г.
Удаление шума и зернистости из видео проще, чем когда-либо. Шум и зернистость обычно возникают, когда видео снимается с плохим освещением, когда ISO камеры был необычно высоким, когда видео записывалось, или когда камера, используемая для записи видео, не имеет правильных спецификаций.
Редакторы видео-и мультимедийного контента, такие как Premiere Pro, имеют собственные алгоритмы и фильтры для быстрого шумоподавления. И когда эти встроенные фильтры не являются адекватными или удобными, вы можете использовать плагины или автономное программное обеспечение для шумоподавления, чтобы улучшить качество и четкость ваших видео.
В этом посте мы покажем вам, как удалить шум из видео с помощью Premiere Pro, плагинов Premiere Pro и бесплатного программного обеспечения для шумоподавления.
Filmora Шумоподавление аудио помогает уменьшить шум в видео и аудио. Уберите фоновый шум в разных сценах, чтобы улучшить качество вашего видео и аудио.
Часть 1: Как уменьшить шум в Premiere Pro? 2 способа
Мы нашли 2 способа, чтобы помочь вам уменьшить и убрать шум из видео с помощью Adobe Premiere Pro, продолжайте читать.
Способ 1. Используйте медиа-эффект
Premiere Pro имеет фильтр шумоподавления на панели эффектов под названием MEDIAN.
Чтобы применить этот фильтр, выполните следующие действия:
Шаг 1. Перейдите в раздел EFFECTS > VIDEO EFFECTS > NOISE & GRAIN > MEDIAN. Перетащите медиану на временную шкалу для вашего шумного видео. Обратите внимание, что это не приведет к немедленному снижению уровня шума в вашем видео.

Шаг 2. Проверьте окно EFFECTS CONTROL , чтобы увидеть выпадающее меню, в котором вы можете настроить MEDIAN эффект для достижения наилучших результатов. Отрегулируйте параметр RADIUS в разделе MEDIAN, чтобы сразу же просмотреть примененный эффект.

Кроме того, вы можете нарисовать маски вокруг шумных участков вашего видео, чтобы просмотреть эффект шумоподавления только на этих участках.
Убедитесь, что края ваших масок покрыты перьями, чтобы избежать жестких краев вокруг областей, где применяется медианный эффект.
Способ 2. Используйте Adobe After Effects
Шумоподавление в Premiere Pro не всегда дает наилучшие результаты. Даже когда медианный эффект применяется с масками, вы можете обнаружить, что эффект шумоподавления применяется к частям видео, где шумоподавление не требуется. Это происходит потому, что в то время как маски статичны, содержание видео не является таковым.
В этом случае вы можете открыть свое видео в ADOBE AFTER EFFECTS, выполнив следующие действия::
Шаг 1. Щелкните правой кнопкой мыши временную шкалу для шумного видео Premiere Pro и выберите REPLACE WITH AFTER EFFECTS COMPOSITION.

Шаг 2. Когда AFTER EFFECTS откроется с загруженным видео, перейдите в раздел EFFECTS & PRESETS>, выберите REMOVE GRAIN и перетащите его на временную шкалу для вашего видео.

Шаг 3. Проверьте панель управления эффектами, чтобы увидеть настройки для эффекта REMOVE GRAIN. Отрегулируйте область предварительного просмотра, настройку шумоподавления и временную фильтрацию для достижения наилучших результатов.

Часть 2: Используйте плагины для уменьшения шума в Premiere Pro
1. Neat Video
Neat Video, пожалуй, самый популярный шумоподавляющий плагин для Premiere Pro. Он одновременно мощный и быстрый и используется многими профессионалами. Он работает с другими популярными программами для редактирования видео, такими как Final Cut и Avid, и имеет версии, совместимые с ПК и MacOS. Neat Video также имеет бесплатную версию и премиум-версию.
Характеристики:
Аккуратное видео работает, создавая профиль шума. Он также позволяет пользователям выбирать области отснятого материала, из которых может быть создан профиль шума, или загружать свои собственные кадры профиля шума.
После установки в Premier Pro аккуратное видео будет отображаться на панели видеоэффектов, где его можно выбрать при необходимости. Его настройки по умолчанию являются мощными и могут быть дополнительно настроены через меню Настройки, видимое на панели управления эффектами.

2. Red Giant Denoiser
Magic Bullet Denoiser III-это еще один мощный шумоподавляющий плагин, совместимый с ПК и MacOS. Он имеет полностью функциональную пробную версию и платную версию. Однако его платная версия почти вдвое дороже аккуратного видео. Профессионалы могут счесть более экономически выгодным купить полный набор плагинов Magic Bullet.
Характеристики:
Как и Neat Video, Magic Bullet Denoiser III работает, создавая профиль шума. Однако, в отличие от аккуратного видео, Magic Bullet Denoiser III сэмплирует каждый кадр видео, чтобы создать свой профиль шума. Его настройки Также очень просты и интуитивно понятны, с ползунками для уменьшения шума, сглаживания цветов и сохранения деталей.


Filmora - Шумоподавление аудио с искусственным интеллектом
Часть 3: Лучшие 4 программы для устранения шума на видео
1. Filmora
Filmora Шумоподавление аудио с искусственным интеллектом - отличный инструмент для удаления фонового шума из видео и аудиозаписей и улучшения звучания голоса. Он позволяет легко убрать фоновый шум из аудио в видео всего одним кликом. Искусственный интеллект в алгоритме обеспечивает высокую эффективность и качество при удалении шумов из видео и звука.
Filmora также является полноценным и мощным видеоредактором с удобным интерфейсом и простым в использовании, который позволяет улучшить качество вашего видео. Большое количество встроенных шаблонов и видеоэффектов помогут вам создавать волшебные видеоматериалы.
Характеристики: Предлагает множество инструментов для редактирования аудио и видео с использованием искусственного интеллекта. Легко добавляйте визуализацию аудио с крутыми эффектами, синхронизируйте аудио с видео для лучшего восприятия, изменяйте звучание голоса для большего удовольствия и многое другое...
Шаги по снижению шума ниже:
Шаг 1. Импортируйте аудиофайл, который вам нужно отредактировать в Filmora. Перетащите аудиофайлы на временную шкалу
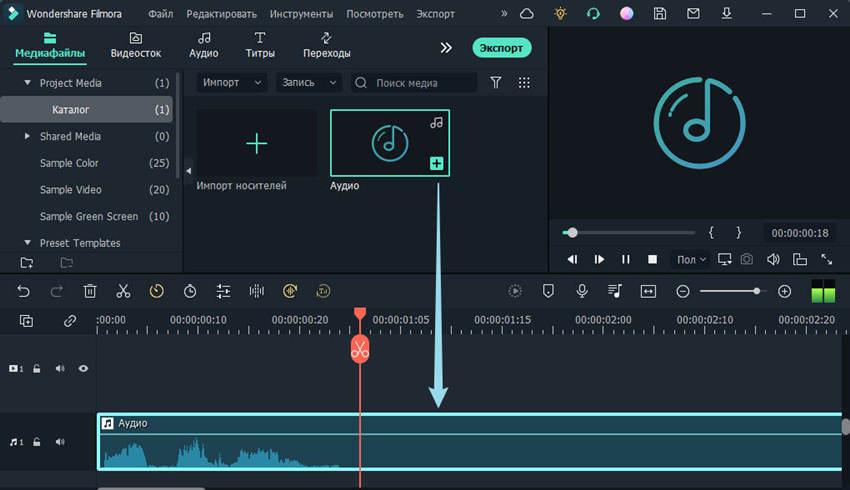
Шаг 2. Дважды щелкните аудиофайл на временной шкале. В интерфейсе настроек звука найдите Денуаз.
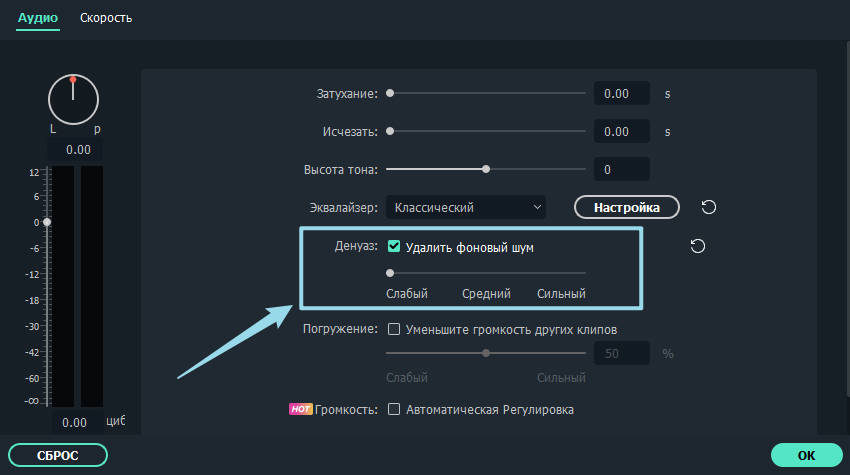
Если вы импортируете видеофайл, сначала вам необходимо отделить аудио от видеофайла. Щелкните правой кнопкой мыши, чтобы найти Отсоединить аудио. Аудиофайл будет автоматически отделен от видеофайла, что облегчает последующее редактирование аудио.
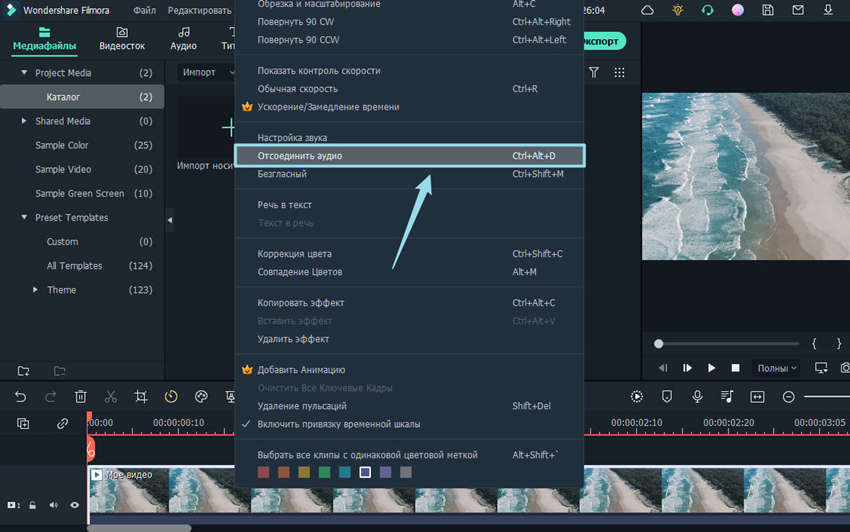
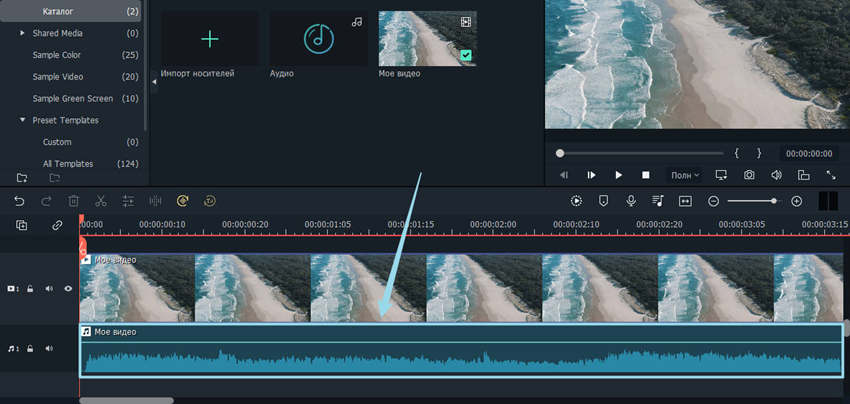
Убедитесь, что во время шумоподавления не теряется ценный звук, прослушав звуковую дорожку перед ее сохранением в конце процесса редактирования.
2. Aiseesoft
Aiseesoft Video Enhancer - это автономное приложение с совместимыми версиями для ПК и MacOS, которое имеет хорошие функции шумоподавления и преобразования видео. Он очень легкий, функциональный и очень простой в использовании. Он также имеет бесплатную версию и доступную платную версию.
Характеристики:
Шумоподавление - это одна из трех (3) улучшающих функций, доступных в Aiseesoft Video Enhancer. Чтобы удалить шум из видео, просто откройте его в Aiseesoft, установите флажок шумоподавление в меню ENHANCE и нажмите кнопку Применить. Это приложение также позволяет пользователям экспортировать свои улучшенные видео во многих форматах и без сжатия.

3. Cinemartin Denoiser
Cinemartin Denoiser - это профессиональное приложение для шумоподавления видео, которое предлагает мощные функции за небольшую плату. Бесплатная версия с несколькими заблокированными функциями доступна в течение ограниченного времени. Полная версия обеспечивает отличное шумоудаление с возможностью экспорта в несколько видеоформатов.
Характеристики:
Это приложение имеет простые настройки удаления шума, а также встроенные пресеты для быстрого и легкого удаления шума. Он работает с 2 проприетарными механизмами удаления шума для удаления наиболее распространенных видов шума, генерируемого зеркальными камерами.

4. Tipard
Tipard Video Enhancer выглядит и чувствует себя очень похоже на AISEESOFT VIDEO ENHANCER. Их интерфейсы, цвета и меню очень идентичны.
Удаление шума-это функция улучшения в программном обеспечении Tipard Video Enhancer и Tipard Video Converter Ultimate. Таким образом, вы можете скачать любое из этих двух приложений Tipard, чтобы наслаждаться функциями удаления шума. Они оба имеют бесплатные и доступные платные версии.
Характеристики:
Tipard Video Enhancer позволяет пользователям улучшать видео с помощью шумоподавления и увеличения разрешения видео. В отличие от Aiseesoft Video Enhancer, Tipard также позволяет пользователям улучшать свои видео, уменьшая воспринимаемую дрожь или неустойчивость видеоматериала.
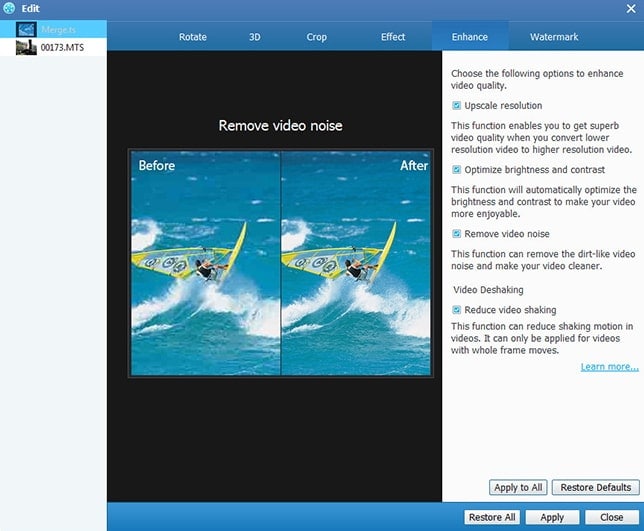
Вывод
Как и в случае с удалением звукового шума, удаление видеошума редко бывает идеальным. Пользователи должны убедиться, что желаемые детали видеоматериала не теряются в процессе шумоподавления.




 Безопасность проверена | Загрузка бесплатно | Нет вредоносного ПО
Безопасность проверена | Загрузка бесплатно | Нет вредоносного ПО


