Представьте, что у вас есть любимое видео, которое вы хотите кастомизировать, заменив его оригинальную аудиодорожку на новый саундтрек, озвучку или звуковые эффекты. Будь то личный проект, презентация или контент для соцсетей — знание как заменить аудио в видео без потерь качества поможет сделать ролик более эффектным. Это пошаговое руководство покажет, как легко и быстро заменить аудио, используя простые инструменты.

В этой статье
Часть 1. Причины заменить аудио в видео
Прежде чем переходить к самому процессу как заменить аудиодорожку в видео, важно понять, зачем это может понадобиться. Ниже перечислены основные причины, почему стоит изменить звук в ролике:
- Добавить новый саундтрек или музыку: Смена саундтрека помогает изменить настроение или тон видео так, чтобы оно лучше соответствовало вашей идее или целевой аудитории. Такая настройка усиливает вовлечённость зрителей и делает контент более запоминающимся.
- Вставить озвучку или дикторский текст: Сделать замену аудио в видео на чёткую озвучку полезно для пояснения сообщений, особенно в обучающих и инструктивных роликах. Такие видео выигрывают за счёт ясных объяснений и повествования, что повышает понимание у аудитории.
- Удалить нежелательные шумы: Оригинальная дорожка может содержать посторонние звуки, например разговоры на фоне, что портит впечатление от просмотра. Поэтому очистка аудио от шумов при интервью или профессиональных съёмках становится важной для идеального результата.
- Локализовать контент: Замена аудиодорожки позволяет озвучивать видео на разных языках и делать его доступным для мировой аудитории. Это особенно полезно, если вы хотите охватить международных зрителей, изменяя аудио в видео.
- Усилить эмоциональный отклик: Музыка напрямую влияет на эмоции зрителя. Добавление музыки под конкретное настроение отлично работает в рекламе или фильмах, создавая нужный эмоциональный тон.
Часть 2. Лучший способ заменить аудио в видео
Чтобы заменить аудиодорожку в видео, самым надёжным выбором для большинства остаётся Wondershare Filmora. Этот инструмент с ИИ-возможностями и удобным интерфейсом значительно упрощает все задачи редактирования. Одним кликом вы можете отделить аудио от видео, а затем отредактировать его — например, обрезать или разделить по своему усмотрению.
Основные функции, предлагаемые Filmora
- ИИ Музыка : Функция ИИ Музыка в Filmora использует искусственный интеллект для создания фоновой музыки, подходящей под ваш ролик. Вы выбираете настроение, жанр и другие параметры, после чего получаете несколько готовых вариантов треков.
- Шумоподавление (Audio Denoise): Инструмент удаляет нежелательные шумы вроде гудения или шипения. Достаточно передвинуть ползунки, и звук в ролике станет чистым — полезно, когда вы учитесь как изменить аудио в видео.
- Приглушение звука: Автоматическая функция, которая уменьшает громкость фоновой музыки при появлении речи, чтобы диалоги оставались разборчивыми.
- Автоматическая нормализация: Компонент выравнивает уровни звука по всему видео, предотвращая резкие перепады громкости.
- Музыкальная библиотека: Filmora предлагает коллекцию бесплатных треков и звуковых эффектов без лицензии. Огромный каталог охватывает разные жанры и настроения, поэтому легко найти подходящий фон.

























- Регулировка скорости: С помощью этой функции пользователи могут ускорять или замедлять видео и аудиоклипы, создавая эффекты замедленной съёмки или таймлапса. Помимо замены аудио в видео, доступны удобные кривые скорости, позволяющие точно изменять скорость воспроизведения без искажения тона.
- Улучшение голоса с ИИ: Этот инструмент улучшает голосовые записи, минимизируя фоновый шум, выравнивая тональный баланс и повышая чёткость. Благодаря алгоритмам ИИ речь звучит более профессионально и чисто, без лишних усилий вручную.
- Настройка аудиоканалов: Функция даёт полный контроль над выводом аудиоканалов — можно переключаться между стерео и моно, а также управлять уровнями правого и левого каналов. Такая гибкость помогает подстроить звук под разные творческие задачи.
- Запись озвучки: Filmora также позволяет записывать дикторский текст прямо в программе и накладывать его поверх видео, что делает процесс озвучивания простым и удобным.
Пошаговое руководство по замене аудио в видео с помощью Filmora
Как уже отмечалось, Filmora предлагает простую функцию, чтобы заменить аудиодорожку в видео. Ниже приведено пошаговое руководство, как выполнить процедуру легко и быстро, используя этот мощный инструмент:
Шаг 1Создать новый проект
Для начала откройте Filmora на компьютере и нажмите вкладку «Создать новый проект» на главной странице. Затем добавьте видео, в котором хотите изменить аудио, и перетащите его на монтажную шкалу для редактирования.

Шаг 2Удалить оригинальное аудио из видео
Перейдите к монтажной шкале в нижней части экрана и щёлкните правой кнопкой мыши по видеодорожке. В появившемся списке выберите «Отделить аудио» и активируйте функцию. Звук будет выделен в отдельную дорожку на таймлайне, что позволит изменить аудио в видео. Чтобы удалить его, используйте значок корзины на верхней панели инструментов.
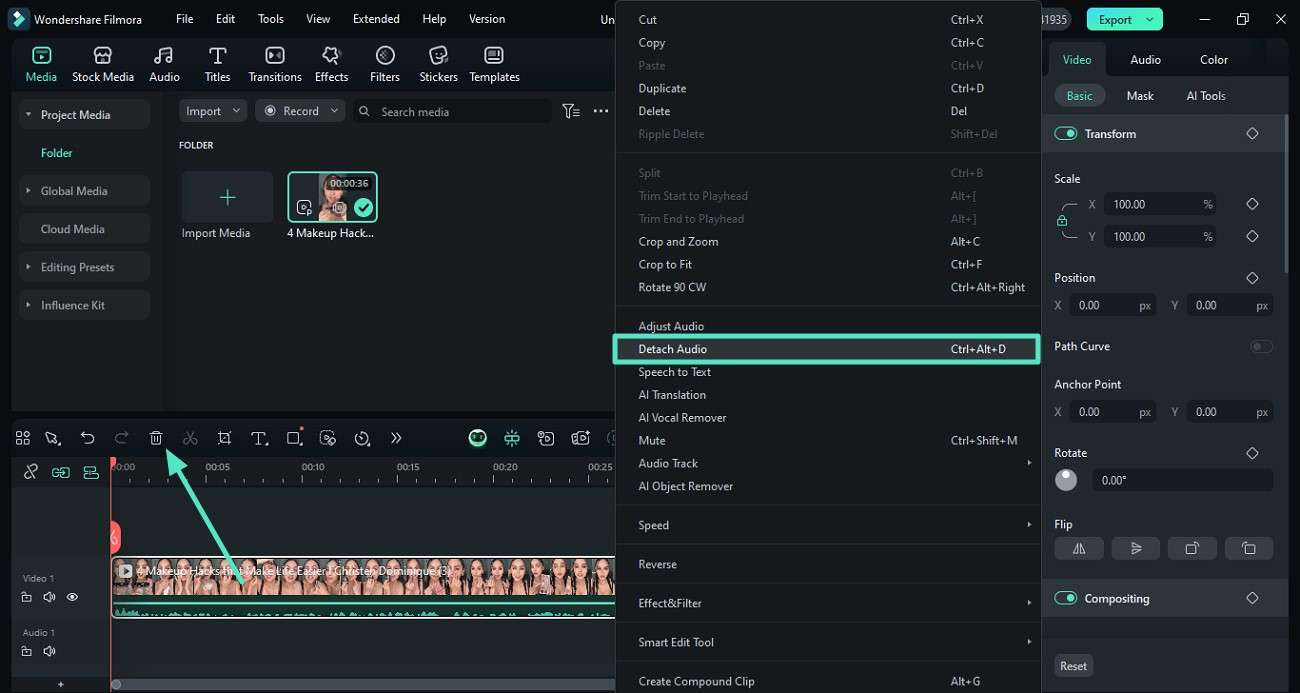
Шаг 3Добавить другое аудио
После удаления звука вы можете добавить новую дорожку. Для этого откройте вкладку «Аудио» на верхней панели и выберите раздел «Музыка» слева, чтобы открыть библиотеку. Найдите подходящую композицию и добавьте её, нажав на значок «+» на миниатюре.
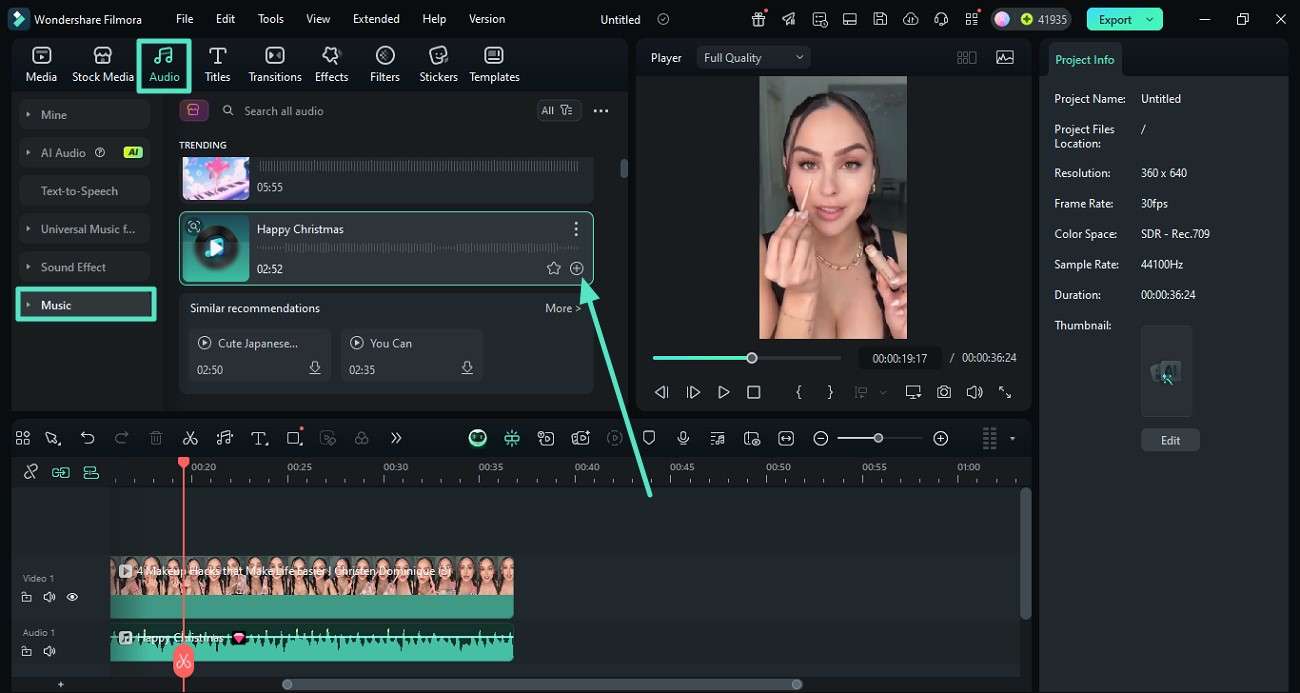
Шаг 4Сгенерировать фоновую музыку с помощью ИИ
Вы также можете создать уникальную фоновую мелодию через раздел «ИИ Аудио» в левой панели. Укажите тему и жанр музыки, затем нажмите «Сгенерировать». После создания перетащите аудио на шкалу, чтобы применить его к видео.
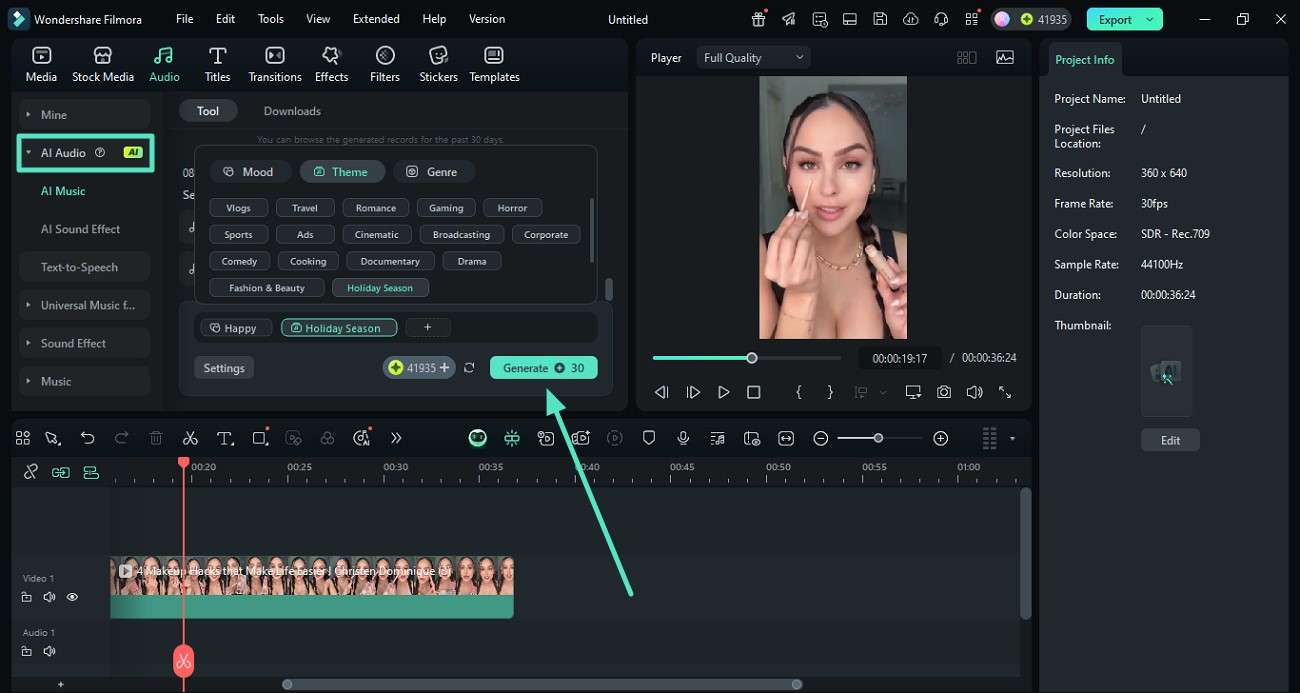
Шаг 5Импортировать аудио с устройства
Чтобы добавить уже готовый аудиофайл из памяти компьютера, откройте вкладку «Медиа» и нажмите «Импортировать медиафайлы». Выберите нужный трек, внесите коррективы и, когда результат вас устроит, нажмите кнопку «Экспорт», чтобы сохранить готовое видео.
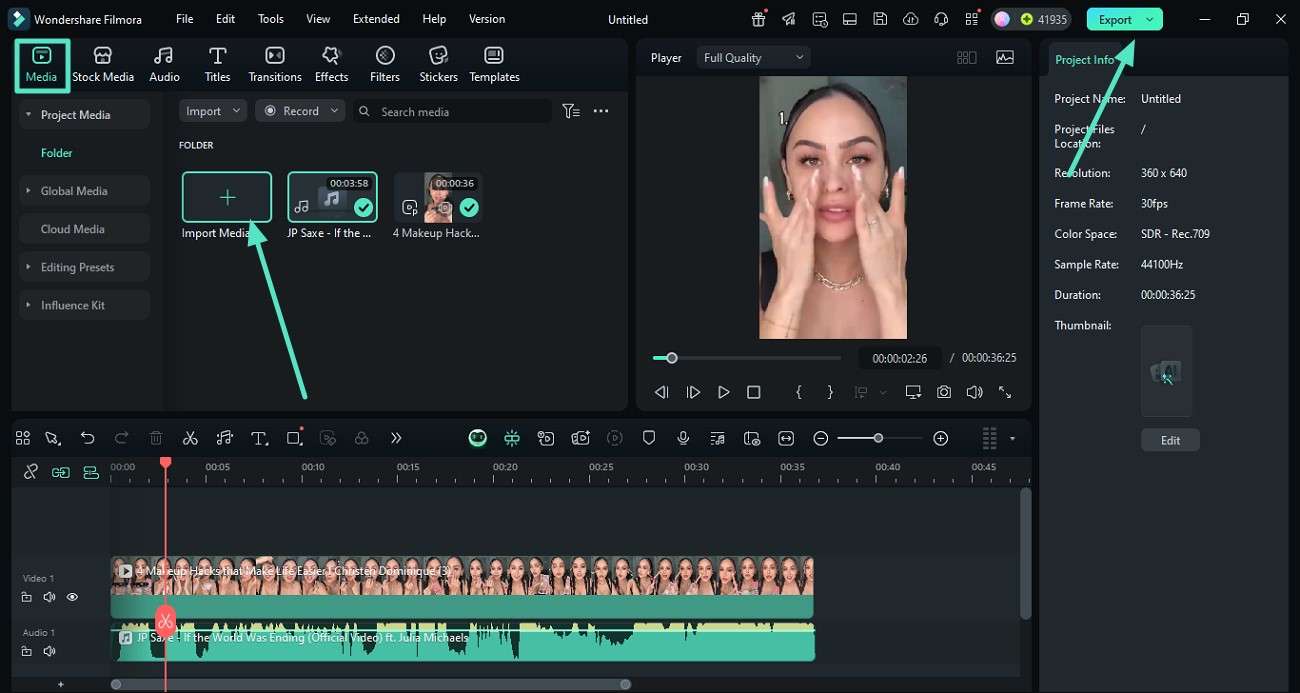
Часть 3. Другие варианты, как заменить аудио в видео
Мы уже рассмотрели самый надёжный способ заменить аудио в видео, теперь давайте посмотрим на другие доступные онлайн- и офлайн-решения:
1. Online Converter
Online Converter — это онлайн-сервис, который позволяет легко изменить звук без прерываний. Он поддерживает множество популярных форматов, таких как MP4, AVI, MKV, MOV и WMV, что делает его удобным для повседневного использования. Пользователь может полностью удалить оригинальное звучание или сохранить его, комбинируя с новым фоном.
Ключевые особенности
- Можно задать начало и конец аудио перед заменой, чтобы настроить его длительность.
- Есть функция зацикливания фоновой музыки до конца видео.
- Поддерживаются разные варианты регулировки громкости, чтобы сохранить тональность по вкусу.
Как заменить аудиодорожку с помощью Online Converter
Вот шаги, чтобы заменить аудиодорожку в видео через Online Converter:
Шаг 1Зайдите на официальный сайт и выберите функцию «Add Audio to Video». Добавьте аудио- и видеофайлы, затем в меню выберите «Replace Audio in Video». Настройте громкость и другие параметры, после чего нажмите «Convert».
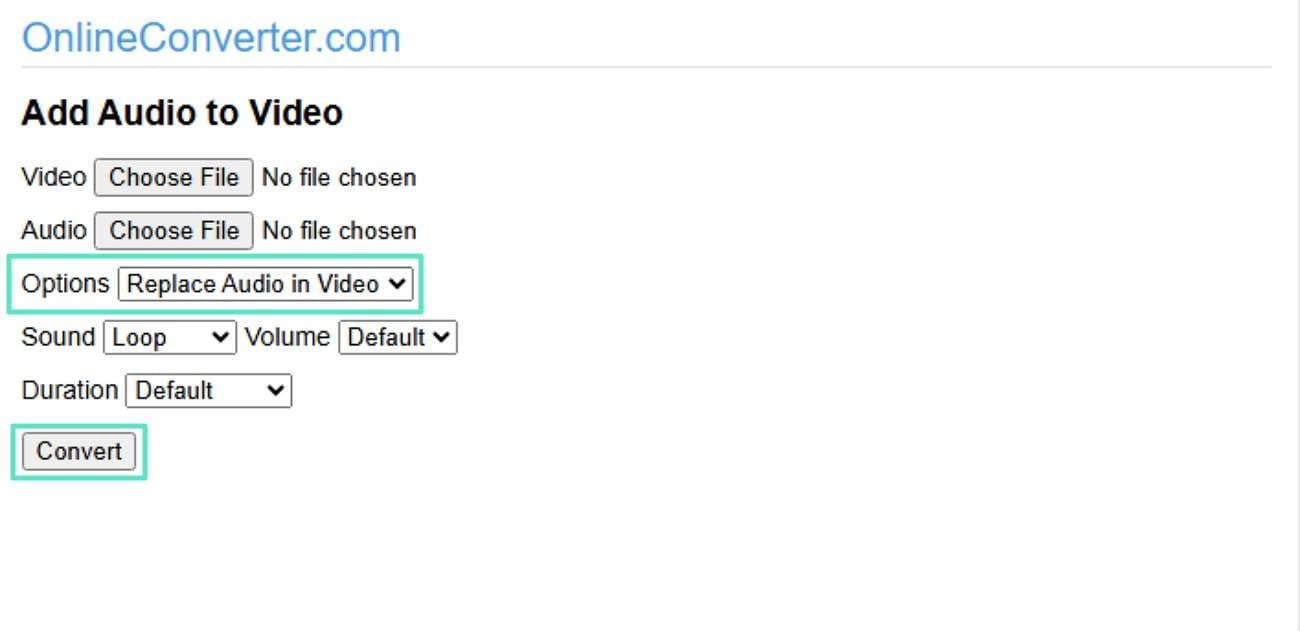
Шаг 2После завершения конвертации нажмите кнопку «Скачать», чтобы сохранить видео с заменённым звуком на устройство.
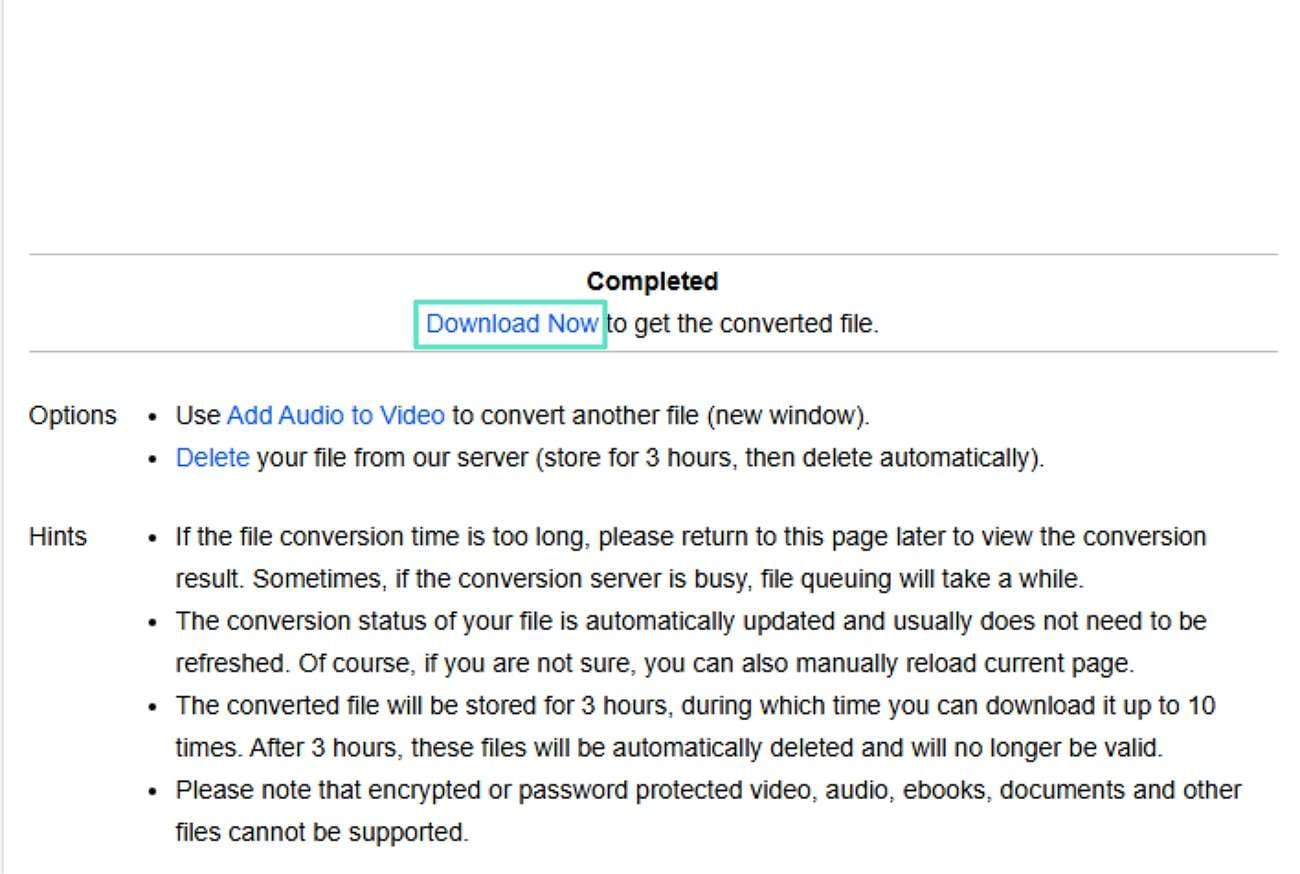
2. Online Video Cutter
Online Video Cutter — ещё один удобный онлайн-инструмент, который позволяет наложить новый звук на видео, заменив оригинал. Пользователь загружает ролик прямо в браузере и добавляет к нему аудиофайл в виде отдельной дорожки. Этот сервис заменяет аудио в видео и объединяет дорожки в единый файл для скачивания.
Ключевые особенности
Поддерживает пакетную загрузку — можно редактировать сразу несколько видео за один сеанс.
Есть функция удаления вокала, которая быстро убирает голос из аудио.
Позволяет регулировать скорость воспроизведения видео и аудио.
Пошаговое руководство
Чтобы понять, как изменить аудио в видео с помощью этого сервиса, выполните такие шаги:
Шаг 1Нажмите «Open File» на официальном сайте и загрузите видео.
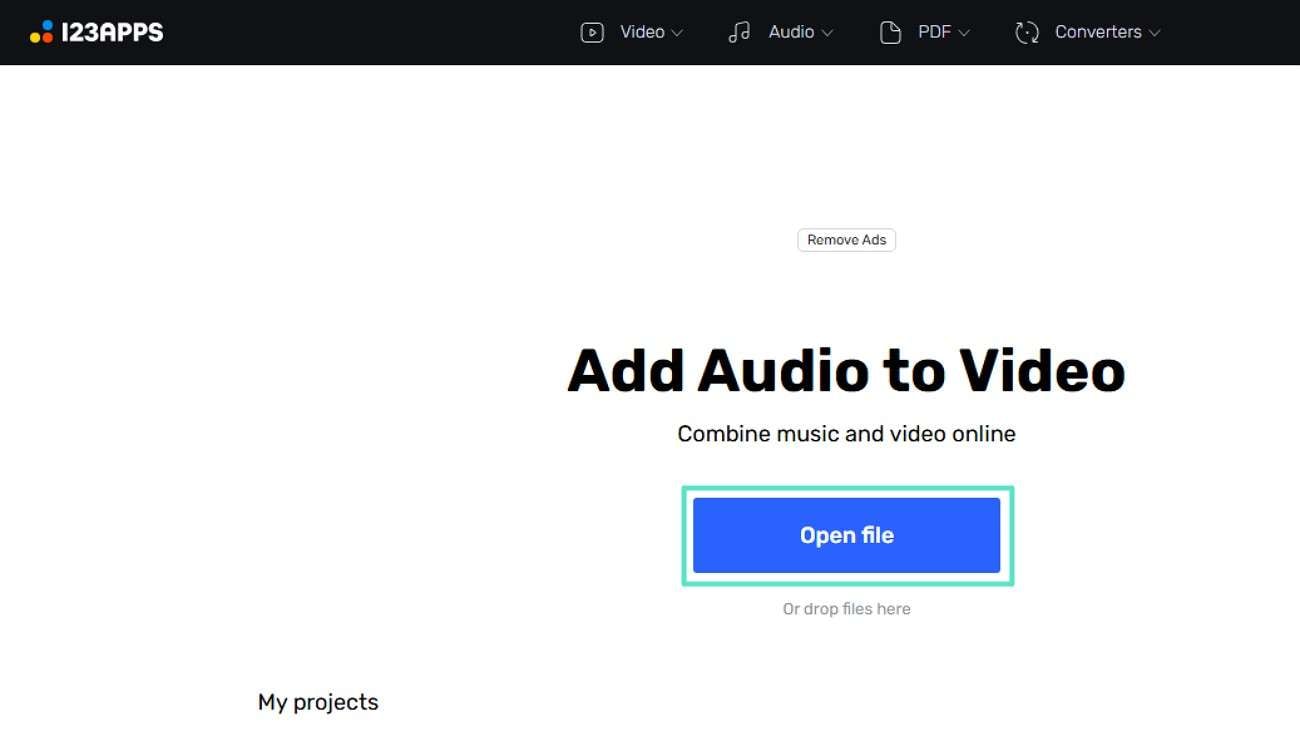
Шаг 2На следующем экране выберите «Detach Audio» слева. После отделения нажмите «Delete», чтобы полностью удалить звук.
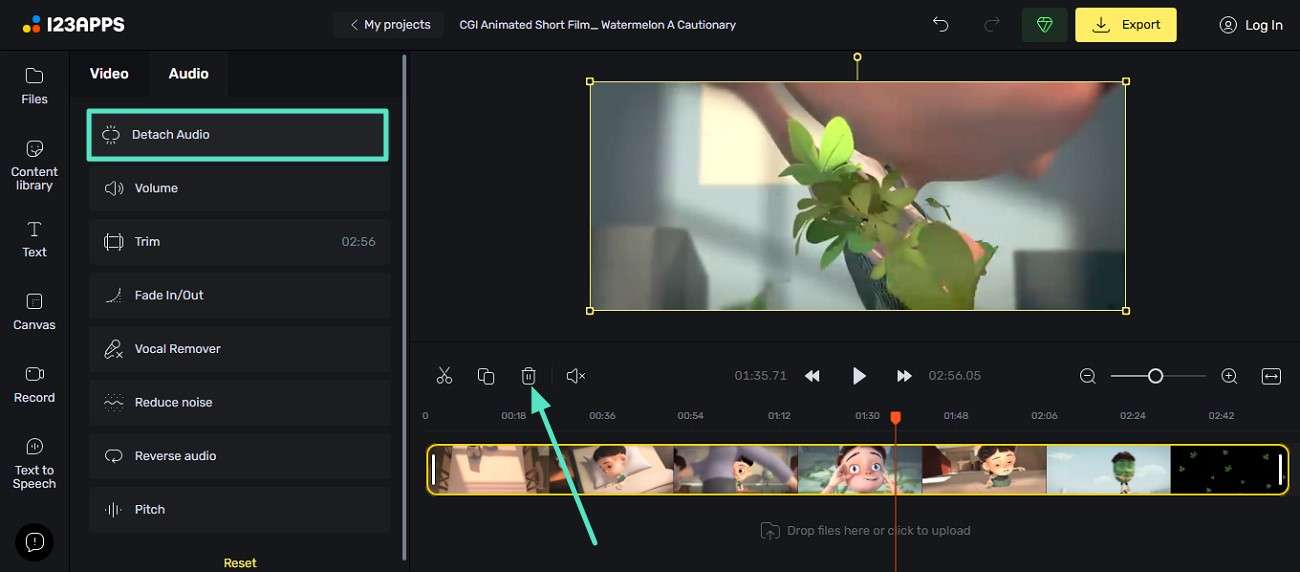
Шаг 3Перейдите в раздел «Files» слева, добавьте новый аудиофайл. Настройте скорость и нажмите «Export», чтобы сохранить готовое видео.
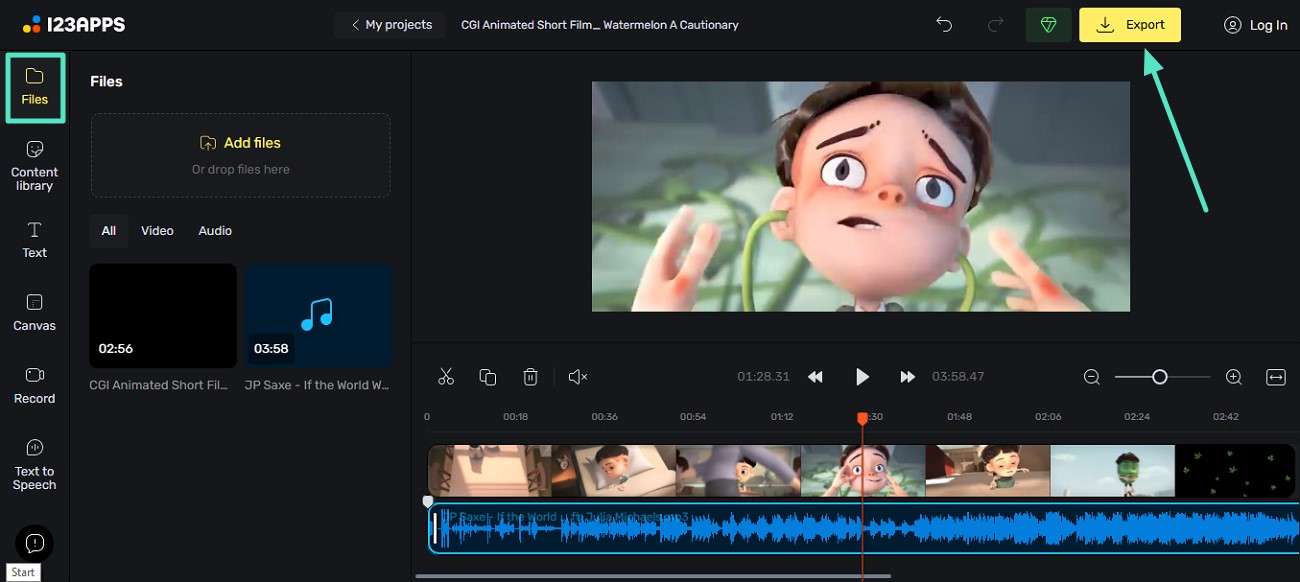
3. VideoPro Vlogger
VideoPro Vlogger — это офлайн-программа, которая позволяет отделять оригинальные аудиодорожки и вставлять новые с точной настройкой времени и длительности. Она поддерживает разные форматы и имеет расширенные функции, включая шумоподавление для улучшения звука.
Ключевые особенности
- Можно добавлять и редактировать несколько аудиодорожек одновременно.
- Встроенный эквалайзер позволяет настроить характеристики звука.
- Есть функция записи дикторского голоса для наложения на видео.
Пошаговое руководство
Выполните следующие шаги, чтобы эффективно заменить аудио в видео с помощью VideoPro Vlogger:
Шаг 1Импортируйте видео в программу и перетащите его на таймлайн. Кликните правой кнопкой по треку и выберите «Detach Audio». После отделения удалите дорожку.
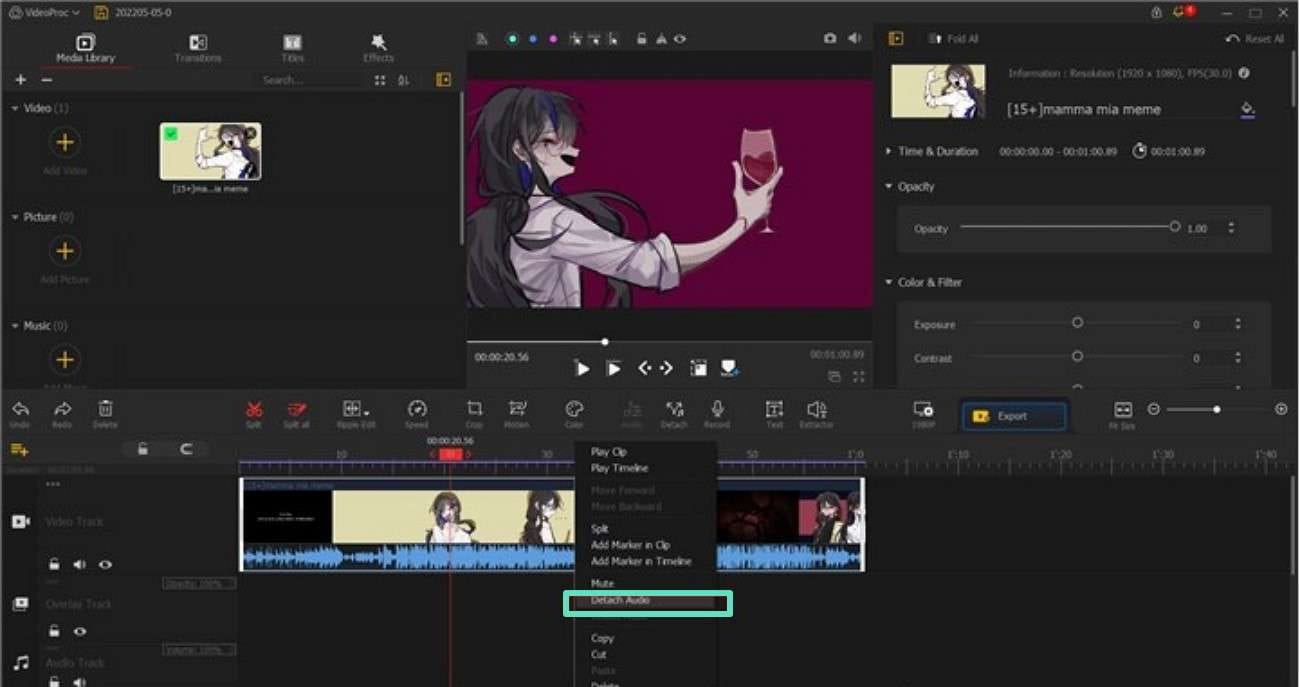
Шаг 2Добавьте новый звук через кнопку «Add Music» слева. Перетащите его на шкалу, чтобы наложить на видео.
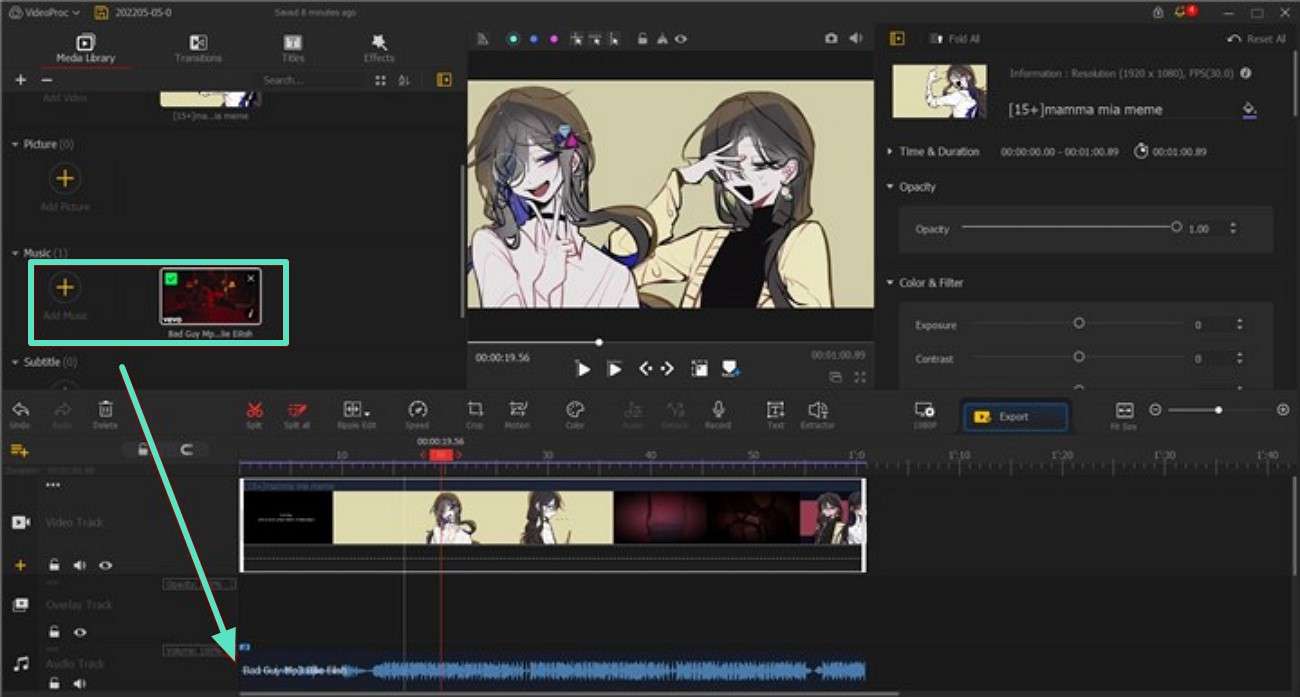
4. Movavi Video Editor
Movavi Video Editor — популярный видеоредактор, который помогает заменить аудиодорожку в видео с помощью функций микширования и улучшения качества звука. Программа позволяет вставлять новые дорожки, отделять оригинальное аудио и синхронизировать звук с видео. Кроме того, можно точно обрезать ненужные части ролика.
Ключевые особенности
- Можно регулировать продолжительность аудио- и видеотреков простым перетаскиванием концов дорожек на таймлайне.
- Добавление эффектов плавного появления и затухания звука для более профессионального звучания.
- Функция реверса позволяет воспроизводить аудио задом наперёд.
Как заменить аудио в видео с помощью Movavi Video Editor
Выполните шаги ниже, чтобы научиться использовать Movavi для замены звука:
Шаг 1Перетащите загруженный ролик на таймлайн и выполните необходимые настройки.
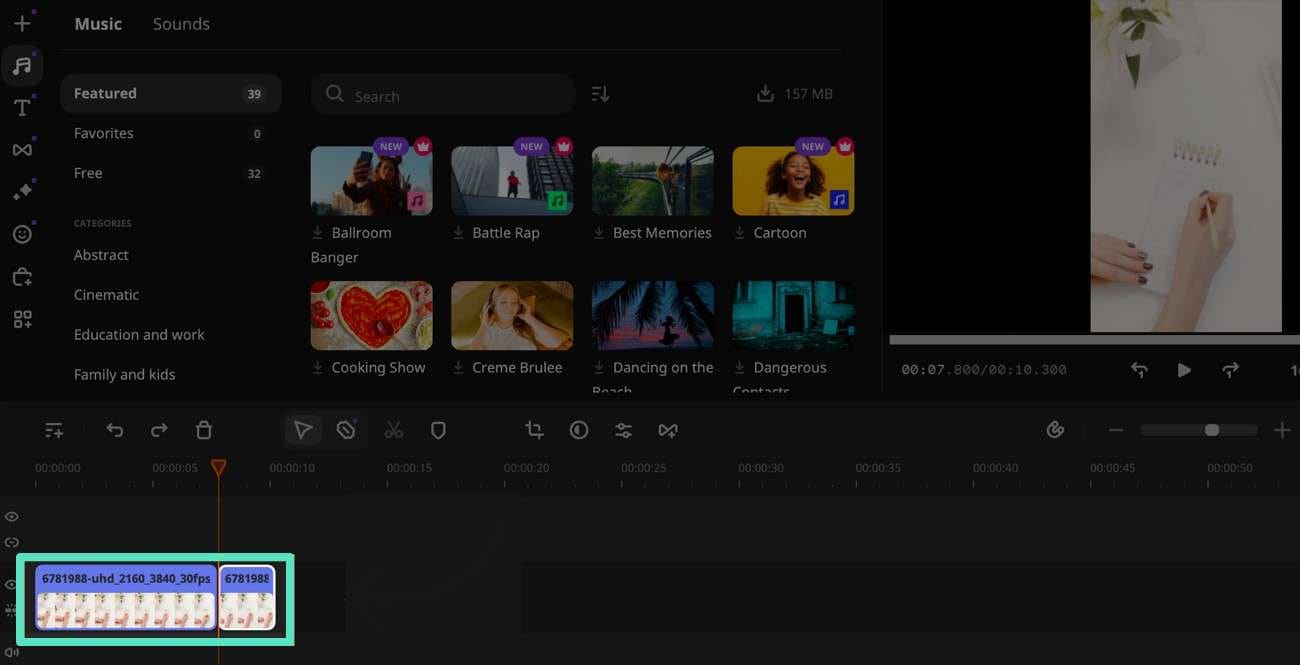
Шаг 2Затем импортируйте аудиофайл, нажав на значок «Музыка» на левой панели, и перетащите его на таймлайн.
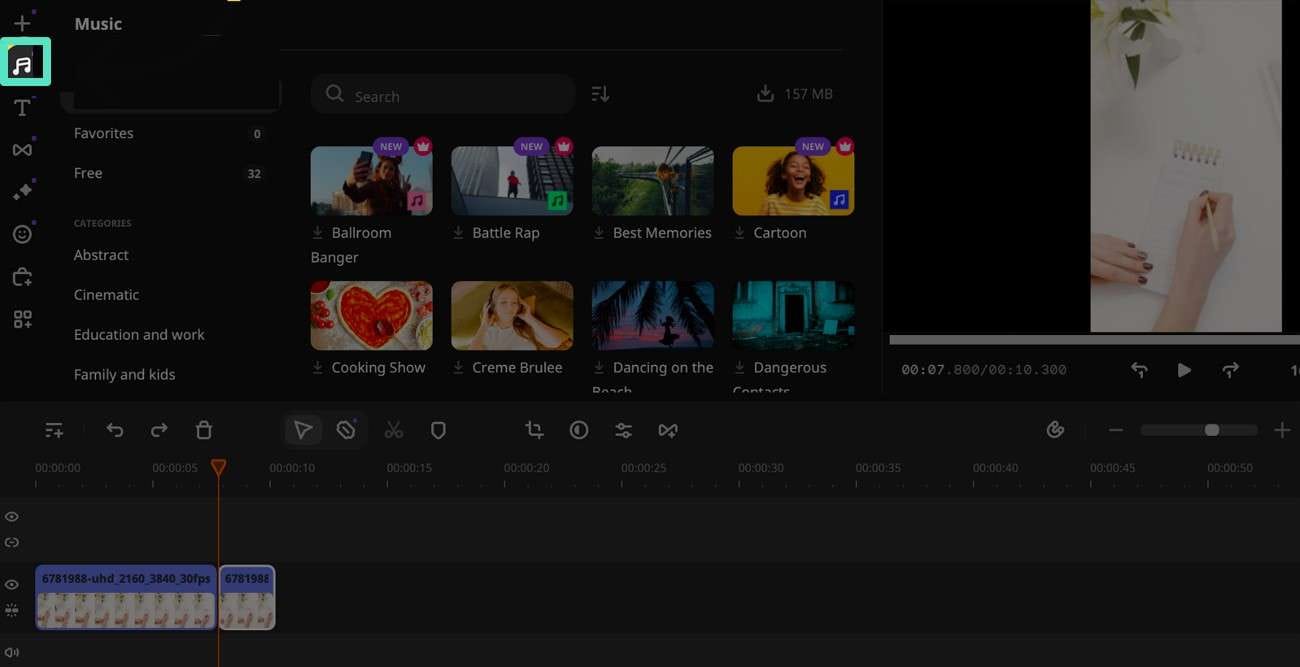
Шаг 3Наконец, нажмите на значок «Экспорт», чтобы сохранить видео с новой звуковой дорожкой.
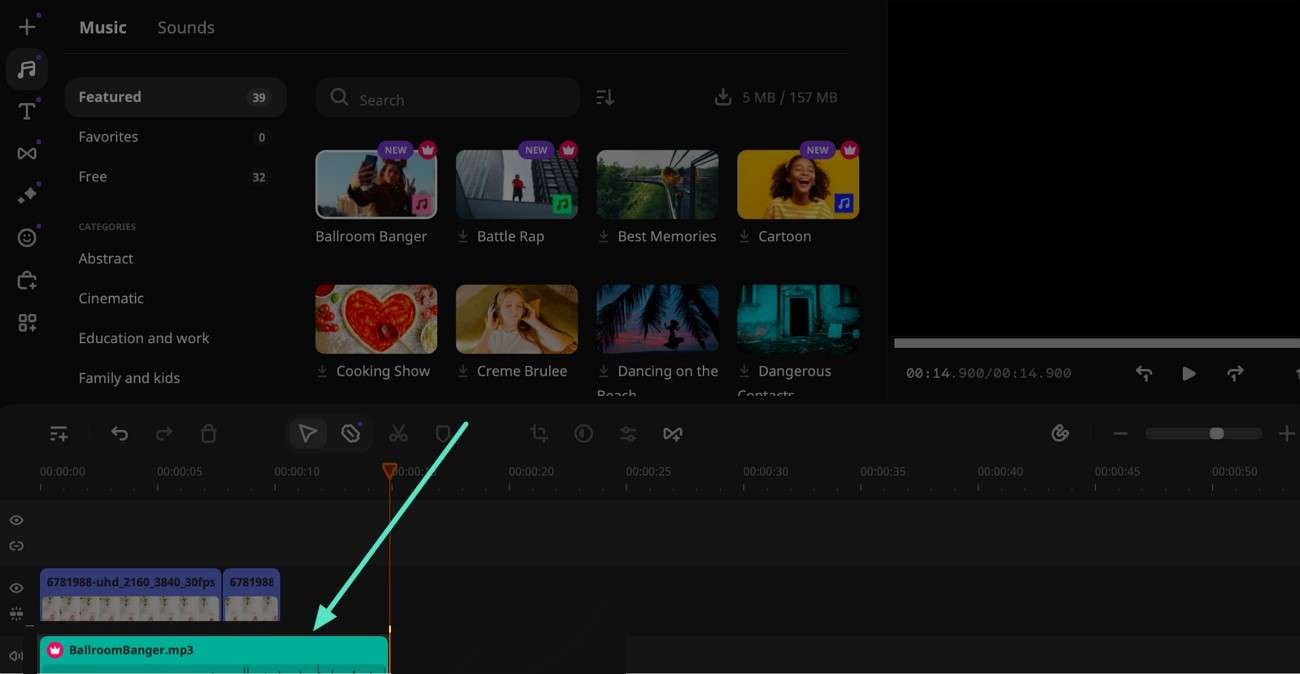
5. Kapwing
Kapwing — ещё один онлайн-сервис, который позволяет изменить аудио в видео, заменив оригинальную дорожку. Вы можете загрузить собственный аудиофайл или воспользоваться встроенной библиотекой бесплатной музыки и эффектов. Платформа также даёт возможность регулировать громкость и выполнять многослойное редактирование звука на таймлайне.
Ключевые особенности
- Функция удаления фонового шума делает звук более чистым и профессиональным.
- Можно загрузить файл с устройства или записать озвучку прямо в редакторе.
- Есть музыкальная библиотека для вставки треков в проект.
Как заменить аудио в видео через Kapwing
Следующие шаги помогут вам добавить новую звуковую дорожку в видео с помощью Kapwing:
Шаг 1После загрузки ролика в интерфейс редактора перетащите его на таймлайн. Щёлкните правой кнопкой по видеодорожке и выберите «Detach Audio». Затем нажмите клавишу Delete, чтобы удалить оригинальный звук.
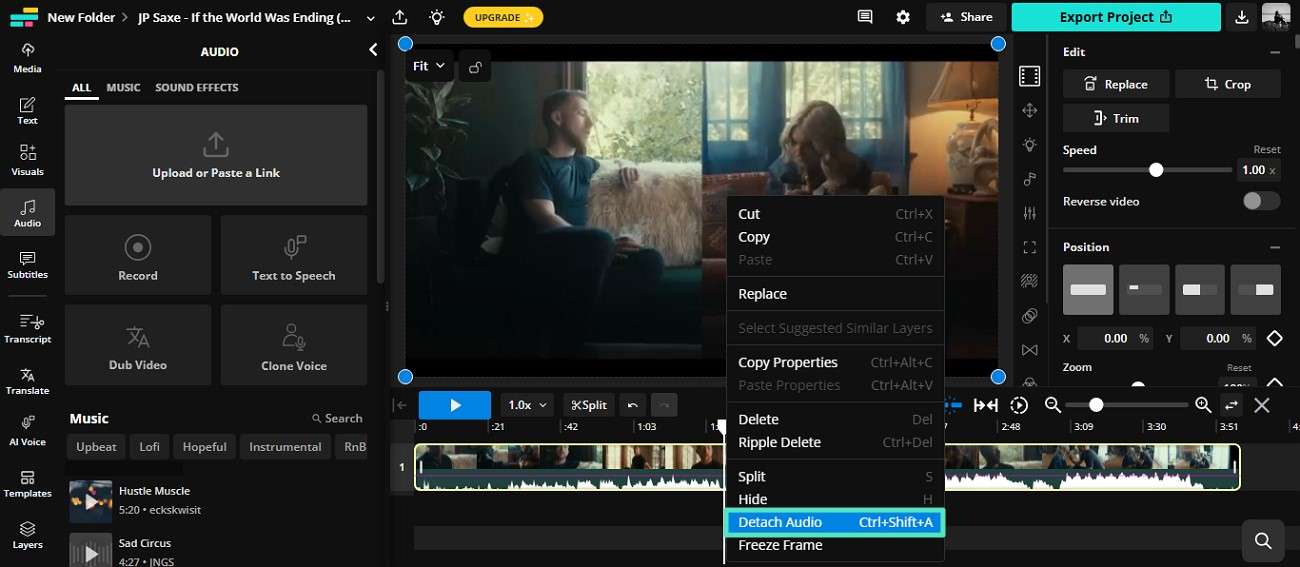
Шаг 2Откройте вкладку «Audio» на боковой панели и выберите способ добавления дорожки. Можно использовать библиотеку или загрузить собственный файл. Внесите настройки и нажмите «Export Project», чтобы сохранить результат.
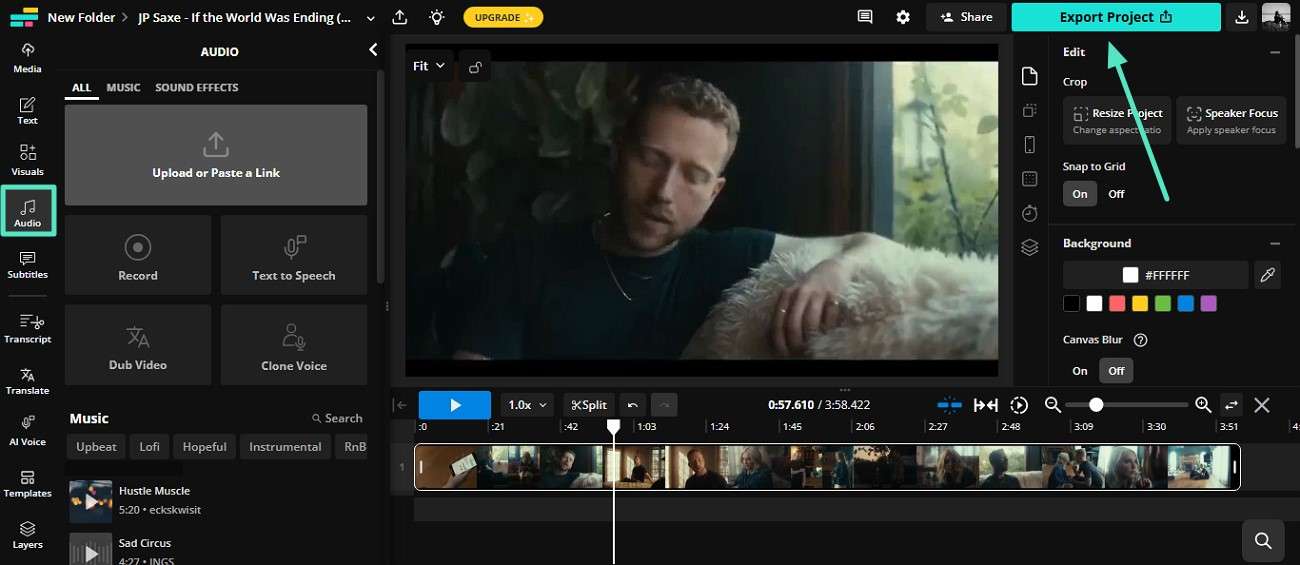
Часть 4. Сравнение инструментов для замены аудио
Мы подробно рассмотрели программы и сервисы, которые помогают заменить аудио в видео. Теперь взглянем на сравнительную таблицу их возможностей:
| Инструменты | Редактирование аудио |
Поддерживаемые видеоформаты |
ИИ-Функции | Поддержка платформ | Библиотека ресурсов |
| Filmora | Расширенные базовые и продвинутые аудио-инструменты с ИИ | Широкая поддержка: MP4, MOV, AVI, MKV, экспорт в 4K и HDR | Большое количество AI-функций | Windows, Mac, Android, iOS | Обширная медиатека |
| Online Converter | Базовые | Поддержка MP4, AVI, MKV, MOV, WMV | Нет | Онлайн-сервис | Нет |
| Online Video Cutter | Базовые | MP4, MKV, MOV | Нет | Онлайн-сервис | Нет |
| VideoPro Vlogger | Средние | Популярные форматы, включая MP4 и MKV | Базовые | Windows и Mac | Нет |
| Movavi Video Editor | Продвинутые | MOV, MKV, MP4 и другие | Средние | Windows и Mac | Базовые |
| Kapwing | Продвинутые | MP4, MOV и другие | Средние | Онлайн-сервис | Средние |
Заключение
Подводя итог, в этой статье мы рассмотрели лучшие способы как заменить аудио в видео. Среди них Filmora выделяется как один из самых простых и удобных инструментов для замены звука в ваших видеопроектах. Программа сочетает базовые и AI-возможности, позволяя не только заменить аудиодорожку, но и улучшить качество звучания с помощью встроенных функций.



 Безопасность проверена | Загрузка бесплатно | Нет вредоносного ПО
Безопасность проверена | Загрузка бесплатно | Нет вредоносного ПО


