Просмотр иностранного фильма на устройстве iOS без субтитров может стать сложной задачей, из-за чего будет трудно полностью погрузиться в сюжет. Эту проблему можно решить добавлением субтитров которые помогают пользователям лучше понимать содержание. На ПК для добавления субтитров доступны такие инструменты, как iMovie, но многие пользователи ищут быстрые и доступные решения для своих iPhone.
В этой статье мы расскажем вам про добавление субтитров при помощи iMovie на вашем iPhone . А еще мы расскажем о более удобной альтернативе для тех, кто ищет более простой способ.

В этой статье
Часть 1. Как добавить субтитры в iMovie вручную [для пользователей iPhone]?
Если вы смотрите фильмы или видео на iPhone, приложение iMovie предложит вам точное редактирование видео. Он славится своим уникальным интерфейсом и множеством функций, позволяющих пользователям создавать качественный контент, не требуя специальных навыков. iMovie делает этот процесс доступным, будь то объединение клипов или улучшение визуальных эффектов.
Примечательной особенностью iMovie является возможность добавлять субтитры с помощью наложений текста. Пользователям доступны различные возможности стилизации текста субтитров, которые они интегрируют в свои видео. Приложение позволяет настраивать цвет текста и добавлять тени. Эта функция особенно ценна для людей, ищущих решения как добавить субтитры в iMovie на iPhone .
Инструкция по добавлению субтитров к видео с помощью iMovie
Выше упоминалось, что iMovie предлагает возможности для ручного добавления субтитров к видеоконтенту. Вот подробное руководство по добавлению и редактированию субтитров к вашему видео с помощью этого приложения:
Шаг 1. Начните процесс, запустив приложение на своем iPhone и выбрав опцию «Фильм» на главной странице приложения.

Шаг 2. Когда вы выберете видео и нажмете «Создать видео», оно будет импортировано в iMovie. Коснитесь временной шкалы видео, чтобы включить панель инструментов в нижней части экрана, и выберите значок «Текст», чтобы начать процесс добавления субтитров вручную.

Шаг 3. Затем выберите стиль текста субтитров из предложенных внизу вариантов и коснитесь текста, чтобы получить доступ к опции «Редактировать». Клавиатура при этом будет активна, и вы сможете вручную ввести субтитры к произносимым в видео словам. Как вы закончите вводить субтитры, нажмите «Готово», чтобы сохранить внесенные изменения.

Шаг 4. Чтобы изменить цвет и стиль текста, воспользуйтесь опциями, расположенными под временной шкалой редактирования. Когда только вы добьетесь нужного результат, нажмите кнопку «Готово» и сохраните видео со встроенными субтитрами.

Ограничения iMovie
- Основные возможности субтитров: iMovie предлагает только базовые параметры субтитров с ограниченными выбором стилей и форматирования. Пользователям доступен небольшой выбор шрифтов и основных настроек.
- Ввод субтитров вручную: В iMovie отсутствует функция автоматической генерации субтитров. Пользователи должны вручную вводить каждый субтитр, что занимает много времени для более длинных видео.
Часть 2. Лучший вариант: Как автоматически добавлять субтитры в видео?
Обсудив шаги в разделе как добавить субтитры в iMovie на iPhone , мы пришли к выводу, что в приложении отсутствуют функции, упрощающие процесс добавления субтитров. Приложение предлагает простой способ добавления субтитров к видео, но пользователи продолжают искать более удобные варианты. Для создания субтитров с высоким качеством и лучшим визуальным просмотром требуется комплексный видеоредактор.
Одним из таких приложений является приложение Filmora, которое предлагает универсальные возможности для встраивания субтитров. Оно автоматизирует процесс добавления субтитров на iPhone и предлагает гораздо больше, чем просто субтитры.
Некоторые полезные функции приложения Wondershare Filmora
- Создание субтитров с использованием ИИ: Используя передовые возможности ИИ, приложение позволяет пользователям автоматически создавать субтитры для визуального контента. Пользователи могут выбрать любой язык для своих субтитров, прежде чем приступить к их созданию.
- Большое количество ресурсов: Filmora предоставляет широкий спектр эффектов и шаблонов субтитров, позволяя вам легко добавлять в ваши видео профессионально выглядящую текстовую анимацию и готовые стили. Эти ресурсы помогают ускорить процесс редактирования и улучшить общее качество вашего контента.
- Поддержка нескольких языков: Важно, чтобы ваше видео было доступным для самой разной аудитории, поэтому Filmora предлагает поддержку на 19 языках. Чтобы определить исходный язык любого видео, Filmora оснащена функцией автоматической идентификации.
Как создать субтитры с ИИ при помощи Filmora
Выше уже отмечалось, что приложение Filmora предлагает комплексный набор функций для создания автоматических субтитров с использованием ИИ. Чтобы попробовать добавить субтитры в iMovie iPhone с приложением Filmora выполните следующие действия:
Шаг 1. Выберите функцию «Субтитры с ИИ» на главной странице.
После запуска приложения на iPhone нажмите вкладку «Субтитры с ИИ» на главной странице приложения.

Шаг 2. Выберите язык и сгенерируйте субтитры
Импортируйте видео со своего устройства с помощью кнопки «Импорт», и вы попадете к интерфейсу редактирования. Выберите язык для субтитров и нажмите «Добавить субтитры», чтобы автоматически создавать субтитры для всего видео.

Шаг 3. Продолжайте редактирование видео или его экспорт
Как только субтитры будут созданы, переходите в следующее окно, чтобы выбрать подходящий шаблон для ваших субтитров. Выбрав все нужные параметры для окончательного редактирования видео, перейдите в раздел «Экспорт». И наоборот, чтобы внести дальнейшие изменения в видео, вы можете выбрать «Редактирование проекта».

Шаг 4. Внесите необходимые изменения в созданные субтитры и экспортируйте их.
Вы можете настроить положение созданных субтитров в окне редактирования проекта. В приложении можно выполнить ряд изменений, в том числе перейти на вкладку «Редактирование с ИИ», чтобы убедиться, что переключатель «Выделение с ИИ» включен. Далее нажмите кнопку «Экспорт» в правом верхнем углу, чтобы загрузить отредактированное творение.

Шаг 5. Определите параметры экспорта для видео с субтитрами
Задайте параметры «Разрешение» и «Количество кадров в секунду». Вы можете включить опции «Удалить водяной знак» и «Smart HDR», прежде чем нажимать кнопку «Экспорт».

Кроме автоматического добавления субтитров, приложение может вручную интегрировать субтитры к видео, используя текстовую функцию. Начиная с добавления основного текста и заканчивая настройкой всех необходимых параметров, вы можете вручную задать весь стиль ваших субтитров. В мобильное приложении Filmora есть специальный раздел «Художественный текст», который поможет вам настроить субтитры в соответствии с доступными шаблонами.

Видеоредактор, который делает процесс редактирования эффективным и увлекательным.

Когда речь заходит о более длинных видео или когда требуется детализированная настройка, вы можете попробовать ПО Filmora для настольных ПК, чтобы добавить субтитры. ПО включает автоматизированные инструменты и увеличенный экран для более удобного редактирования.
Заключение
В заключение следует отметить, что в данной статье рассматриваются основные способы создания субтитров для видео с использованием различных ресурсов, которые в итоге улучшают восприятие визуального контента. В ней даже показано, как добавить субтитры в iMovie с помощью приложения Filmora. В конечном итоге выяснилось, что это мобильное приложение обладает полным набором функций для создания точных субтитров.
Видеоредактор Filmora Видеоредактор Filmora Видеоредактор Filmora Видеоредактор Filmora Видеоредактор Filmora
Создавайте видео для Telegram на своем мобильном телефоне одним нажатием!
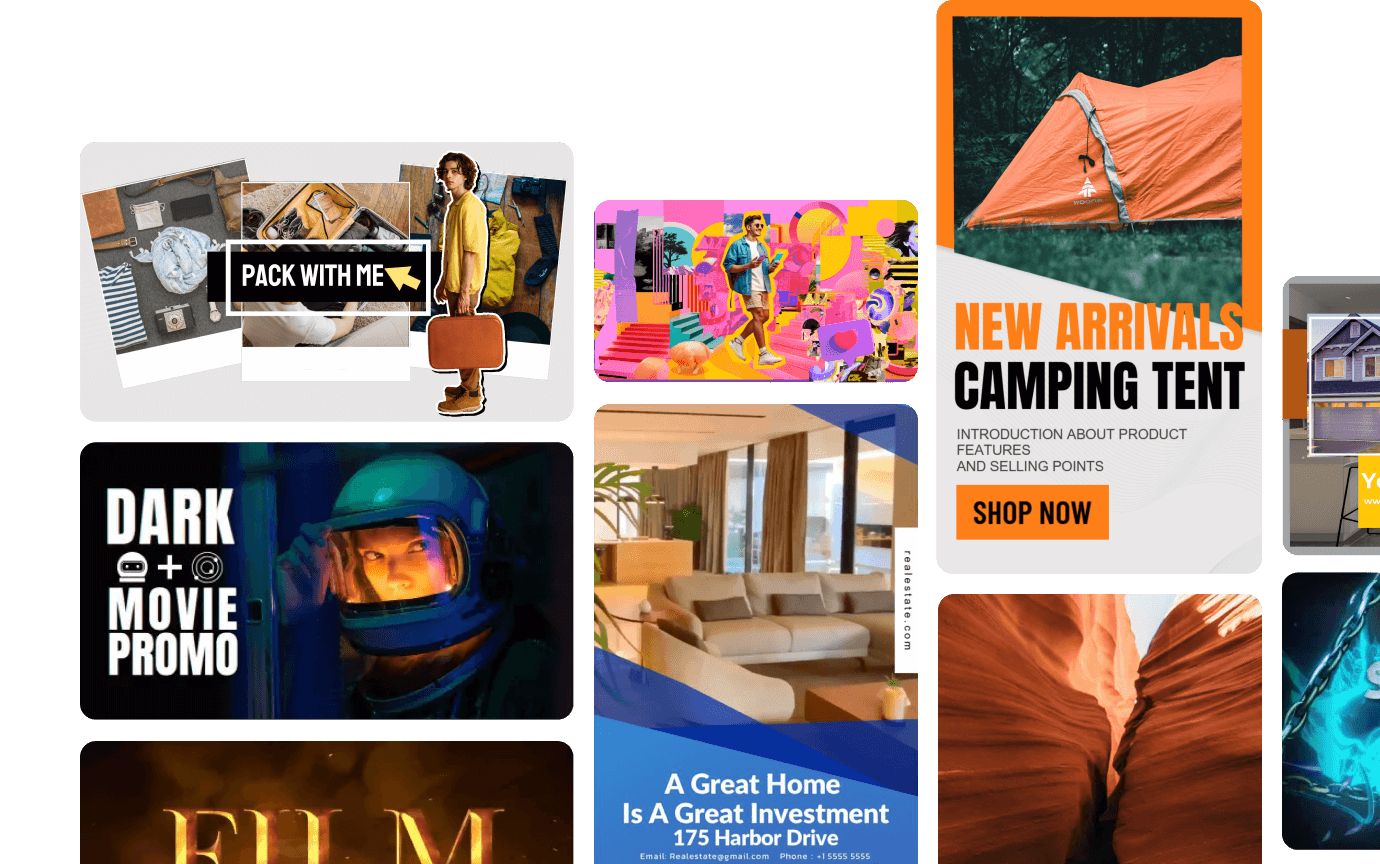
- Мощные новые функции с использованием ИИ.
- Удобное редактирование видео для новичков.
- Полноценное редактирование видео для профессионалов.

 4.5/5 Отлично
4.5/5 Отлично


 Безопасность проверена | Загрузка бесплатно | Нет вредоносного ПО
Безопасность проверена | Загрузка бесплатно | Нет вредоносного ПО


