
PowerPoint — проверенный временем инструмент для создания презентаций, остающийся лидером в своей области. Но чтобы ваша презентация действительно зацепила аудиторию, одного визуала может быть недостаточно.
Допустим, у вас уже есть слайды, и вы хотите превратить их в видео для канала на YouTube. С этим отлично справится Wondershare Filmora. Это универсальный видеоредактор, который легко обрабатывает как изображение, так и звук. Вы сможете записать презентацию с озвучкой или создать полноценный видеоролик с нуля.
Разберёмся, как это сделать пошагово.
Чтобы узнать подробнее, переходите к следующему разделу.
В этой статье:
Задача 1: Запишите экран во время демонстрации презентации
Для начала потребуется включить запись экрана. Мы подготовили подробные инструкции, как это сделать шаг за шагом. Прежде всего, скачайте и установите Filmora на свой компьютер. После установки откройте программу и создайте новый проект. Интерфейс очень понятный — вы легко разберётесь без подсказок.
Шаг 1: После открытия нового проекта нажмите "Файл" > "Источник записи" > "Запись экрана ПК".

Шаг 2: Выберите область экрана, которую хотите записать. Поскольку вы работаете с презентацией PowerPoint, лучше всего включить её на весь экран и записывать именно в этом режиме. Для этого выберите параметр "Полный экран" в выпадающем списке.

Шаг 3: При желании можно изменить расширенные настройки. Выбор опций остаётся за вами — пролистайте список и выберите подходящие параметры.

Шаг 4: Чтобы начать запись, нажмите большую красную кнопку.

После запуска записи откройте презентацию PowerPoint, включите полноэкранный режим и дождитесь её завершения. По окончании снова нажмите красную кнопку — запись остановится.
Вот и всё: презентация записана и готова к монтажу.
Видеоредактор, который делает процесс редактирования эффективным и увлекательным.

Задача 2: Обрежьте запись до идеального результата
Скорее всего, начало и конец видео получились не совсем точными. Запись точно не стартует вместе с показом презентации и не заканчивается одновременно с её окончанием. Именно для этого в Filmora предусмотрена функция обрезки. Вот инструкция по её использованию.
Выберите видео на таймлайне. Наведите мышь на начало или конец клипа, пока не появится инструмент "Обрезка". После этого кликните и потяните края, чтобы точно подогнать длину видео.

Так вы сможете задать корректные начало и конец вашей презентации.
Добавьте озвучку к презентации
Есть два варианта — всё зависит от того, хотите ли вы, чтобы в презентации были комментарии.
Если нужна презентация без звука, Filmora позволяет добавить фоновую музыку. Вот как это сделать.
Шаг 1: Выберите видео на временной шкале и найдите кнопку "ИИ генератор фоновой музыки".
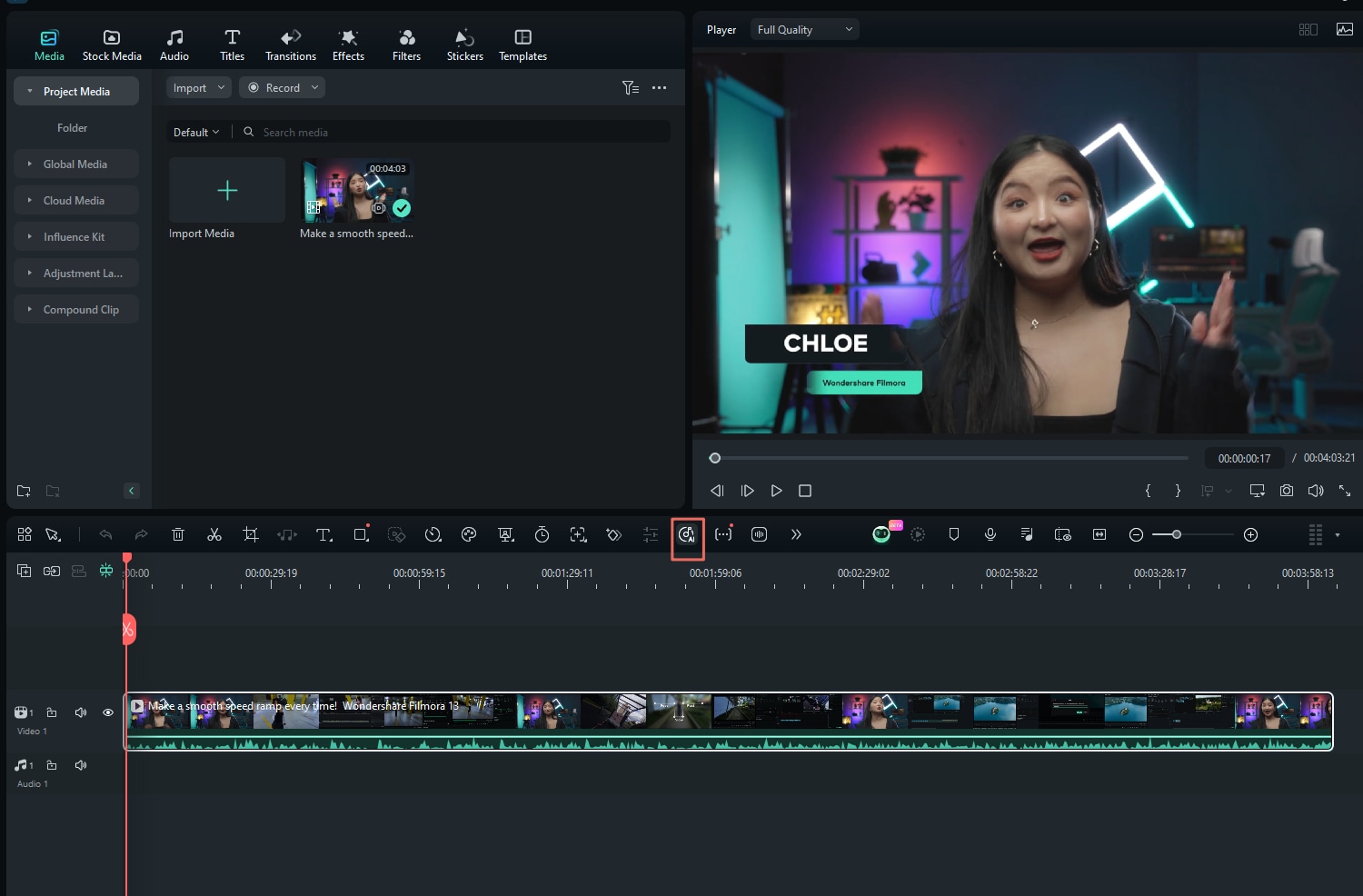
Шаг 2: Filmora займётся созданием аудиодорожки, и когда процесс завершится, новый звуковой файл появится под исходным видео на временной шкале.
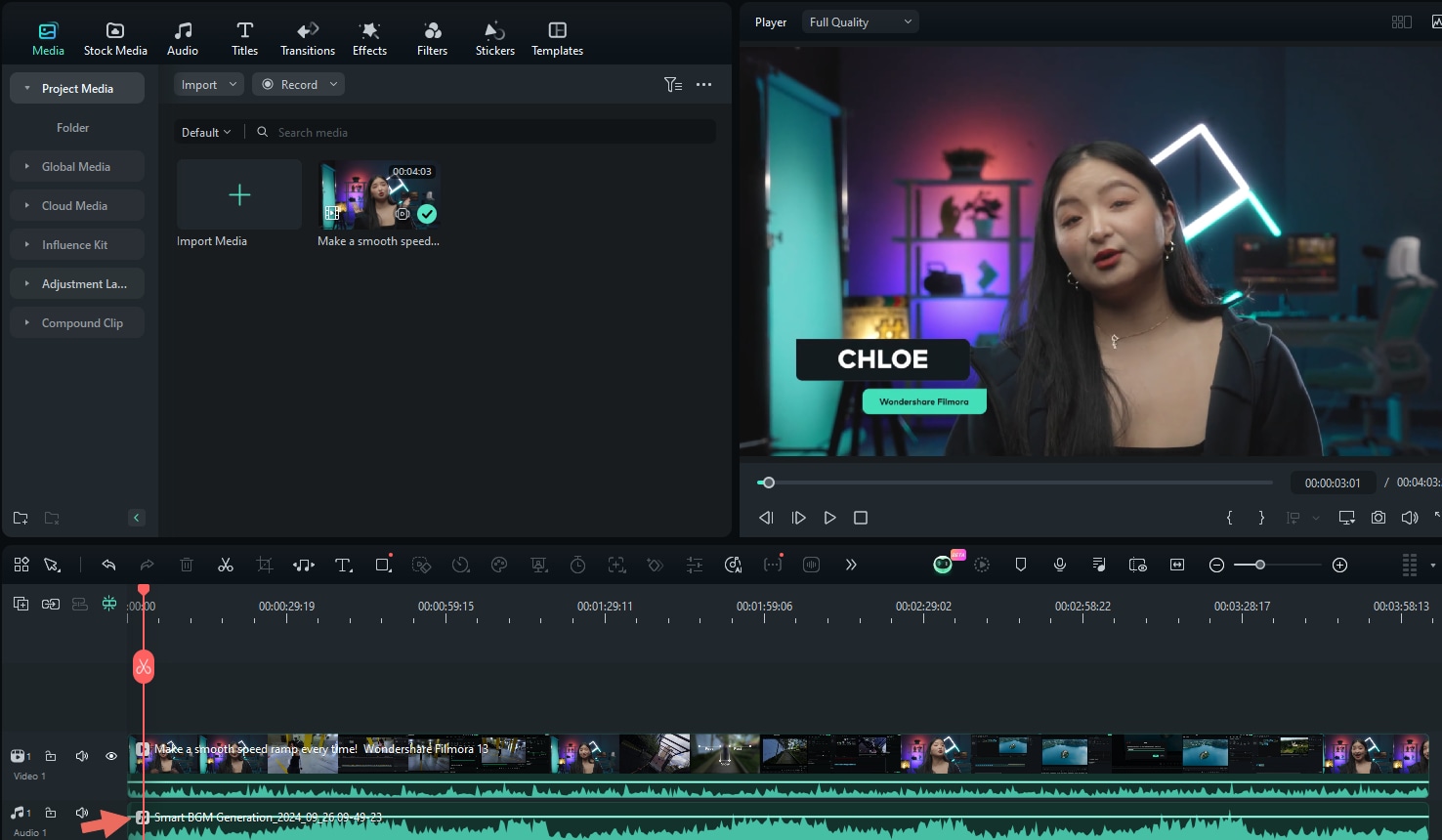
Если у вас есть запись голоса для презентации, но качество звука оставляет желать лучшего, можно воспользоваться функцией "Улучшение качества голоса с ИИ" в Filmora, чтобы сделать голос более чистым и приятным.
Шаг 1: Для этого выберите аудиофайл на временной шкале, затем справа откройте вкладку "Аудио", а потом раздел "Основной". Там вы увидите опцию включения "Улучшение качества голоса с ИИ".
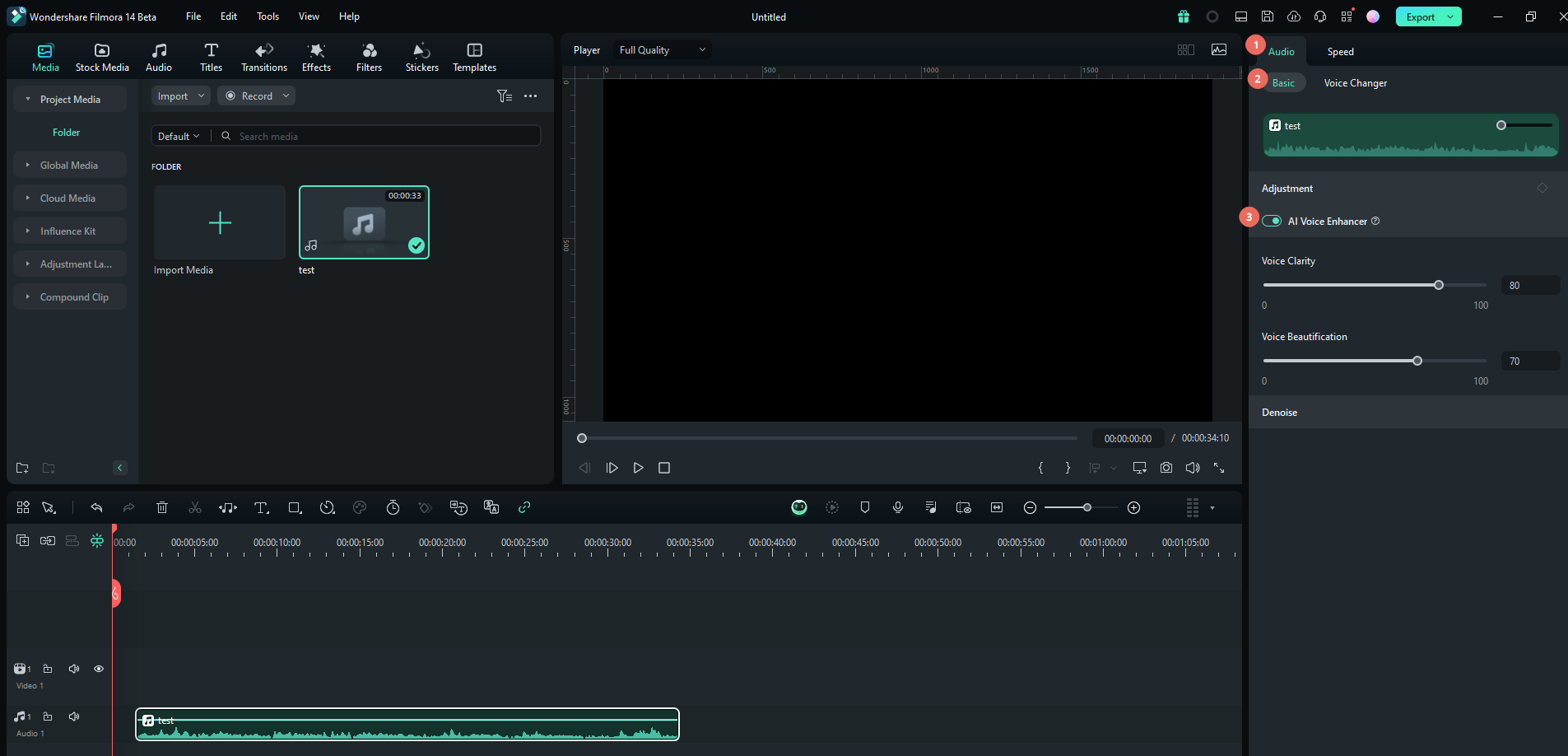
Шаг 2: Отрегулируйте параметры под себя.
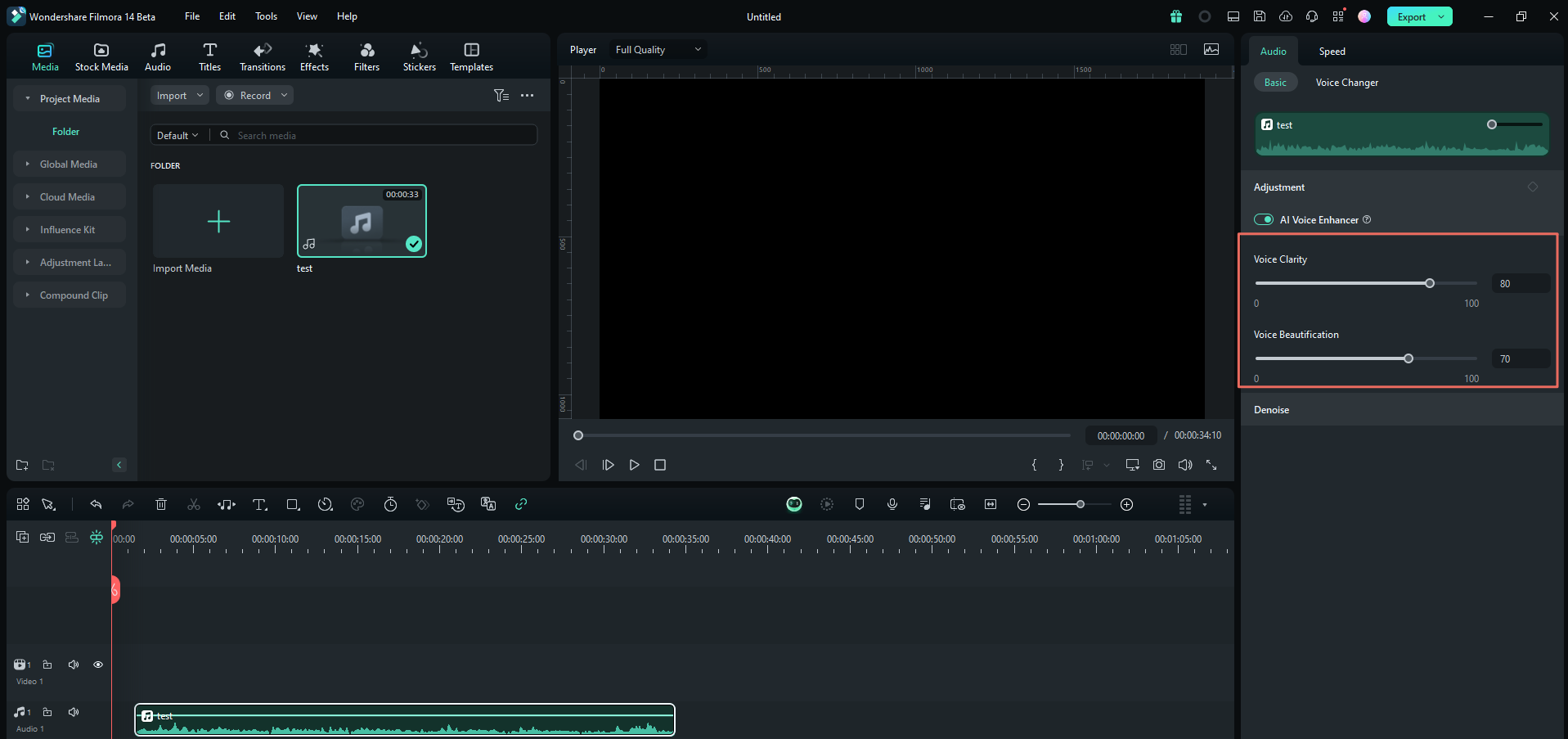
Как видите, Filmora предлагает множество полезных функций, которые помогут вам записать презентацию PowerPoint и превратить её в эффектное видео для вашего канала. А что если мы скажем, что PowerPoint для создания презентации вам не понадобится? Всё можно сделать прямо в Filmora.
Вот инструкция.
Создайте всю презентацию PowerPoint с нуля прямо в Filmora
Filmora — это многофункциональный инструмент, подходящий для различных задач. Давайте посмотрим, как создать презентацию в Filmora.
Для начала добавьте последовательность изображений. При загрузке файлов не забудьте поставить галочку возле "Последовательность изображений".
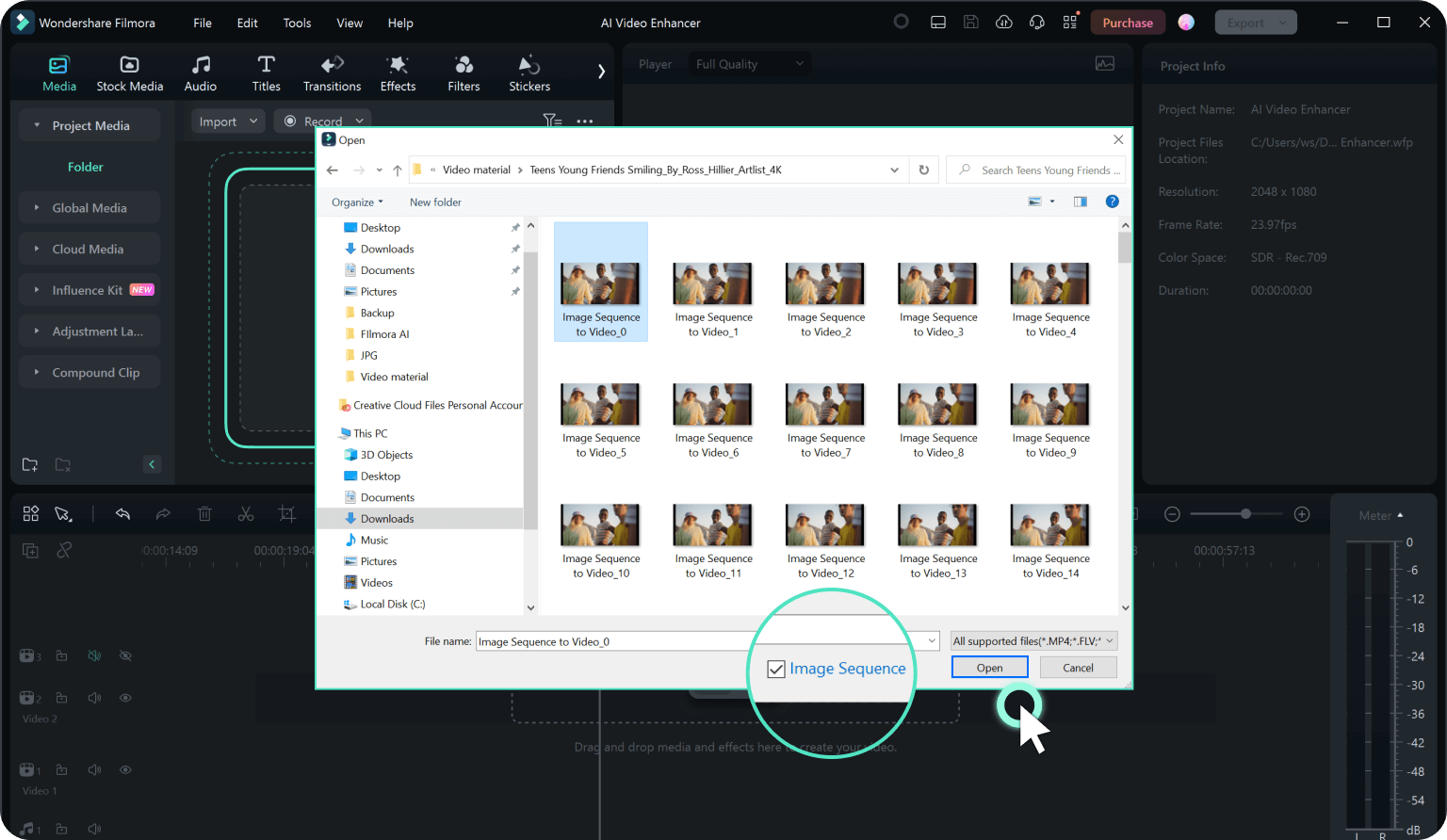
Чтобы задать длительность каждого изображения на временной шкале, используйте функцию обрезки, о которой мы уже говорили.
В Filmora библиотека переходов гораздо шире, чем в PowerPoint
Для того чтобы оживить презентацию переходами между изображениями, кликните на раздел "Переходы" в левом верхнем углу, найдите подходящий эффект и перетащите его на временную шкалу между кадрами. Просто.
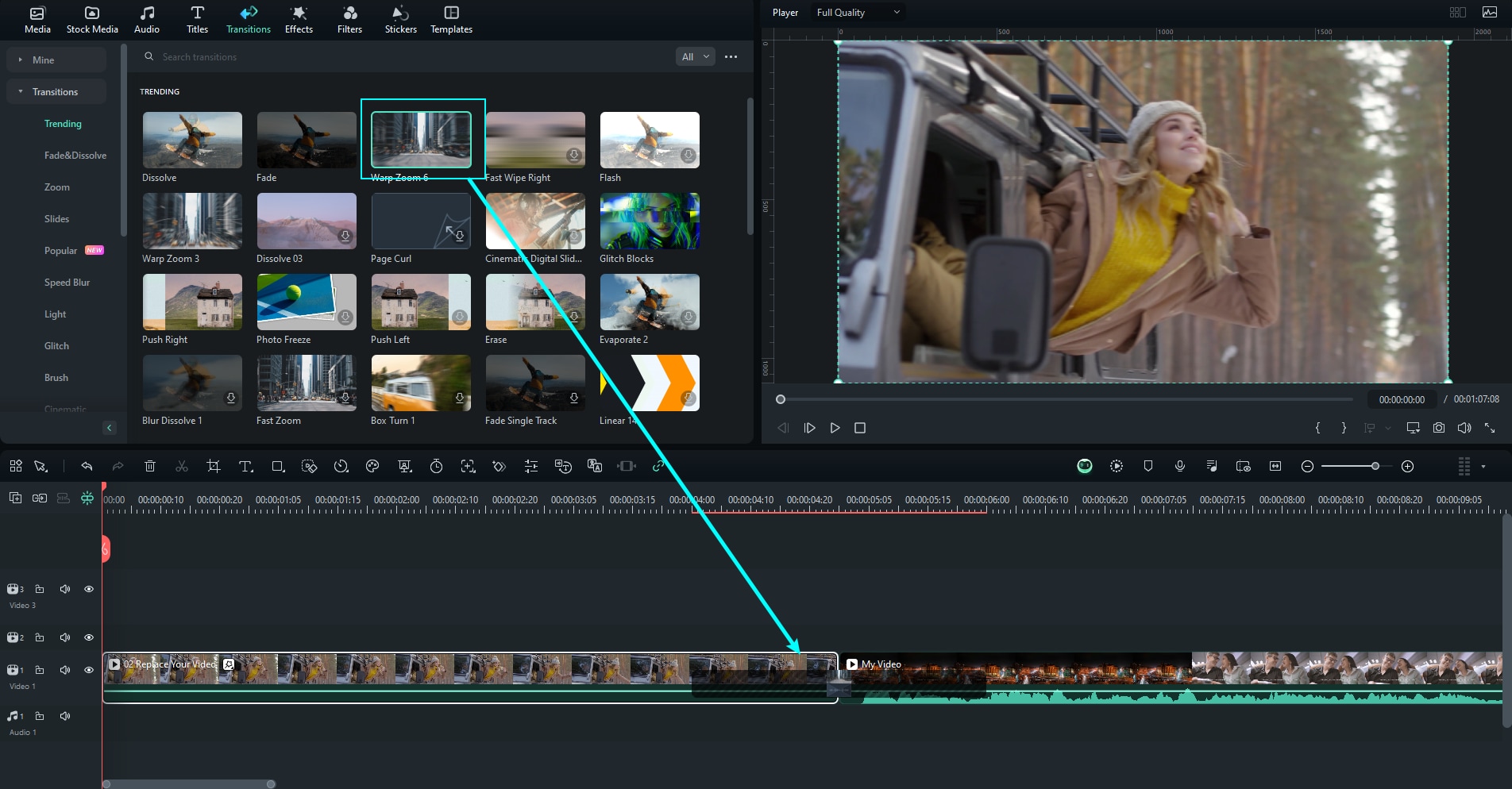
И там вы можете добавлять визуальные эффекты
В Filmora представлена обширная коллекция эффектов, с помощью которых ваша презентация станет ещё более выразительной.
Принцип работы такой же, как и с переходами. Перейдите во вкладку "Эффекты", выберите желаемый эффект и перетащите его на временную шкалу.
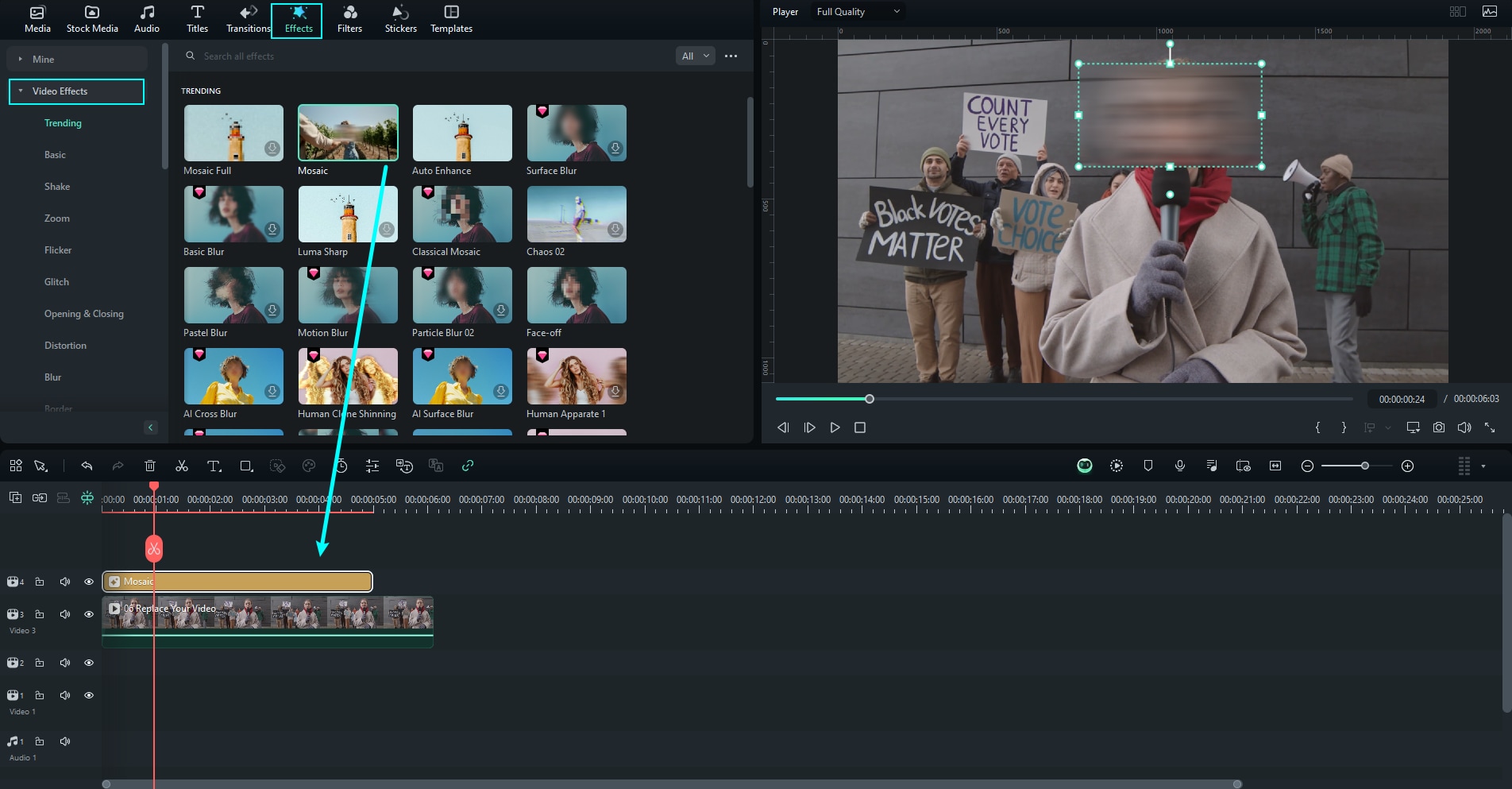
Таким образом вы сможете по-настоящему преобразить свою презентацию PowerPoint и сделать её уникальной.
Заключение
Как видно, Filmora — очень гибкий и многофункциональный инструмент. И хотя он изначально разработан как видеоредактор с мощными возможностями работы с изображениями и звуком, в нём есть и дополнительные функции для различных проектов. Если вы креативны и хотите прокачать умения в создании презентаций, а заодно освоить профессиональный монтаж видео, Filmora станет отличным выбором.



 Безопасность проверена | Загрузка бесплатно | Нет вредоносного ПО
Безопасность проверена | Загрузка бесплатно | Нет вредоносного ПО


