- Новости о монтаже
- • Изображение в видео с ИИ
- • Тексты в видео с ИИ
- • Длинное видео в короткое с ИИ
- • ИИ генератор видео
- • Создай видео для Telegram
- • Улучшите видео с ИИ
- • Создай аниме-версию себя
- • Сделай субтитры для VK Клипов
- • Музыка и звуковые эффекты
- • ИИ-генератор звуковых эффектов
- • Текста в речь
- • Улучшение качества звука с ИИ
- 😎Сделайте видео замечательным⏬
Время обновления: 2025 г.
Вспомнить каждый пункт, который обсуждался во время встречи, может быть непросто, особенно если речь шла о нескольких темах. Вместо того чтобы делать заметки, вы можете записывать свои встречи Zoom и просматривать их, когда вам понадобится важная информация.
Кроме того, запись совещания Zoom позволит вам поделиться подробностями обсуждения с коллегами, которые не смогли присутствовать на совещании. Для того чтобы записать совещание Zoom, не нужно быть технически подкованным, поскольку сеанс видеозаписи можно запустить или остановить одним щелчком мыши. Итак, в этой статье мы расскажем вам, как записать совещание Zoom.
- Часть 1: Как записать встречу Zoom на Mac или PC
- Часть 2: Запись собрания Zoom с помощью стороннего программного обеспечения
- Часть 3: Запись собрания Zoom на iPhone и Android
- Часть 4: Запись совещаний Zoom в облако
- Часть 5: Часто задаваемые вопросы о записи собраний Zoom
Часть 1: Локальная запись: Как записать собрание Zoom на Mac или ПК?

Когда требуется запись совещаний, Zoom предлагает два метода на выбор. Как бесплатная, так и платная версии Zoom предлагают функцию локальной записи, которая позволяет пользователям хранить записанные материалы на локальных жестких дисках. Локальная запись предлагается бесплатно. В то время как ее аналог облачная запись доступна по цене от $14,99/месяц/хост для версии Pro, которая хорошо подходит для небольших команд. Если у вас средний бизнес, начинающийся с 10 хостов, это предложение составляет $19,99/месяц/хост для класса Business. И, наконец, топовое предложение - Enterprise за $19,99/месяц/хост, начиная со 100 хостов для крупных предприятий.
Настройки для записи собрания Zoom
Перед началом записи собрания необходимо указать папку, в которую будет сохранен файл, чтобы избежать поиска папки, автоматически созданной Zoom для этой цели. После запуска клиента Zoom Desktop Client необходимо щелкнуть на значке шестеренки, чтобы получить доступ к окну "Настройки"
.
Перейдите на вкладку Запись и нажмите кнопку Открыть, которая находится рядом с опцией Сохранить мои записи в. (Примечание: в Windows вы увидите это как Локальная запись). По желанию вы можете включить опцию Запись видео во время совместного использования экрана, если вы хотите записывать видео, когда разные участники совещания делятся своими экранами.

Если вы используете веб-версию Zoom, вам необходимо убедиться, что опция локальной записи включена, прежде чем вы сможете начать запись собрания. Перейдите в личное меню и перейдите на вкладку "Настройки", чтобы проверить, отключена ли функция локальной записи.
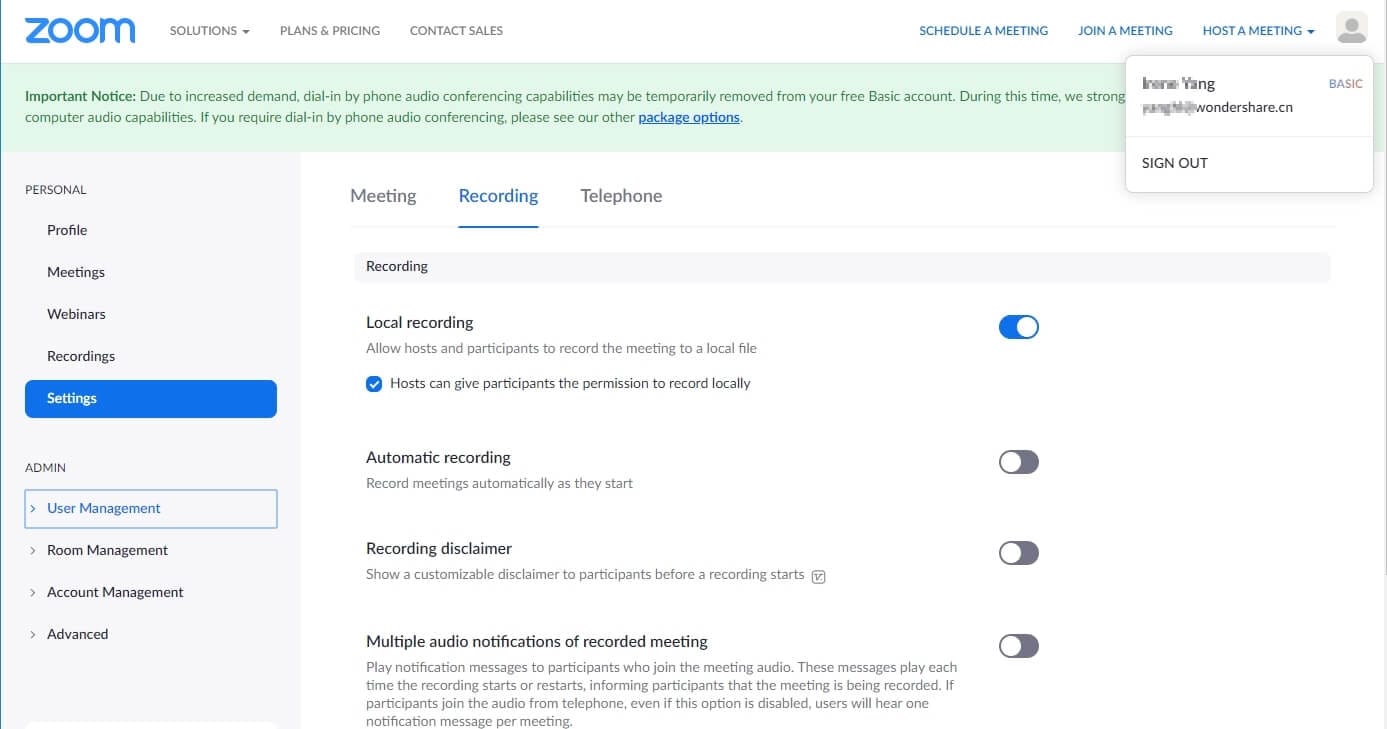
Нажмите на кнопку переключения рядом с опцией Локальная запись, если функция не была активирована.
Zoom также позволяет включить эту функцию во всех группах, которые вы создаете с его помощью. Нажмите на значок Управление группами, найдите группу, в которой вы хотите включить эту опцию, и перейдите на вкладку Настройки. Откройте вкладку Запись и включите опцию Локальная запись, если она была отключена.

Если вы являетесь администратором учетной записи, вы можете включить опцию локальной записи, щелкнув на My Meeting Settings, в то время как члены учетной записи могут выполнить эту задачу из меню Meeting Settings. В любом случае необходимо открыть вкладку Запись, а затем проверить, включена ли опция локальной записи.
Как записывать собрания Zoom на локальный носитель
Запустите собрание Zoom, когда он будет готов, и нажмите на кнопку "Запись". Если на экране появится меню, выберите опцию Запись на этом компьютере, и в правом нижнем углу экрана отобразится небольшая полоса записи.
После того как вы остановите запись, Zoom конвертирует запись собрания, чтобы сделать файл доступным для вас. После завершения процесса преобразования на экране появится папка назначения, чтобы вы могли быстро просмотреть видео.
- Перейдите в строку меню и выберите кнопку Запись.

- Когда возникнет необходимость приостановить, просто нажмите на кнопку Пауза / Стоп.

- После завершения записи файл будет преобразован и сохранен в формате mp4. Записанные файлы также появятся в папке Zoom.
- Не можете найти свой файл? Откройте программу, найдите и нажмите на Meeting. Выберите опцию "Запись", когда она откроется, вы найдете записанные файлы.

- Управлять записанными файлами очень просто. Вы можете открыть файл или воспроизвести записанное видео напрямую, или просто воспроизвести звук.
Часть 2: Запись собрания Zoom на iPhone и Android?
Запись совещаний локально с телефонов iPhone и Android невозможна, поэтому для получения доступа к функции облачной записи Zoom необходимо приобрести один из доступных планов подписки. С помощью функции облачной записи вы сможете делиться записями, просматривать или загружать их непосредственно из своей учетной записи Zoom.
Нажмите кнопку More (Подробнее), когда вы начнете встречу с вашего iPhone, и выберите в меню опцию "Облачная запись".

В правом верхнем углу экрана появится полоса записи, уведомляющая вас о том, что идет сеанс записи. Вы можете остановить или приостановить запись, нажав на значок Подробнее, а ваши видео будут находиться в папке Мои записи, доступ к которой можно получить через веб-браузер.
Процесс записи совещания Zoom с телефона Android аналогичен только что описанному. После начала совещания Zoom необходимо нажать на значок Подробнее и выбрать опцию Запись. Нажмите на тот же значок, когда захотите остановить или приостановить сеанс записи, и перейдите в папку Мои записи, чтобы просмотреть сделанное видео.
Узнайье больше Программы записи видео с экрана для iPhone & iPad
Часть 3: Как записывать совещания Zoom в облако?
Лицензированные пользователи учетных записей Pro, Business и Enterprise могут записывать свои совещания и хранить их в облаке. Zoom также предлагает несколько различных вариантов компоновки записи, таких как активный спикер, просмотр галереи или общий экран, что позволяет вам выбрать тот, который лучше всего соответствует вашим текущим потребностям.
Однако объем облачного хранилища ограничен всего 1 ГБ или 0,5 ГБ для большинства планов подписки, и если вы хотите иметь больше места для хранения, необходимо совершить дополнительную покупку. Опция облачной записи может быть отключена по умолчанию, поэтому, если вы хотите включить ее в своей учетной записи, в созданной вами группе или для целевых пользователей, вам необходимо выполнить следующие действия.
Войдите в свой аккаунт как администратор, имеющий право изменять настройки аккаунта, и нажмите на опцию Управление аккаунтом в навигационной панели. Перейдите в Настройки аккаунта, откройте вкладку Запись и включите функцию Облачная запись. По желанию вы можете отключить опцию загрузки облачных записей, если не хотите, чтобы кто-то скачивал ваши видео.
В случае если вы хотите включить функцию облачной записи в созданной вами группе, вам следует перейти в меню Управление пользователями, а затем выбрать пункт Управление группами. Найдите группу, в которой вы хотите включить эту опцию, нажмите на нее, а затем нажмите на кнопку Настройки. Перейдите на вкладку Запись и включите функцию облачной записи.
Целевые пользователи могут активировать облачную запись, нажав на кнопку Настройки на панели навигации и открыв вкладку Запись. После этого необходимо просто включить опцию Cloud Recording и подтвердить внесенные изменения.
Zoom позволяет вам настроить параметры облачной записи после включения опции, чтобы вы могли выбрать макет записи, решить, хотите ли вы записывать только аудио или сохранять сообщения чата из собрания. Кроме того, вы можете автоматически расшифровывать аудиозаписи, добавлять метки времени к видеозаписям или выбирать отображение имен участников записи.
Когда вы будете готовы, начните новую встречу, но помните, что только ведущие и со-ведущие могут начать новую сессию записи в облако. Нажмите на кнопку Запись и выберите в выпадающем меню опцию Запись в облако.
Вы можете нажать на кнопки Стоп или Пауза, если хотите остановить запись собрания в любой момент, при этом запись автоматически прекратится после окончания собрания Zoom. Zoom начнет обрабатывать ваше видео, как только закончится сеанс записи, и приложение отправит вам уведомление по электронной почте, когда ваше видео станет доступным.
Часть 4: Часто задаваемые вопросы о записи собраний Zoom
Понимание того, как работают функции записи видео в Zoom, может занять у вас некоторое время, хотя процесс записи собрания Zoom в большинстве своем довольно прост. Вот некоторые из наиболее распространенных проблем, с которыми сталкиваются пользователи Zoom.
1. Почему я не могу вести запись (видео) во время собрания Zoom?
Участники совещаний Zoom могут получить доступ к функции записи только в том случае, если ведущий дает им разрешение. Поэтому, если вы не видите кнопку "Запись" на панели инструментов Zoom, это означает, что у вас нет разрешения на запись собрания. Однако вы можете использовать некоторые сторонние записывающие устройства для Zoom, например Wondershare Filmora, для записи экрана вашего компьютера и записи собрания Zoom.

После запуска Filmora и создания нового проекта щелкните на выпадающем меню кнопку Запись. Выберите опцию Запись экрана, а затем перейдите к настройке параметров сеанса записи экрана. Видеоредактор позволяет выбрать частоту кадров, качество записи и указать период времени, по истечении которого программа автоматически прекратит запись.

Кроме того, вы можете указать область экрана, которая будет записываться, изменить разрешение видео и выбрать, записывать ли звук компьютера, звук микрофона или и то, и другое. Кроме того, Filmora позволяет изменить папку назначения, в которую будет сохранена запись экрана. После завершения сеанса захвата экрана созданный вами видеофайл будет импортирован в редактор, где вы сможете отредактировать его перед экспортом записи.
Следующий видеоурок о том, как записывать экран с помощью Filmora. Скачайте эту программу для записи экрана и видеоредактор, чтобы попробовать.
Не забывайте, что запись собраний Zoom без разрешения ведущего не рекомендуется, и прежде чем использовать Filmora или любое другое стороннее приложение для записи собрания Zoom, необходимо проконсультироваться с ведущим. Если вы ищете бесплатное решение для записи совещаний Zoom на Windows/Mac/iOS и Android, ознакомьтесь с нашим списком лучших бесплатных программ для записи совещаний Zoom.
2. Как предоставить разрешение на запись совещаний участникам?
Ведущий может предоставить разрешение на запись собрания любому участнику всего несколькими щелчками мыши. Во время проведения собрания необходимо нажать на значок "Управление участниками" на панели инструментов Zoom's Meeting, а затем просмотреть список участников. Найдя участника, которому вы хотите предоставить разрешение на запись совещания, просто наведите курсор на его имя, пока не увидите кнопки Отключить звук и Подробнее. Нажмите на кнопку Подробнее и выберите в меню опцию Разрешить запись.

Кроме того, ведущие совещаний Zoom могут записывать отдельный аудиофайл для каждого из участников. Вы можете включить эту функцию, нажав кнопку Настройки после входа в учетную запись и открыв вкладку Запись. Чтобы включить эту функцию, просто установите флажок рядом с пунктом Записывать отдельный файл для каждого участника.
3. Где хранятся записи совещаний?
Пользователи Zoom, решившие записывать свои встречи локально, могут найти свои видеозаписи в указанной ими папке назначения. Если вы использовали функцию облачной записи Zoom, вы можете просмотреть все свои файлы, щелкнув значок "Совещания" и открыв вкладку "Записи".
Как мы уже отмечали в этой статье, видео, записанное с iPhone и телефонов Android, будет доступно в папке Мои записи, доступ к которой можно получить через веб-клиент Zoom.
4. Какие наиболее распространенные форматы файлов записей совещаний Zoom?
Zoom может записывать видео только в формате MP4, что означает, что все записи совещаний, сделанные с помощью этого программного обеспечения для видеоконференций, будут сохранены в этом формате. Аудиофайлы, записанные с помощью Zoom, будут сохранены в формате M4A, а текстовые файлы - в стандартном формате TXT.




 Безопасность проверена | Загрузка бесплатно | Нет вредоносного ПО
Безопасность проверена | Загрузка бесплатно | Нет вредоносного ПО

