Устали вручную разделять видео на отдельные сцены? Ручное разрезание длинных видео на разные сцены может быть сложным и трудоемким. Это требует значительных усилий и часто приводит к ошибкам. Не нужно переживать!
"Определение редактирования сцен" — это идеальное решение вашей проблемы. Эта функция автоматически делит видео на меньшие сцены, экономя ваше время и усилия. Она работает словно по волшебству, превращая часы упорной работы в эффективный процесс.
В этом руководстве мы рассмотрим, что такое функция "Обнаружение редактирования сцен" в Premiere Pro. Вы узнаете, как она работает и как ею пользоваться. Кроме того, мы исследуем проверенные инструменты, такие как Wondershare Filmora, чтобы сделать вашу работу еще проще.
Давайте начнем!
В этой статье
-
- Метод 1. Определение редактирования сцен в Premiere Pro
- Шаги по использованию Определения редактирования сцен в Premiere Pro
- Метод 2. Определение редактирования сцен в Premiere Pro с использованием только маркеров
- Шаги по использованию функции "Определения редактирования сцен" в Premiere Pro с использованием маркеров
Часть 1. Что такое "Определение редактирования сцен" в Premiere Pro
Определение редактирования сцен — это функция Premiere Pro, которая автоматически определяет и вырезает изменения сцен в видео. Она выявляет, где заканчивается одна сцена и начинается другая. Это позволяет сосредоточиться на творческом редактировании вместо ручной нарезки сцен.
Без этой функции монтажёры сталкиваются с множеством трудностей. Поиск исходных точек монтажа в финальном видеофайле — это утомительный и трудозатратный процесс. Кроме того, ручная работа может привести к множеству ошибок.
Однако функция определения редактирования сцен экономит много времени и облегчает процесс видеомонтажа. Вы сможете без труда добавлять переходы и эффекты в свои видео.
Ключевые особенности определения редактирования сцен в Premiere Pro
Некоторые ключевые особенности функции определения редактирования сцен, которые могут быть полезны:
- Автоматическое определение сцен: Функция автоматически анализирует видео и определяет изменения сцен. Это избавляет вас от необходимости вручную разделять сцены.
- Разделение видео: После обнаружения сцен видео автоматически разбивается на более короткие клипы.
- Эффективное редактирование: Функция позволяет быстро добавлять эффекты и переходы к каждой сцене.
- Использование ИИ-технологий: Определение редактирования сцен использует машинное обучение и искусственный интеллект для автоматического обнаружения монтажных склеек в видео.
- Настраиваемые параметры: Вы можете регулировать настройки для определения оптимальных точек разделения для разных видео.
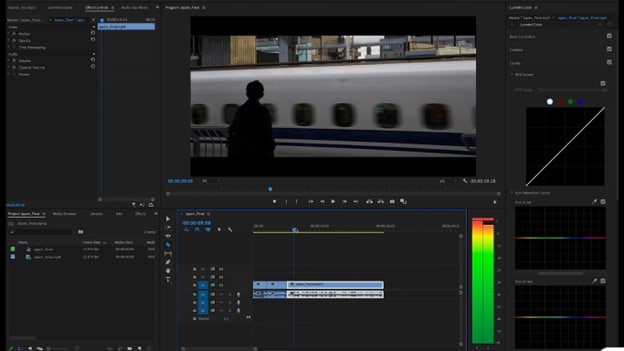
Часть 2. Как использовать функцию "Определение редактирования сцен" в Premiere Pro
Представьте себе суперспособность, которая автоматически обнаруживает точки редактирования за вас. Навык использования функции определения редактирования сцен в Premiere Pro — это именно такая сила. Она повышает вашу общую производительность.
Люди всегда ищут эффективные решения. С этой функцией вы можете сосредоточиться на увлекательной части редактирования.
Берите свои заметки и учитесь использовать определение редактирования сцен. Следуйте пошаговому руководству, чтобы упростить процесс редактирования.
Метод 1. Определение редактирования сцен в Premiere Pro
Функция определения редактирования сцен в Premiere Pro — это эффективный способ выявления точек редактирования. Этот шаг необходим перед добавлением цветокоррекции, эффектов или изменением кадрирования сцен. Скажите "прощай" часам работы. Изучите эту функцию, чтобы вывести свои навыки видеомонтажа на новый уровень.
Она делает процесс редактирования легким и быстрым. Давайте рассмотрим пошаговое руководство для лучшего понимания.
Шаги использования определения редактирования сцен в Premiere Pro
Вот подробные шаги для использования функции определения редактирования сцен в Premiere Pro:
Шаг 1: Откройте Adobe Premiere Pro и загрузите видео, которое хотите отредактировать.
Шаг 2: Щелкните правой кнопкой мыши на клипе на таймлайне и выберите опцию "Определение редактирования сцен".
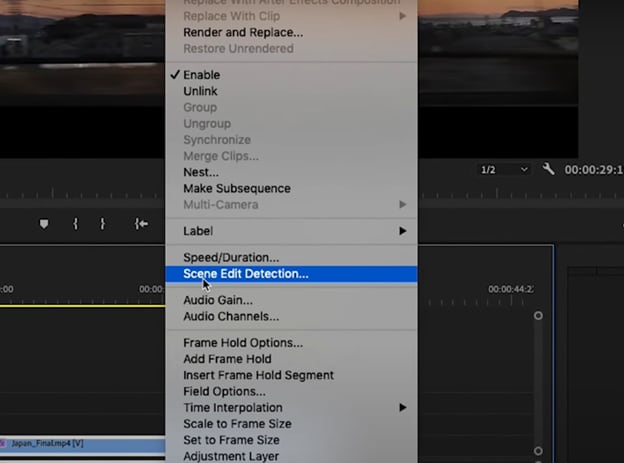
Шаг 3: Появится всплывающее окно. В нем вы сможете добавить разрезы и создать маркеры в каждой точке редактирования видео. Затем выберите первый вариант.
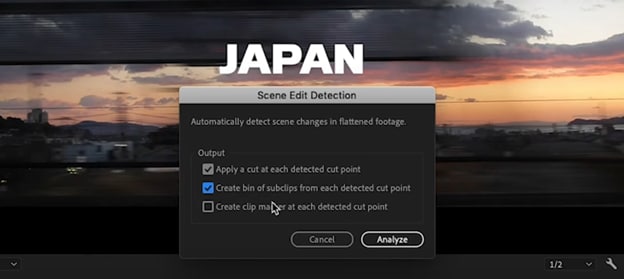
Шаг 4: Затем нажмите кнопку "Анализировать". Разрезанные клипы будут помещены в отдельную папку-бин. Их можно редактировать, разместив на таймлайне.
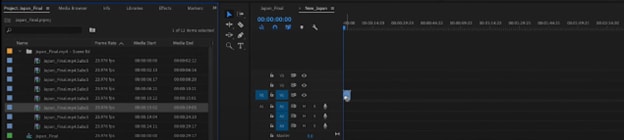
Шаг 5: После этого вы можете применить настройки, такие как изменение цвета или автоматическое изменение кадра, к каждой сцене.
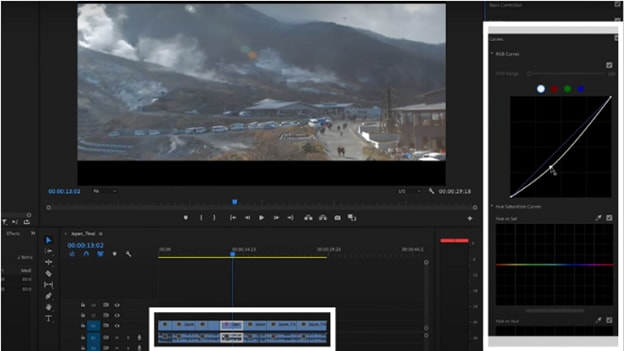
И поздравляем! Вы узнали, как использовать определение редактирования сцен простыми шагами. Если вы хотите аккуратный и чистый таймлайн, продолжайте читать следующий метод.
Метод 2. Определение редактирования сцен в Premiere Pro с использованием только маркеров
Использование маркеров — это лучший способ сохранить порядок на таймлайне. Нет необходимости разрезать видео на множество частей. Маркеры — это индикаторные точки в ваших видео, где происходят изменения сцен.
Монтажёры обожают этот метод. Он очень полезен для последующего редактирования или добавления переходов. Так что не откладывайте и узнайте, как применить этот метод к вашим видео. Давайте начнем!
Руководство по использованию определения редактирования сцен в Premiere Pro с маркерами
Вот пошаговое руководство по добавлению маркеров в ваши видео:
Шаг 1: Откройте Adobe Premiere Pro и ваш видеопроект.
Шаг 2: Щелкните правой кнопкой мыши по клипу на таймлайне и выберите опцию "Определение редактирования сцен".
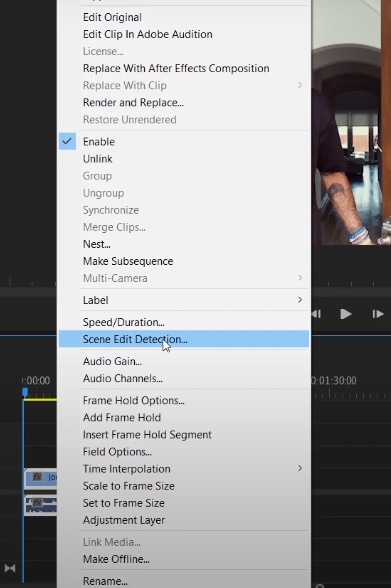
Шаг 3: На экране появятся варианты. Выберите третий вариант: "Создать маркер клипа в каждой обнаруженной точке разделения". Затем нажмите кнопку "Анализировать".
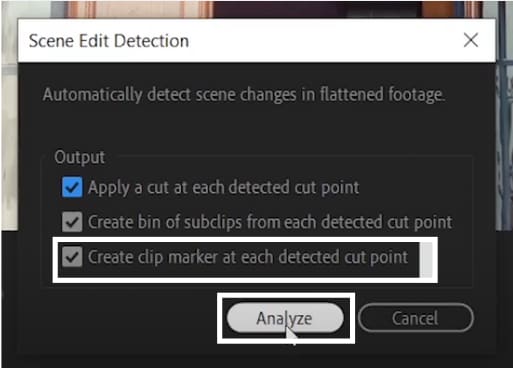
Шаг 4: Вы можете увидеть маркеры на клипе, расширив его на таймлайне.
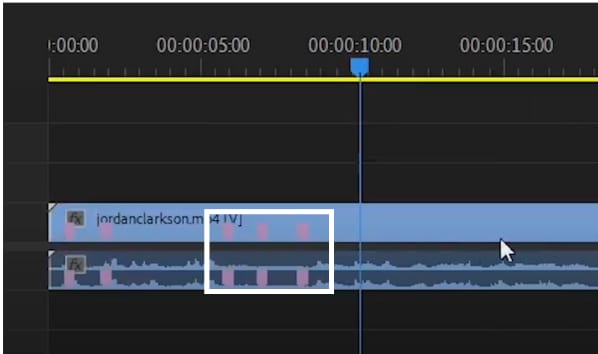
Шаг 5: Вы можете редактировать или сохранить эти точки разреза для дальнейшего монтажа.
Часть 3. Почему определение редактирования сцен в Premiere Pro не работает
Разочарованы, что функция "Определения редактирования сцен" в Premiere Pro не работает? Вы не одни! Несмотря на то, что Adobe Premiere Pro — это мощный инструмент, иногда могут возникать трудности. Причин этой проблемы может быть несколько.
Давайте рассмотрим некоторые из них:
- Низкая точность: Определение редактирования сцен может пропускать разрезы или делать неправильные разделения в сложных или длинных видео.
- Проблемы с производительностью: Иногда Adobe Premiere Pro может замедляться при работе с длинными видео, что вызывает задержки и замедляет весь процесс.
- Проблемы совместимости: Функция может не работать из-за проблем совместимости с вашим видео.
- Трудности с обработкой сложных видео: В слишком быстрых или сложных видео сцены могут быть разделены некорректно.
- Затраты времени: Определение точек разреза в больших видео может занимать много времени. Пользователям приходится долго ждать, чтобы продолжить.
Решения для использования определения редактирования сцен в Premiere Pro
Не переживайте! Мы здесь, чтобы вам помочь. Некоторые решения этих проблем:
- Обновите Adobe Premiere Pro: Используйте последнюю версию Adobe Premiere Pro. Это поможет избежать проблем с совместимостью.
- Работайте с небольшими видео: Попробуйте работать с более короткими проектами. Это позволит избежать замедления работы и даст более точные результаты.
Бонусные советы по использованию определения редактирования сцен в Premiere Pro
Некоторые бонусные советы по использованию определения редактирования сцен в Premiere Pro:
- Ручная проверка результатов: После процесса определения редактирования сцен всегда проверяйте, правильно ли выполнены разрезы. Это обеспечит более точные результаты.
- Настройка параметров: Настройте параметры вручную, чтобы получить точные точки разреза.
Если вы хотите изучить более продвинутые и умные инструменты, продолжайте читать.
Часть 4. Wondershare Filmora: Позвольте вашему видео разрезаться умнее
Ищете эффективный и инновационный инструмент для нарезки видео? Не переживайте! Представляем безупречное программное обеспечение Wondershare Filmora. Это универсальное решение для любой сферы.
Оно предлагает бесконечное количество качественных функций. Кроме того, у него простой и понятный интерактивный интерфейс. Filmora — это революция для видеоредакторов. Они могут с легкостью обнаруживать и вырезать точки разреза в видео.
Автоматически вырезайте сцены из видео и дайте волю своему творчеству.
Основные функции умного разделения сцен в Filmora
Некоторые ключевые особенности умного разделения сцен в Filmora:
- Автоматическое определение сцен: Умное разделение сцен в Filmora автоматически обнаруживает и вырезает изменения сцен в видео. Это экономит множество часов ручной работы.
- Интеграция эффектов: После определения точек разреза вы сможете беспрепятственно добавлять эффекты, переходы или изменять цвета.
- Использование ИИ: Технология ИИ обеспечивает точное определение точек разреза. Это повышает точность и снижает вероятность ошибок. Это повышает точность и снижает вероятность ошибок.
- Плавная работа с большими видео: Filmora с легкостью определяет точки разреза в крупных видеопроектах. Вам не придется долго ждать — всего несколько кликов и пара секунд
- Редактирование аудио: Позволяет редактировать аудио, синхронизированное с каждой сценой. Вы можете настроить уровни звука и эффекты в соответствии с изменениями сцен.
- С легкостью выделяйте ключевые сцены с высокой точностью.
- Настраивайте выбор объектов для целенаправленных акцентов.
- Усиливайте повествование с помощью автоматического определения сцен.

Пошаговое руководство по использованию умного разделения сцен в Filmora
В этом руководстве мы изучим умное разделение сцен в Filmora и другие полезные функции. К ним относятся применение текста, эффектов перехода и многое другое. Давайте начнем!
Шаг 1: Сначала загрузите и установите программное обеспечение Filmora на свой компьютер.
Шаг 2: Запустите Filmora и импортируйте видеопроект, который вы хотите отредактировать.

Шаг 3: Щелкните правой кнопкой мыши по видео. Затем выберите опцию "Умное разделение сцен".
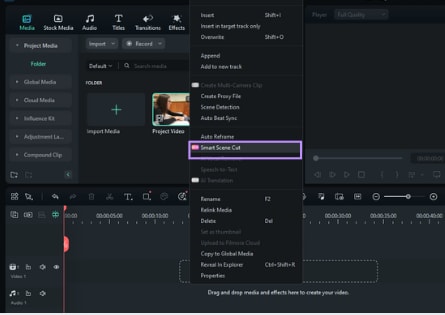
Шаг 4: Появится новое всплывающее окно. Нажмите кнопку "Создать".
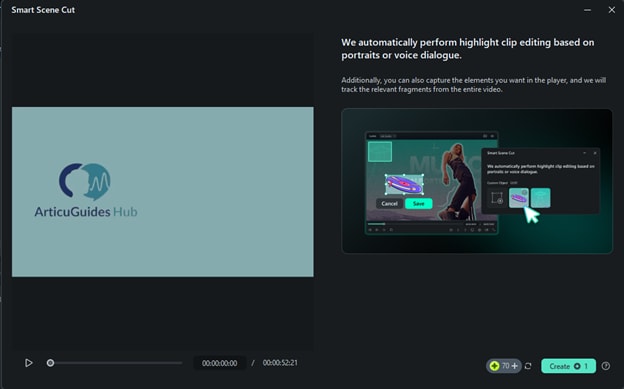
Затем дождитесь завершения загрузки.
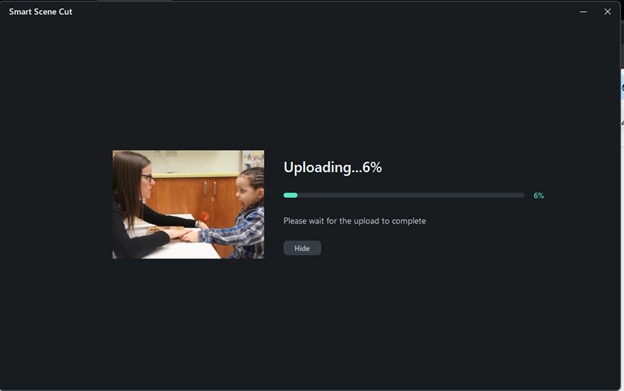
Шаг 5:
- Умное разделение сцен использует одну точку для каждой минуты. Видео в уроке длилось около минуты. Поэтому обработка заняла 1 минуту.
- Вы можете продолжить редактирование других видео. Вы получите уведомление, как только процесс умного разделения сцен будет завершен.
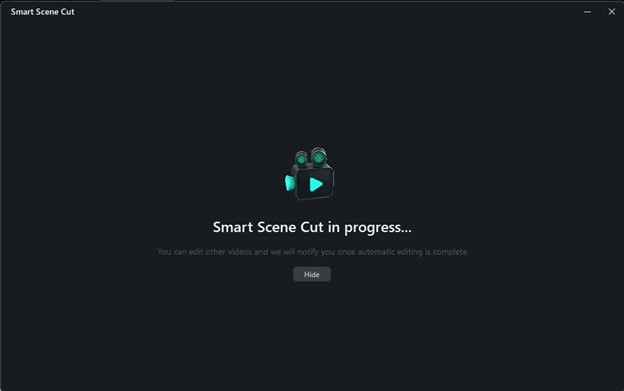
Шаг 6:
- У вас есть три категории на выбор. Это: "Выделить сцену", "Сцена с персонажем" и "Пользовательский объект."
- Выберите сцены, которые хотите отредактировать, в разделе "Количество сцен". Нажмите кнопку "Добавить все."
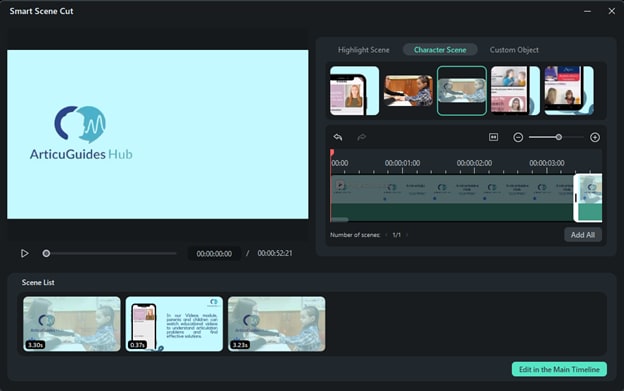
Шаг 7: После добавления сцен в список сцен нажмите кнопку "Редактировать на основной временной шкале".
Шаг 8: Сцены теперь находятся на временной шкале. Вы можете применить любые необходимые изменения. Добавляйте текст, переходные эффекты и нужные саундтреки.
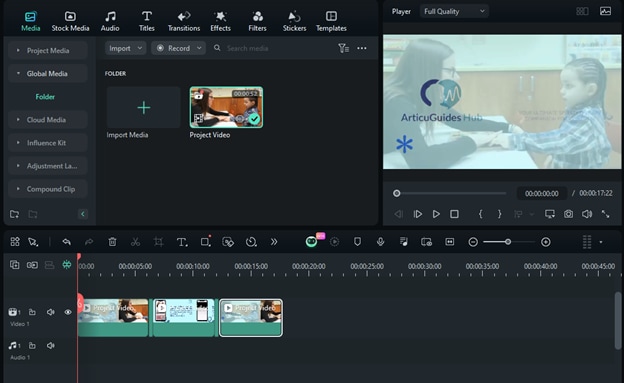
Шаг 9: Перейдите во вкладку "Титры" на панели инструментов, чтобы добавить текст. Перетащите нужный стиль текста и вставьте его над сценой на временной шкале.
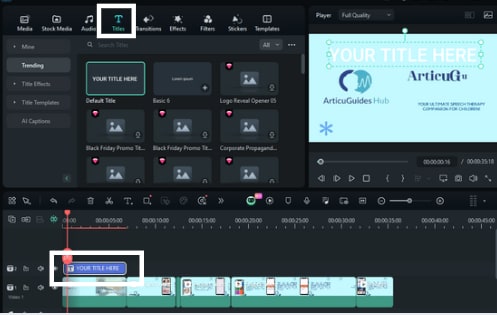
Шаг 10: Настройка текста и анимации
- Затем дважды щелкните по тексту на временной шкале.
- Введите желаемый текст.
- Нажмите "Текст" на панели справа.
- Перейдите в раздел "Основное."
- Выберите нужный размер и стиль шрифта.
- Вы также можете выбрать стиль текста из предложенных пресетов.
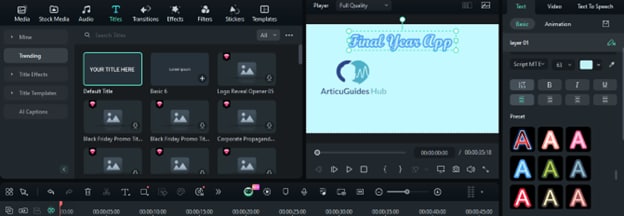
Шаг 11: Добавление аудио в видео
Вы можете легко добавить любой желаемый саундтрек. Перейдите во вкладку "Аудио" на панели инструментов. Затем нажмите "Звуковой эффект." Перетащите нужное аудио над сценой на временной шкале.
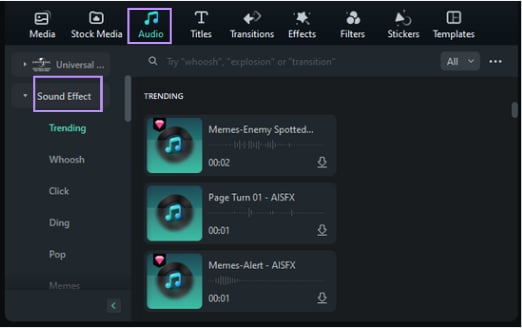
Шаг 12: Добавление переходов в видео
Теперь перейдите во вкладку "Переходы" на верхней панели инструментов. Затем перетащите желаемый переход между сценами на временной шкале. Это позволит вам добавить впечатляющие переходы к каждой сцене.
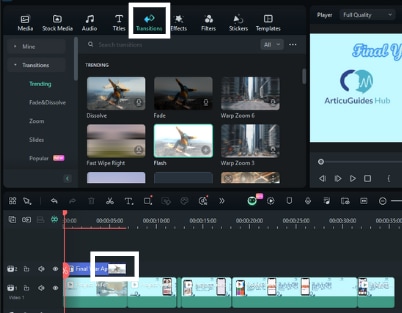
Шаг 13: Вы можете настроить эффект перехода между сценами, перетаскивая его.
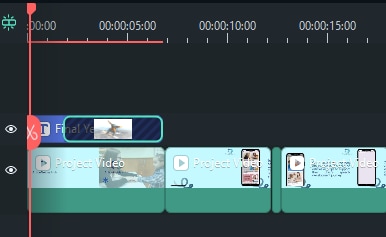
Шаг 14: Вы можете придать каждой сцене уникальный вид, применяя эффекты. Перейдите во вкладку "Эффекты". Нажмите "Видеоэффекты".
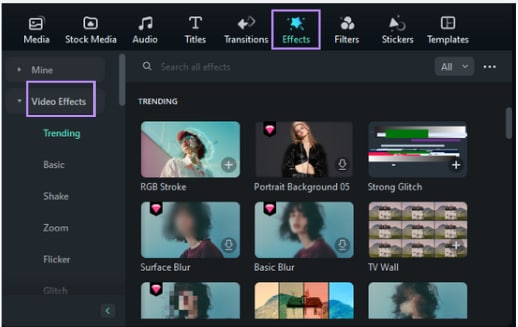
Шаг 15: Затем перетащите и отпустите нужный эффект на конкретную сцену, к которой хотите его применить.
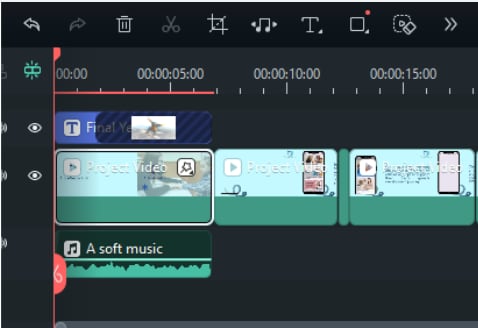
Шаг 16: Дважды щелкните по эффекту на временной шкале. Теперь в панели вы можете настроить параметры эффекта. Эти параметры включают:
- Прозрачность
- Скорость
- Позиция X
- Позиция Y
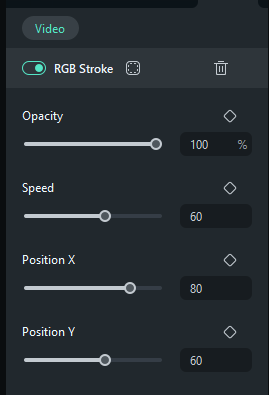
Шаг 17: После применения всех изменений воспроизведите видео, чтобы просмотреть результат.
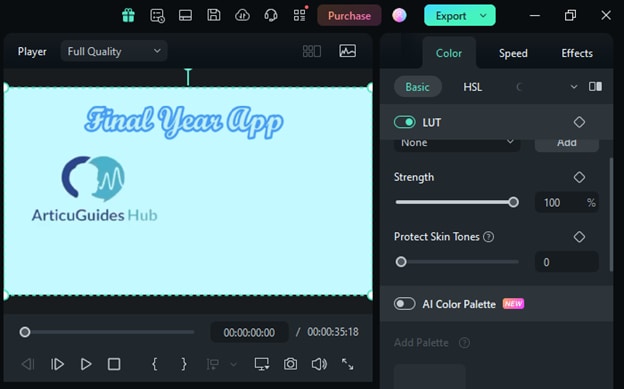
Шаг 18: Нажмите кнопку "Экспорт", чтобы экспортировать видеопроект. Назовите свой видеопроект. Выберите формат в "MP4" или любой другой по вашему желанию. Настройте указанные параметры по своему усмотрению и нажмите "Экспорт".
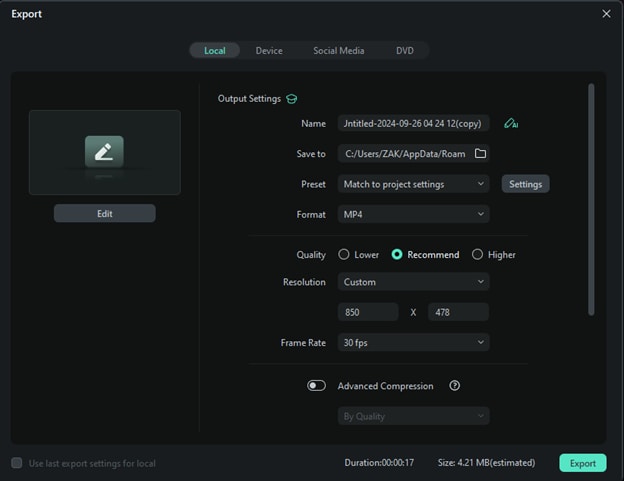
Поздравляем! Вы легко отредактировали своё видео в Filmora, используя "Умное разделение сцен".
Давайте сравним различные инструменты для быстрого и легкого определения редактирования сцен.
Adobe Premiere Pro против Filmora для определения редактирования сцен
| Функции | Adobe Premiere Pro | Filmora |
| Простота использования | Требует некоторых ручных настроек | Полностью автоматизировано и удобно для новичков |
| Точность | Хорошая, но иногда могут возникать проблемы со сложными видео | Высокая, благодаря интеграции с ИИ |
| Производительность | Медленная при работе с большими и сложными видео | Плавная работа с большими и сложными видео |
| Лучше всего подходит для | Профессиональных редакторов | Удобен для новичков |
| Ценообразование | Платный инструмент | Бесплатная пробная версия с доступными платными планами |
Итоги
В статье мы узнали, как использовать определение редактирования сцен в Premiere Pro. Мы рассмотрели пошаговое руководство, причины, по которым функция иногда не работает, и возможные решения. Кроме того, мы ознакомились с известным Wondershare Filmora. Он предлагает эффективную альтернативную функцию под названием "Умное разделение сцен".
Если вы хотите легко определить точки разреза в своих видео и применить различные опции редактирования, Filmora — это ваш выбор. Это отличный вариант для легкого редактирования.






