Изменение цвета глаз на видео способно полностью преобразить внешний вид человека. От легкой коррекции до фантазийных эффектов — такая техника добавляет стиля. Она также создаёт ощущение загадочности или эмоций в вашем контенте. С помощью Wondershare Filmora вы можете сделать это с помощью AI, трекинга движений и инструментов маскирования. На всё уйдут всего несколько кликов.
В этом гайде вы узнаете, как изменить цвет глаз при видеомонтаже с помощью умных инструментов. Также вы увидите, как получить аккуратный и профессиональный результат всего за пару шагов. Filmora делает процесс простым для тех, кто хочет быстрых и эффектных правок. Готовы узнать больше? Тогда читайте дальше!

В этой статье
Часть 1. Почему изменение цвета глаз так сильно влияет на видео
Цвет глаз — это первое, что люди замечают в лице. При съемке крупным планом или на среднем расстоянии радужка часто становится центром внимания. Изменение цвета может полностью поменять настроение и атмосферу вашего видео.
Для сторителлинга цвет глаз помогает передать разные эмоции или подчеркнуть характер персонажа. Вот несколько примеров, как это работает:
- Ярко-голубые или зеленые глаза создают волшебный или фантазийный образ.
- Красные, черные или бледные глаза отлично смотрятся в хоррор- или мистических сценах.
- Металлические или неоновые оттенки идеально подходят для sci-fi и киберпанк сеттингов.
- Косплееры могут подобрать цвет глаз под персонажа, которого они играют.
- Визажисты и бьюти-блогеры могут показывать разные стили и делиться идеями.
- Дизайнеры персонажей могут тестировать разные варианты для уникального бренда или айдентики.

Эффекты изменения цвета глаз также полезны в рекламе, музыкальных клипах и короткометражках. Они помогают выделиться и оставляют запоминающееся впечатление.
До появления умных инструментов изменить цвет глаз было очень трудоемко. Монтажерам приходилось прорисовывать маски покадрово и постоянно подстраивать их под движения человека. Метод работал, но требовал мастерства, времени и терпения.
Сейчас Wondershare Filmora предлагает более быстрый вариант. Можно использовать инструменты маскирования, применять трекинг движений и выбирать готовые AI-пресеты. Эффект остается на месте даже при движениях и моргании.
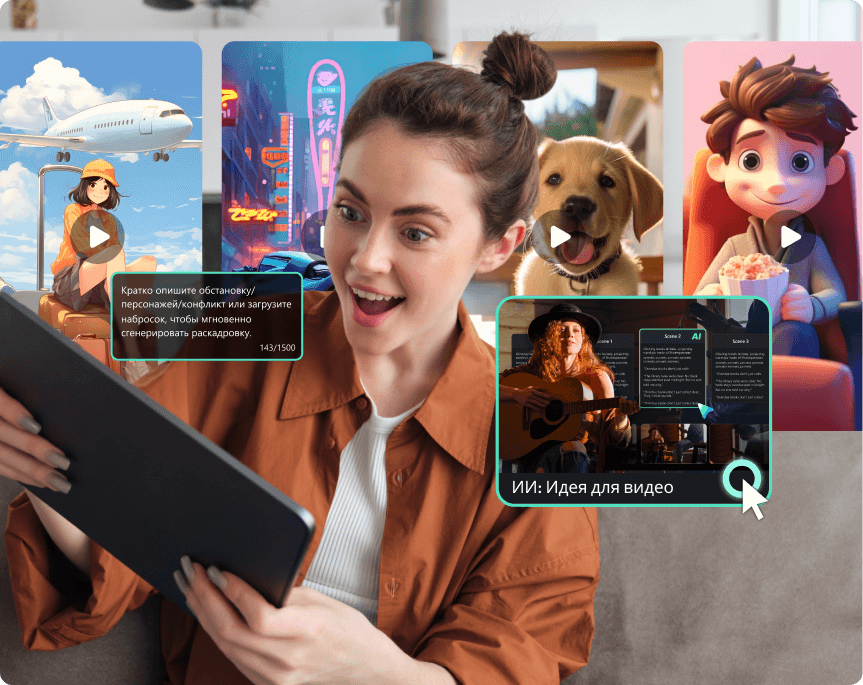
Видеоредактор, который делает процесс редактирования эффективным и увлекательным.

Filmora меняет правила игры, позволяя экономить время и получать профессиональный результат. Вот как это работает:
В Filmora легко изолировать радужку с помощью круглой маски. Вы можете подогнать её под глаз и применить только к цветному мату. Это убирает необходимость в сложных выделениях и ручной отрисовке.
Filmora автоматически отслеживает движение глаз. После того как вы отметите радужку в трекинг-боксе, цветовой оверлей будет следовать за ней покадрово. Эффект сохраняется даже если человек двигается, поворачивается или моргает.
- Регулировка смешивания и прозрачности
Вы можете настроить, как новый цвет будет сочетаться с настоящим глазом. Filmora предлагает режимы наложения «Мягкий свет» или «Перекрытие», а также регулировку прозрачности, чтобы результат выглядел естественно, а не нарисованным.
- AI-пресеты изменения цвета глаз
Если нужен быстрый результат, AI-инструменты Filmora автоматически определяют глаза и меняют их цвет в один клик. Встроенный AI-изменитель цвета глаз предлагает естественные оттенки, яркие фантазийные цвета и варианты для бьюти-контента или стильных роликов.
Часть 2. Как изменить цвет глаз при видеомонтаже
В этом разделе показано, как пошагово изменить цвет глаз на видео с помощью Filmora. Следуйте инструкции ниже:
Шаг 1: Импортировать видео в Filmora
Скачайте и установите Filmora на свой компьютер. Запустите программу и войдите или зарегистрируйтесь в аккаунте Wondershare, чтобы начать. Создайте новый проект и выберите "Импорт". Загрузите свой видеофайл и перетащите клип на таймлайн, чтобы начать работу. При желании можно выбрать материал из меню "Стоковые медиа".

Шаг 2: В меню "Стоковые медиа" нажмите "Однотонный фон". Выберите оттенок, который соответствует желаемому цвету глаз. Перетащите цветную заливку на новый слой поверх основной видеодорожки.
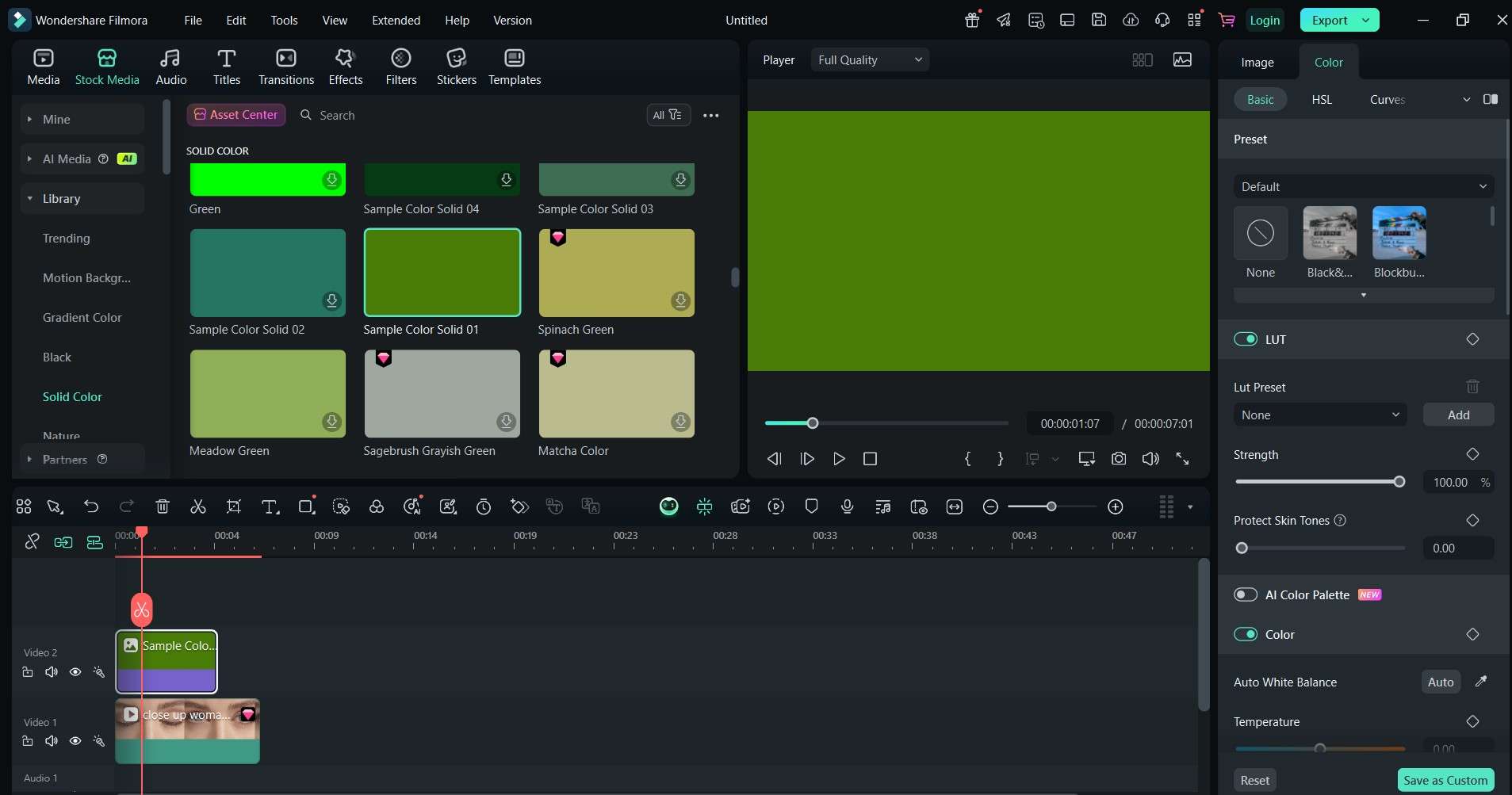
Шаг 3: Выделите слой с цветной заливкой. В панели справа выберите "Цвет > Базовые > ИИ Палитра цветов". Укажите контрольный кадр и нажмите "Сгенерировать", затем "Сохранить и применить". Настройте "Интенсивность" с помощью ползунков.
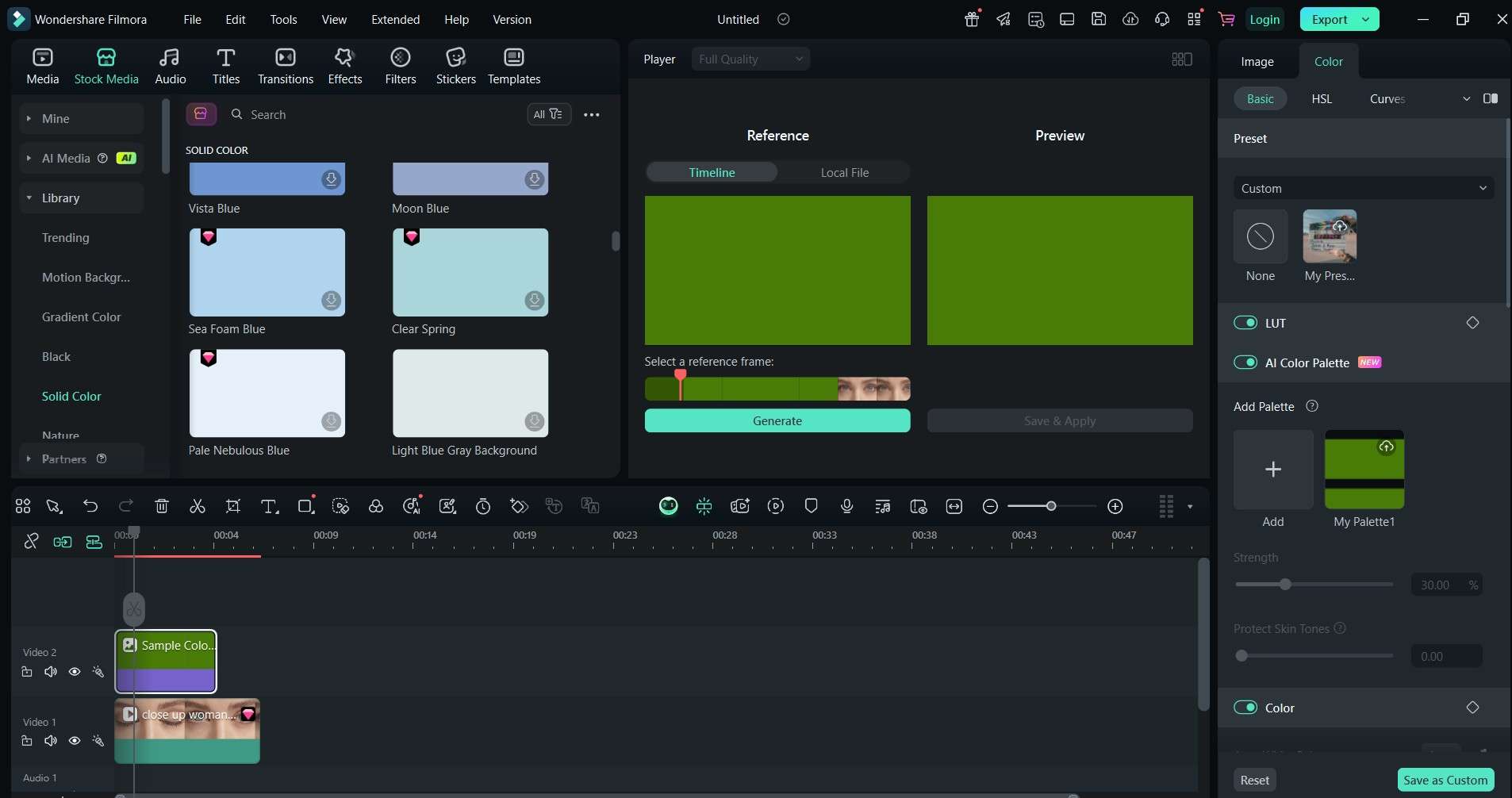
Шаг 4: На своем видео выберите "Видео > Маска", затем выберите форму круга. Подгоните маску так, чтобы она точно легла на радужку. Маску можно перемещать, изменять размер и форму, чтобы идеально совпадала с областью глаз.
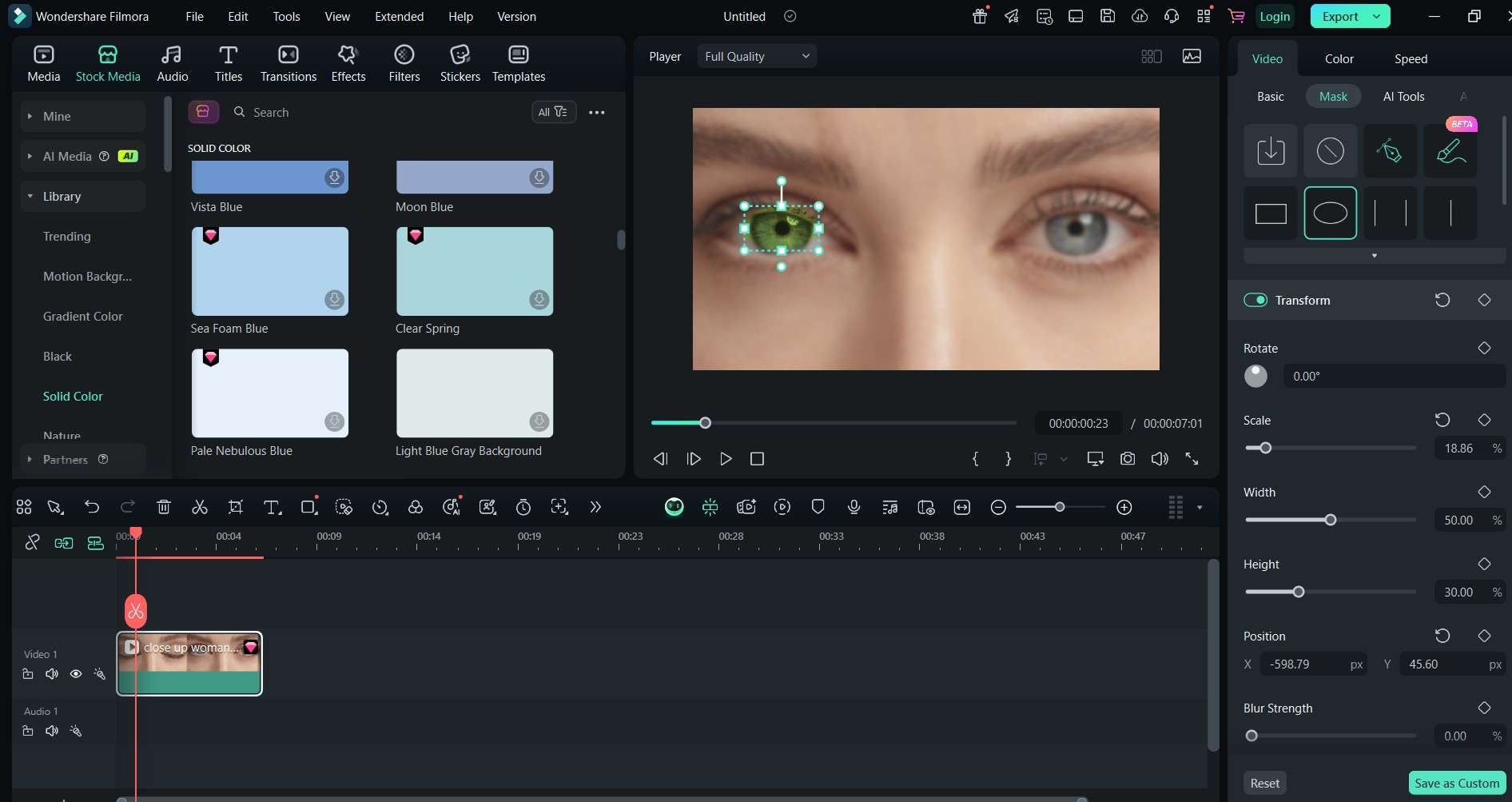
Шаг 5: Добавить трекинг движений
Выберите слой с видео. Перейдите в "Видео > Инструменты ИИ > Трекинг движений" и разместите окно трекинга на глазу. Filmora автоматически будет следить за движением. После трекинга привяжите слой с цветной заливкой к точке трекинга. Новый цвет глаз теперь будет оставаться на месте.
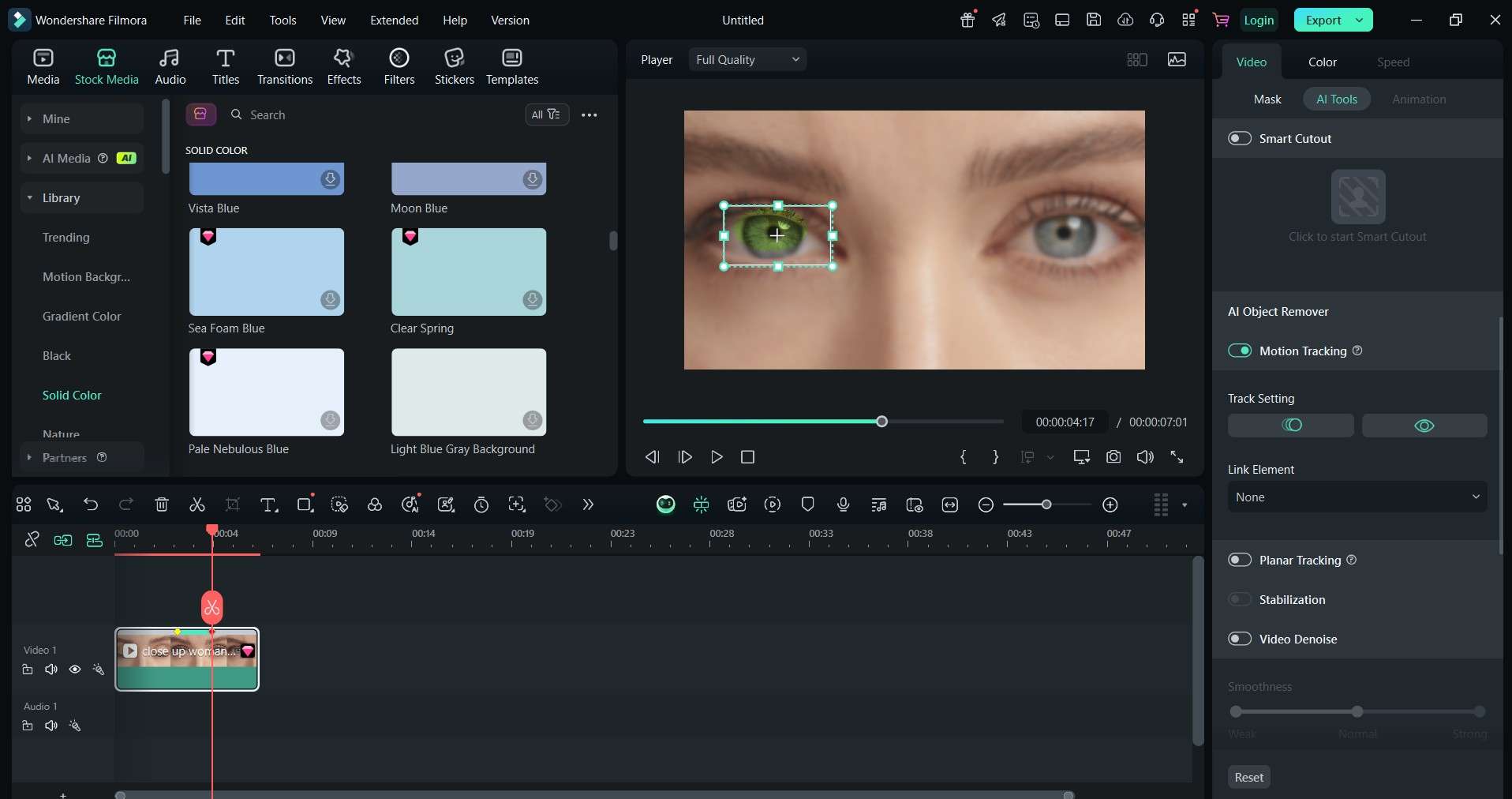
Шаг 6: Нажмите "Экспорт", когда закончите. Выберите MP4 для обычного видео или GIF для коротких зацикленных клипов. Используйте разрешение 720p или 1080p для оптимального баланса качества и размера файла.
С помощью этих шагов вы сможете изменить цвет глаз на видео быстро и точно. Для хорошего результата не нужны продвинутые навыки монтажа. Попробуйте умные инструменты Filmora уже сегодня и создайте эффектные, запоминающиеся визуальные эффекты.
Рекомендуемые шаблоны для вас









Часть 3. Смотреть GIF и видео, чтобы показать эффект изменения цвета глаз
Лучший способ понять, насколько эффектен этот прием, — увидеть как работает изменение цвета глаз на видео в действии. В этом разделе вы найдете GIF и короткие клипы, где показано, из чего состоит каждый этап эффекта.
Если вы ищете вдохновение перед тем, как изменить цвет глаз на видео онлайн или на компьютере, примеры ниже помогут сразу представить конечный результат:
GIF 1: Сравнение «до и после» изменения цвета глаз
Здесь в одном кадре показаны исходный и измененный цвет глаз. Сразу видно, как эффект влияет на выражение лица. Отличный вариант для блогеров, которые тестируют новые образы для бьюти-контента, косплея или фэнтези-редактов.

GIF 2: Выделение радужки с помощью маски
Этот клип показывает, как накладывается круглая маска на область радужки. Здесь важна точность: аккуратная маска с мягкими краями позволяет естественно совместить новый цвет и не затронуть остальную часть глаза или лица.

GIF 3: Наложение и плавное смешивание нового цвета
В примере редактор накладывает цветной слой на радужку и меняет режим смешивания. Сравнение жёсткой и мягкой заливки сразу показывает разницу: плавный блендинг делает результат реалистичным. Это ключевой этап, чтобы смена цвета глаз ии выглядела естественно.

GIF 4: Трекинг движения глаз
Здесь видно, как программа отслеживает радужку при движении модели. Когда включается трекинг, новый цвет глаз остаётся точно на месте, даже если человек моргает или слегка двигает головой. Это наглядно показывает, почему трекинг обязателен для динамичных видео.
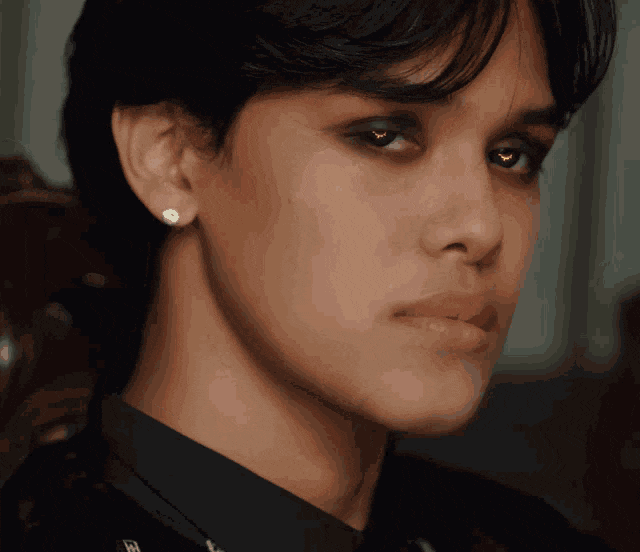
GIF 5: Усиление эффекта с помощью свечения
Короткая петля демонстрирует разные варианты изменения цвета глаз. Мягкий световой эффект поверх новой радужки создаёт «магическую» атмосферу. Отлично подходит для sci-fi, сторителлинга или геймерского контента.

Рекомендуемое видео: официальный гайд Filmora по изменению цвета глаз
Хотите полный разбор? В официальном туториале Filmora на YouTube подробно показано, как изменить цвет глаз на видео с помощью масок, трекинга, блендинга и AI-пресетов. Просмотр ролика поможет вам повторять шаги прямо во время редактирования.
Совет по экспорту для публикации
При экспорте видео или GIF с изменением цвета глаз используйте разрешение 720p, чтобы сбалансировать качество и размер файла. Такой формат смотрится четко и на смартфонах, и на ПК, а также быстро загружается в TikTok, Instagram или YouTube Shorts.
Эти примеры не только помогают освоить процесс, но и дают идеи для креатива. Хотите создать драматичный эффект или слегка поменять оттенок? Смотрите на трансформацию в действии — и поймете, насколько мощным может быть этот инструмент.
Заключение
Цвет глаз может полностью изменить восприятие сцены. Простая смена добавляет драматичности, загадочности или нового образа. Такой приём помогает выделить ваш контент и оставить яркое впечатление. С Filmora изменить цвет глаз на видео легко: программа предлагает AI-инструменты, которые делают процесс быстрым и плавным. Работайте как на компьютере, так и онлайн.
Используйте эффект в влогах, косплей-клипах, макияж-видео, коротком метре или соцсетях. Вы получите профессиональный результат без глубоких знаний видеомонтажа. Попробуйте уже сегодня и подарите своим роликам новый стиль!



 Безопасность проверена | Загрузка бесплатно | Нет вредоносного ПО
Безопасность проверена | Загрузка бесплатно | Нет вредоносного ПО


