OBS Studio — это бесплатное кроссплатформенное приложение для записи и ведения прямых трансляций с открытым исходным кодом. Различные версии OBS studio доступны для macOS, Linux и Microsoft windows. OBS - популярное и мощное приложение, которое включает в себя несколько возможностей для записи видео и прямых трансляций. Однако оно не застраховано от ошибок. Некоторые пользователи говорят, что в OBS без причины перестал работать или записываться звук с рабочего стола. Если у вас возникли те же трудности, не волнуйтесь. OBS не записывает аудио? Теперь проблема решена. Мы надеемся,что все описанные ниже способы избавят вас от проблем, и вы сможете создавать качественные видео с соответствующей звуковой дорожкой. И никогда не забывайте о том, что если ошибка продолжается, попробуйте вариант, предложенный в заключении.
OBS Studio — это программа, которую выбирают многие геймеры для записи игровых трансляций. Однако некоторые пользователи сообщают на форуме OBS о том, что программа не захватывает игровой звук. Проблема отсутствия звука в OBS — это камень преткновения на пути к качественному видео. Ознакомьтесь с приведенными ниже инструкциями по устранению проблемы. Этот инструмент представляет собой простой аудиомикшер с возможностями фильтрации, включая подавление шума, усиление и шумовой фильтр. Более того, программа создана для обеспечения высочайшей производительности, и с ее помощью вы можете записывать, транслировать и пользоваться другими многочисленными функциями. Также иногда возникают трудности, например, OBS не захватывает звук во время цветокоррекции, хромакея и маскировки. Давайте подробно разберемся, почему OBS не записывает звук и как решить эту проблему. Все предложенные подходы, основанные на результатах нашего тестирования, дали положительный результат для решения проблемы OBS не записывает звук. Теперь давайте выполним следующие шаги, чтобы выяснить, почему и как.
Wondershare Filmora экранный рекордер
Система захвата звука и микрофон
Настройка параметров записи звука
Редактирование звука системы и микрофона по отдельности
Решения для устранения проблемы OBS не записывает звук:
В общем, для записи звука рабочего стола с помощью OBS необходимо установить сторонний аудиодрайвер. Чтобы разобраться в тонкостях этого решения, вы можете ознакомиться со следующими решениями:
1. Закройте OBS и перезапустите
При использовании OBS studio пользователи могут столкнуться с проблемой, когда OBS не захватывает микрофонный звук. Эта проблема возникает потому, что программа захватывает только микрофонный звук и не поддерживает звук рабочего стола или системный звук. Для устранения проблемы "OBS нет звука" на вашем компьютере достаточно закрыть программу OBS studio и затем перезапустить ее еще раз.

2. Запустите его от имени администратора
Вы можете запустить OBS от имени администратора в Windows 10 и Windows 11 без особых усилий. По умолчанию Windows всегда ограничивает максимальное количество ресурсов, которые может получить программа, чтобы одно приложение не потребляло слишком много ресурсов и не выводило из строя важные системные программы. Метод несложен, и вы можете выполнить его самостоятельно. Поэтому, если вы хотите, чтобы OBS записывал звук, вам следует открывать OBS как администратор по умолчанию . Итак, мы предлагаем запустить ваш OBS от имени администратора, чтобы обойти это ограничение
-
Нажмите меню "Пуск" Windows
-
В строке поиска найдите OBS
-
Щелкните правой кнопкой мыши на OBS Studio и выберите "Запуск от имени администратора"
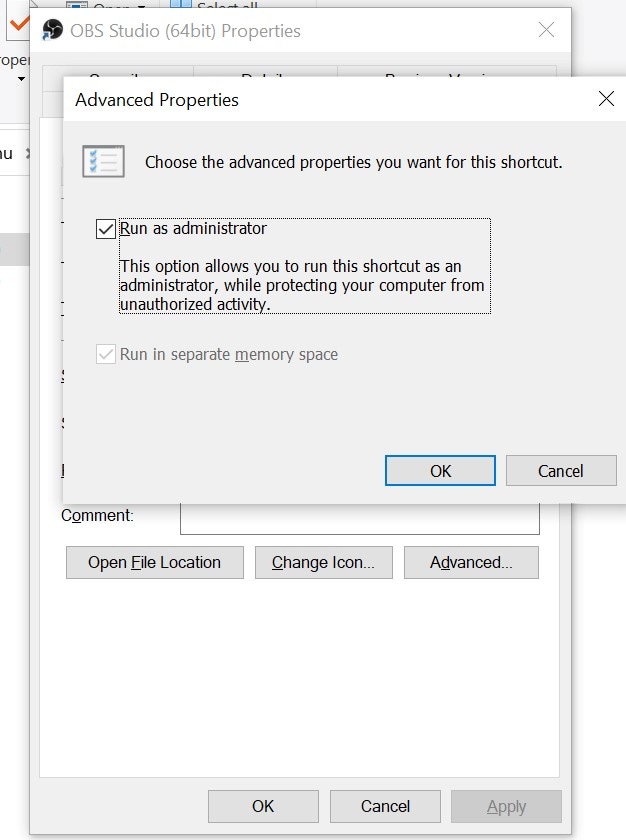
3. Отключите OBS
Если OBS Studio отключена в микшере громкости, вы, точно, не услышите звук рабочего стола. проверьте, возвращается ли звук рабочего стола OBS. Если нет, попробуйте следующее средство ниже. Итак, первым шагом по устранению неполадок является проверка "Микшера громкости".
1) Щелкните правой кнопкой мыши значок динамика на панели задач и выберите Open Volume Mixer.
2) Нажмите на значок динамика под OBS, чтобы отключить звук этой программы.

4. Проверьте настройки звука
Щелкните раскрывающийся параметр Desktop Audio Device, если нужное устройство там не выбрано. Выберите его.
-
Затем нажмите на выпадающее поле Микрофон/Вспомогательное аудиоустройство, чтобы выбрать там нужное устройство, если это необходимо
-
Кроме того, вы можете выбрать вариант "По умолчанию" в этих всплывающих окнах, чтобы настроить программу для звуковых устройств по умолчанию.
-
Нажмите кнопку "Применить", затем нажмите OK, чтобы выйти из окна.

5. Удаление других программ для Audio Control
Попробуйте записывать с использованием динамиков в качестве устройства воспроизведения по умолчанию вместо наушников. Для этого щелкните правой кнопкой мыши значок динамиков в системном трее и выберите "Открыть настройки звука".
-
Нажмите кнопку "Доступ к звуковой панели" в "Настройках", чтобы открыть окно, показанное ниже
-
Выберите "Динамики" на вкладке "Воспроизведение"
-
Выберите опцию "Установить по умолчанию" и нажмите кнопку "Применить".

6. Обновите аудиодрайвер
Если запись Desktop Audio прекратилась после обновления драйвера Windows, вы можете без проблем откатить Windows до предыдущей версии. Если аудиодрайвер не обновлен, ОС не может соединиться с устройством вывода звука. Следовательно, OBS не обнаружит никакого звука. Чтобы обновить аудиодрайвер, выполните следующие действия.
-
Нажмите на меню "Пуск" и найдите "Диспетчер устройств"
-
Оттуда разверните раздел "Звук", видео и игровой контроллер, затем щелкните правой кнопкой мыши аудиодрайвер и выберите "Обновить".

7. Переустановите OBS
Если ни один из методов не может помочь вам, ваш OBS имеет неопределенную проблему, вы можете переустановить его. Некоторые файлы могут быть повреждены при установке OBS studio. Деинсталляция и повторная установка программы может решить проблему с поврежденными файлами. Если ни один из вышеперечисленных методов не работает, вы можете попробовать переустановить OBS studio на вашем компьютере. Для этого вам необходимо выполнить следующие действия:
-
Первоначально удалите его. На рабочем столе нажмите кнопку "Пуск" и перейдите в раздел Настройки > Приложения.
-
В всплывающем окне "Программы и функции" прокрутите список приложений вниз и найдите "OBS Studio".
-
Нажмите на OBS Studio, а затем выберите "Удалить".

8. Использовать альтернативу OBS
Если все предыдущие способы не помогают решить проблему, просто переключитесь на другой экранный рекордер для создания видео. Как бы то ни было, одной из распространенных проблем при записи с помощью OBS studio является проблема "OBS studio sound not functioning", которая выглядит невероятно озадачивающей, поскольку в итоге вы можете потратить несколько часов на запись и редактирование видео, а звука все нет. Собственно, Wondershare Filmora экранный рекордер будет весьма кстати. Когда вы собираетесь найти решение проблемы, почему OBS не записывает звук, существует множество программ для записи экрана и звука, которые будут лучшим вариантом для вас. Одним из лучших приложений для записи является Filmora. Программа содержит встроенные функции, также вы можете легко редактировать видео, обрезая, монтируя или нарезая звук. Кроме того, приложение довольно простое в использовании, что значительно отличается от OBS, требующего практики. Вы можете использовать комбинацию клавиш, чтобы начать запись экрана без дополнительных настроек.
Видеоредактор, который делает процесс редактирования эффективным и увлекательным.

После описанных выше эффективных методов, которые мы использовали для лечения проблемы "OBS No Sound" на вашем ПК. Вы можете сразу выбрать Filmora и полностью забыть о каких либо ошибках и трудностях. Filmora Screen Recorder признан одним из самых мощных приложений для записи экрана, сравнимых с OBS, он имеет высочайшую производительность при записи экрана. Вы можете записать видео с качественным звука без потерь. Это простой в использовании редактор как для новичков, так и для профессионалов. Программа доступна для платформ Mac и Windows бесплатно. Однако на экспортированном видео будет присутствовать водяной знак Filmora, который может быть удален в премиум-версии. Если вы хотите иметь гибкие возможности записи, Filmora Screen Recorder удовлетворит ваше желание. Вы можете установить источник звука и место записи вручную одним легким щелчком мыши. Нет необходимости добавлять, что все ярлыки, атрибуты вывода, а движения мыши настраивается в два счёта. Более того, пользователи могут создавать эффектные заголовки, добавляя к содержимому всевозможные цвета и шрифты.

Особенности. Почему вам стоит выбрать Filmora:
-
Она имеет обе версии для Windows и Mac
-
Запись экрана и звука осуществляется легко, а размер экрана можно настроить.
-
Вы можете добавлять переходы, графики, стикеры и аудио к видеоматериалу, который собираетесь отредактировать.
-
Возможности редактора просты в использовании, поскольку он предлагает все инструменты редактирования аудио и видео, необходимые для монтажа записанного звука.
-
Вы можете выбрать захват только звука или экрана, или всё вместе.
-
Пользователи могут создавать изображения с эффектами картинок. Кроме того, программа позволяет вставлять видеофрагменты в любое место материала..
-
Программа может захватывать дисплей компьютера и увеличивать экраны.
-
Вы можете просто записывать экран без каких-либо ограничений.
-
Можно записывать изображение с камеры без записи экрана
-
Вы можете экспортировать видео в любой желаемый формат, используя сложные инструменты настройки.
Filmora аудио рекордер
Система захвата и микрофонного звука
Настройка параметров записи звука
Редактирование звука системы и микрофона по отдельности
Заключение
При записи в OBS Studio, если раздел аудио на рабочем столе не реагирует ни на какой звук, вы не услышите шумов от компьютера в своих записях. Чтобы узнать, подхватывает ли OBS какой-либо звук с компьютера, проверьте "Аудиомикшер". OBS studio — одно из самых лучших бесплатных приложений для записи экрана, которое несложно применить, особенно для ютуберов. Обязательно следуйте всем способам устранения проблемы один за другим и просмотрите причины, по которым она возникает в первую очередь. Если вы столкнулись с проблемой, что OBS не записывает звук, вы можете использовать альтернативу OBS studio.



 Безопасность проверена | Загрузка бесплатно | Нет вредоносного ПО
Безопасность проверена | Загрузка бесплатно | Нет вредоносного ПО


