DaVinci Resolve - это программа для редактирования видео, обладающая широким спектром функций, включая отслеживание видео. Трекинг в DaVinci Resolve позволяет отслеживать объекты, движение или элементы в пределах видеокадра. Возможно, вы видели видеоролики, в которых текст или эффекты следуют за человеком или объектом при перемещении по экрану — скорее всего, это результат трекинга.
Несмотря на то, что отслеживание может быть сложной задачей для начинающих, это руководство познакомит вас с основами и вдохновит на творческое использование видео-трекинга. Прежде чем мы перейдем к техническому процессу, давайте познакомимся с тем, как DaVinci Resolve отслеживает ваше видео. Затем мы также дадим вам советы о том, как улучшить свои навыки отслеживания и другое доступное альтернативное программное обеспечение DaVinci Resolve.
В этой статье
Часть 1. Что такое трекинг в DaVinci Resolve
Что отличает DaVinci Resolve от других передовых программ для редактирования видео, так это его единый рабочий процесс. Этот рабочий процесс предоставляет мощную среду на основе узлов для работы с расширенными визуальными эффектами и динамической графикой.
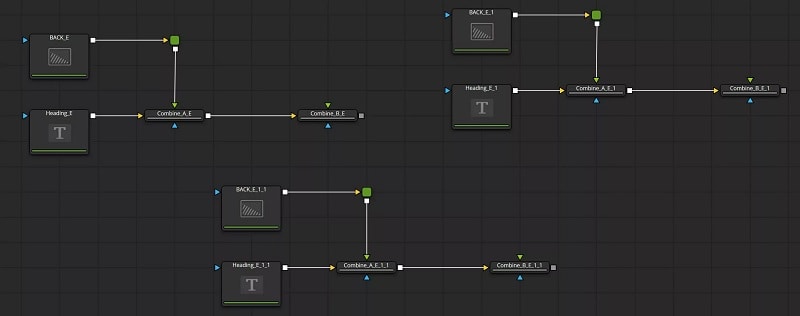
При создании композиций или работе с визуальными эффектами в Fusion отслеживание является одним из наиболее часто используемых методов. Это особенно полезно для применения эффектов или графики, которые синхронизируются с движущимися элементами.
В рабочем процессе DaVinci Resolve Fusion доступно несколько инструментов отслеживания. Понимание каждого инструмента поможет вам определить, какой инструмент отслеживания использовать. Вы также можете посмотреть видео Jippman на YouTube, в котором дается полезный обзор этих инструментов для отслеживания Fusion.
1. Planar Tracker
DaVinci Resolve Planar Tracker предназначен для отслеживания плоских поверхностей, таких как вывески, экраны телевизоров, фасады зданий или любые другие плоские поверхности в видео. В отличие от точечного отслеживания, при котором отслеживаются отдельные точки, Planar Tracker анализирует движение всей плоскости. Он идеально подходит для задач, когда вам нужно прикрепить элемент к плоской поверхности или стабилизировать отснятый материал, содержащий плоскостные движения.
- Цена: Доступна в бесплатной версии.
- Ограничения: Одним из недостатков планарного трекера в DaVinci Resolve является то, что он анализирует всю выбранную область, что может привести к проблемам и прерыванию отслеживания, если в области отслеживания есть яркие блики, движущиеся объекты или отражения. В таких случаях переключение на "точечный" трекер может дать лучшие результаты.
2. Функция отслеживания точек (Point Tracker)
Функция отслеживания точек, также известная как просто "Трекер", предназначена для отслеживания определенных точек или небольших, отчетливых элементов в вашем видео. Этот инструмент может отслеживать изменения положения, а если вы зададите несколько точек, он также может обрабатывать масштабирование и поворот. Он лучше всего подходит для задач, требующих отслеживания небольшой области кадра, таких как добавление размытия к движущемуся объекту или прикрепление текста или графики к определенной точке сцены.
- Цена: Доступна в бесплатной версии.
- Ограничения: Инструмент отслеживания может быть недостаточно точным, если эти точки становятся затемненными или если есть значительные отвлекающие факторы, такие как яркие блики или отражения. Инструмент также может потребовать ручной коррекции, особенно в сложных сценах или при значительном движении камеры, поскольку он может неэффективно обрабатывать быстрые изменения или крупномасштабные перемещения.
3. Surface Tracker
Surface Tracker предназначен для отслеживания более сложных поверхностей, которые со временем могут деформироваться, таких как одежда, кожа или любые другие нежесткие поверхности. Этот инструмент отлично подходит для отслеживания перемещения и деформации этих поверхностей. Он идеально подходит для таких задач, как нанесение татуировок, графики или текстур, которые должны естественным образом перемещаться и деформироваться вместе с поверхностью.
https://www.youtube.com/watch?v=N0LAdGm9d9U
- Цена: Доступна в бесплатной версии.
- Ограничения: Surface Tracker может столкнуться с ограничениями при работе с экстремальными деформациями поверхности или плохо очерченными участками с недостаточной текстурой. Его точность может быть снижена, если поверхности не хватает контрастности или если сцена отличается высокой детализацией.
4. Отслеживание камеры
Узел отслеживания камеры Fusion вычисляет траекторию движения камеры в реальном времени и создает виртуальную камеру в 3D-пространстве с соответствующим движением. Эта виртуальная камера воспроизводит движение реальной камеры, которая записывала сцену, поэтому вы можете добавлять 3D-элементы к отснятому материалу.
- Цена: Доступна для студийной версии.
- Ограничения: При использовании инструмента Camera Tracker для 3D-отслеживания в DaVinci Resolve сложные сцены со значительными изменениями глубины или многочисленными движущимися элементами могут создавать проблемы, а процесс отслеживания может потребовать значительных вычислительных мощностей.
Часть 2. Как использовать функции отслеживания в DaVinci Resolve?
Чтобы открыть инструменты отслеживания DaVinci, вам нужно щелкнуть по мультимедиа в вашем Fusion workflow и нажать Shift+пробел. Затем откроется список инструментов в DaVinci Resolve. Найдите "Трекер", и вы увидите параметры инструмента отслеживания, как упоминалось ранее. После выбора нужного инструмента отслеживания вы можете нажать "Добавить".
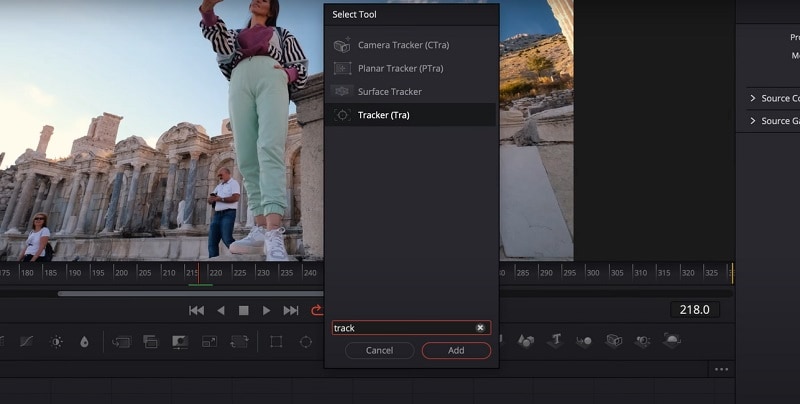
Кроме того, вы также можете щелкнуть правой кнопкой мыши узел мультимедиа в рабочем процессе и выбрать Инструмент вставки, чтобы открыть параметры инструментов.
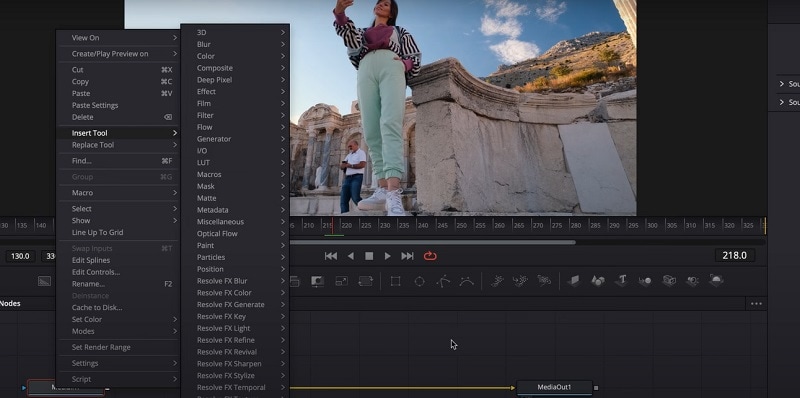
После того, как вы добавили инструмент отслеживания, следующим шагом будет определение того, как вы хотите его использовать. Ниже мы представили несколько вариантов использования, которые помогут вам понять, как эффективно применять отслеживание объектов в DaVinci Resolve.
Функция 1: Плоскостное отслеживание
Мы продемонстрируем это руководство в видеоролике Jippman на YouTube. Чтобы выполнить планарное отслеживание, начните с добавления узла Planar Tracker и выберите область, которую вы хотите отслеживать, используя полигон. Эта область должна находиться на той же плоской поверхности, на которую вы будете накладывать эффект, но это не обязательно должно быть точное место, где эффект будет проявляться. Часто лучшие точки отслеживания находятся за пределами области, которую вы хотите отредактировать, там, где хороший контраст.

Планарный трекер доступен в двух вариантах: "Точечный" и ""Гибридный трекер точек/областей."" Трекер точек отслеживает отдельные точки в пределах выбранной области. Это проще и может быть эффективным, если у вас есть для отслеживания всего несколько точек с высокой контрастностью. В то же время гибридный трекер точек / областей сочетает в себе отслеживание точек и областей вокруг них. Этот трекер обеспечивает более высокую точность, анализируя как точки, так и окружающую местность.
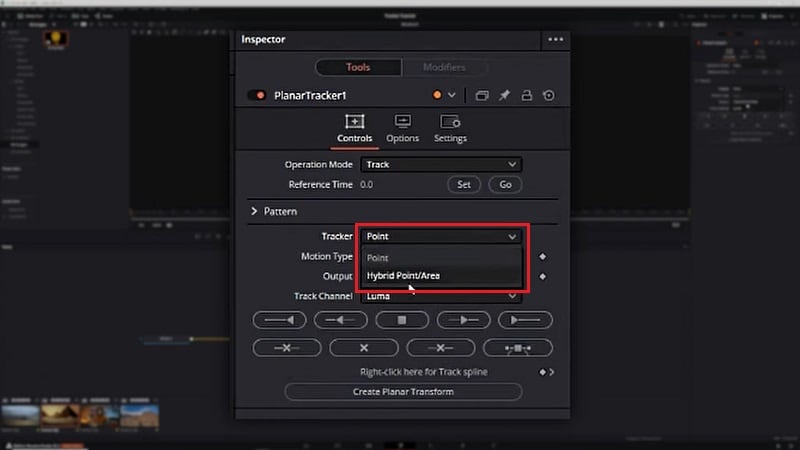
Почему планарный трекер не отслеживает последовательность до конца?
На форуме Blackmagic появился вопрос о том, почему планарный трекер может не отслеживать последовательность до конца. Эта проблема часто возникает, когда отслеживаемая область оказывается закрытой. Для решения этой проблемы у вас есть несколько вариантов:
- Прикрепите окклюзионную маску: Вы можете создать и применить окклюзионную маску для покрытия областей, где отслеживаемая поверхность скрыта или заблокирована.
- Отрегулируйте область отслеживания: Измените область отслеживания, включив в нее различные участки последовательности, где поверхность остается видимой.
- Ручная настройка: Вмешайтесь вручную, чтобы исправить любые области, где автоматическое отслеживание не работает. Если вы используете инструмент закрепления углов, это можно сделать, анимировав угловые точки для проблемных кадров, чтобы обеспечить точное отслеживание.
Функция 2: Отслеживание движения
Простое отслеживание движения в DaVinci Resolve можно выполнить с помощью обычного инструмента отслеживания. После добавления узла отслеживания разместите точки отслеживания на четко выделенных участках с высокой контрастностью, чтобы обеспечить точное отслеживание.
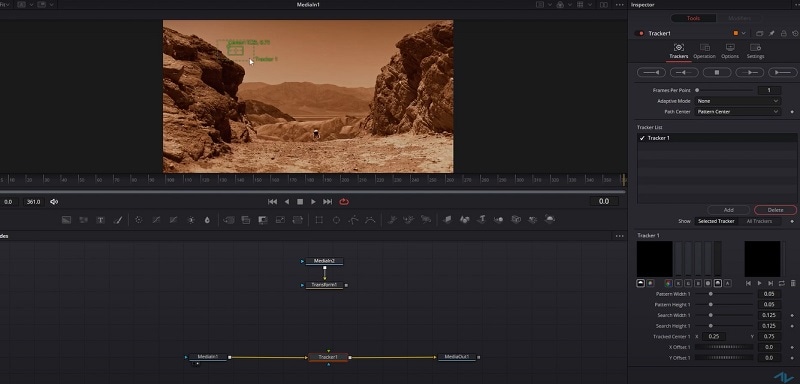
Воспроизведите последовательность действий и дайте инструменту Tracker проанализировать перемещение выбранных точек. Инструмент создаст траекторию отслеживания на основе движения этих точек.
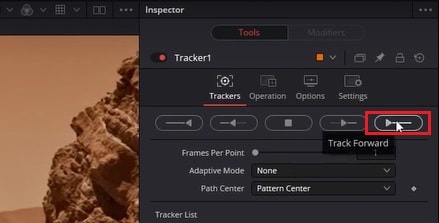
После завершения отслеживания вы можете использовать данные отслеживания для применения эффектов или элементов, которые повторяют движение отслеживаемых точек. Например, вы можете добавить графику, которая перемещается синхронно с отслеживаемым объектом. Более подробное руководство по отслеживанию движения в DaVinci Resolve вы можете посмотреть в видеоролике ActionVFX на YouTube.
Функция 3: Отслеживание текста
Для отслеживания текста в DaVinci Resolve метод, который вы используете, зависит от поверхности, которую вы отслеживаете. Если вы размещаете текст на плоских поверхностях, таких как стены, идеально использовать Planar Tracker. Для достижения этого эффекта выполните действия, описанные ранее.
Затем, чтобы отслеживать текст, перетащите текстовый узел в рабочую область Fusion и подключите его к узлу "Tracker". В окне просмотра расположите текст так, как вы хотите, чтобы он отображался относительно отслеживаемой области.
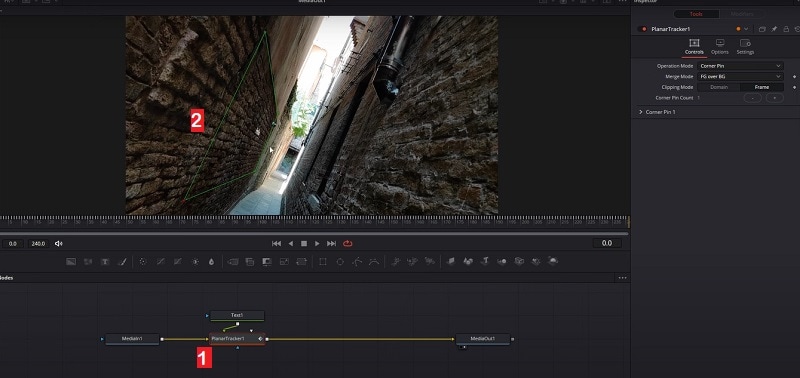
Настройте шрифт, размер и цвет текста в инспекторе. Более подробную информацию вы можете посмотреть в полном руководстве на YouTube от DaEx.
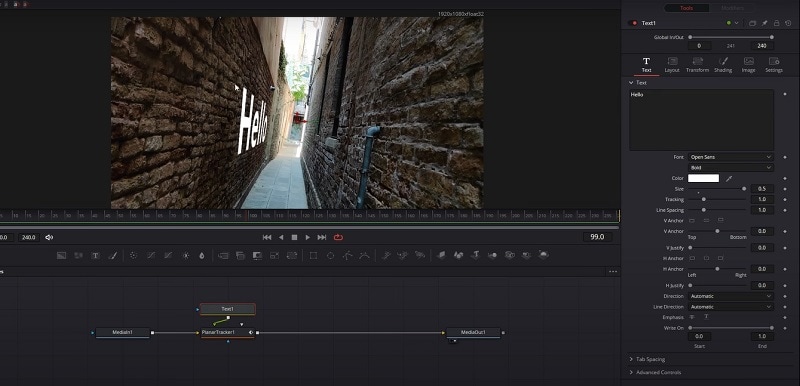
Для сложных поверхностей, таких как текстурированная рубашка, используйте инструмент Поверхность Отслеживать удаление. Определите поверхность с помощью параметра Привязка , настройте точки сетки и начните отслеживание, нажав "Отслеживать вперед" под параметром "Отслеживать". После отслеживания подключите текстовый узел или другой объектный элемент к узлу отслеживания.
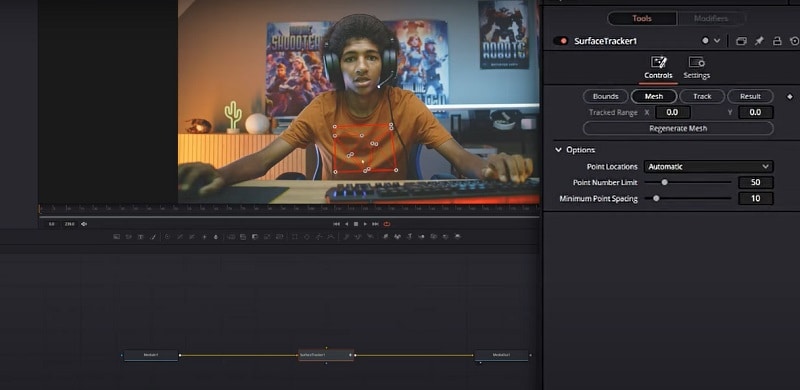
Могу ли я отслеживать 3D-текст в бесплатной версии DaVinci Resolve 18?
На Reddit появился вопрос, можем ли мы отслеживать 3D-текст в бесплатной версии DaVinci Resolve. Хотя вы можете отслеживать текст с помощью Planar tracker, для отслеживания 3D-камер вам понадобится версия Studio.
Функция 4: 3D-отслеживание
Для 3D-трекинга в DaVinci Resolve вам понадобится инструмент Camera Tracker, который доступен в версии Studio. Он позволит добавлять другие элементы к 3D-сценам в вашем отснятом материале.
После добавления Камеры дорожкиузла на панели инспектора появится множество настроек. Нажатие кнопки "Автоматическое отслеживание" на вкладке "Отслеживание" автоматически отследит отснятый материал и создаст синие точки, которые помогут отследить отснятый материал.
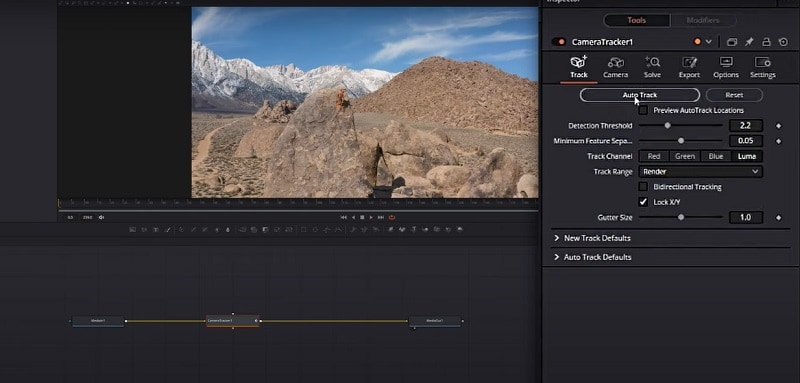
На вкладке Камера будет отображаться информация об используемой камере. В то же время, вкладка Устранить поможет устранить любые ошибки отслеживания в отснятом материале. Перейдите на вкладку Экспорт, если у вас нет проблем с отслеживанием, чтобы настроить и сгенерировать 3D-узлы. Затем ознакомьтесь с полным руководством по использованию Camera Tracker для 3D-отслеживания и следуйте ему.
Часть 3. Как улучшить свои навыки отслеживания.
Изучив все методы отслеживания в DaVinci Resolve, мы на этом не останавливаемся. Если вы хотите стать более профессионалом в редактировании видео, вот несколько советов, которые помогут вам улучшить навыки записи и быстро освоиться с программным обеспечением:
- Досконально изучите основы
Люди часто хотят сразу перейти к продвинутым техникам, но важно иметь четкое представление об основах, таких как создание ключевых кадров, оценка движения и различные типы отслеживания (точечное, плоское и 3D). Освоение основ облегчит решение более сложных задач отслеживания.
- Поэкспериментируйте с различными инструментами отслеживания
Различные программы и инструменты для отслеживания могут обладать уникальными функциями и возможностями. Поэкспериментируйте с различными инструментами, чтобы понять их сильные и слабые стороны и найти те, которые наилучшим образом соответствуют вашим потребностям.
- Продолжайте практиковаться и учиться у экспертов
Ключевое значение имеет последовательная практика! Изучайте учебные пособия, посещайте курсы и изучайте тематические исследования, чтобы получить информацию от экспертов в области отслеживания. Это непрерывное обучение поможет вам быстро освоиться с программным обеспечением. Помните, что постоянные усилия со временем приведут к улучшению навыков.
Часть 4 Wondershare Filmora: Более простая альтернатива для легкого отслеживания без DaVinci Resolve
Если вы чувствуете себя подавленным функциями отслеживания в DaVinci Resolve, Wondershare Filmora - это доступная альтернатива, которая намного проще в использовании и предлагает функции отслеживания движения. Те, кому нужны эффективные возможности отслеживания без использования сложного более продвинутого программного обеспечения, найдут Filmora полезной.
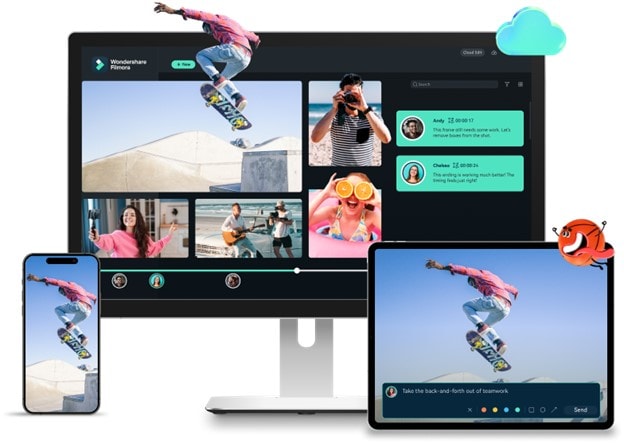
Filmora - это мощное программное обеспечение для редактирования видео, разработанное для удобства использования. Функция отслеживания движения в Filmora интуитивно понятна и проста в использовании, что помогает пользователям отслеживать объекты или текст практически автоматически.
Ниже приведены основные функции отслеживания движения в filmora:
- Отслеживание объектов: Позволяет отслеживать любой движущийся объект, например человека или руку, на протяжении всего видео.
- Параметры наложения: Пользователи могут добавлять различные элементы, такие как текст, изображения или видео, которые повторяют движение отслеживаемого объекта.
- Настраиваемый текст и изображения: Пользователи могут настраивать размер, ориентацию и длительность текста или изображений, которые следуют за отслеживаемым объектом.
- Воспроизведение и точная настройка: После применения функции отслеживания движения пользователи могут воспроизвести видео, чтобы проверить результаты и внести необходимые коррективы.
- Воспроизведение и точная настройка:После применения функции отслеживания движения пользователи могут воспроизвести видео, чтобы проверить результаты и внести необходимые коррективы.
- Отслеживание нескольких объектов: Пользователи могут отслеживать несколько объектов, выбирая разные слои из выпадающего меню после завершения первоначального отслеживания.
Является ли Filmora Motion Tracking бесплатным?
Wondershare Filmora можно бесплатно загрузить на Mac и Windows. Функция отслеживания движения доступна в бесплатной версии. Однако при экспорте будет присутствовать водяной знак. Если вы хотите удалить водяной знак и получить доступ ко всем его функциям, вы можете обновить свой тарифный план, заплатив всего 9,99 долларов в месяц или 49,99 долларов в год, в зависимости от страны и используемого устройства.
Как использовать Filmora для отслеживания движения
Шаг 1: Создайте новый проект и импортируйте свои видео.
После установки последней версии Filmora запустите и создайте новый проект. Затем импортируйте свои видеоролики для отслеживания из локальной папки или со стоковых носителей Filmora. Добавьте их на временную шкалу редактирования.
Шаг 2: Примените отслеживание движения к вашему видео.
Чтобы применить редактирование дорожки движения к вашему видео, щелкните клип на временной шкале и перейдите в Инструменты искусственного интеллекта, чтобы включить дорожку движения на правой панели. Выберите объект, который вы хотите отслеживать, и нажмите "Нажмите, чтобы начать отслеживание движения", чтобы продолжить.
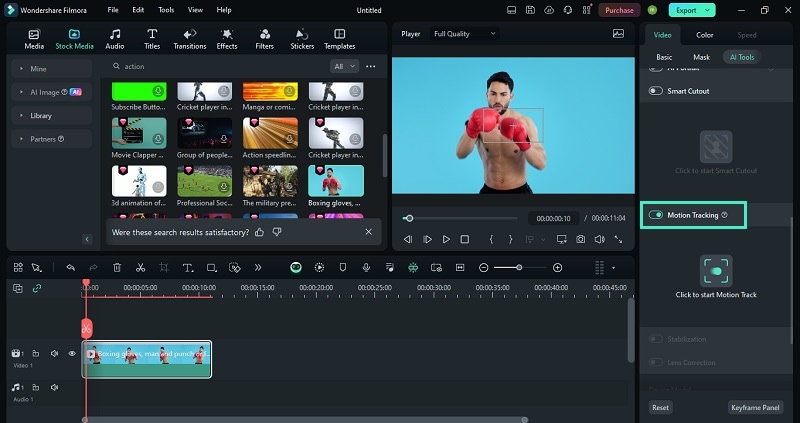
Измените область отслеживания в окне предварительного просмотра. Убедитесь, что объект, который вы хотите отследить, остается в кадре на протяжении всего клипа. Чтобы продолжить, нажмите кнопку Начать отслеживание, и программа автоматически отследит выбранную вами область.
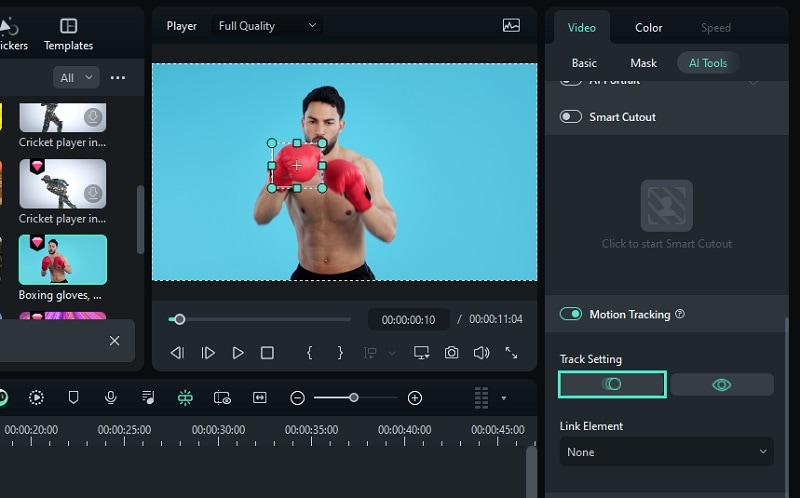
Шаг 3: Добавьте и настройте объект для отслеживания
Импортируйте объект, который вы хотите отслеживать (например, текст, наклейку или изображение), и разместите его над основной видеодорожкой. При необходимости измените его положение, размер и ориентацию.
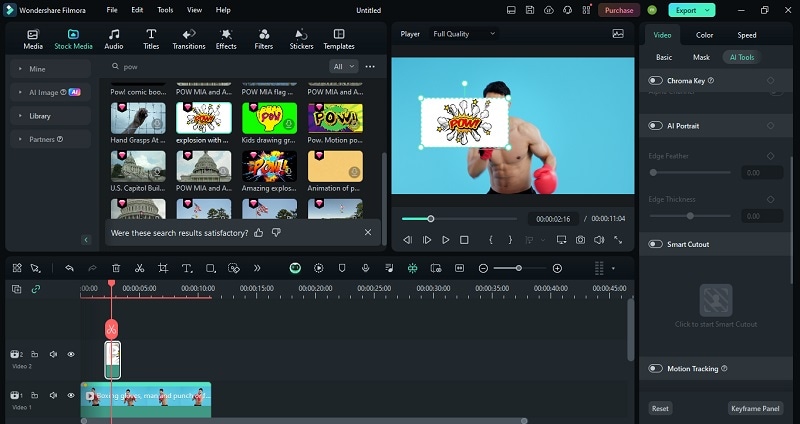
Если у объекта есть сплошной цветной фон, который вам нужно удалить, используйте инструмент Хромакей. Выберите фрагмент элемента на временной шкале, перейдите в Изображение/видео > Инструменты искусственного интеллекта на панели свойств и включите хромакей. Используйте инструмент "пипетка" для выбора и автоматического удаления цвета фона.
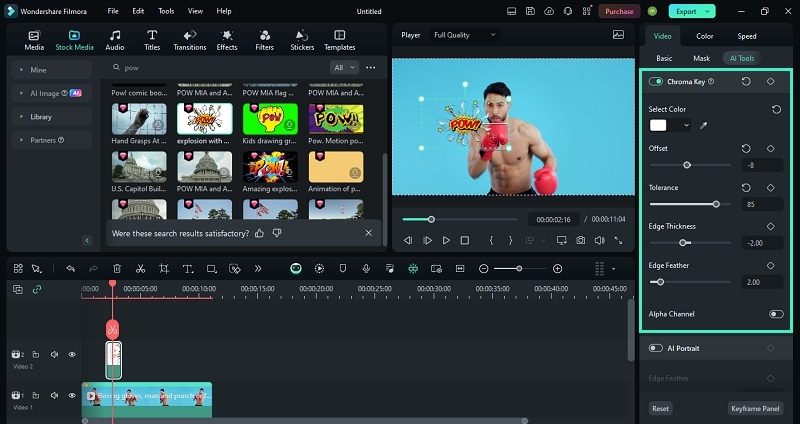
Для создания более сложных фонов используйте функцию Интеллектуального вырезания с помощью искусственного интеллекта. Перейдите в раздел Изображение/видео > Инструменты искусственного интеллекта и включите интеллектуальное вырезание. Затем нажмите кнопку "Нажмите, чтобы запустить Smart Cutout".
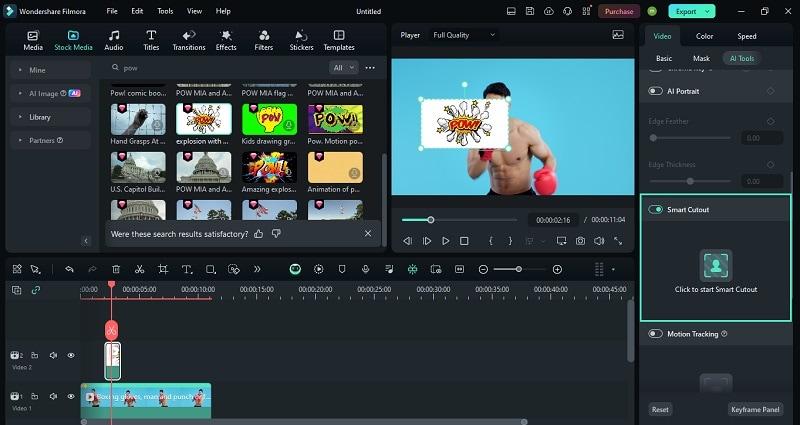
Как только появится новое окно, выберите область, которую вы хотите сохранить, с помощью кисти, и инструмент удалит область, которую вы не выбрали. Нажмите Сохранить, чтобы продолжить.
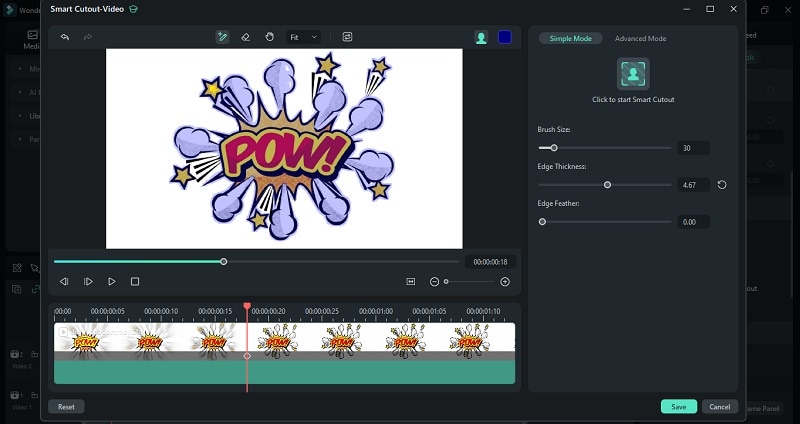
Шаг 4: Примените отслеживание движения к следующему объекту
Вернемся к выбору видеоклипа с отслеживанием движения на временной шкале. Откройте выпадающее меню для Элемента связи в разделе Отслеживание движения и выберите объект, за перемещением которого вы хотите следить.
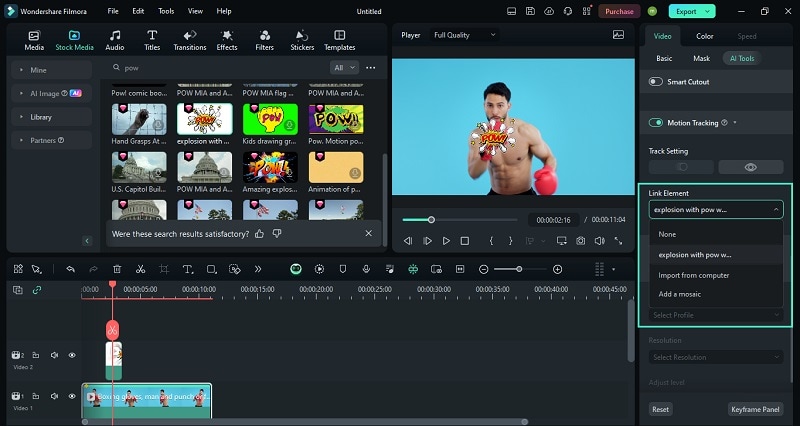
Шаг 5: Просмотрите результат отслеживания движения
Воспроизведите видео для предварительного просмотра трекинга. Если все сделано правильно, объект будет следовать за движением объекта в вашем видео.
Видеоредактор, который делает процесс редактирования эффективным и увлекательным.
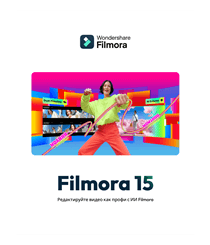
Функция отслеживания в Filmora vs. DaVinci Resolve: краткое сравнение
После ознакомления с функцией отслеживания в DaVinci Resolve и Wondershare Filmora различия между ними становятся очевидными. DaVinci Resolve предлагает более продвинутые инструменты отслеживания, что делает его идеальным для детальной работы с визуальными эффектами. Между тем, Wondershare Filmora больше подходит для начинающих. Это обеспечивает более простой и быстрый способ отслеживания основных данных, но при этом предоставляет другие мощные функции.
Сравните эти два инструмента в таблице ниже, чтобы посмотреть, как они сочетаются друг с другом с точки зрения простоты использования, стоимости, функций и общей производительности.
| Filmora | DaVinci Resolve | |
| Простота использования | Удобный интерфейс; подходит для начинающих. | Более сложный интерфейс; требует некоторого изучения. |
| Ценообразование | Доступна бесплатная версия. Платные тарифные планы более доступны по цене, начиная с 9,99 долларов в месяц, а бессрочный тарифный план стоит 79,99 долларов, в зависимости от страны и используемого устройства. | Доступна бесплатная версия. Студийная версия стоит относительно дороже - 295 долларов. |
| Особенности | Отслеживание движения | Плоскостное отслеживание Точечное отслеживание Отслеживание поверхности Отслеживание камеры |
| Представление | Достаточно для базового отслеживания движения | Высокая производительность, но для выполнения сложных задач требуется больше системных ресурсов. |
| Скорость рендеринга | В целом быстрее | Требуется больше вычислительной мощности для сложного отслеживания |
| Ограничения | Ограничивается базовым трекингом и эффектами | Для новичков это может оказаться непосильным занятием; для расширенных функций требуется более мощное оборудование. |
Вывод
Многие редакторы используют функцию отслеживания движения DaVinci Resolve для создания сложных визуальных эффектов и плавной интеграции элементов в свои проекты. Благодаря рабочему процессу Fusion вы можете выполнять детальное отслеживание движения с высокой точностью. В число инструментов отслеживания входят Planar Tracker, Point Tracker, Surface Tracker и Camera Tracker, каждый из которых имеет свои специфические приложения для различных целей отслеживания.
Хотя DaVinci Resolve обеспечивает высококачественный результат отслеживания, он также может быть сложным и требовать более глубокого изучения. Для таких случаев мы также предусмотрели альтернативу для отслеживания движения, которая заключается в использовании Wondershare Filmora. Это программное обеспечение предлагает более творческий подход к отслеживанию движения, что упрощает достижение хороших результатов с меньшими усилиями.






