Знаете ли вы, что медиаплеер VLC был загружен более 5 миллиардов раз? Это, безусловно, один из самых популярных плееров в мире, особенно среди пользователей Windows. VLC бесплатен, удобен и многофункционален. Главное — это гораздо больше, чем просто видеоплеер.
Вы можете использовать VLC для оптимизации и настройки видеоконтента различными способами. Одна из его скрытых функций — возможность обрезки видео, что позволяет подготовить их для публикации на любой платформе, от YouTube и Vimeo до Instagram, Facebook и TikTok.
Однако, поскольку это не самая очевидная функция, возникает вопрос — как обрезать видео с помощью VLC? Давайте разберемся.
В этой статье
Советы по обрезке видео в VLC
Прежде чем вы перейдете к делу и начнете пытаться обрезать видео с помощью VLC, вам нужно помнить о нескольких вещах:
- Используйте видео высокого качества – обрезка видео может снизить их общее качество. Хотя VLC имеет некоторые возможности масштабирования, они оставляют желать лучшего, поэтому вы захотите использовать только высококачественные кадры;
- Подумайте о платформе, на которой вы будете публиковать видео — разные платформы социальных сетей имеют разные спецификации видео. Узнайте, какой размер видео вам понадобится для конкретной платформы, на которой вы планируете публиковать;
- Запаситесь терпением — в VLC может быть сложно ориентироваться, и легко пропустить шаг и потерять весь прогресс, если вы не будете осторожны. Наберитесь терпения и следуйте инструкциям.
- Заранее изучите свое видео — вы не сможете предварительно просмотреть свои видео во время их обрезки, что может стать проблемой. Заранее изучите видео, чтобы узнать, сколько вам нужно будет обрезать;
- Используйте копию видео для обрезки в VLC — избегайте работы с исходным файлом, так как вы можете случайно его повредить. Как уже упоминалось, в VLC может быть сложно ориентироваться, поэтому работа над копией исходного файла всегда в ваших интересах.
Помня об этих вещах, вы гарантируете, что процесс обрезки видео в VLC будет максимально простым и безболезненным.
Как обрезать видео в VLC?
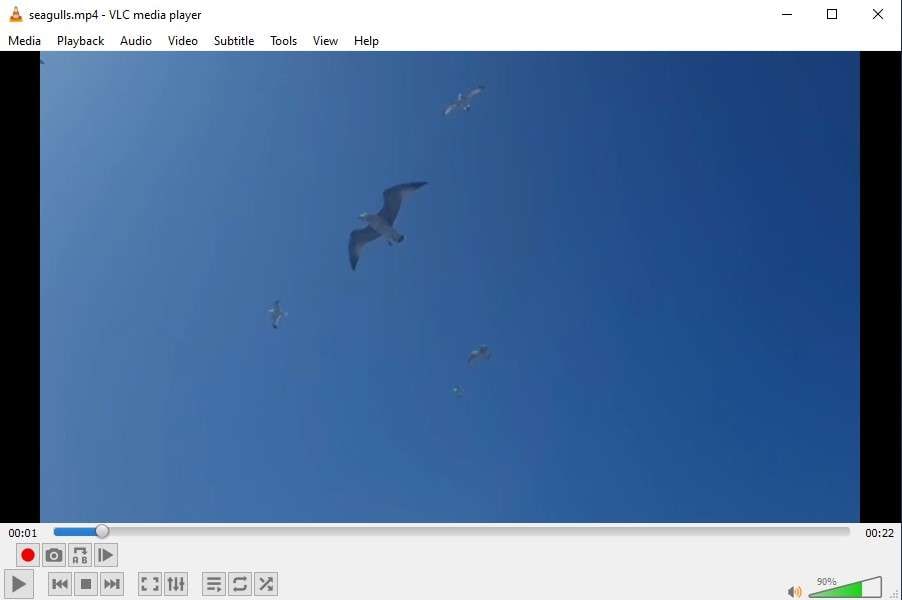
После того, как вы подготовили свой контент и знаете размер видео, который вам понадобится, пришло время приступить к работе. Вот как обрезать видео с помощью VLC:
- Запустите VLC, перейдите в раздел Медиа > Открыть файл и выберите видео, которое хотите обрезать;
- Перейдите в Инструменты и выберите Эффекты и фильтры;

- Перейдите в раздел Видеоэффекты > Обрезать;
- Введите количество пикселей, которые вы хотите удалить с каждой стороны видео;

- Нажмите Закрыть, чтобы увидеть свой прогресс;
- Если вы довольны результатами, перейдите в Инструменты > Настройки;

- В разделе Показать настройки нажмите Все;
- В строке поиска введите Croppadd, введите значения пикселей, которые вы использовали, в разделе Обрезать;

- Снова выберите Фильтры в меню слева;
- Установите флажок Фильтр обрезки видео и нажмите Сохранить.

Оттуда просто введите имя изображения и выберите, где вы хотите сохранить видео.
Преимущества и недостатки использования VLC для обрезки видео
Несмотря на то, что это отличный бесплатный инструмент, использование VLC для обрезки видео имеет свои уникальные плюсы и минусы. К числу основных преимуществ можно отнести:
- Это полностью бесплатно и с открытым исходным кодом
- Он совместим с Windows, Mac, Linux, Android и iOS
- На вашем видео нет рекламы или водяных знаков
Тем не менее, есть и некоторые очевидные недостатки:
- Сложно сориентироваться и найти функцию обрезки
- Вы должны оценить приблизительное количество пикселей для обрезки
- Предварительные просмотры обрезки отсутствуют
Таким образом, хотя вы можете обрезать с помощью VLC, вы можете не делать этого без необходимости. К счастью, есть гораздо лучшие решения, которые вы могли бы использовать вместо этого.
Лучший инструмент для обрезки видео: Filmora
Если вы хотите упростить процесс обрезки и редактирования ваших видео, вам понадобится более сложный инструмент – и нет лучшего варианта, чем Wondershare Filmora.
Filmora - это универсальный пакет для редактирования видео, который обладает всеми основными функциями редактирования – кадрированием, подрезкой, зеркальным отображением и т.п., Но также предлагает широкий спектр расширенных возможностей – запись, создание ключевых кадров, уменьшение шума, увеличение скорости и многое другое. Он даже предлагает широкий выбор возможностей на базе искусственного интеллекта, которые могут помочь во всех аспектах редактирования видео.
Это позволяет вам легко обрезать ваши видео так, как вы считаете нужным. Вы можете выбрать предопределенное соотношение сторон или полностью настроить способ настройки вашего контента.
Видеоредактор, который делает процесс редактирования эффективным и увлекательным.

Как обрезать видео в Filmora?
Чтобы обрезать видео в Filmora с использованием стандартной альбомной или портретной ориентации, требуется всего несколько шагов:
- Установите и запустите Filmora, затем выберите Войти чтобы войти в свою учетную запись Wondershare;
- Нажмите Новый проект, чтобы начать;

- Перейдите в раздел Файл > Импортировать медиафайлы и выберите видео для обрезки;
- Перетащите видео на временную шкалу;

- Выберите видео на временной шкале и нажмите значок Обрезать;
- На открывшейся панели Обрезка и масштабирование выберите один из пресетов соотношения (или выберите Пользовательский);

- Перетащите выделенную область видео, чтобы настроить область обрезки и размер;
- Нажмите Применить.

После этого вы можете продолжить редактирование видео, если это необходимо. Если вы закончили, нажмите кнопку Экспорт в правом верхнем углу, чтобы сохранить видео локально или загрузить его непосредственно на платформу, такую как TikTok или Vimeo.
Как обрезать видео в любую форму с помощью Filmora?
Традиционно вы захотите обрезать свои видео до прямоугольной формы – это наиболее ожидаемый вариант. Но что, если вы хотите, чтобы ваше видео было в форме круга? Звезда? Сердце? С Filmora даже это возможно:
- Запустите Filmora, запустите Новый проект, импортируйте видео и перетащите его на временную шкалу;
- Выберите видео на временной шкале и перейдите на панель справа, выберите Видео > маску;

- Выберите одну из доступных фигур;
- Либо выберите инструмент Свободные руки и нарисуйте маску;

- Настройте маску, инвертировав ее, отрегулировав интенсивность размытия и многое другое;
- На временной шкале переместите указатель воспроизведения в положение, в которое вы хотите добавить ключевой кадр, и нажмите Добавить;

- При необходимости отрегулируйте маску дальше.
Как только вы добавите маску, будет видна только та часть видео, которая находится внутри выбранной вами фигуры (или только та часть, которая находится за ее пределами, если вы решили перевернуть маску). Хотя все ваше видео по-прежнему будет в традиционном прямоугольном формате, видимой частью будет только та форма, которую вы выбрали.
Заключение
VLC может быть полезным инструментом, когда вам нужно обрезать видео в крайнем случае. Однако ориентироваться в нем слишком сложно. Не говоря уже о том, что в нем не так много функций и возможностей, которые позволили бы упростить обрезку ваших видео.
Если вы хотите обрезать и улучшить свои видео так, как считаете нужным, вам стоит использовать такой инструмент, как Wondershare Filmora. Более гибкий, универсальный и мощный, он гарантирует, что ваш видеоконтент будет лучше, чем вы могли себе представить.






