Иногда вы можете снять идеальное видео, но заметить, что некоторые объекты в кадре не нужны и отвлекают внимание от основного объекта съемки. В таких случаях вам может потребоваться обрезать видео на компьютере Mac и улучшить атмосферу, которую вы пытались создать.
Если это так, то вы находитесь в правильном месте. Вот полное руководство и все возможные методы обрезки видео на Mac, которые вы можете попробовать для получения наилучших результатов. Оставайтесь с нами, чтобы получить бонусный совет, который сделает ваши записи более профессиональными и захватывающими.
В этой статье
Потенциальные проблемы при обрезке видео
Прежде чем приступить к сбору урожая, вы должны знать о потенциальных проблемах, с которыми вы можете столкнуться. Мы перечислим некоторые из них ниже, чтобы помочь вам лучше ориентироваться в игровом процессе и знать, чего ожидать в будущем.
- Изменение соотношения сторон — Соотношение сторон изменится, если вы создадите пользовательские культуры, поэтому вам следует обратить особое внимание на этот аспект, если вы планируете делиться своими творениями в социальных сетях.
- Проблемы с решением — Опыт обрезки может повлиять на решение проблемы, что приведет к ухудшению качества.
- Изменение размера файла — Хотя это и не существенно, но обрезка видео на Mac повлияет на размер файла, поэтому вы должны учитывать это при сохранении нового файла.
Эти изменения могут повлиять на ваш опыт, поэтому помните о них, чтобы избежать проблемных ситуаций.
Обрезка видео на Macbook с помощью встроенных инструментов
Устройства Mac оснащены встроенными бесплатными инструментами, которые можно использовать для обрезки видео всего за несколько секунд. Несмотря на то, что QuickTime Player и iMovie работают быстро, и вы можете создавать пользовательские кадры, они могут повлиять на качество ваших записей. В любом случае, вот шаги о том, как обрезать видео на MacOS с помощью Quicktime и iMovie.
Как обрезать видео на MacOS с помощью Quicktime?
Встроенное бесплатное приложение QuickTime Player не предоставляет функции обрезки, которая нужна для вашего путешествия. Однако, если у вас есть подписка на QuickTime Player Pro, вы можете получить то, что ищете.
Процесс слишком сложен, так как вам также понадобится Photoshop, чтобы воплотить в жизнь ваши ожидания по обрезке. Без лишних слов, давайте посмотрим, как обрезать видео на Mac с помощью QuickTime:
- Откройте видео в приложении.
- Захватите кадр, выбрав Редактировать > Копировать от верхней панели.
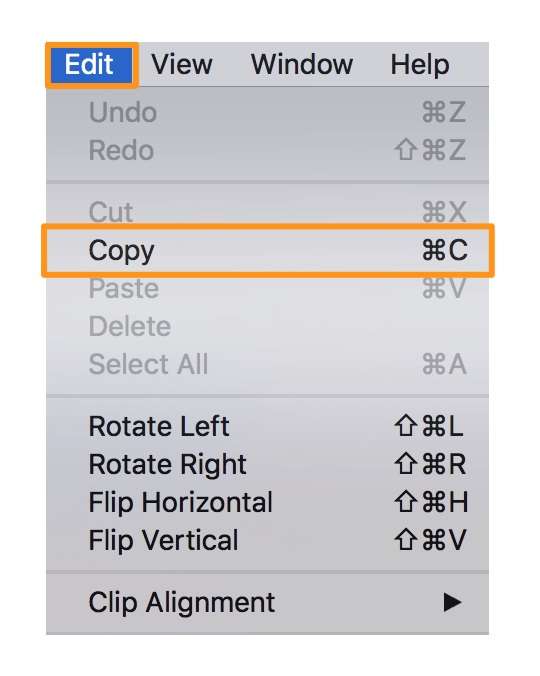
- Теперь перейдите в Photoshop и начните новый проект.
- Вставьте скопированное изображение и нажмите на инструмент Прямоугольная область. Выберите область, которую нужно обрезать.
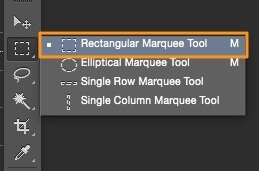
- В QuickTime перейдите в Windows > Показать свойства фильма.
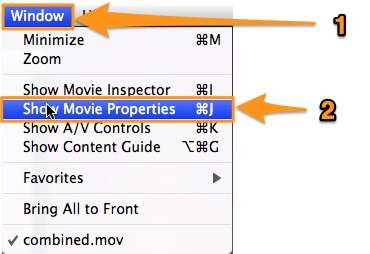
- Откройте Визуальные настройки и нажмите на опцию Выбрать. Импортируйте обрезанное видео.
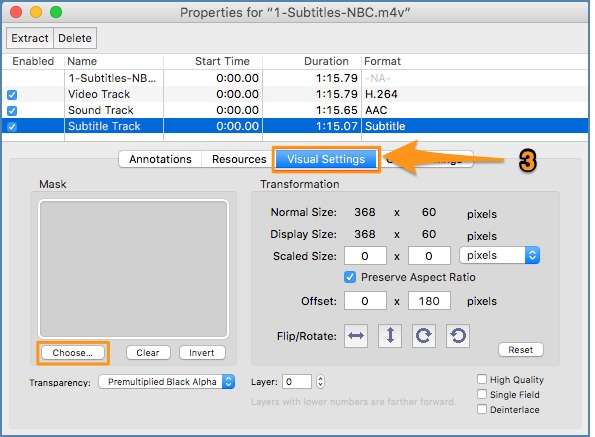
- Нажмите Экспортчтобы закончить.
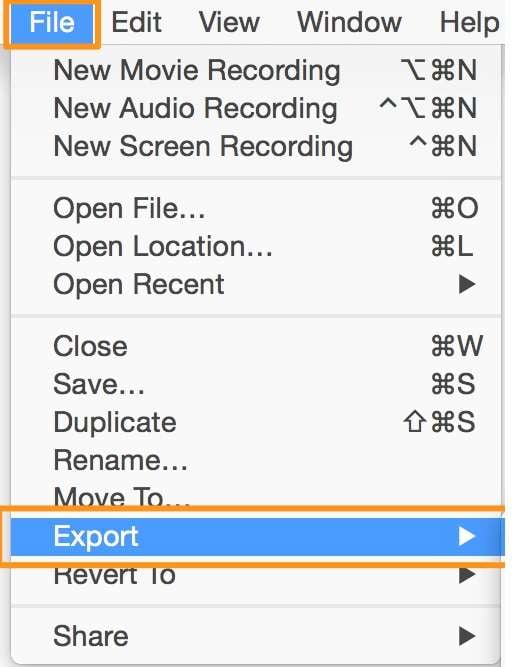
Как видите, использование QuickTime Player является сложным и трудоемким процессом.
Как обрезать видео на MacOS с помощью iMovie?
iMovie — это приложение, которое можно бесплатно скачать на устройства Mac. Он проще в использовании, чем вышеупомянутый вариант, и вы можете следовать этому руководству, чтобы воплотить в жизнь свои мечты о обрезке:
- Откройте приложение iMovie и нажмите на опцию Создать новый.
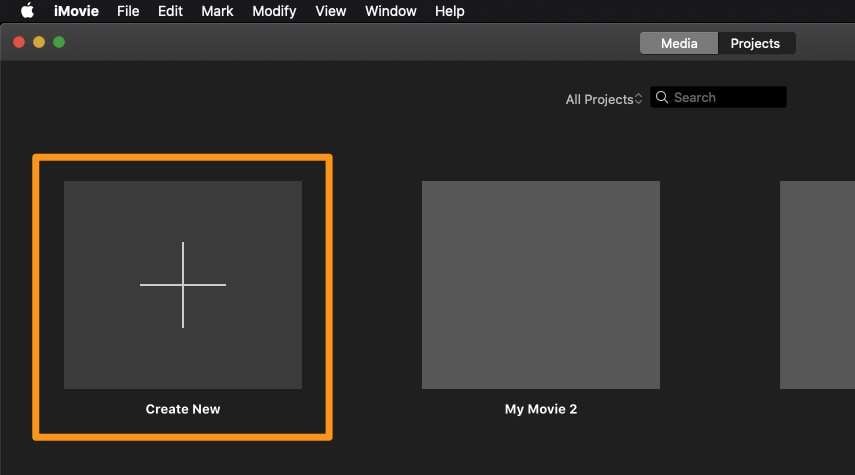
- Выберите Movieиз выпадающего меню.
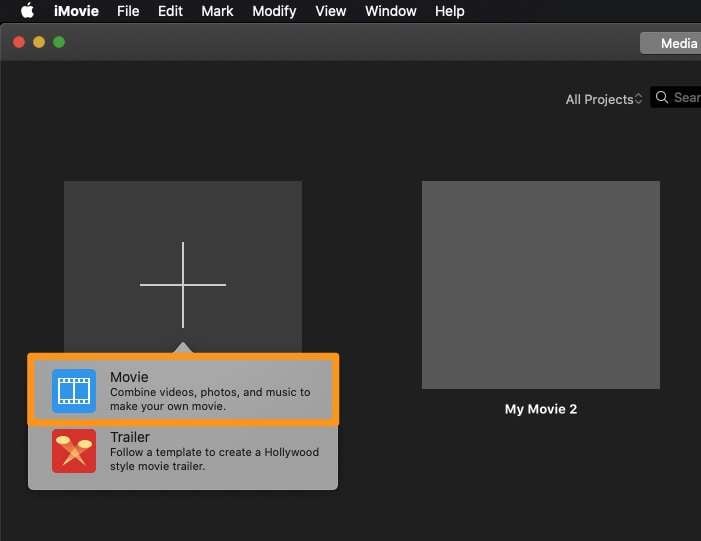
- Нажмите кнопку Импорт медиа и выберите свой видеофайл.
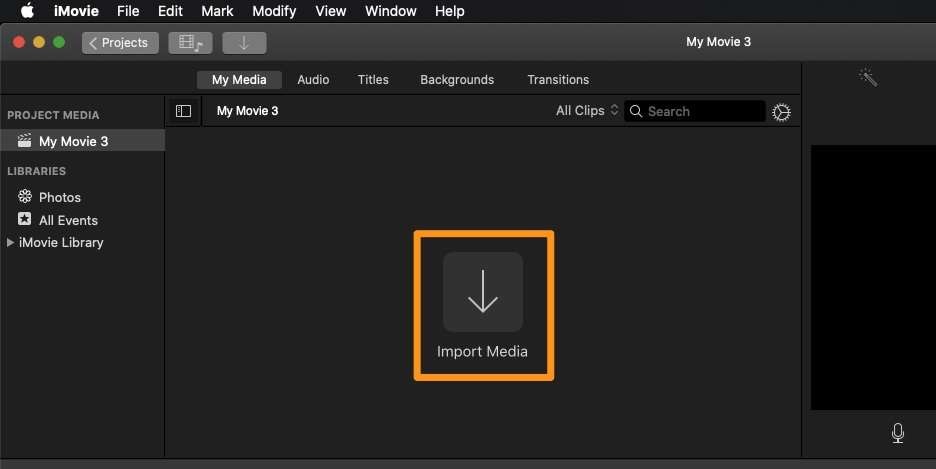
- Затем нажмите на иконку Обрезать на верхней панели и выберите нужную область.
- Нажмите Обрезать чтобы завершить процесс.
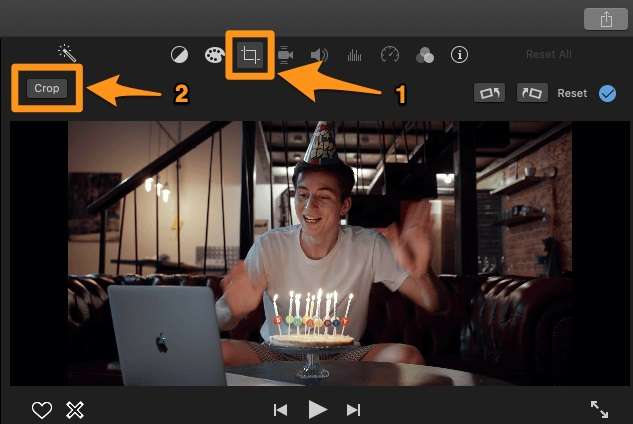
Использование iMovie для обрезки видео гораздо эффективнее, и вы получите результаты за считанные секунды с этим приложением.
Обрезка видео на Macbook с помощью стороннего программного обеспечения
Quicktime и iMovie можно использовать только для базового редактирования видео, такого как обрезка, и для этого также требуются сложные шаги. Использование программных решений сторонних производителей, таких как Wondershare Filmora, может значительно облегчить ваше путешествие.
- Обрезайте видео на Mac, быстро выбирая одно из предустановленных соотношений сторон.
- Настройка прямоугольника таким образом, чтобы обрезать все ненужные элементы
- Используя Автоматическое изменение кадра для автоматического изменения размера видео.
- Обрезайте видео на Mac до любых форм, применяя маску.
С помощью Wondershare Filmora, которая доступна как для базового, так и для продвинутого редактирования видео, вы можете создавать гораздо более совершенные видеоролики.
Как обрезать видео на macOS с помощью Filmora?
Первый шаг - зайти на официальный веб-сайт Wondershare Filmora и загрузить инструмент на свое устройство Mac. Затем вы можете выполнить следующие действия, чтобы обрезать свои видео на Macbook.
- Откройте Wondershare Filmora и выберите в главном меню пункт Создать проект.
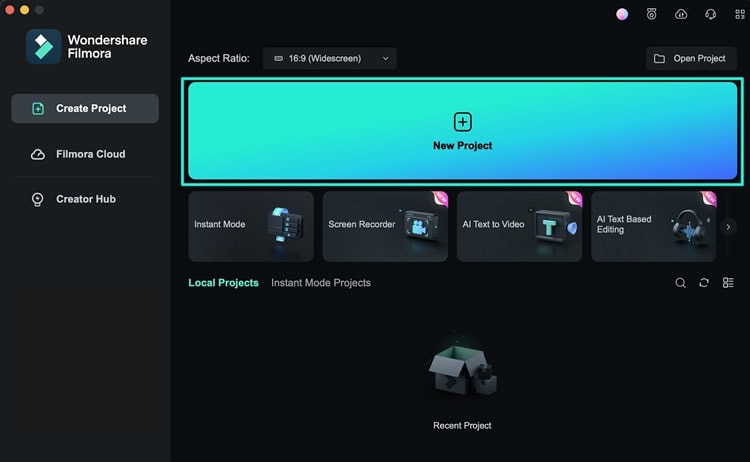
- Затем импортируйте свое видео, перетащив его на платформу. Вы также должны перетащить видео на временную шкалу после импорта.
- Щелкните по значку обрезать, как показано на рисунке ниже.

- Выберите нужную область.

- Нажмите OK, чтобы завершить.
Вы можете видеть, что пользоваться Wondershare Filmora и ориентироваться в ней очень просто, так что с помощью этого инструмента вы сможете в кратчайшие сроки овладеть навыками кадрирования.
Видеоредактор, который делает процесс редактирования эффективным и увлекательным.

Обрезка видео на Macbook с помощью онлайн-инструментов
Если вы ищете способ, при котором вам не нужно загружать инструменты или использовать дополнительные функции, онлайн-обрезчики могут стать вашим идеальным решением. Они просты в использовании, и вы не будете отвлекаться на другие инструменты, которые могут занять ваше время. They are easy to use and you will not be distracted by other tools that may take up your time.
Как обрезать видео на macOS Онлайн с помощью Abraia.me?
Одним из лучших онлайн-инструментов для обрезки, который вы можете найти, является Abraia.me. Пользоваться этим решением очень просто, и вы можете следовать приведенным ниже инструкциям, чтобы сориентироваться в своем опыте.
- Перейдите на веб-сайт Abraia.me.
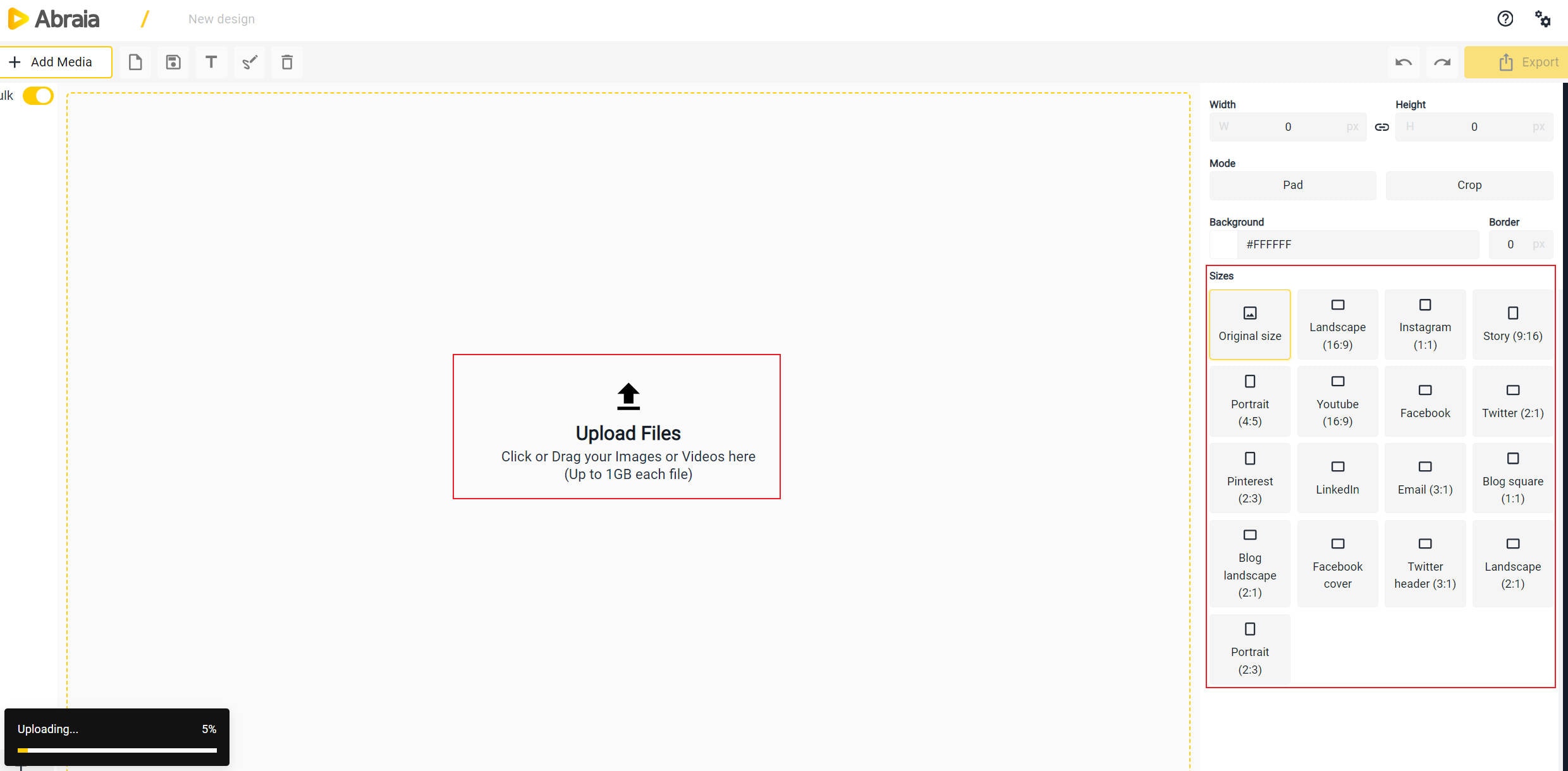
- Выберите область, которую вы хотите обрезать.
- Нажмите кнопку Экспортировать видео.
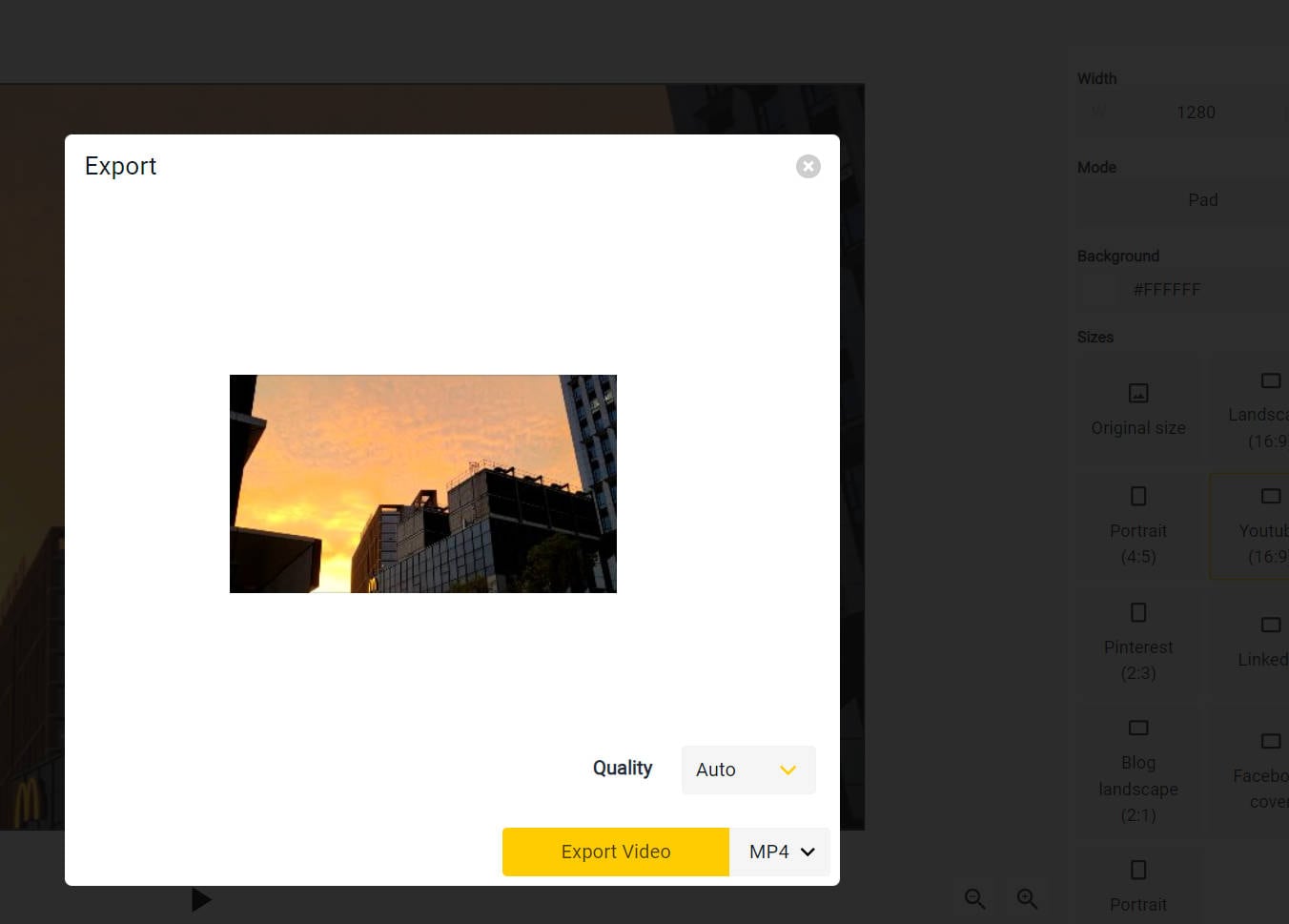
Бонус: Улучшайте качество ваших обрезанных видео на Macbook с помощью Filmora
Как упоминалось выше, Wondershare Filmora - это передовое решение для редактирования, которое каждый может использовать, чтобы сделать свой контент более профессиональным. Если у вас ранее не было опыта в области редактирования, вы можете использовать автоматизированные функции для повышения качества вашего контента и достижения выдающихся результатов.
Кроме того, вы можете использовать другие продвинутые инструменты искусственного интеллекта, такие как интеллектуальные вырезы, средства смены фона, зеленые экраны и многое другое, чтобы настроить восприятие и воплотить ваши идеи в жизнь. Ниже мы представим руководство по максимально быстрому редактированию ваших записей, но вы можете поиграть и узнать обо всем, что предлагает Wondershare Filmora.
- Откройте Wondershare Filmora и начните новый проект.
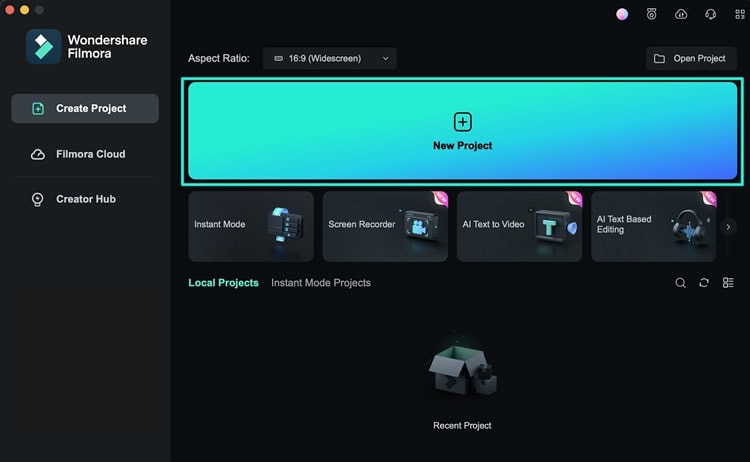
- Импортируйте видео.
- Нажмите на видео на временной шкале и перейдите на вкладку Основной.
- Переключите панель автоматического улучшения и наблюдайте за преобразованием видео.
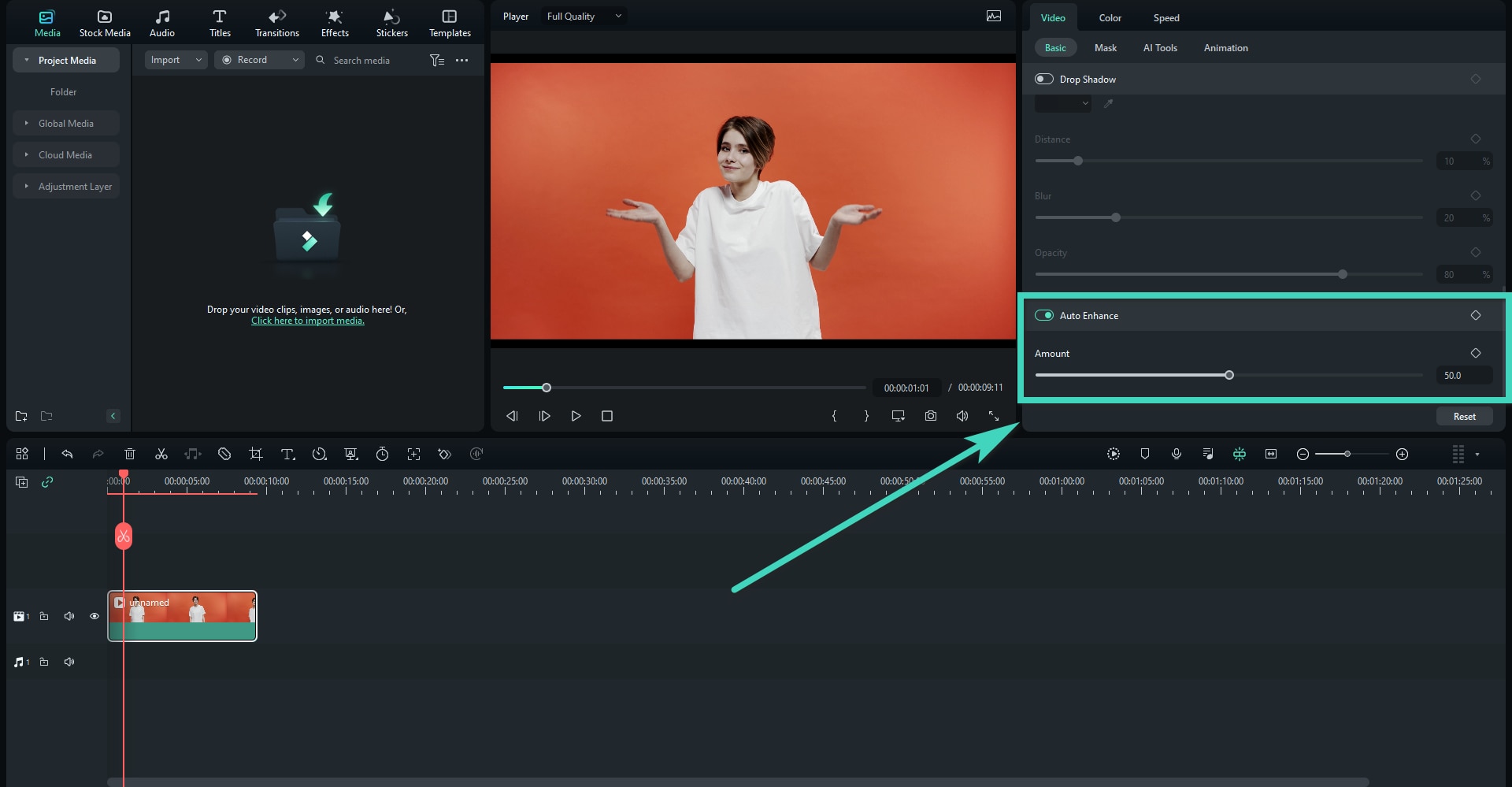
- На той же вкладке переключите панель Соответствие цвета чтобы сделать цвета более яркими и исправить ошибки в цвете.
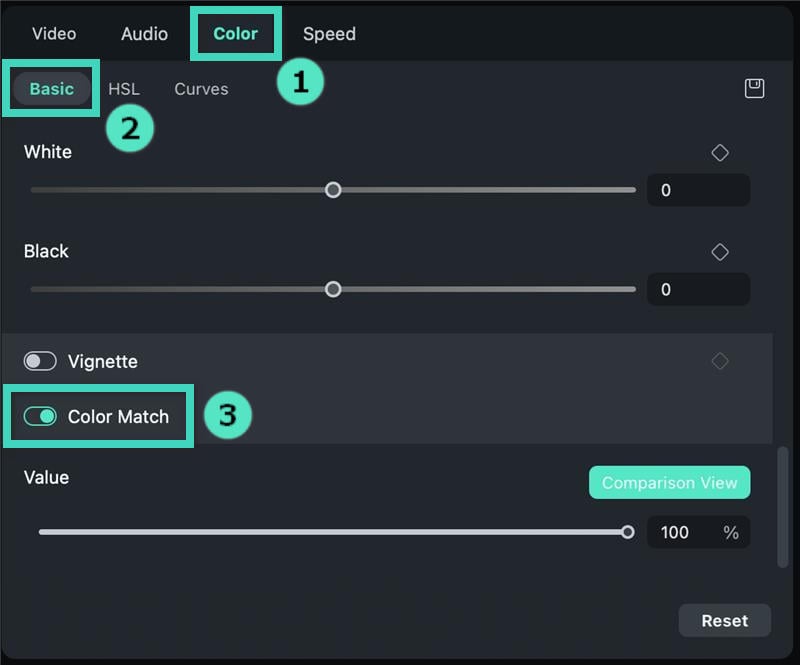
Как только вы воспользуетесь этими двумя функциями, видео будет профессиональным и готовым к дальнейшему использованию.
Заключение
Обрезка видео на Mac может улучшить визуальное восприятие и сделать ваши творения более профессиональными. Мы изучили рынок и нашли все возможные способы, которые вы можете попробовать.
Если вы хотите получить наилучшие результаты без ущерба для качества, используйте Wondershare Filmora для сбора урожая.
У вас также будет множество расширенных функций, которые полностью преобразят ваши видео и сделают их выглядящими и выглядящими профессионально. Благодаря этому решению вы можете подготовить свои записи для аудитории всего за несколько минут.






