Столкнулись с проблемами при центрировании текста в Premiere Pro? Не волнуйтесь, мы вам поможем! Будь то заголовки, субтитры или другие текстовые элементы, важно правильно их центрировать, чтобы ваше видео выглядело профессионально и эстетично. Неправильно выровненный текст может сделать ваше видео неаккуратным и низкокачественным, словно вы зря потратили много времени на работу!
В этом руководстве мы научим вас, как центрировать текст в Premiere Pro. Приготовьтесь сделать ваши видео профессиональными и привлекательными!
В данной статье
-
- Центрирование текста в Premiere Pro с помощью панели Essential Graphics (основные графические элементы)
- Выравнивание текста с помощью Program Monitor (программного монитора) в Premiere Pro
- Положение на панели управления эффектами
- Использование эффекта трансформации
- Центрирование относительно другого объекта или слоя
Часть 1: Как центрировать текст в Premiere Pro
Существует несколько способов центрирования текста в Adobe Premiere Pro, включая быстрый способ с использованием Essential Graphics. Эти методы дают вам гибкость в зависимости от ваших потребностей, будь то быстрое центрирование или более точный контроль. Ниже представлены основные методы:
Центрирование текста в Premiere Pro с помощью панели Essential Graphics (основные графические элементы)
Вот как центрировать текст в Adobe Premiere Pro с помощью панели Essential Graphics:
Шаг 1: Выберите текстовый слой
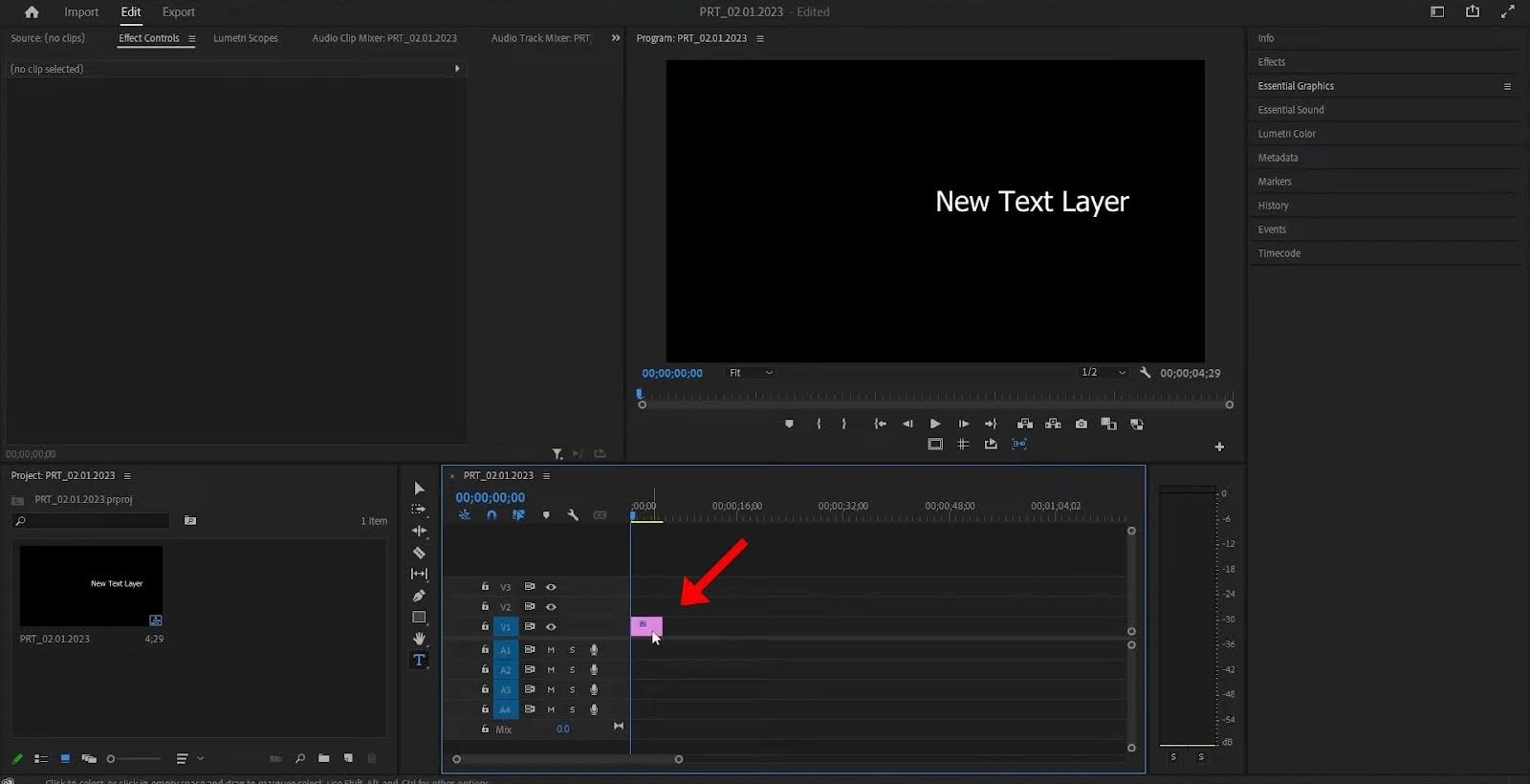
Шаг 2: Перейдите в основную "Графическую панель" и откройте "Настройки текста".
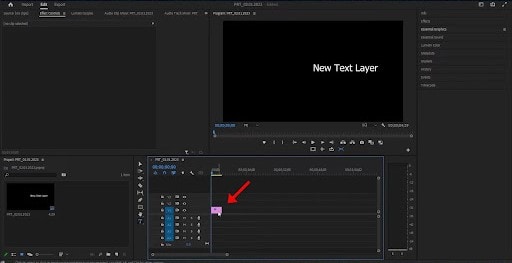
Шаг 3: Внизу, в вкладке "Выравнивание и переходы", нажмите кнопку "Центрировать", чтобы выровнять текст.
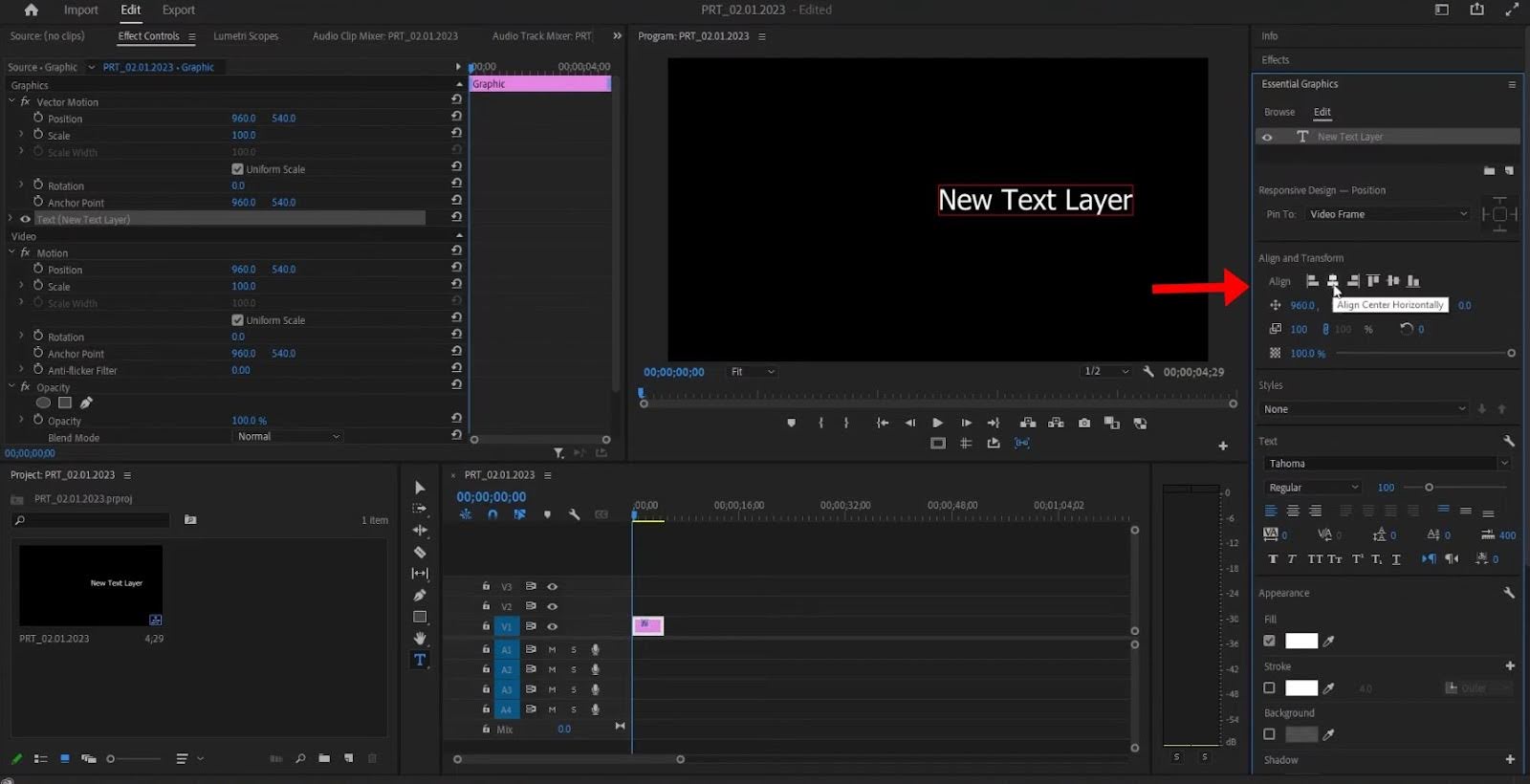
Выравнивание текста с помощью Program Monitor (программного монитора) в Premiere Pro
Вот как центрировать текст в Premiere Pro с помощью Program Monitor (программного монитора):
Шаг 1: Выберите слой с текстом.
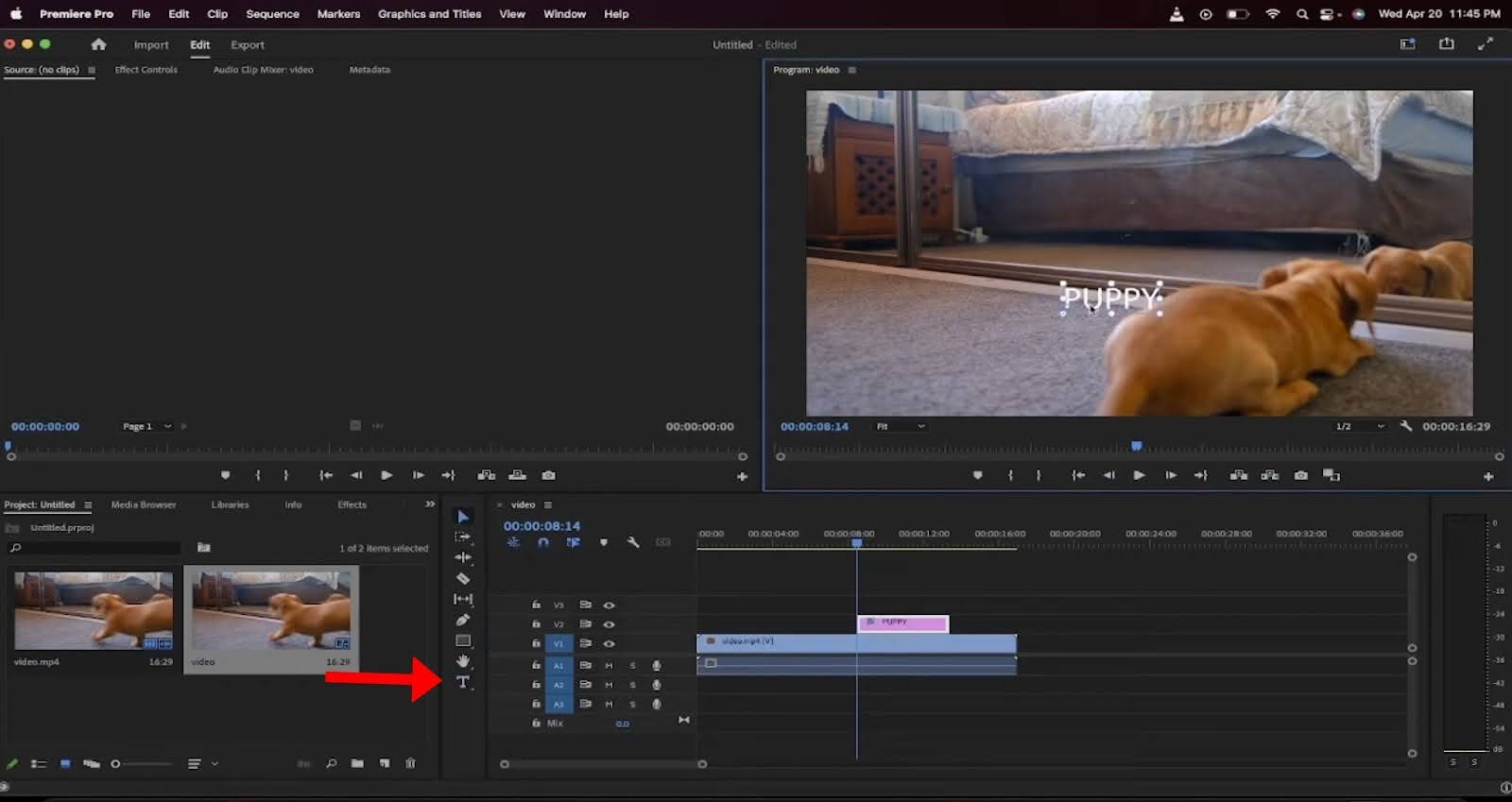
Шаг 2: Чтобы открыть настройки, кликните левой кнопкой мыши по значку "Гаечный ключ", расположенному в нижней части панели видео.
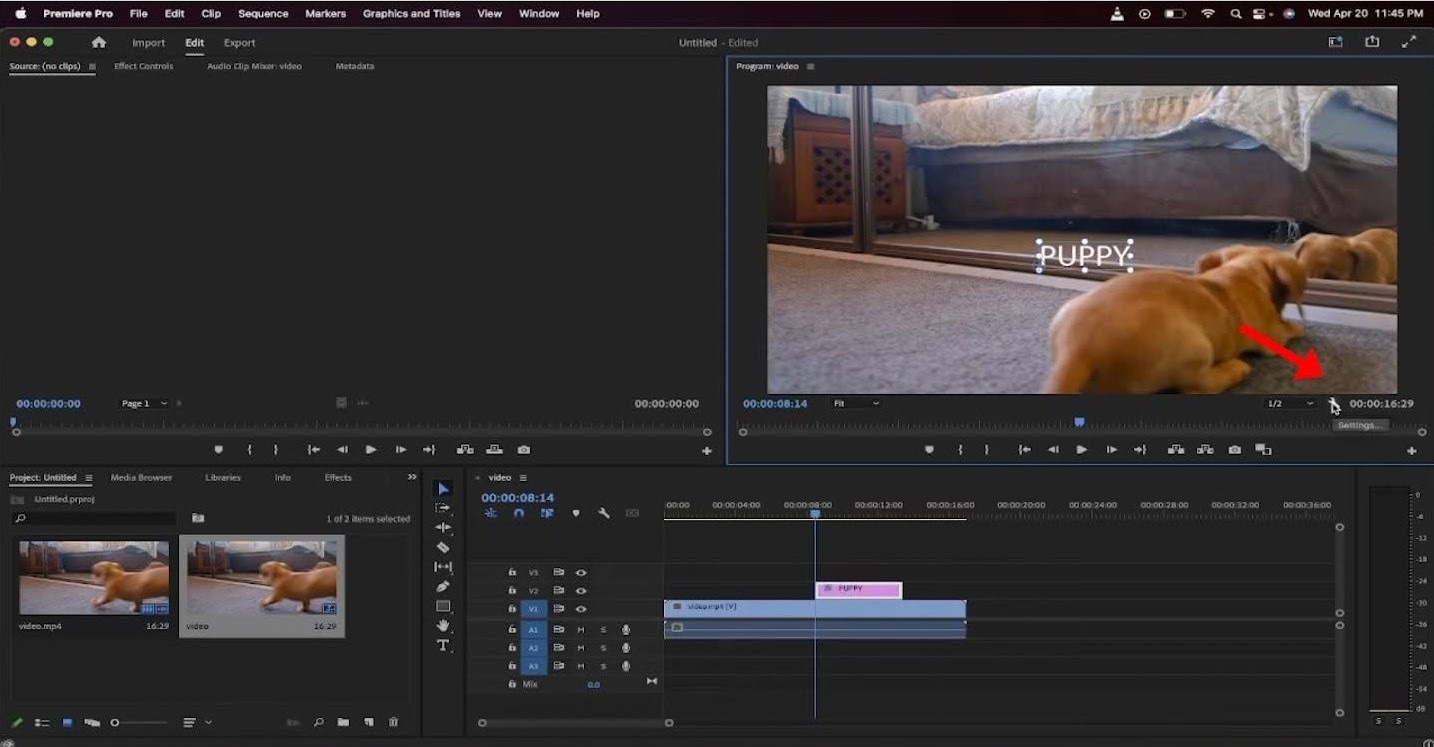
Шаг 3: Нажмите на "Закрепить в мониторе программы".
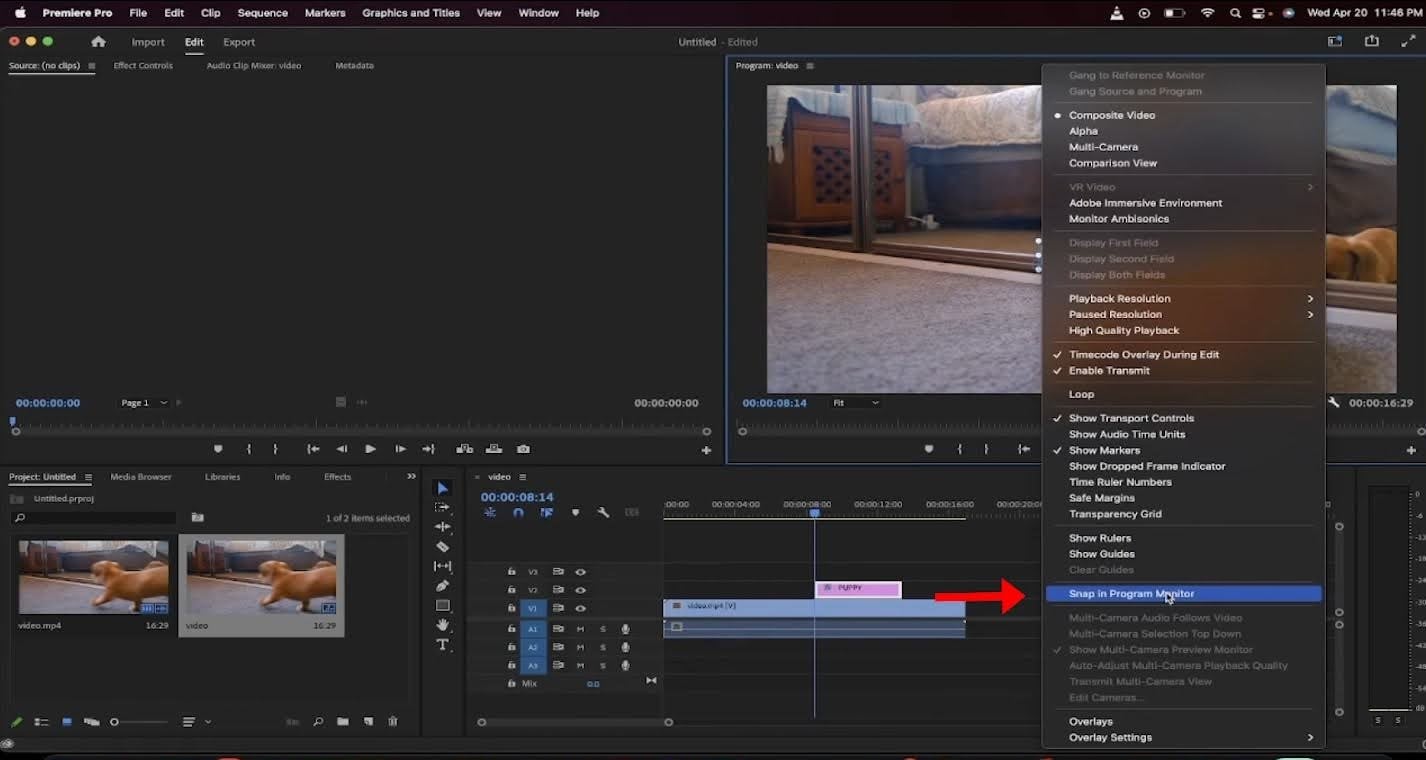
Шаг 4: Перемещайте текст в панели, пока не появятся красные линии — это указывает на то, что текст центрирован.
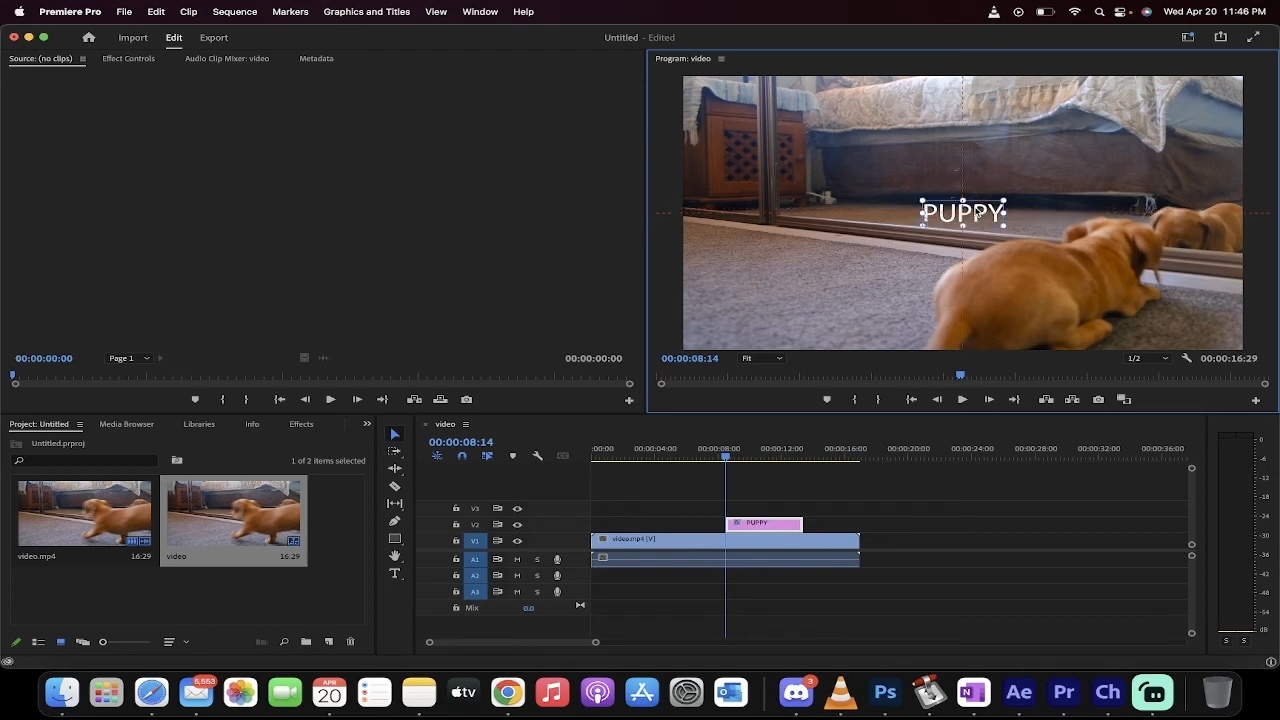
Положение на панели с помощью Effect Controls
- С выбранным текстом перейдите в панель "Элементы управления эффектами (Effect Controls)".
- Настройте значения позиции для обеих осей: установите значение по оси X на половину ширины последовательности (например, для 1920x1080 установите X на 960) и значение по оси Y на половину высоты (например, 540 для 1080p).
Этот метод обеспечивает точный числовой контроль для центрирования текста.
Использование эффекта трансформации
- Примените эффект "Трансформация" к слою текста, перейдя в меню Эффекты (Effects) > Видеоэффекты (Video Effects) > Искажение (Distort) > Трансформация (Transform).
- В панели "Элементы управления эффектами" (Effect Controls) отрегулируйте параметр "Позиция" (Position) под эффектом "Трансформация", чтобы численно центрировать текст.
Этот метод предоставляет дополнительный контроль над движением текста и кадрами.
Центрирование относительно другого объекта или слоя
- Выберите слой текста и другой объект или графический слой.
- Используйте инструменты выравнивания и трансформации в панели "Essential Graphics (основные графические элементы)", чтобы выровнять текст с выбранным объектом или слоем.
Таким образом, вы получите преимущества, когда захотите выровнять текст по центру относительно других элементов в видео.
Часть 2: Как центрировать несколько текстов одновременно в Premiere Pro?
Теперь, когда мы узнали, как выровнять текст по центру в Premiere Pro, давайте обсудим, как централизовать несколько текстов одновременно. Вот как это сделать:
Шаг 1: Чтобы выровнять несколько текстов одновременно в Premiere Pro, откройте панель графики в меню "Графика".
Шаг 2: Выберите все тексты, которые вы хотите выровнять.
Шаг 3: Нажмите на кнопку центрального выравнивания, чтобы одновременно выровнять все выбранные тексты.
Часть 3: Устранение проблем с выравниванием в Premiere Pro
Нормально сталкиваться с проблемами выравнивания, когда вы пытаетесь идеально вписать текст в свои видео. Давайте обсудим, как исправить некоторые распространенные ошибки:
Некорректные свойства текстового слоя
Если у вас возникли проблемы с выравниванием текста в Premiere Pro, стоит проверить свойства текстового слоя. Убедитесь, что текст правильно выровнен (по левому, правому краю, по центру или выровнен по ширине), а также что значения кернинга и межстрочного интервала установлены корректно. Кернинг регулирует расстояние между отдельными буквами, а межстрочный интервал отвечает за расстояние между строками текста.
Размер и положение текстового поля
Ваш текст не будет правильно выровнен, если размер и положение текстового поля заданы неверно. Если текстовое поле слишком маленькое, текст будет выглядеть искаженным или обрезанным. Чтобы это исправить, убедитесь, что поле достаточно большое, чтобы вместить весь текст без каких-либо обрезок.
Анимация, мешающая выравниванию
Если анимация вызывает перемещение или искажение текста, проверьте, правильно ли размещены ключевые кадры. Если ключевые кадры расположены неправильно или не в нужное время, элементы могут двигаться неожиданно.
Более удобный подход к центрированию текста в видеороликах
Если вы устали от использования программ для видеомонтажа, на которые уходит множество часов даже на небольшие правки, то Filmora — идеальное решение для вас. Независимо от того, нужно ли вам работать с ключевыми кадрами, отслеживанием движения или просто добавлением эффектов в ваше видео, Filmora — это универсальное решение для всех ваших потребностей в видеомонтаже.
В отличие от большинства программ, которые усложняют выравнивание текста, Filmora позволяет сделать это всего за несколько кликов. Попробуйте Filmora онлайн бесплатно сегодня, чтобы получить доступ к умным инструментам видеомонтажа и бесплатным шаблонам.
Функции, связанные с редактированием текста в Filmora
Filmora предлагает широкий спектр универсальных инструментов для редактирования текста. Некоторые из его лучших функций, связанных с редактированием текста, включают:
- Шаблоны текста: Filmora предлагает обширную библиотеку заранее разработанных текстовых шаблонов, которые можно настроить в соответствии с темой и стилем вашего видео.
- Анимация текста: Вы можете сделать свои видео более увлекательными, добавив анимацию текста. Filmora предлагает более 80 предустановленных анимаций, включая эффекты, такие как печатание, скольжение, подпрыгивание и другие.
- Настройка текста: Есть возможность настроить шрифт, размер, цвет и интервал текста. Также можно установить пользовательские шрифты при необходимости.
- Выравнивание и позиционирование текста: Вы можете легко выравнивать и позиционировать текст в пределах кадра, обеспечивая его точное размещение в нужном месте.
- Выравнивание в один клик позволяет быстро центрировать текст по горизонтали.
- Умные направляющие помогают вам визуально выровнять текст, не прибегая к настройке чисел или ползунков.
- Удобно размещайте текст в окне предпросмотра для большей гибкости.

Пошаговое руководство по выравниванию текста в Filmora
Чтобы выровнять текст по центру в Filmora, выполните следующие шаги:
Шаг 1: Запустите Filmora и откройте свой проект или создайте новый.
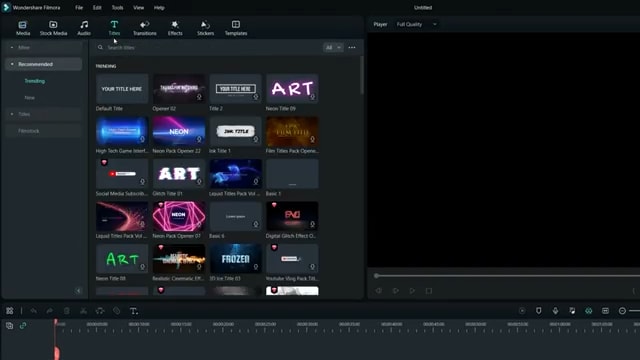
Шаг 2: Перейдите на вкладку "Заголовки" на панели инструментов. Выберите текстовый шаблон, который хотите добавить, и перетащите его на таймлайн.
Шаг 3: Дважды щелкните на текстовом клипе, чтобы редактировать его.
Шаг 4: Щелкните правой кнопкой мыши по таймлайну и выберите опцию "Линейка и направляющие".
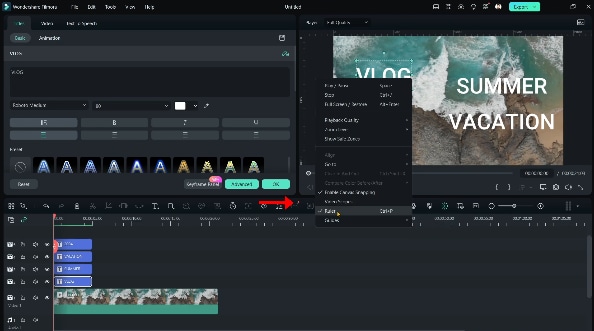
Шаг 5: В окне редактора найдите параметры выравнивания, включая выравнивание по левому краю, по центру и по правому краю.
Шаг 5: Нажмите кнопку "Выравнивание по центру" для горизонтального выравнивания.
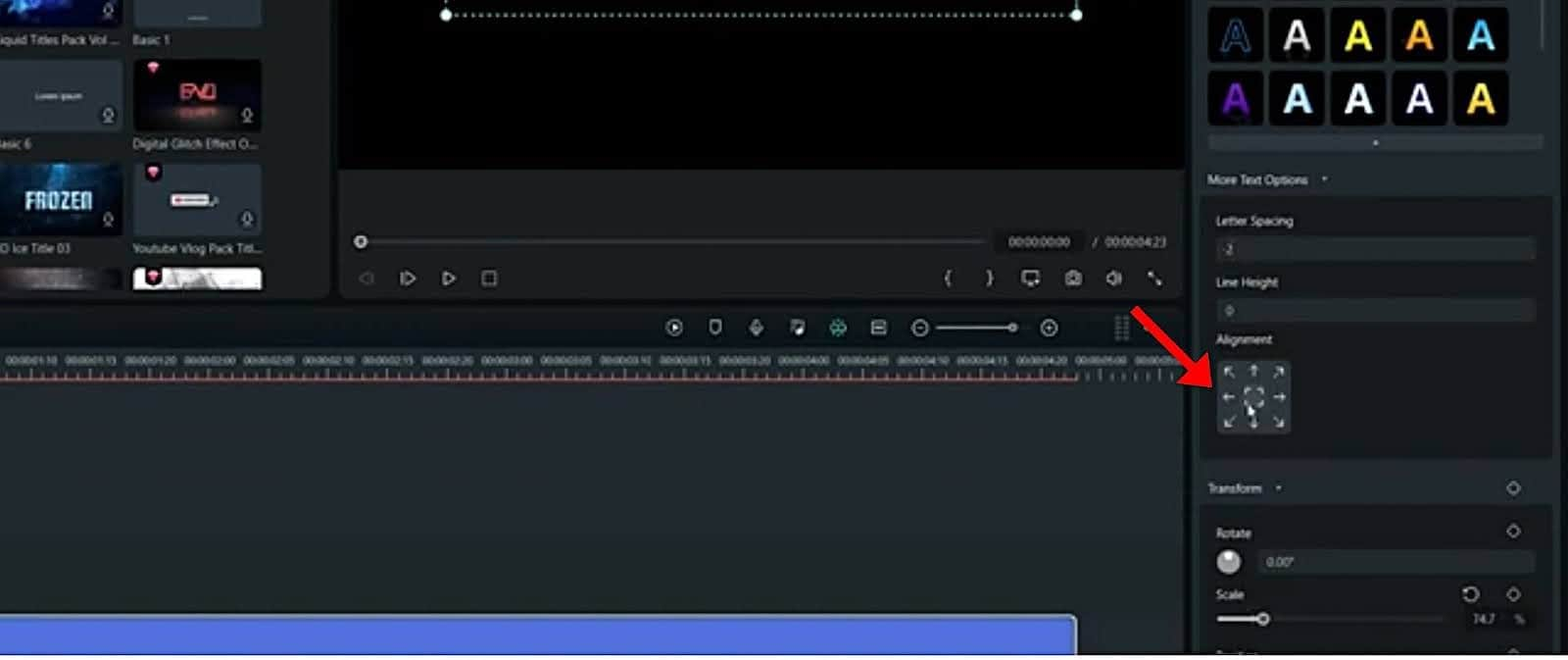
Шаг 6: Используйте сетку, чтобы отрегулировать текстовое поле до вертикального центра.
Шаг 7: Увеличьте масштаб и при необходимости вручную отрегулируйте.
Filmora VS. Premiere Pro, какие инструменты использовать для центрирования текста?
Оба инструмента, Filmora и Premiere Pro, отлично подходят для центрирования текста. Однако Filmora значительно проще в использовании по сравнению с Premiere Pro, что позволяет выравнивать текст всего за несколько секунд. В то же время Premiere Pro предлагает больше возможностей, но требует больше шагов, в зависимости от конкретного проекта. Давайте рассмотрим некоторые ключевые отличия между Filmora и Premiere Pro.
| Характеристика/аспект | Filmora | Adobe Premiere Pro |
| Простота центрирования текста | Простой и интуитивно понятный процесс с использованием направляющих линеек | Требуется навигация по панели Essential Graphics для выбора вариантов центрирования |
| Точность | Направляющие линейки обеспечивают точное позиционирование | Параметры центрирования доступны на панели Essential Graphics для обеспечения точности |
| Метод центрирования | Перетаскивание текста для выравнивания по направляющим | Кнопки "Центрировать по горизонтали" и "Центрировать по вертикали" на панели "Основные графики" |
| Кадрирование | Да | Да |
| Параметры настройки | Ограниченная настройка выравнивания текста | Широкие возможности настройки свойств текста и анимации |
| Наглядные пособия | Линейки помогают визуально выровнять текст | Руководства по безопасной зоне можно включить для визуального выравнивания |
| Кривая обучения | Минимальная кривая обучения; легко для новичков | Более сложная кривая обучения; более сложный интерфейс для новых пользователей |
| Целевая аудитория | Идеально подходит для начинающих и быстрых проектов | Лучшее решение для профессиональных редакторов, которым требуется детальный контроль и гибкость. |
Краткое описание примеров использования
- Filmora: Filmora обладает удобным интерфейсом, что делает процесс центрирования текста простым и быстрым. Этот инструмент особенно подходит для новичков, которые хотят быстро выровнять текст без необходимости в сложной настройке. С помощью направляющих-линиек пользователи могут точно центрировать текст за считанные секунды.
- Adobe Premiere Pro: В отличие от Filmora, Adobe Premiere Pro является более продвинутым программным обеспечением для центрирования текста. Хотя оно предлагает точные инструменты для выравнивания, процесс более сложный и требует больше времени. Поэтому это программное обеспечение лучше подходит для людей с продвинутыми навыками редактирования.
В заключение, Filmora более подходит для пользователей, которые ищут быстрое решение для центрирования текста, в то время как Premiere Pro предлагает больше гибкости и продвинутых инструментов для детализированных проектов. Какой из этих вариантов является правильным для вас? Это полностью зависит от вашего уровня опыта и характера проекта, над которым вы будете работать.
Заключение
Adobe Premiere Pro — одно из самых мощных программ для видеомонтажа, которое поможет вам трасформировать обычное видео в захватывающее. Изучение того, как центрировать текст в Premiere Pro, может значительно улучшить ваши видео за счет визуально привлекательного размещения текста. Однако, если вам нужно быстрое и простое решение для центрирования текста, Filmora станет лучшим вариантом благодаря своему удобному интерфейсу и интуитивно понятным инструментам редактирования текста.






