
Продукты Adobe давно зарекомендовали себя в области редактирования изображений, что неудивительно для компании, работающей в этой сфере с 1980-х годов. Когда речь идет о ретуши фотографий, люди выбирают Photoshop. Для цветовой градации (Color Grading) они обращаются к Lightroom.
Хотя связь между этими продуктами очевидна, остаются вопросы. Оправданы ли репутация Adobe и есть ли более достойные альтернативы для цветовой градации, чем Lightroom?
Сегодня мы постараемся ответить на эти вопросы, рассмотрев инструменты цветовой градации в Adobe Lightroom и другие полезные функции. Мы покажем вам, как использовать цветовую градацию в Lightroom и предложим отличную альтернативу этому приложению.
Содержание
Понимание цветовой градации
Цветовая градация — это ключевая часть процесса редактирования изображений. Как следует из названия, этот процесс включает манипуляцию цветами и тонами ваших изображений, а также улучшение условий освещения, чтобы улучшить внешний вид изображения или изменить его настроение.
Хотя практически все типы фотографий могут выиграть от цветовой градации, эти инструменты особенно полезны для изображений с неправильным балансом белого или тех, которые выглядят недоэкспонированными или переэкспонированными.
Обзор панели цветовой градации в Lightroom

Ранее известная как раздельное тонирование, панель цветовой градации в Lightroom недавно была обновлена и адаптирована к традиционным элементам управления в цветокорректорах видео. Она использует три цветовых круга: Тени, Средние тона и Светлые участки. Также присутствует четвертое колесо под названием Global, которое влияет на все изображение.
Эти цветовые круги можно использовать для основной цветовой градации, что позволяет изменять цифровое изображение и достигать более естественного вида. Они также подходят для пользователей, предпочитающих стилизованную цветовую градацию, которая выходит за рамки естественного подхода и помогает создать более кинематографичный эффект.
Обзор панели HSL/Color в Lightroom

Большинство пользователей, вероятно, знают, что HSL расшифровывается как Hue (оттенок), Saturation (насыщенность) и Luminance (светимость). В Lightroom есть специальная панель HSL/Color, которая позволяет редактировать определенные цветовые диапазоны изображения, вносить точные корректировки и полностью контролировать цветовой баланс и настроение снимка.
Обзор панели Curves в Lightroom

Еще одна важная панель в наборе функций цветокоррекции Lightroom — панель «Кривая тона», которая полезна для точной настройки тонального диапазона и контраста изображения. Эта панель управляет яркостью и контрастностью изображения, позволяя настраивать тени, блики, полутона и затемнения.
Основной процесс цветовой градации в Lightroom
Теперь, когда мы узнали больше о цветовой градации в Lightroom, давайте рассмотрим базовый рабочий процесс, чтобы понять, как обычно выполняется цветовая градация в этом приложении. Вот шаги, которые вам нужно будет выполнить:
Шаг 1. Запустите Adobe Lightroom на своем устройстве и импортируйте изображения в редактор.
Шаг 2: Выберите фотографию и нажмите на вкладку «Разработка» в правом верхнем углу экрана.

Шаг 3: Нажмите кнопку «Редактировать» (первая из пяти кнопок под гистограммой) для выполнения базовой цветовой градации.
Шаг 4: Перейдите на вкладку «Основные», чтобы получить доступ к разделам «Баланс белого», «Тон» и «Присутствие». Эти разделы позволяют корректировать экспозицию изображения, баланс белого и насыщенность — три ключевых аспекта базовой цветовой градации.

Шаг 5: Для достижения более кинематографичного эффекта и профессиональной цветовой градации перейдите на вкладку «Кривая тона» и настройте кривую яркости, изменяя уровни светлоты и темноты изображения.

Шаг 6: При необходимости отрегулируйте кривые для красного, зеленого и синего каналов.

Шаг 7: Затем откройте вкладку HSL/Color, чтобы скорректировать оттенок, насыщенность и яркость изображения в отдельных цветовых диапазонах.

Шаг 8: Наконец, перейдите на вкладку «Цветовая градация» и настройте цветовые круги для полутонов, теней и бликов по вашему вкусу.

Для более сложной цветовой градации можно также использовать вкладки «Детали», «Коррекция объектива», «Преобразование», «Эффекты» и «Калибровка». Однако эти настройки относятся к профессиональной цветовой градации и не рассматриваются в этом вводном руководстве.
Альтернатива цветовой градации Lightroom: Filmora

Хотя Adobe Lightroom стал синонимом цветовой градации, и на то есть веские причины, он не является единственным инструментом для достижения естественного вида изображения или создания более художественной фотографии. Wondershare Filmora предлагает фантастическую альтернативу системе цветовой градации Adobe Lightroom.
В отличие от Lightroom, который специально разработан для редактирования фотографий и отличается сложным пользовательским интерфейсом, ориентированным на профессионалов, Filmora сфокусирована на простоте и доступности. Приложение предлагает комплексные инструменты для редактирования видео в удобном для пользователя интерфейсе, делая их доступными для широкой аудитории.
Это кроссплатформенное приложение можно использовать на Windows, macOS, iOS и Android, и оно не ограничивается редактированием изображений. Filmora служит профессиональным инструментом для редактирования видео, фотографий и аудио, что делает его гораздо более всеобъемлющим приложением, чем Adobe Lightroom.
Видеоредактор, который делает процесс редактирования эффективным и увлекательным.

Инструменты цветовой градации в Filmora
Как и инструменты цветовой градации в Adobe Lightroom, Wondershare Filmora имеет базовую панель, которая помогает пользователям выполнять необходимые настройки и добиваться более естественного вида изображения. Эти функции включают:
- Пресеты и LUT: Filmora содержит обширную библиотеку готовых шаблонов, позволяющих применять цветовые градации в несколько кликов для достижения желаемого эффекта.
- Цвет: Вкладка "Цвет" в Filmora позволяет настраивать температуру, оттенок, яркость, насыщенность и баланс белого как для фотографий, так и для видео, предлагая больше возможностей для настройки.
- Свет: Вкладка "Свет" предоставляет функции для регулировки экспозиции, яркости, контрастности, бликов, теней, белого и черного.
- Настройка: Раздел "Настройка" позволяет с помощью простого ползунка регулировать резкость. Эту настройку можно применять как ключевой кадр для более точного контроля.
- Виньетка: Инструмент "Виньетка" помогает привлечь внимание к центральному объекту изображения или видео, затемняя края и оставляя центр ярким.
- Соответствие цвета: Эта функция позволяет сопоставлять цвета между разными видео или изображениями, что особенно полезно для больших проектов и работы с несколькими медиафайлами.
Эти опции позволяют легко настроить основные параметры цвета и создать изображение, которое выглядит естественно для человеческого глаза.
Видеоредактор, который делает процесс редактирования эффективным и увлекательным.

Продвинутые функции цветовой градации в Filmora
Помимо базовых инструментов, Filmora предлагает расширенные возможности цветовой градации, включая следующие инструменты:
- HSL — Рядом с вкладкой "Основные" находится вкладка "HSL", которая включает параметры настройки оттенка, насыщенности и яркости для восьми основных цветов. Это даёт пользователям больше контроля над отдельными цветовыми диапазонами.
- Кривые — Вкладка "Кривые" в разделе "Цвет" на правой боковой панели позволяет пользователям работать с кривыми Y, R, G и B, а также с инструментом "Палитра цветов". Здесь можно точно настроить цвета и тона изображения или видео, создавая более художественный эффект и выводя проекты на новый уровень.
- Цветовые круги — Подобно Adobe Lightroom, Wondershare Filmora предоставляет три цветовых круга для светлых, средних тонов и теней, что позволяет точно настроить цвет в различных тональных диапазонах.
Ещё одна невероятная функция, доступная в разделе "Цвет" Filmora, — это ключевой кадр, инструмент для создания сложных эффектов цветовой градации, которые изменяются со временем. С помощью ключевых кадров пользователи могут задать динамические изменения цвета, развивающиеся на протяжении всего видео, создавая захватывающий эффект.
Как выполнить цветокоррекцию и градацию в Filmora
Как уже упоминалось, Wondershare Filmora имеет гораздо более доступный пользовательский интерфейс, чем Adobe Lightroom, что значительно упрощает процесс цветокоррекции и градации с помощью этого комплексного инструмента. Общий рабочий процесс выглядит следующим образом:
Шаг 1: Откройте программу Filmora на своем устройстве и выберите Новый проект.

Шаг 2: Перейдите в раздел Медиа > Медиа проекта и нажмите Импорт, чтобы добавить видео или изображения.

Шаг 3: Переместите изображения или видео из раздела Медиа проекта на временную шкалу в нижней части экрана Filmora.

Шаг 4: Выберите изображение или видео на временной шкале и перейдите на вкладку Цвет на правой боковой панели. Затем выберите вкладку Основные. Здесь вы можете нажать на раздел Цвет и настроить значения для выполнения необходимой цветокоррекции.
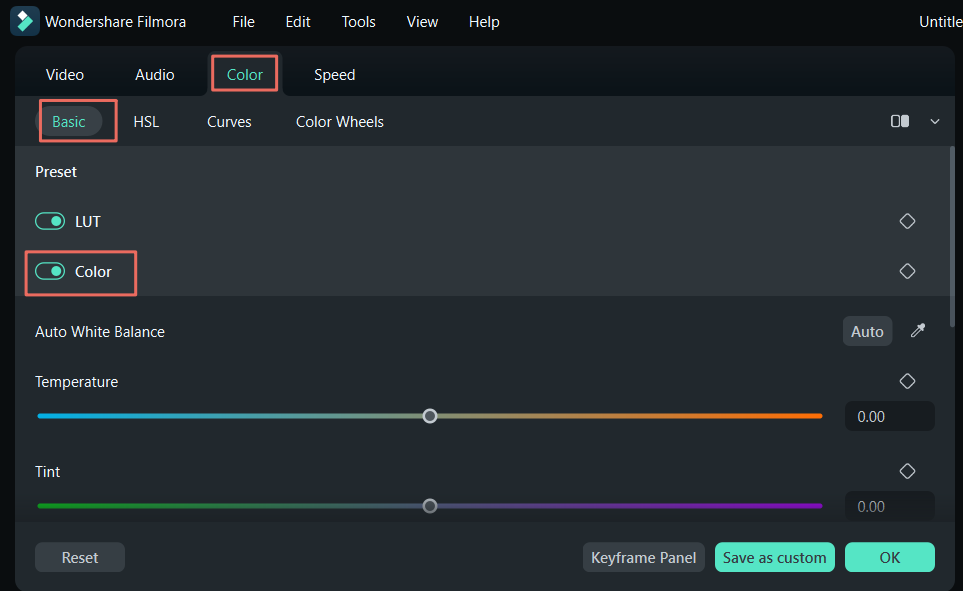
Шаг 5: Прокрутив вниз, вы найдете раздел Свет, где можно настроить значения для Экспозиции, Яркости, Контраста, Света, Теней, Белого и Черного.

Шаг 6: В то время как вкладка Основные предоставляет все необходимое для основных процессов цветовой градации, пользователи, которым нужны расширенные функции, могут перейти на вкладку HSL и выполнить точную настройку цветового диапазона.

Шаг 7: На панели Кривые также есть дополнительные инструменты для профессиональной цветовой градации.
Шаг 8: Наконец, есть вкладка Цветовые круги, где можно настроить три цветовых круга для Теней, Средних тонов и Светлых участков.

Шаг 9: Как только вы будете удовлетворены цветокоррекцией и градацией, нажмите кнопку Экспорт в правом верхнем углу. Отрегулируйте параметры вывода и снова нажмите Экспорт, чтобы сохранить изображение или видео на своем устройстве.
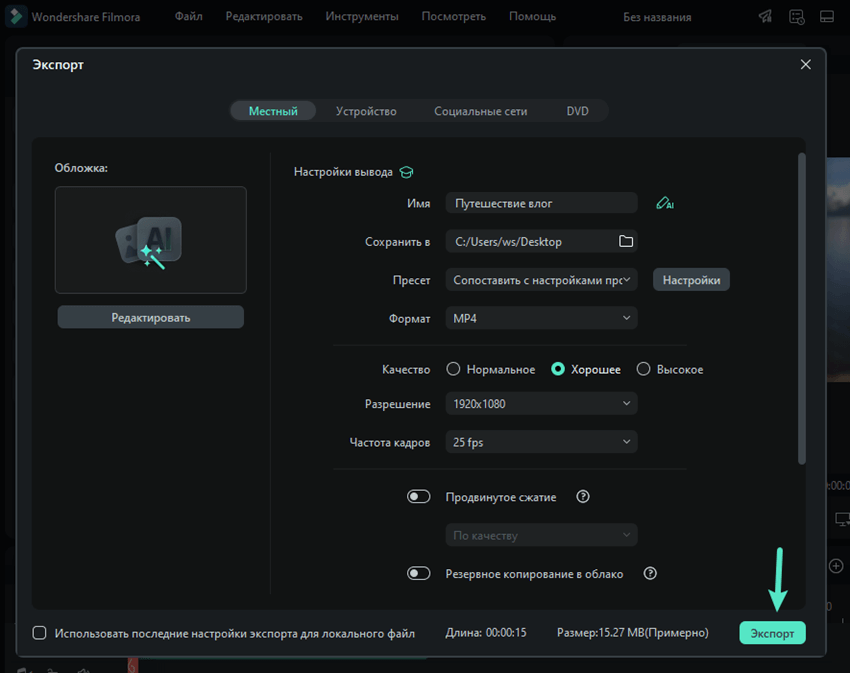
Стоит отметить, что одной из главных причин простоты использования Filmora является редактирование на основе искусственного интеллекта. Filmora включает в себя широкий спектр функций, улучшенных с помощью ИИ, таких как редактирование текста и функция второго пилота, что позволяет пользователям описывать желаемые действия, а приложение помогает в их выполнении.
К функциям искусственного интеллекта Filmora можно также получить доступ через вкладку Набор инструментов ИИ на начальном экране приложения. Эти функции включают преобразование текста в видео, мгновенное редактирование, автоматическое изменение кадра и многое другое, что может оказаться незаменимым для базовой цветокоррекции и более сложных задач градации.
Заключение
Компания Adobe была лидером в индустрии редактирования фотографий на протяжении последних четырех десятилетий, и ее продукты стали почти синонимом этого процесса. То же самое касается и Lightroom, относительно нового приложения для ретуши фотографий, ориентированного на цветокоррекцию и градуировку.
Несмотря на то что Lightroom, безусловно, является мощным приложением с необходимым набором функций, система цветокоррекции не всегда удобна для начинающих. Его сложный интерфейс заставляет многих пользователей искать альтернативные инструменты для цветокоррекции и градуировки, такие как Wondershare Filmora.
Хотя возможности цветокоррекции в Wondershare Filmora могут уступать Adobe Lightroom, они предлагают тот же уровень функциональности с более удобным интерфейсом, что делает Filmora отличной альтернативой для цветокоррекции в Lightroom. В то же время функции, улучшенные с помощью искусственного интеллекта, упрощают задачи редактирования, позволяя пользователям выполнять цветокоррекцию и градуировку за считанные минуты, а не часы.



 Безопасность проверена | Загрузка бесплатно | Нет вредоносного ПО
Безопасность проверена | Загрузка бесплатно | Нет вредоносного ПО


