Сняли эпичный момент, но оно оказалось слишком трясущимся для просмотра? Такое случается со всеми. Будь то влогинг, создание контента для социальных сетей или сохранение ценных воспоминаний, нестабильное видео портит впечатление. Не переживайте! С помощью правильных инструментов и приёмов вы можете превратить дрожащие кадры в плавные, профессионально выглядящие видео.
Представляем InShot — одно из самых мощных и удобных мобильных приложений для редактирования видео, которое завоевывает мир создания контента. Среди множества функций особенно выделяется стабилизация видео, которая идеально подходит как для любителей, так и для профессиональных видеомейкеров.
В этом комплексном руководстве вы узнаете, как стабилизировать видео в InShot, чтобы ваши записи выглядели отполированными и готовыми к публикации.
В этой статье
В каких случаях необходима стабилизация видео?
Прежде чем подробно рассмотреть, как InShot справляется со стабилизацией видео, давайте обсудим, когда может понадобиться эта функция.
Вот распространённые сценарии, где использование стабилизации видео может значительно улучшить результат:
- Съемка с рук: Даже в самых устойчивых руках съемка без штатива или стабилизатора может привести к дрожанию видео.
- Динамичные сцены: Съемка быстро движущихся объектов или во время движения часто приводит к нестабильному изображению.
- Слабое освещение: Камера становится более подверженной дрожанию в условиях недостаточного освещения.
- Съемка с увеличением: Чем больше вы приближаете, тем заметнее становится любое движение камеры.
- Длительные кадры: Продолжительные сцены без склеек со временем накапливают вибрацию.
- Ветреные условия: Съемка на улице в ветреную погоду может привести к колебаниям камеры.
- Новички в видеосъемке: Неподготовленные операторы могут испытывать трудности с удержанием устойчивой композиции.
- Превосходная стабилизация видео с минимальным искажением.
- Огромное количество видео- и аудиоэффектов, а также творческих ресурсов.
- Мощный ИИ для легкого создания контента.
- Интуитивно понятный интерфейс, подходящий как для профессионалов, так и для начинающих.
- Поддержка Mac, Windows, iOS и Android.

Как стабилизировать видео в InShot: пошаговое руководство
Теперь, когда мы разобрались, в каких случаях необходима стабилизация, давайте узнаем, как стабилизировать видео в InShot. Это мощное мобильное приложение предлагает множество функций для улучшения ваших видеороликов.
Эти шаги помогут вам создать плавное и профессионально выглядящее видео.
Шаг 1: Добавьте текст на ваши видео и фото
И хотя этот шаг не связан напрямую со стабилизацией, он является важной частью рабочего процесса в InShot. Добавление текста помогает придать контекст вашему стабилизированному видео и сделать его более увлекательным.
Вот как это сделать:
#Шаг 1: Откройте InShot и импортируйте свое видео. Нажмите на значок "T", чтобы добавить текст. Выберите стиль текста, предлагаемый приложением InShot, или создайте свой собственный.
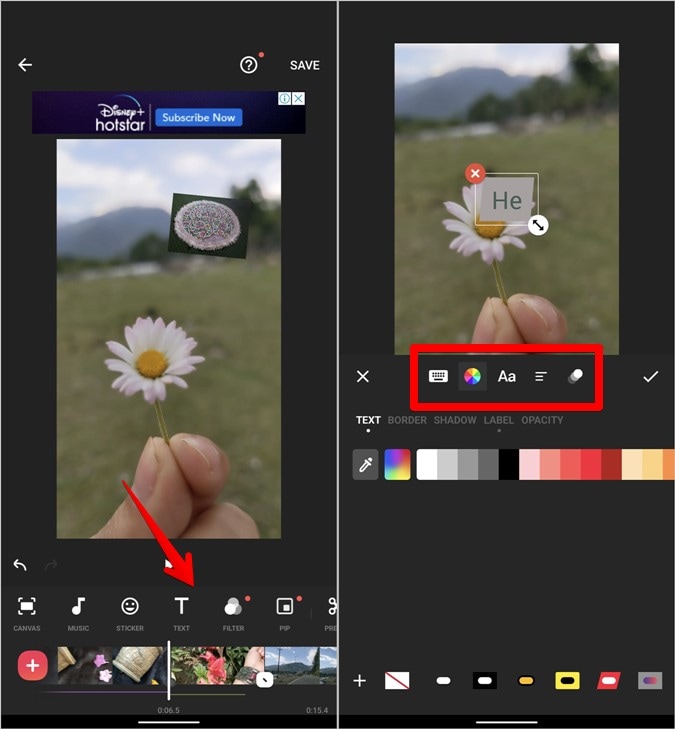
#Шаг 2: Введите желаемый текст и отрегулируйте его положение, размер и продолжительность. Используйте текст, чтобы выделить стабильные участки.
Помните, что даже после стабилизации может остаться некоторое движение. Использование текста поможет отвлечь внимание от любых недостатков и сосредоточиться на содержании вашего видео.
Шаг 2: Обрежьте ваши видео и фотографии
Обрезка это важный шаг в процессе стабилизации видео. Когда вы стабилизируете видео в InShot, приложение может немного обрезать ваше видео, чтобы компенсировать движение.
Вот как обрезать ваше видео:
#Шаг 1: Выберите ваше видео на временной шкале InShot. Нажмите на "Обрезать" в нижнем меню. Выберите из предустановленных соотношений сторон или создайте свою область обрезки.
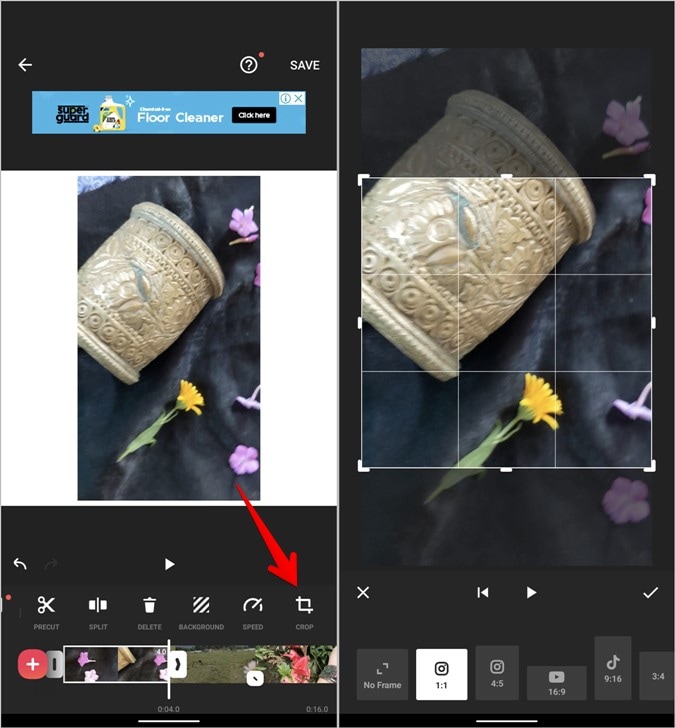
#Шаг 2: Отрегулируйте рамку обрезки, чтобы сосредоточиться на самой стабильной части кадра. Подтвердите выбор обрезки.
Правильная обрезка позволяет удалить наиболее нестабильные части кадра, что делает процесс стабилизации в InShot более эффективным.
Шаг 3: Обрежьте ваше видео и фото
Обрезка видео поможет изолировать те части, которые требуют наибольшей стабилизации. Это также полезно для удаления сильно трясущихся частей, которые нельзя исправить. Ниже показано как пользоваться обрезкой в InShot:
#Шаг 1: Коснитесь вашего видео на временной шкале. Перетащите ручки на каждом конце клипа для обрезки.
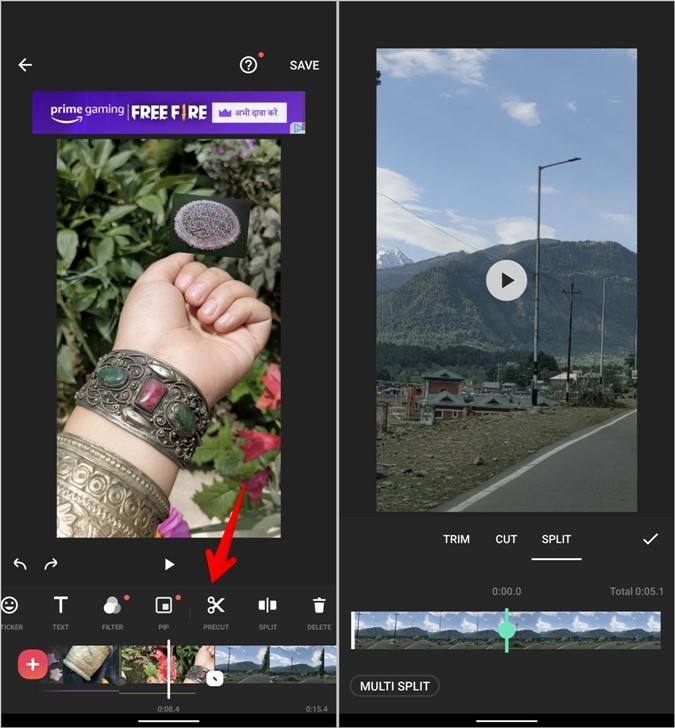
#Шаг 2: Используйте инструмент точной обрезки для обрезки с точностью до кадра. Удалите любые крайне нестабильные части, которые не могут быть исправлены с помощью функции стабилизации видео в InShot.
Помните, что часто лучше иметь короткое стабильное видео, чем длинное и трясущееся. Не бойтесь обрезать большими кусками, если это приведет к более плавному конечному продукту.
Шаг 4: Добавьте музыку в ваше видео
Несмотря на то, что этот шаг напрямую не связан с процессом стабилизации видео в InShot, добавление музыки может помочь скрыть любые незначительные помехи, которые остались после стабилизации. Ниже представлено как добавить музыку:
#Шаг 1: Нажмите на "Музыка" в нижнем меню. Выберите из библиотеки InShot с музыкой без авторских прав или загрузите свою собственную.
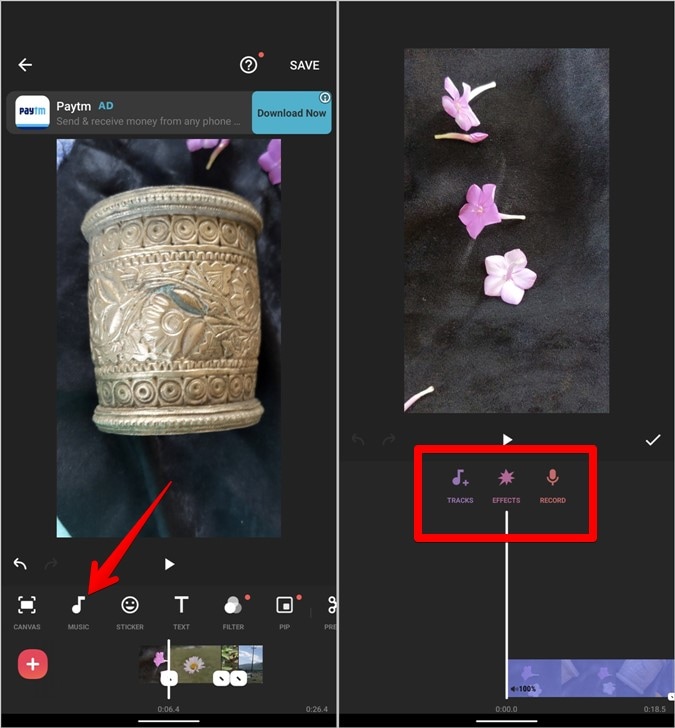
#Шаг 2: Отрегулируйте громкость и длительность музыки, чтобы она гармонично сочеталась с вашим видео. Подумайте о том, чтобы использовать музыку с ритмом, который соответствует оставшемуся движению камеры, чтобы создать более целостное ощущение.
Правильно выбранный саундтрек может улучшить ваше стабилизированное видео и сделать оставшуюся легкую тряску менее заметной.
Шаг 5: Поделитесь своими видео и фотографиями
После того как вы стабилизировали видео в InShot и внесли все необходимые изменения, пришло время поделиться своим творением. InShot упрощает этот процесс:
#Шаг 1: Нажмите на кнопку экспорта (обычно это иконка с изображением "Поделиться" или кнопка "Сохранить"). Выберите нужное разрешение и частоту кадров.
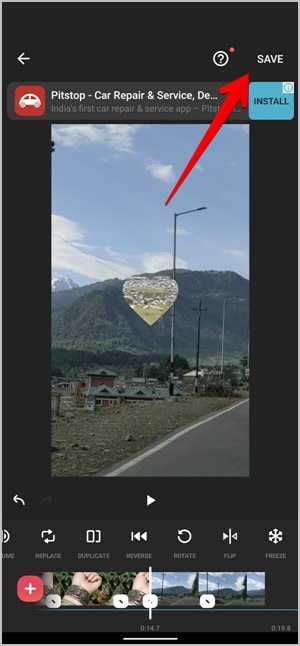
#Шаг 2: Выберите предпочтительный формат файла (MP4 обычно является безопасным выбором). Выберите место для сохранения или распространения вашего стабилизированного видео.
Помните, что более высокие разрешения и частоты кадров приведут к увеличению размера файла, но могут сохранить больше деталей в стабилизированном видео.
Бонусный совет: используйте лучшее программное обеспечение для стабилизации видео: Wondershare Filmora (для ПК)
И хотя InShot является отличным мобильным решением для стабилизации видео, иногда требуется мощь настольного приложения. Вот тут и приходит на помощь Wondershare Filmora. Давайте рассмотрим эту мощную альтернативу для тех случаев, когда вам нужна дополнительная стабилизация.
Wondershare Filmora — это многофункциональное программное обеспечение для редактирования видео, которое включает мощный инструмент стабилизации. Он предназначен как для новичков, так и для пользователей среднего уровня, предлагая баланс простоты и продвинутых функций.
Основные особенности:
- Интуитивно понятный интерфейс.
- Продвинутая стабилизация видео на основе ИИ.
- Широкий выбор видеоэффектов и переходов.
- Поддержка редактирования видео в 4K.
- Редактирование аудио и удаление шума.
- Возможность записи экрана.
- Отслеживание движения.
- Инструменты для цветокоррекции.
Теперь давайте разберемся, как стабилизировать видео с помощью Wondershare Filmora:
Шаг 1: Запустите Filmora и начните новый проект. Импортируйте ваше трясущееся видео в медиатеку. Перетащите видео на временную шкалу.

Шаг 2: Щелкните правой кнопкой мыши по видеоклипу и выберите "Стабилизация" в меню ИИ-инструментов. Отрегулируйте ползунки плавности и коэффициента обрезки, чтобы найти оптимальный баланс. Предварительно просмотрите стабилизированное видео в реальном времени.

Шаг 3: Примените эффект стабилизации, если результат вас устраивает. Внесите дополнительные изменения или улучшения в ваше видео.

Шаг 4: Экспортируйте стабилизированное видео в нужном формате и разрешении.
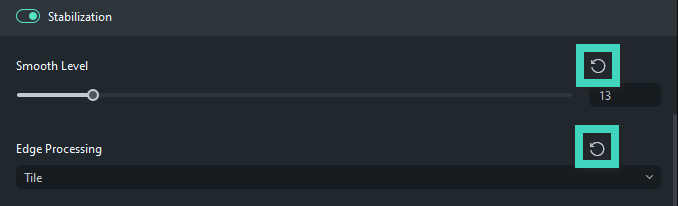
Инструмент стабилизации Filmora предлагает более тонкую настройку по сравнению с InShot, позволяя сбалансировать плавность и обрезку для достижения наилучшего результата.
Итоги
Освоение стабилизации видео может значительно улучшить качество вашего контента. Будь то стабилизация видео в InShot на вашем мобильном устройстве или использование более мощного Wondershare Filmora на вашем компьютере, теперь вы можете превратить любое дерганое видео в плавный, профессиональный видеоролик.
Ключ к качественной стабилизации всегда заключается в сочетании правильных техник при съемке, и эффективной обработки на этапе постпродакшена. И хотя приложения, такие как InShot, способны творить чудеса, наиболее устойчивое видео на этапе съемки всегда даст лучший результат.
Помните, что практика ведет к совершенству, и ваши первые попытки могут быть не идеальными. Продолжайте экспериментировать с различными настройками стабилизации и техниками, пока не найдете то, что лучше всего подходит для вашего стиля видеосъемки.
Часто задаваемые вопросы
-
Как стабилизировать видео в InShot?
Чтобы стабилизировать видео в InShot, импортируйте ваш видеоролик в приложение, выберите видео на временной шкале и найдите опцию "Стабилизация" в меню редактирования. Примените эффект стабилизации и отрегулируйте интенсивность по необходимости. Для достижения наилучших результатов предварительно обрежьте и откадрируйте видео. -
Уменьшает ли стабилизация качество видео?
Стабилизация видео может снизить качество, особенно если применяется агрессивная стабилизация. Это связано с тем, что процесс стабилизации часто включает обрезку и цифровое увеличение, что может привести к потере разрешения. Однако компромисс между стабильностью и небольшим снижением качества обычно оправдан для получения более плавного видео. -
Какой стабилизатор видео лучше?
Выбор лучшего стабилизатора видео зависит от ваших конкретных потребностей. Для мобильного редактирования стабилизатор InShot отлично подходит для быстрых исправлений. Для более профессиональных результатов настольное ПО, такое как Wondershare Filmora или Adobe Premiere Pro, предлагает более продвинутые функции стабилизации. В конечном итоге лучший стабилизатор — это тот, который подходит вашему рабочему процессу и обеспечивает желаемый результат.






