В мире видеокамер выбор действительно безграничен. Современные технологии предлагают нам множество вариантов. Тем не менее, многие люди предпочитают компактные и портативные устройства. Поэтому GoPro стала чрезвычайно популярной во всем мире. Это одна из самых легких камер, которую легко носить с собой куда угодно. Стоит ли использовать камеру GoPro? С точки зрения качества и удобства, можно уверенно сказать, что да.
Несмотря на свои компактные размеры, GoPro известна своей способностью снимать высококачественные изображения и видео. Камеру можно использовать для создания медиаконтента разного типа. Однако рендеринг и экспорт исходных видеосигналов raw все еще не рекомендуются, даже с GoPro. Постобработка все равно необходима. Но не переживайте, цветокоррекция в GoPro Studio на самом деле очень проста. Все, что вам нужно сделать, это настроить несколько параметров и внести необходимые коррективы. Все довольно просто.
В этой статье мы рассмотрим функции цветокоррекции в GoPro Studio. Мы также предложим альтернативные программы для редактирования видео, если вы захотите рассмотреть другие варианты. Наконец, мы предоставим несколько полезных советов по удобным и эффективным методам цветокоррекции. Продолжайте читать, чтобы узнать больше.
Содержание
Обзор функций цветокоррекции в GoPro Studio
Цветокоррекция — это метод редактирования видео, направленный на устранение проблем с цветом. В зависимости от используемого программного обеспечения этот процесс может проявляться по-разному. Обычно цветокоррекция включает настройку экспозиции, контраста и баланса белого. В GoPro Studio вы можете легко настроить все эти параметры по своему вкусу, просто перетаскивая ползунки или вводя значения. Звучит здорово, правда? Но это еще не все. Цветокоррекция в GoPro Studio предлагает гораздо больше возможностей. Хотите узнать подробнее? Ознакомьтесь со списком ниже, чтобы узнать о лучших функциях цветокоррекции в GoPro Studio.

GoPro Protune
Если вы используете камеру GoPro для съемки, не забудьте включить функцию GoPro Protune на вашем устройстве. Эта функция позволяет настроить параметры записи, такие как баланс белого, ISO, цвет, резкость и экспозиция. Хотя откалибровка этих настроек не обязательна, ее использование рекомендуется, так как это облегчит цветокоррекцию в GoPro Studio. Активируйте Protune и настройте параметры перед съемкой, чтобы получить наилучшие результаты.
Точка разделения
Хотите сравнить видео до и после цветокоррекции? Функция "Разделить" в GoPro Studio это делает возможным. В разделе "Воспроизведение" активируйте опцию "Разделить", и ваш клип будет временно разделен пополам. Вы сможете видеть изменения в правой части экрана, а исходное видео останется нетронутым с левой стороны. Изменения будут применены ко всему клипу после завершения работы.
Температура
Температура — ключевой элемент цветокоррекции в GoPro Studio. Она позволяет регулировать теплые и холодные оттенки в ваших клипах. Настройка температуры должна быть выполнена осторожно. Проверьте, нуждается ли ваш клип в более теплом или холодном оттенке, и скорректируйте параметры на панели цветокоррекции GoPro. Не переусердствуйте — вносите изменения постепенно по мере необходимости.

Оттенок
Как следует из названия, оттенок позволяет добавлять различные цветовые оттенки к вашим видеоклипам. Вы можете настроить его для сбалансирования пурпурных или зеленых оттенков в кадре. Простым перемещением ползунка можно создать разнообразие цветовых оттенков. Хотя оттенок не является основным инструментом цветокоррекции в GoPro Studio, он может быть полезен, особенно если цвета в вашем видео распределены неравномерно. Поэтому стоит изучить эту функцию и использовать ее при необходимости.
Экспозиция
Экспозиция — одна из основных функций цветокоррекции в GoPro Studio. Она позволяет регулировать освещение в ваших видеороликах, делая их темнее или светлее в зависимости от ваших потребностей. Важно помнить, что изменения не должны ухудшать визуальное качество материала. Используйте функцию экспозиции с осторожностью, поддерживая правильное соотношение настроек, чтобы не повлиять негативно на общую картину.
Контраст
Контраст связан с экспозицией, так как влияет на баланс между яркостью и затемненностью видео. Увеличение контрастности придает клипам большую глубину и четкость, делая их более выразительными. Без соответствующей настройки отснятый материал может выглядеть бледным и тусклым. Отрегулируйте контрастность в соответствии с вашими потребностями и предпочтениями. Как и в случае с другими инструментами, контраст можно настроить, перемещая ползунок влево или вправо.
Насыщение
Насыщение определяет интенсивность цветов в вашем видео. Увеличение насыщенности делает материал ярче и насыщеннее. Однако избыточная насыщенность может повлиять на качество видео, поэтому важно поддерживать сбалансированный уровень насыщенности вместе с другими настройками цветокоррекции. GoPro Studio упрощает процесс цветокоррекции, позволяя легко настроить насыщенность по вашему усмотрению.
Резкость
И, наконец, не менее важная функция — резкость. Это специальный инструмент, позволяющий сделать видео более четким. Если ваши кадры выглядят размытыми и нечеткими, вы можете использовать инструмент "Резкость" в программе GoPro для улучшения изображения. Хотя резкость не относится напрямую к цветокоррекции или градуировке, она помогает выделить цветовые детали в ваших видеоклипах. Поэтому не забудьте использовать эту функцию при выполнении цветокоррекции в GoPro Studio. Применяйте ее по мере необходимости.

Можно ли использовать функции цветокоррекции, аналогичные GoPro, в Wondershare Filmora?
Функции цветокоррекции GoPro действительно полезны. Независимо от того, редактируете ли вы подводные кадры или нет, они помогут вам улучшить качество видеоматериалов. Однако у каждого могут быть свои предпочтения в этом плане. Если цветокоррекция подводного видео GoPro полезна вам, но не другим пользователям, не стоит беспокоиться. Существует множество альтернатив, которые работают так же эффективно, как и функции цветокоррекции GoPro. Одной из таких альтернатив является Wondershare Filmora. Хотите узнать больше о его функциях цветокоррекции? Ознакомьтесь с обсуждением ниже.

Ключевые функции
Wondershare Filmora предлагает множество возможностей для цветокоррекции. Хотите узнать больше? Ознакомьтесь с перечисленными ниже функциями. Внимательно прочитайте инструкции и узнайте, как эти функции могут значительно облегчить вашу работу.
- Как и в GoPro, функции цветокоррекции в Wondershare Filmora интуитивно понятны. Вы можете точно настраивать параметры даже без продвинутых навыков редактирования видео или специальной подготовки. Большинство инструментов являются инструментами перетаскивания, что позволяет изменять параметры, просто перемещая ползунок.
- Wondershare Filmora оснащен разнообразными инструментами цветокоррекции. Подобно функции цветокоррекции в GoPro Studio, вы можете изменять экспозицию, контрастность, насыщенность и другие параметры видео. Вы сами контролируете эти функции, платформа не диктует вам, что делать. Поэтому рекомендуется тщательно изучить функцию цветокоррекции Wondershare Filmora и ознакомиться с работой каждого варианта. Затем вы сможете применить их в своем следующем видеопроекте.
- Wondershare Filmora предлагает несколько пресетов для цветокоррекции. Если вы не хотите выполнять цветокоррекцию вручную, вы можете применить один из пресетов к вашим клипам. Не переживайте — качество выходных данных остается неизменным независимо от того, используете ли вы ручную или автоматическую цветокоррекцию. При выборе пресета убедитесь, что он соответствует цветовой гамме вашего исходного видеоматериала, иначе добиться желаемого эффекта будет сложно. Попробуйте различные пресеты, ознакомьтесь с библиотекой предустановок Wondershare Filmora.
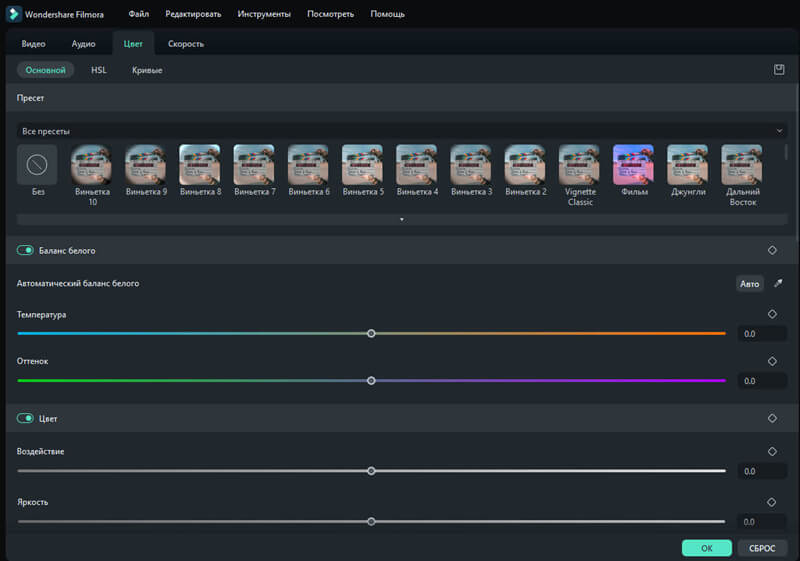
- Wondershare Filmora позволяет сохранять пользовательские настройки цветокоррекции. Если вы хотите создать единый цветовой эффект для всех ваших клипов, эта функция будет полезна. Для этого экспортируйте настройки в формате LUT и используйте их для следующих клипов и проектов. Не забывайте, что настройки должны хорошо соответствовать конфигурации исходного видеоматериала. Иногда может потребоваться внести небольшие корректировки после применения пользовательского LUT. Это нормально — внесите необходимые изменения, чтобы обеспечить высокое качество клипа.
Пошаговое руководство
Если вы решили попробовать Wondershare Filmora в качестве альтернативы цветокоррекции GoPro, начните процесс прямо сейчас. Не переживайте, это проще простого. Как упоминалось ранее, Wondershare Filmora очень прост в использовании и во многом похож на цветокоррекцию GoPro Studio. Чтобы помочь вам начать, вот краткое руководство по использованию Wondershare Filmora для цветокоррекции. Следуйте указанным шагам.
Шаг 1: Скачайте Wondershare Filmora с официального сайта и установите его на своем компьютере.
Шаг 2: Запустите установленное программное обеспечение для редактирования видео на рабочем столе. Когда оно полностью загрузится, нажмите "Новый проект", чтобы начать редактирование. Вы также можете перейти в раздел "Последние проекты" и открыть существующую сессию, если она имеется.

Шаг 3: На панели "Элементы" нажмите "Импорт" на вкладке "Медиа" и выберите видеофайлы, которые хотите использовать в проекте. Подождите, пока Wondershare Filmora загрузит их на платформу.

Шаг 4: Перетащите видеофайлы один за другим на временную шкалу редактора и разместите их в нужном порядке.
Шаг 5: Теперь, когда видеоклипы расположены, приступайте к цветокоррекции. Нажмите на первый клип на временной шкале, чтобы открыть настройки видео. В правой части экрана появится новая панель. Оттуда перейдите на вкладку "Цвет"

Шаг 6: В Wondershare Filmora настройки цвета разделены на несколько категорий. Для цветокоррекции нажмите на вкладку "Основные". Здесь вы можете вручную настроить параметры, чтобы исправить проблемы с цветом и улучшить другие элементы настроек видео. Переключайте переключатели рядом с "Цвет", "Свет", "Резкость" и "Виньетка", чтобы применить желаемые эффекты. Каждый параметр имеет набор цветовых настроек. Для применения изменений отрегулируйте ползунки по своему усмотрению. Вносите изменения до получения удовлетворительных результатов. Для более детальных настроек цветокоррекции перейдите на другие вкладки рядом с "Основными", такие как HSL, кривые и цветовые круги. Подобно панели цветокоррекции GoPro, используйте ползунки или колесики для включения нужных эффектов.

Шаг 7: ННаконец, воспроизведите видео и проверьте примененные изменения цвета. Если результат вас устраивает, нажмите "Экспорт", настройте параметры для отображения результатов и сохраните копию на своем компьютере.
Заключение
Цветокоррекция в GoPro Studio — один из самых надежных инструментов в своей категории, предлагающий множество полезных функций, таких как коррекция подводного видео. Это действительно может значительно улучшить качество ваших видеоматериалов. Однако, если вы хотите исследовать альтернативы, похожие на функции цветокоррекции GoPro Studio, попробуйте Wondershare Filmora. Это программное обеспечение предоставляет все необходимое для устранения проблем с цветопередачей и улучшения общего качества ваших видео. Скачайте Wondershare Filmora бесплатно и откройте для себя все преимущества, которые оно может предложить.
Видеоредактор, который делает процесс редактирования эффективным и увлекательным.
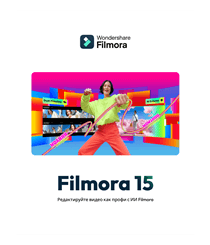



 Безопасность проверена | Загрузка бесплатно | Нет вредоносного ПО
Безопасность проверена | Загрузка бесплатно | Нет вредоносного ПО


