- Новости о монтаже
- • Изображение в видео с ИИ
- • Тексты в видео с ИИ
- • Длинное видео в короткое с ИИ
- • ИИ генератор видео
- • Создай видео для Telegram
- • Улучшите видео с ИИ
- • Создай аниме-версию себя
- • Сделай субтитры для VK Клипов
- • Музыка и звуковые эффекты
- • ИИ-генератор звуковых эффектов
- • Текста в речь
- • Улучшение качества звука с ИИ
- 😎Сделайте видео замечательным⏬
Время обновления: 2025 г.
После того как вы собрали все видеоклипы, которые вы хотите включить в окончательный вариант вашего видео, вы можете импортировать их в After Effects для дальнейшей доработки. Помимо того, что After Effects является превосходным инструментом для создания анимации или титров, он считается одной из лучших программ редактирования для цветокоррекции. Вот несколько простых шагов для цветокоррекции в After Effects.
Это базовый учебник по После эффектов, профессиональной программе для редактирования видео. Однако если видеомонтаж для вас в новинку, рассмотрите Wondershare Filmora, который является мощным, но простым в использовании инструментом для начинающих пользователей. Скачать бесплатную пробную версию можно ниже.
Как сделать цветокоррекцию в After Effects
Настроить оттенок

После импорта проекта в AE поместите его на временную шкалу, перейдите на вкладку Effects&Presets и выберите опцию Colour Correction. Найдите эффект Tint и бросьте его на ту часть последовательности, к которой вы хотите его применить. Затем просто отрегулируйте значения черного и белого на карточке, чтобы добиться желаемого эффекта.

Настроить кривую

Использование эффекта Кривая поможет вам создать изображения с сильными контрастными значениями. Чтобы применить этот эффект, найдите его в меню Коррекция цвета и примените к отснятому материалу. Создайте регулярный S из линейного графика и проверьте, сбалансированы ли цвета в видеоролике.
Настройте Тритон
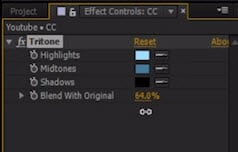
Установка правильных значений для теней, бликов и средних тонов - очень важный шаг в цветокоррекции. Эффект Triton, расположенный в разделе Цветокоррекция, легко применяется путем перетаскивания на временную шкалу и позволяет гармонизировать тон видео.
Используйте цветовой баланс
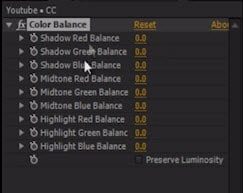
Отрегулируйте значения RGB, применив эффект Цветовой баланс, находящийся в подменю Коррекция цвета. Вы можете настроить значение каждого цвета, удерживая нажатыми клавишу shift и клавиши со стрелками на клавиатуре или вводя значения напрямую.
Используйте тень/свет
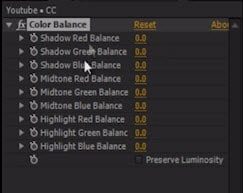
Легко корректируйте светлые и темные участки изображений, применяя эффект Тень/Свет. Отрегулируйте количество тени, чтобы затемнить изображения, или увеличьте количество света, чтобы осветлить их.




 Безопасность проверена | Загрузка бесплатно | Нет вредоносного ПО
Безопасность проверена | Загрузка бесплатно | Нет вредоносного ПО


