Камера iPhone может записывать замедленное видео на свою камеру, что позволяет легко снимать потрясающие кадры в замедленном режиме. Но что произойдет, если вы запишете видео на обычной скорости, а потом решите, что в замедленном режиме оно будет смотреться лучше?
Не беспокойтесь, в вашем iPhone есть встроенные инструменты редактирования, позволяющие замедлить воспроизведение видео на вашем iPhone после записи. Кроме того, вы также можете использовать сторонние приложения, которые предоставляют еще более продвинутые средства управления для создания плавных и профессиональных эффектов замедленной съемки.
В этой статье
Часть 1. Как записать замедленное видео на iPhone
Записывать замедленное видео на ваш iPhone очень просто, благодаря встроенному замедленному режиму в приложении "Камера". Выполните следующие действия, чтобы сделать видеозапись в замедленном режиме:
- Откройте камеру на вашем iPhone. Проведите пальцем влево или вправо по режимам камеры, пока не найдете Замедленная съемка.
- Отрегулируйте частоту кадров (необязательно). Затем, чтобы начать запись, нажмите красную кнопку Запись, нажмите кнопку регулировки громкости или выберите "Управление камерой".
- Нажмите красную кнопку записи еще раз, чтобы остановить ее. Ваше видео будет автоматически сохранено в приложении "Фотографии".
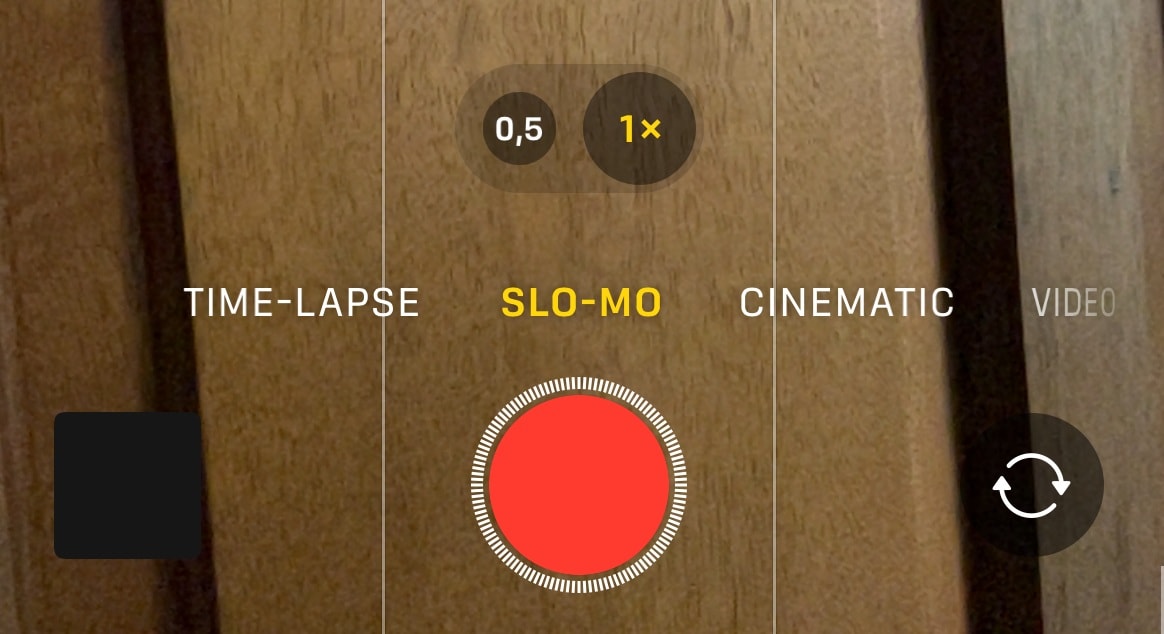
Теперь, когда вы знаете, как записывать замедленное видео, давайте перейдем к тому, как можно замедлить воспроизведение видео на вашем iPhone после записи, если вы не использовали замедленный режим во время съемки.
Часть 2. Как замедлить видео на вашем iPhone после записи
Чтобы замедлить воспроизведение видео на iPhone после записи, вы можете использовать встроенное приложение "Фотографии" или сторонние приложения с расширенным контролем скорости воспроизведения и дополнительными функциями редактирования. Одним из рекомендуемых приложений для создания замедленного видео является Мобильная версия Filmora, которая предлагает надежные инструменты, позволяющие точно контролировать скорость воспроизведения видео.
Сравнения фотографий с помощью приложения для iPhone и Filmora
| Фотографии с iPhone | Filmora | |
| Макс. Замедленная скорость | До 0,5x | До 0,1 раза (или с произвольной скоростью) |
| Дополнительные возможности | Основная обрезка | Расширенные эффекты, фильтры и переходы |
| Регулировка звука | Недоступны | Доступно (регулировка высоты тона, постепенное включение / выключение) |
| Увеличение скорости | Недоступны | Доступно |
| Качество продукции | Стандарт | Высококачественный экспорт с настраиваемыми настройками |
1. Как замедлить видео на iPhone после записи
Пошаговая инструкция о том, как замедлить воспроизведение записанного видео на iPhone с помощью встроенного приложения "Фотографии":
- Запустите приложение "Фотографии" на своем iPhone. Затем откройте видео, которое вы хотите замедлить.
- Нажмите Редактировать , чтобы получить доступ к инструментам редактирования.
- Отрегулируйте скорость. Если видео было записано в замедленном режиме, вы увидите отметки скорости внизу. Перетащите маркеры диапазона замедленной съемки, чтобы настроить, какая часть видео воспроизводится в замедленном режиме.
- Нажмите Готово , чтобы сохранить изменения. Теперь ваше замедленное видео готово!
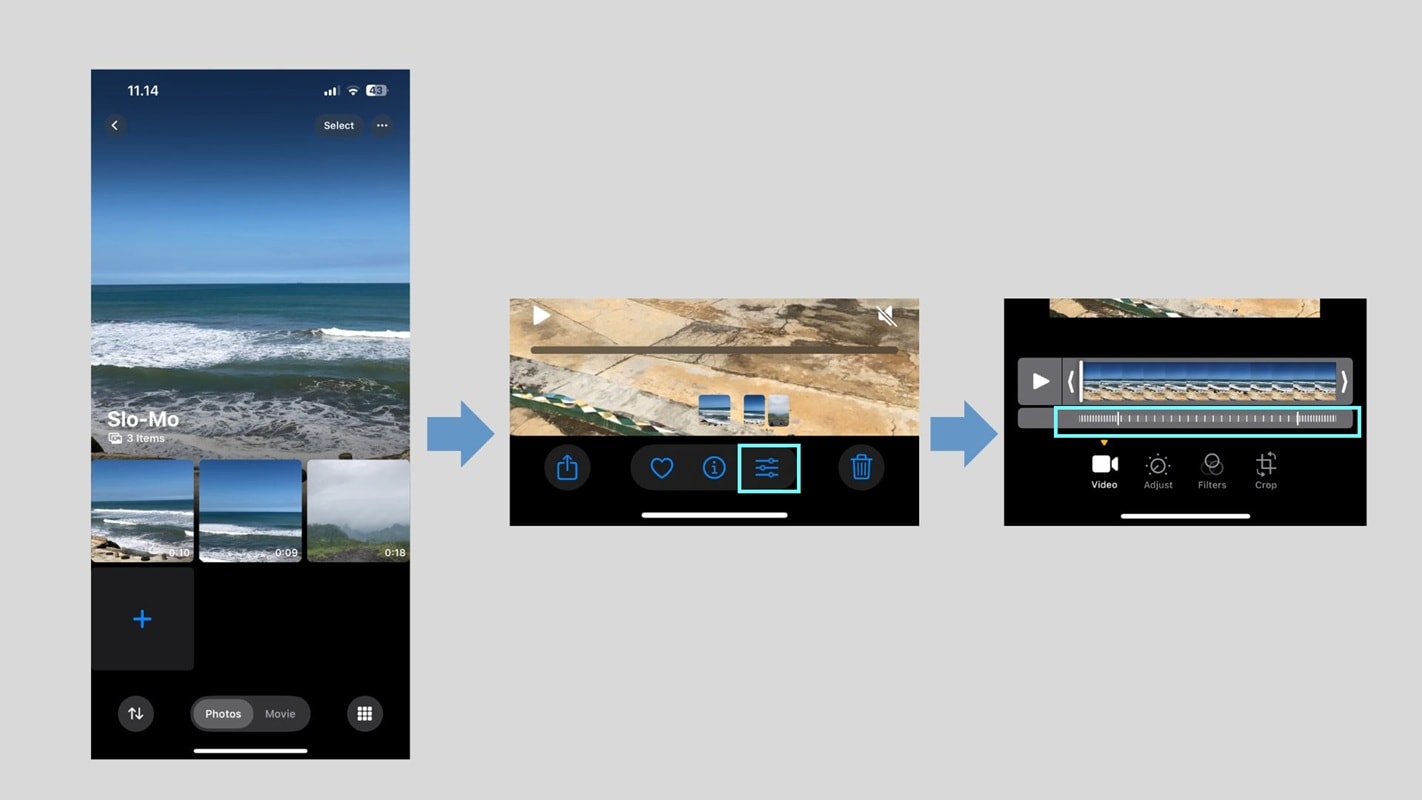
К сожалению, у этого есть свои ограничения:
- Вы можете настроить скорость только в том случае, если видео было записано в замедленном режиме.
- Никаких тонко настроенных эффектов замедленной съемки.
- Никакого резкого увеличения скорости.
2. Как замедлить воспроизведение записанного видео на iPhone с помощью Filmora
Для достижения лучших результатов вы можете использовать Filmora mobile, которая обеспечивает настраиваемую скорость замедленной съемки, увеличение скорости (кривая) и простую настройку звука.
Запишите видео с помощью камеры Filmora (для улучшения качества)
Filmora Mobile оснащена встроенной камерой, которая позволяет записывать высококачественные видеоролики с регулируемой частотой кадров и разрешением:
01из 03Установите и запустите Filmora
Сначала запустите мобильное приложение Filmora на своем iPhone. Нажмите на значок Камера в меню Filmora.
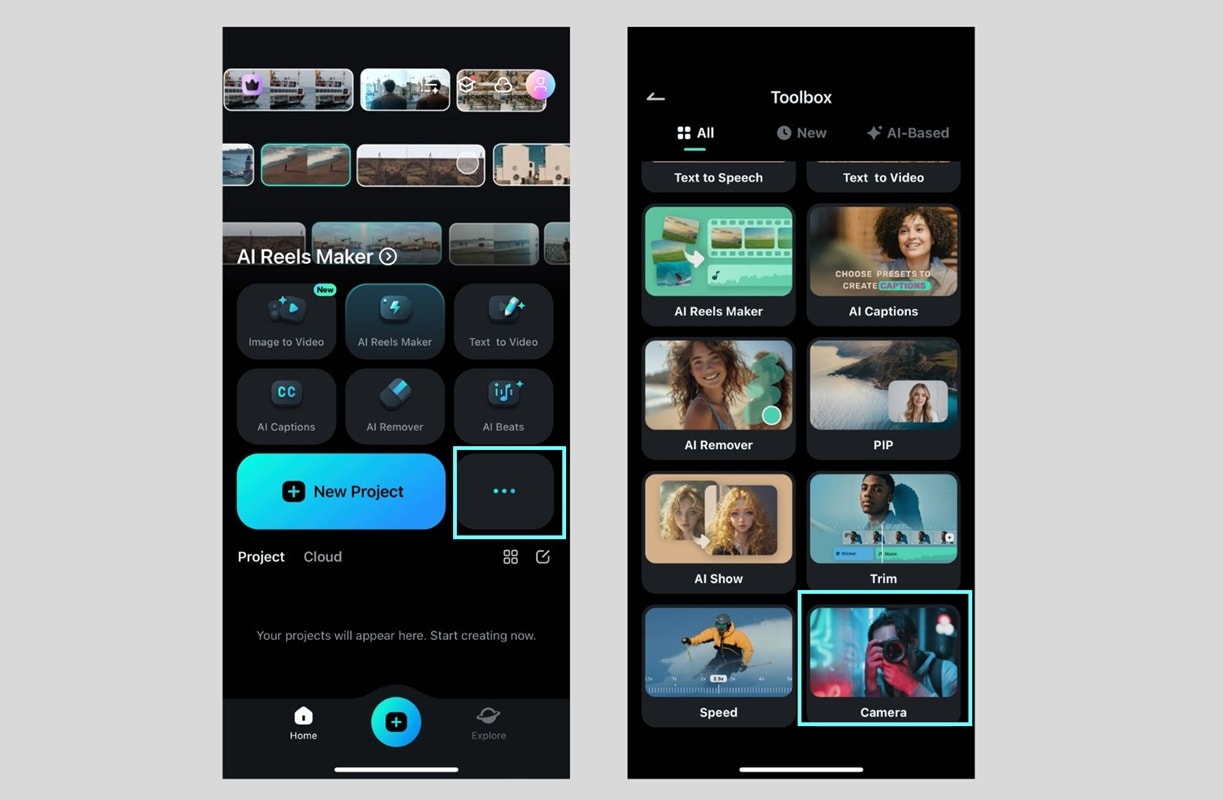
02из 03Выберите стиль камеры
Выберите, будет ли производиться запись с помощью однокамерной камерыили многокамерной камеры. Затем выберите желаемое соотношение (например, 9:16).
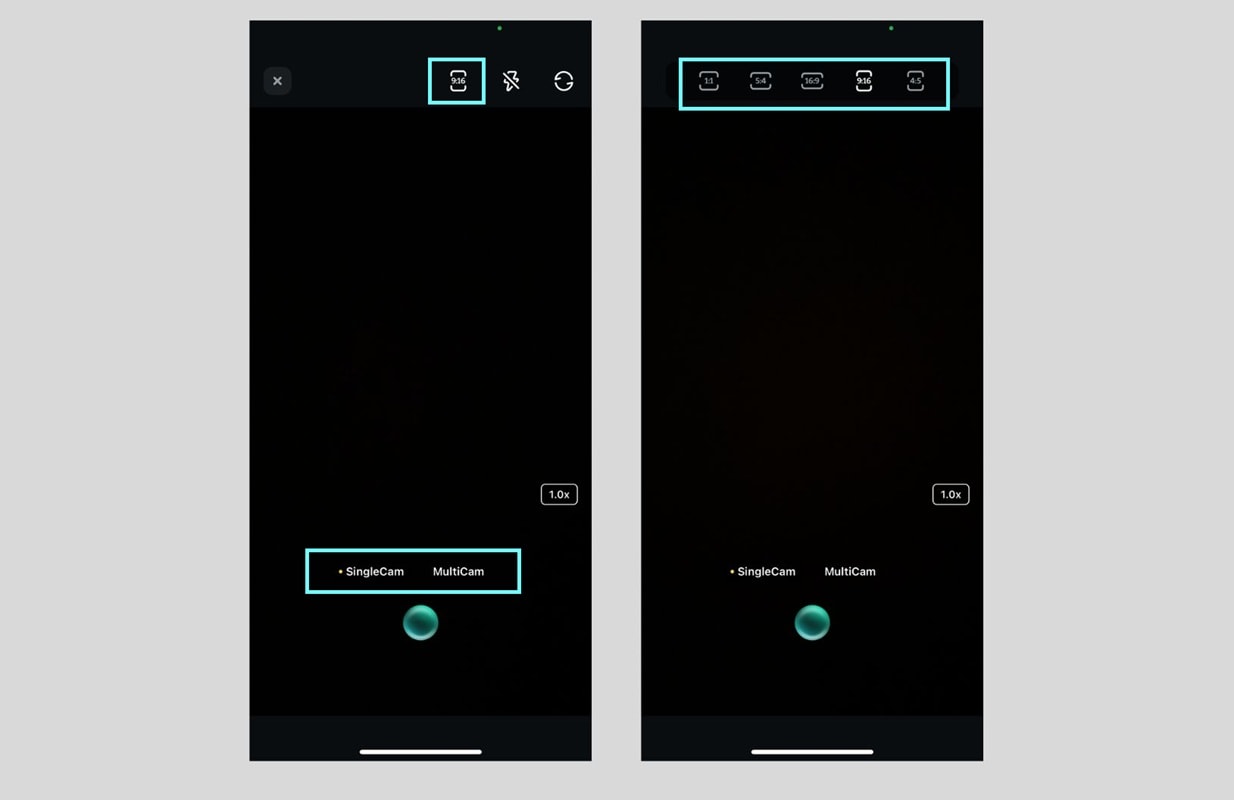
03из 03Нажмите кнопку запись, чтобы начать и завершить запись.
Видео будет автоматически сохранено в вашей библиотеке Filmora project или вы можете сохранить его в галерее вашего телефона.
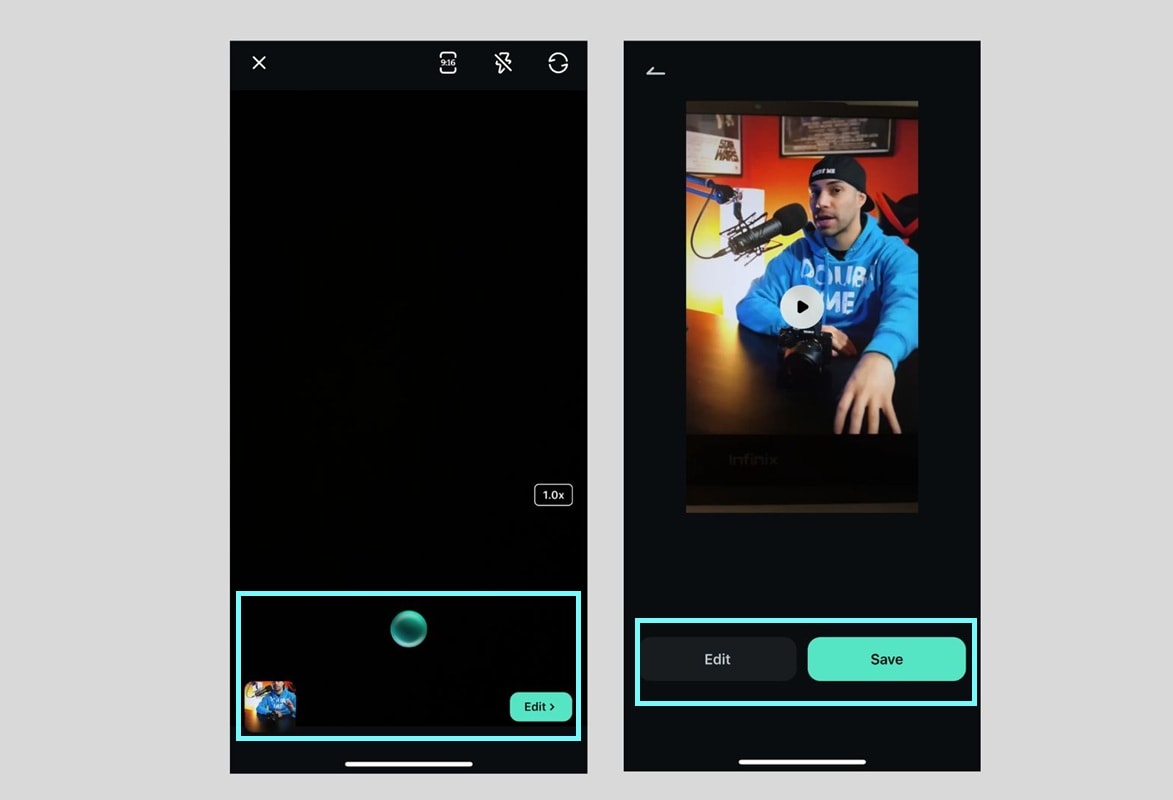
Замедлите воспроизведение записанного видео с помощью Filmora
Теперь, чтобы замедлить воспроизведение записанного видео с помощью FIlmora, вы можете нажать на видеоклип на временной шкале редактирования. Затем выберитеСкорость > Нормальная на панели инструментов редактирования и с помощью ползунка замедлите видео. Воспроизведите видео, чтобы просмотреть эффект.
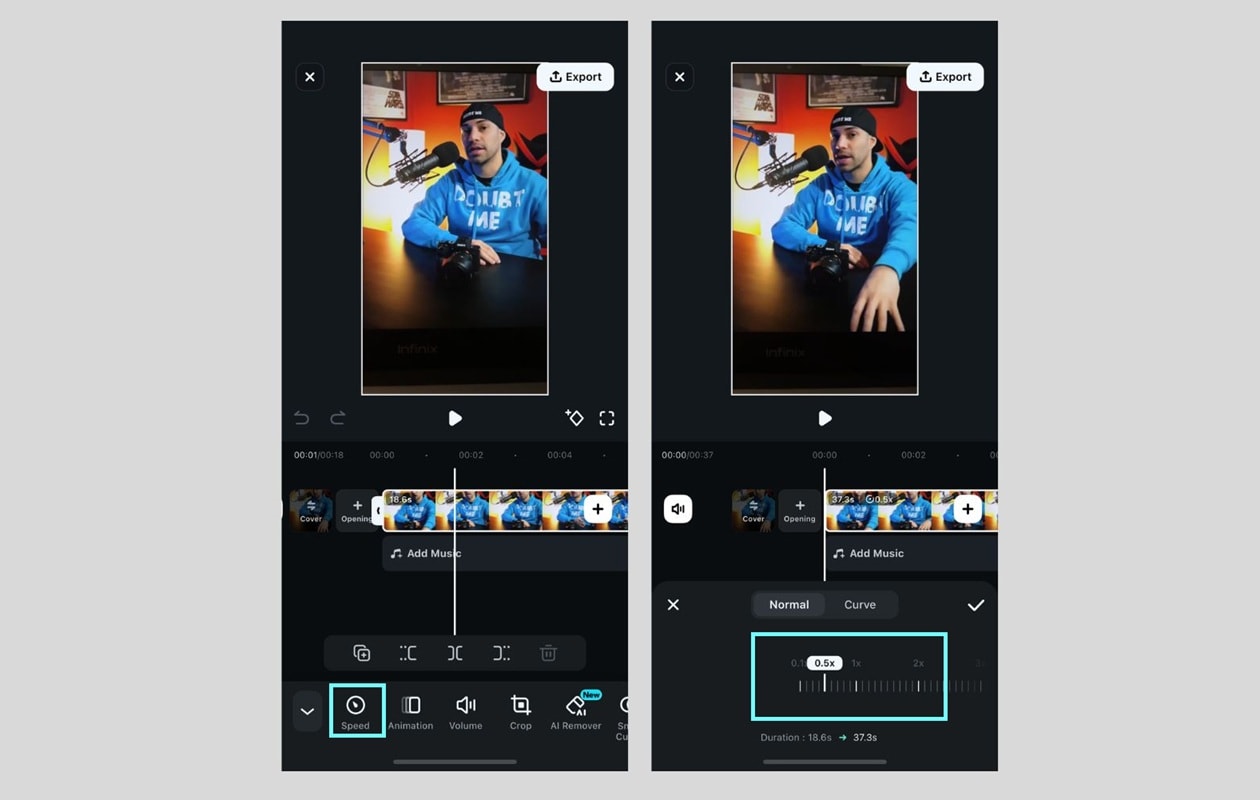
Если из-за замедленного воспроизведения видео звук искажается, вы можете сначала отключить звук или извлечь его. Затем, если хотите, добавьте фоновую музыку к своему видео.
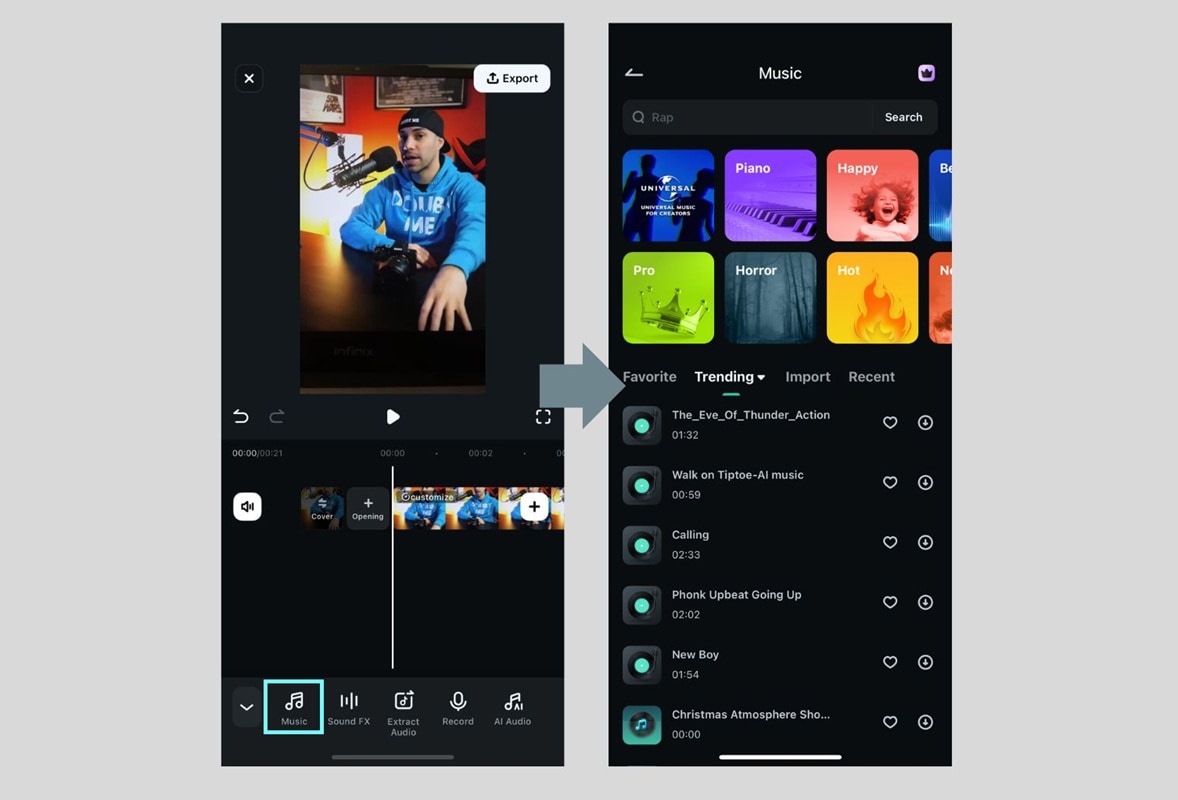
Если вы довольны результатом, сохраните видео, нажав Экспорт и выберите желаемое разрешение и частоту кадров. После этого вы можете сохранить видео в своей галерее или поделиться им непосредственно в социальных сетях.
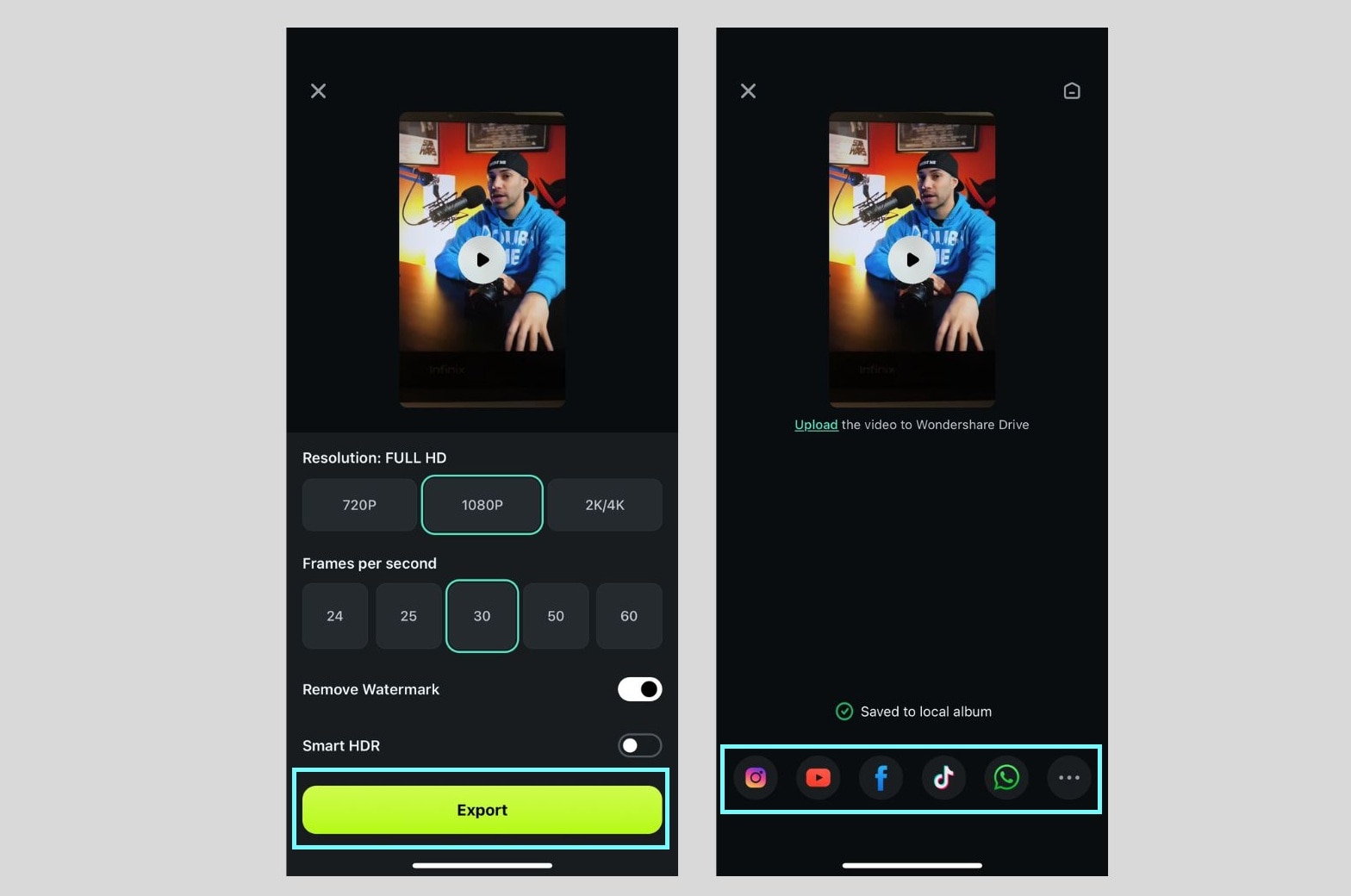
Зачем использовать Filmora Camera + Filmora Editor?
- Лучшее качество: Запись с более высоким разрешением и частотой кадров в секунду для более плавной замедленной съемки.
- Настраиваемая регулировка скорости: Точно отрегулируйте замедление съемки (уменьшите скорость в 0,1 раза).
- Настройка звука: Устраните искажения звука или замените их фоновой музыкой.
- Плавные эффекты: Используйте увеличение скорости (кривую), чтобы сделать замедленную съемку кинематографичной.
Часть 3. Как сделать динамическое изменение скорости видео на iPhone
Помимо замедления видео на вашем iPhone после записи, вы можете выполнять динамические изменения скорости — этот метод называется повышением скорости (Curve). Это позволяет постепенно изменять скорость просмотра клипа с течением времени, плавно переключаясь между замедленной съемкой и обычной скоростью.
Хотя встроенное в iPhone приложение "Фотографии" не поддерживает увеличение скорости, Filmora предлагает простой способ создать этот эффект. Вот как применить увеличение скорости (Curve) в Filmora:
- Откройте инструмент настройки скорости: Сначала нажмите на свой видеоклип на временной шкале. Выберите Скорость на панели инструментов редактирования и выберите Кривая, чтобы получить доступ к параметрам динамической скорости.
- Выберите предустановку изменения скорости или настройте ее самостоятельно: Filmora покажет несколько предустановок изменения скорости с настраиваемыми ключевыми кадрами. Вы можете выбрать один из пресетов или выбрать "Настроить", чтобы создать свой собственный.
- Точно настройте ускорение и замедление вашего видео: Затем отрегулируйте кривую скорости. Перемещайте точки скорости вверх или вниз, чтобы управлять ускорением и замедлением. Перемещайте ключевые кадры ближе или дальше друг от друга, чтобы точно настроить скорость перехода.
- Предварительный просмотр и настройка: Воспроизведите видео, чтобы увидеть, как происходит переход скорости. При необходимости отрегулируйте изгиб, чтобы добиться более плавного и естественного эффекта наклона.
- Настройка звука (необязательно): Если изменение скорости влияет на качество звука, вы можете отключить исходный звук и добавить фоновую музыку, как описано в предыдущем разделе.
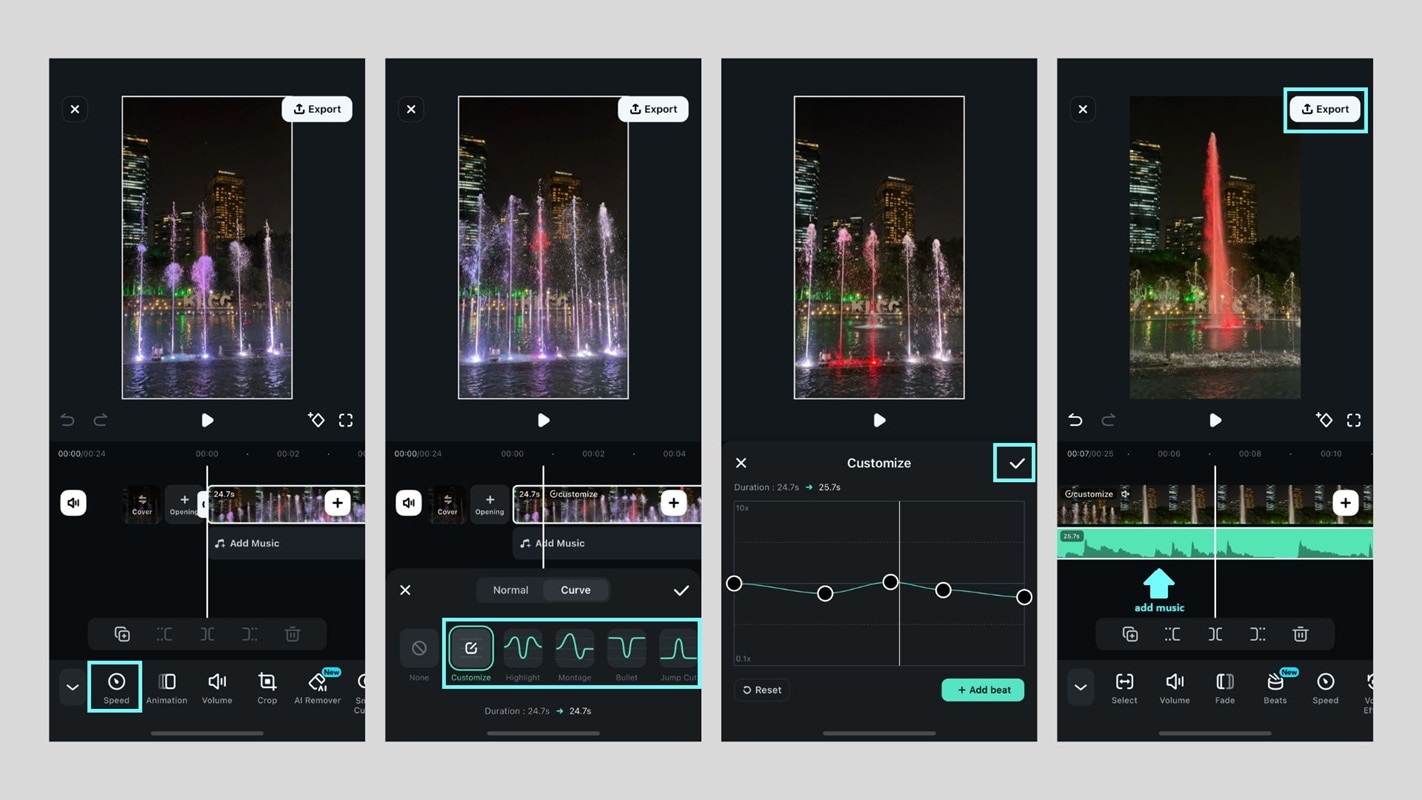
Советы по плавному увеличению скорости
- Используйте видео с высокой частотой кадров в секунду:Запись со скоростью 60 кадров в секунду или выше обеспечивает более плавные замедленные переходы.
- Избегайте резких скачков скорости: Постепенно снижайте скорость, вместо того чтобы делать резкие изменения.
- Комбинируйте с эффектами: Добавление размытия в движении или кинематографических фильтров усиливает эффект драматизма.
- Подбирайте темп музыки: Изменяйте скорость, чтобы синхронизировать ее с ритмами фоновой музыки для создания более увлекательного видео.
Часть 4. Рекомендации по созданию замедленных видеороликов на iPhone
Нередко ваши замедленные видеоролики после записи выглядят неровными - независимо от того, выглядят ли они прерывистыми или не такими плавными, как вы ожидали. Это может произойти из-за таких факторов, как плохое освещение, неправильная частота кадров или качество видео.
Чтобы получить профессионально выглядящие замедленные видеоролики при записи в режиме замедленной съемки на iPhone, следуйте этим рекомендациям:
1. Запись с высокой частотой кадров в секунду
Для получения плавной замедленной съемки вы можете настроить камеру вашего iPhone на 120 или 240 кадров в секунду. Чтобы сделать это, перейдите в Настройки > Камера > Запись в замедленном режиме и выберите самый высокий доступный уровень кадров в секунду. Более высокая частота кадров в секунду позволяет снимать больше кадров в секунду, обеспечивая более плавное движение при замедлении.

2. Используйте хорошее освещение для получения более четких кадров
При съемке замедленных видеороликов требуется меньше света, поскольку камера захватывает больше кадров в секунду. Итак, это то, что вы можете сделать:
- Снимайте при ярком естественном освещении, чтобы избежать размытия изображения в движении.
- Если вы находитесь в помещении, используйте софтбоксы или кольцевые светильники для равномерной яркости.
- Избегайте подсветки, так как это может привести к появлению темных и нечетких кадров.

3. Держите камеру неподвижно
Замедленная съемка усиливает движение камеры, делая небольшие колебания более заметными. Чтобы избежать дрожания материала, используйте штатив. Если вы снимаете с рук, включите кинематографическую стабилизацию в настройках камеры.

4. Выберите правильный объект съемки и движение
Высокоскоростные действия создают наилучшие драматические эффекты замедленной съемки. Снимайте объекты с быстрыми движениями (например, прыжки, брызги воды или экшн-кадры). Избегайте медленно движущихся сцен, так как в замедленном режиме они могут выглядеть неестественно.

5. Редактируйте с помощью профессионального приложения, такого как Filmora
Чтобы получить больше возможностей для управления, лучше всего использовать регулятор скорости Filmora для создания пользовательских эффектов замедленной съемки. Filmora обеспечивает точный контроль скорости, звука и эффектов, придавая вашему замедленному видео кинематографический вид. Увеличьте скорость для плавного перехода от медленной к нормальной скорости. Отрегулируйте высоту звука, чтобы сохранить четкость звука после замедления видео.

6. Поддерживайте высокое качество видео во время экспорта
Всегда выполняйте экспорт в разрешении 1080p или 4K для обеспечения профессионального качества. Выбирайте более высокие скорости передачи данных, чтобы избежать артефактов сжатия. Более низкое разрешение может привести к тому, что ваше замедленное видео будет выглядеть размытым.

Следуя этим рекомендациям, вы сможете обеспечить плавное воспроизведение высококачественных замедленных видеороликов на вашем iPhone.
Заключение
Создание замедленных видеороликов на iPhone может придать вашему контенту кинематографический оттенок, независимо от того, записываете ли вы экшн-сцены, драматические моменты или креативные эффекты. Хотя камера iPhone позволяет записывать видео в замедленном режиме, вы также можете замедлить воспроизведение видео на iPhone после записи с помощью встроенных инструментов редактирования или сторонних приложений, таких как Filmora Mobile, для большего контроля.
Для достижения наилучших результатов вы можете воспользоваться несколькими советами, которые мы собрали в этой статье. При съемке с высокой частотой кадров (120 или 240 кадров в секунду) используйте хорошее освещение и держите камеру неподвижно, чтобы избежать резких кадров. Если вы хотите продвинуться еще дальше, функция увеличения скорости Filmora позволяет динамически изменять скорость для получения более плавного и профессионального эффекта.
Видеоредактор Filmora Видеоредактор Filmora Видеоредактор Filmora Видеоредактор Filmora Видеоредактор Filmora
Создавайте видео на своем мобильном телефоне одним нажатием!
- Мощные новые функции с использованием ИИ.
- Удобное редактирование видео для новичков.
- Полноценное редактирование видео для профессионалов.

 4.5/5 Отлично
4.5/5 Отлично


 Безопасность проверена | Загрузка бесплатно | Нет вредоносного ПО
Безопасность проверена | Загрузка бесплатно | Нет вредоносного ПО


