Желаете сделать свои видео более яркими? Добавление неонового эффекта в After Effects может преобразить обычный текст в захватывающее визуальное изображение. Эта техника идеально подходит для выделения важной информации или создания стильной, ретро-атмосферы.
В этой статье мы шаг за шагом покажем, как создать эффект неонового текста, вы узнаете, как настроить проект и применить эффекты, чтобы ваш текст красиво светился.
Будь то титры или улучшение видеоконтента, эти неоновые эффекты привлекут внимание вашей аудитории и сделают ваши видео яркими. Приготовьтесь освещать ваши проекты неоновым светом!

В этой статье
-
- Шаг 1: Настройка композиции
- Шаг 2: Добавление текстового слоя
- Шаг 3: Применение заливки и обводки
- Шаг 4: Добавление мягкого сияния
- Шаг 5: Усиление эффекта сияния
- Шаг 6: Анимация текста
- Шаг 7: Доработка с помощью дополнительных эффектов
- Шаг 8: Экспорт композиции
- Плюсы и минусы использования эффекта неонового текста в After Effects
Часть 1. Стандартные эффекты свечения в After Effects
After Effects включает базовые эффекты свечения сразу после установки. Они удобны для быстрого создания эффекта свечения. Давайте рассмотрим различные варианты свечения, которые предлагает After Effects.
-
Стиль слоя - Внешнее сияние
В After Effects внешнее сияние можно легко найти во вкладке "Слой" > "Стиль слоев" > "Внешнее сияние".
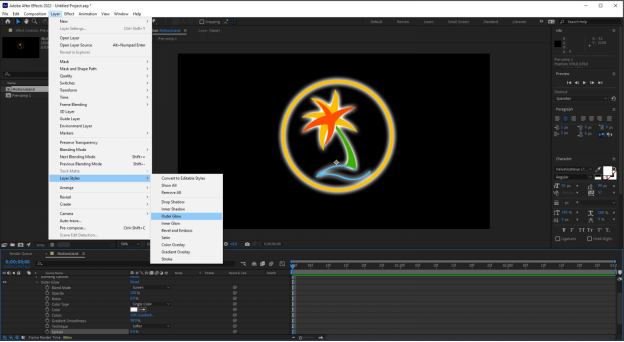
Внешнее свечение можно применять к слоям, композициям и видеоматериалам.
-
Стиль слоя - Внутреннее сияние
В After Effects внутреннее свечение легко найти в меню вкладка "Слой" > "Стиль слоев" > "Внешнее сияние"..
Имейте в виду, что для создания более реалистичных эффектов свечения вам понадобятся и внешнее, и внутреннее свечение.
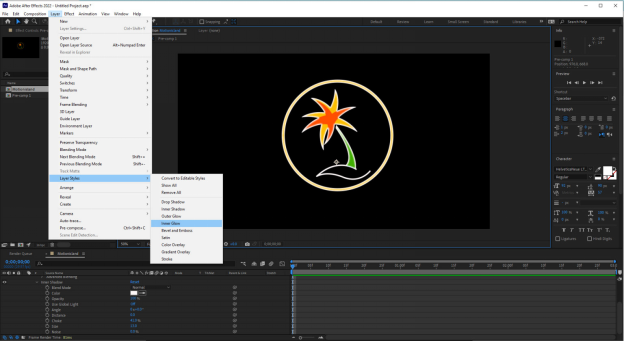
-
Стилизация - Сияние
Стандартный эффект свечения — популярный выбор, если у вас нет дополнительных плагинов. Вы можете найти его в панели "Эффекты и пресеты" или в меню "Эффект" > "Стилизация" > "Свечение" на верхней панели.
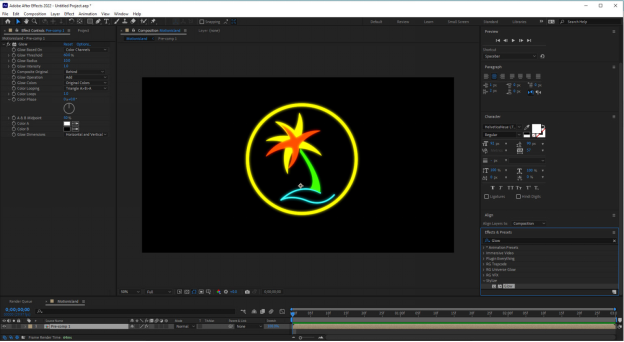
-
Творческое изображение — Размер — Свечение+Тень
Вы можете использовать эффект "Объём": "Свечение"+"Тень" для создания нескольких светящихся слоев позади объекта. Этот эффект можно найти в панели "Эффекты" и пресеты в разделе "Изображение-Творчество". Эффект использует три тени, чтобы создать свечение.
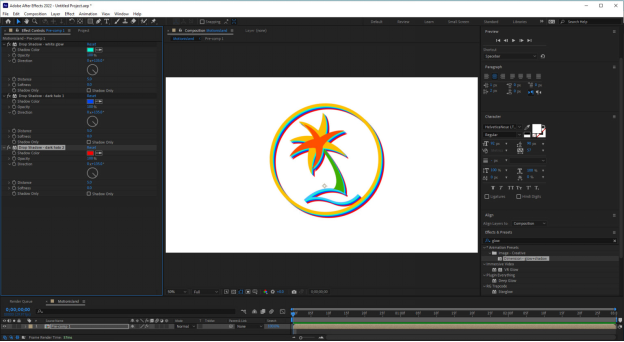
Теперь, когда вы знаете о стандартных эффектах свечения в After Effects, давайте разберемся, как создавать светящийся текст в After Effects.
Часть 2. Пошаговое руководство по созданию неонового текста в After Effects
Создание неонового текста в After Effects добавляет яркий и динамичный акцент вашим видео и графике. Он привлекает внимание и придает стильный вид вашим проектам. Ниже мы шаг за шагом покажем, как сделать реалистичный и привлекающий внимание неоновый текст в After Effects.
Шаг 1: Настройте композицию
Сначала создайте новую композицию в After Effects с нужными размерами и длительностью.
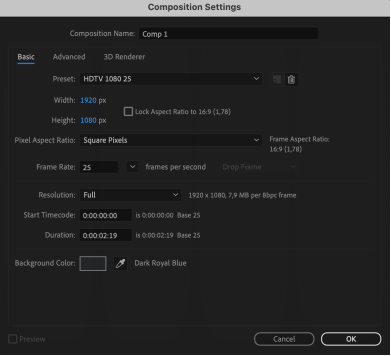
Шаг 2: Добавьте текстовый слой
Затем добавьте новый текстовый слой в композицию и введите желаемый текст. Выберите жирный шрифт, который усилит эффект неона. После этого отрегулируйте размер и положение текста по своему усмотрению.
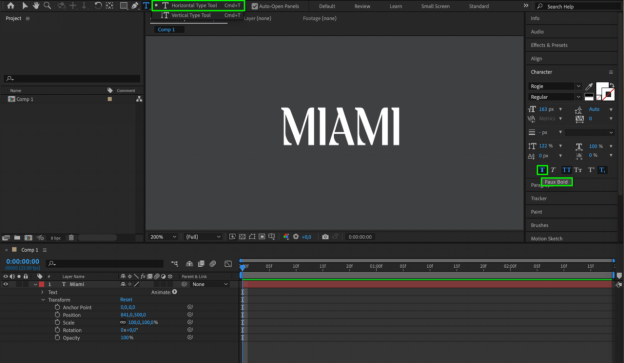
Шаг 3: Применение заливки и обводки
Чтобы создать неоновый эффект, выберите опцию "Заливка" в панели "Символы" и установите яркий цвет для текста. Кроме того, добавьте обводку к текстовому слою, чтобы имитировать контур неоновых вывесок. Вы можете поэкспериментировать с цветами и толщиной обводки, чтобы достичь желаемого результата.
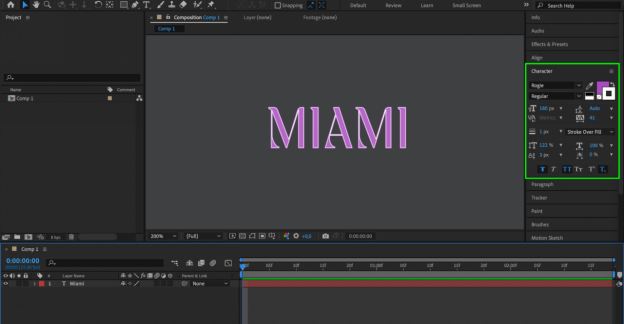
Шаг 4: Добавьте мягкое сияние
Чтобы текст действительно выделялся, дублируйте текстовый слой.
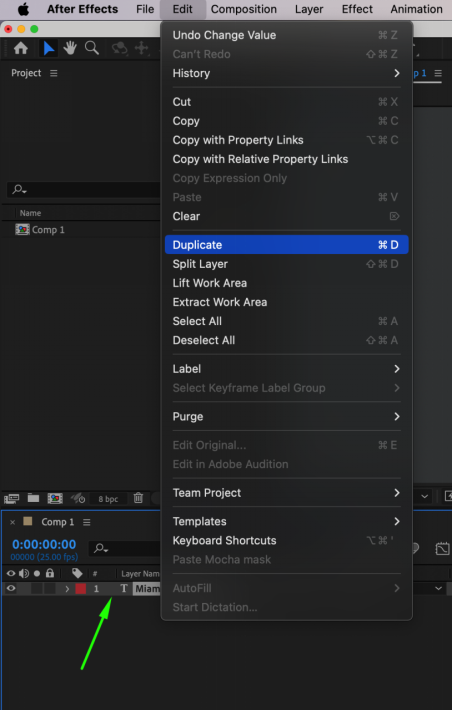
Примените к дублированному слою эффект "Быстрое размытие по рамке".
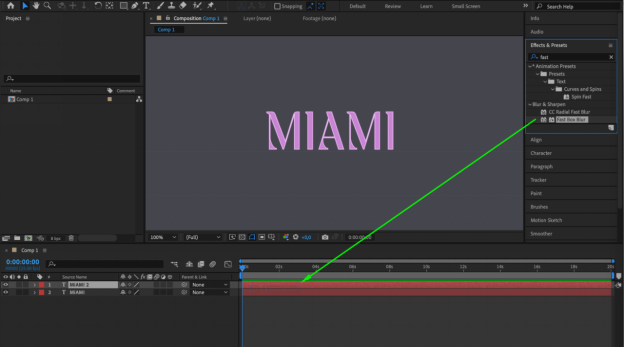
Настройте параметры, чтобы создать мягкое свечение вокруг текста.
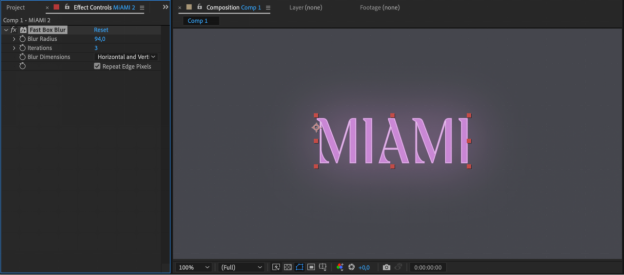
Шаг 5: Усильте эффект с помощью свечения
Теперь снова дублируйте уже созданный дублированный слой, чтобы ещё больше усилить неоновый эффект.
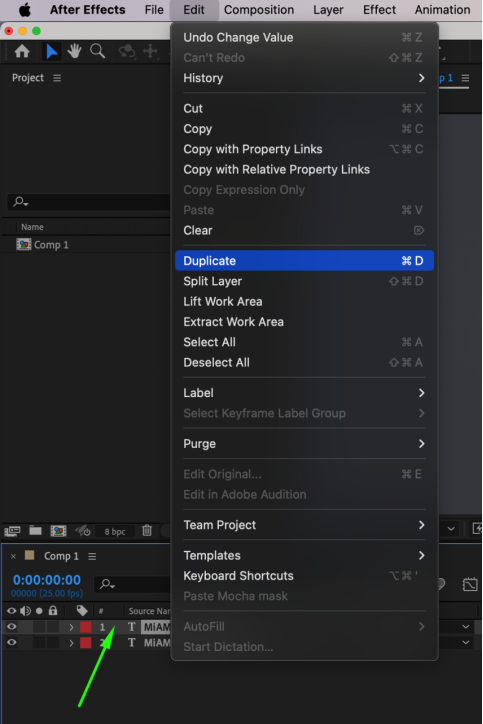
Примените к этому слою эффект "Свечение".

Настройте параметры свечения, такие как интенсивность, радиус и цвет, чтобы текст светился привлекательно и заметно.
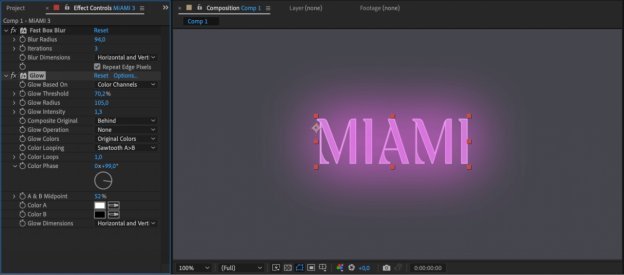
Шаг 6: Анимируйте текст
Чтобы анимировать ваш неоновый текст, добавьте ключевые кадры для параметров позиции, масштаба, вращения и прозрачности. Используйте текстовый аниматор для создания интересных пресетов. Кроме того, предварительно создайте слои для более удобного управления.
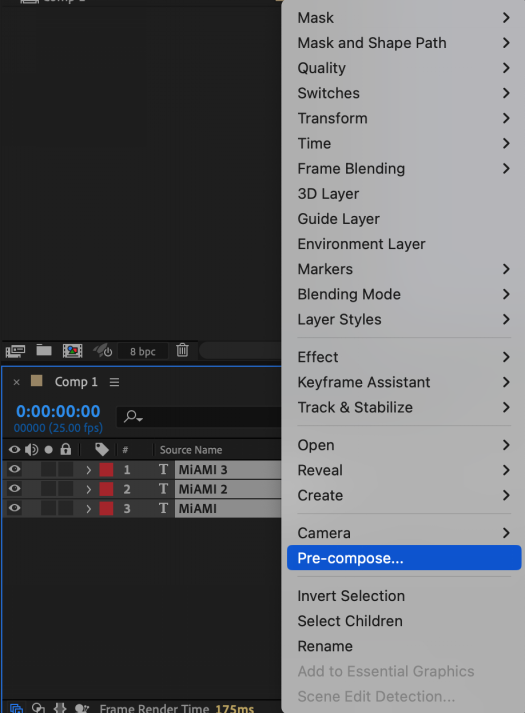
Шаг 7: Доработка с помощью дополнительных эффектов
Чтобы усилить неоновый эффект, нанесите "Turbulent Displace" или "CC Glass" для придания текстуре и размерности.
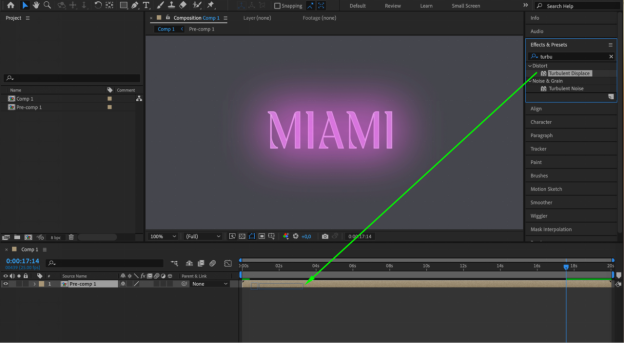
Экспериментируйте с режимами наложения, настраивайте яркость и контрастность, а также добавляйте дополнительные элементы для улучшения общего вида.
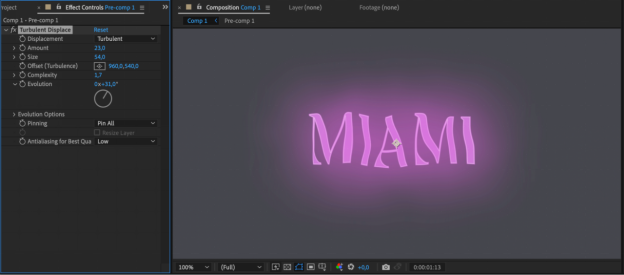
Шаг 8: Экспортируйте композицию
Когда вы будете довольны анимацией неонового текста, экспортируйте вашу композицию. Выберите нужный формат файла и настройки.
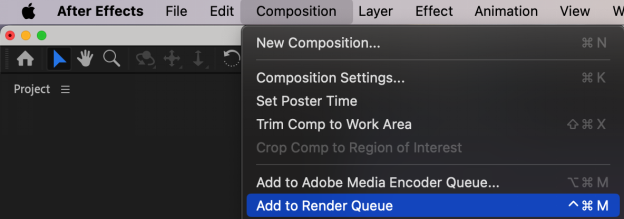
Рассмотрите возможность рендера с альфа-каналом, чтобы легко накладывать ваш неоновый текст на другие видеоматериалы.
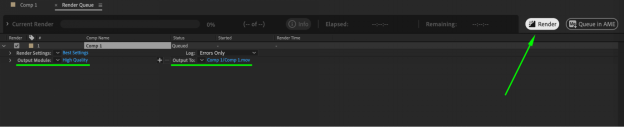
На этом всё о создании неонового эффекта в After Effects. Теперь давайте рассмотрим плюсы и минусы использования неоновых текстовых эффектов в After Effects.
Плюсы и минусы использования неонового эффекта в After Effects
Ниже приведены основные плюсы и минусы применения неонового эффекта в After Effects.
Если вам сложно применить неоновый текстовый эффект в After Effects, не переживайте! Мы подготовили список лучших альтернатив After Effects в следующем разделе.
Часть 3: Изучите альтернативы — функция неонового эффекта в Filmora
Хотите добавить яркий акцент в свои видео? Функция "Неоновый эффект" от Wondershare Filmora может помочь. Этот инструмент идеально подходит для музыкальных клипов или любых проектов, которым требуется всплеск цвета.
С его помощью вы легко можете добавить светящиеся элементы, такие как неоновые вывески или текст. Усиление ключевых моментов или добавление футуристичного настроения делает ваш контент более выразительным.
Благодаря разнообразию цветов и стилей, неоновый эффект Filmora удовлетворяет запросы создателей, желающих выделить свои видео без сложных процессов. Это отличный выбор для добавления профессионального вида вашим проектам.
Основные особенности Filmora для создания неонового эффекта
Некоторые ключевые функции Filmora для создания неоновых текстовых эффектов:
- 3D-неоновый эффект: Вы можете добавлять тени и различные эффекты, чтобы создать впечатляющий трёхмерный неоновый текстовый эффект.
- Контуры и тени: Вы можете добавлять тени и контуры к неоновому тексту, чтобы сделать его более выразительным.
- Готовые шаблоны: Filmora предлагает различные готовые шаблоны для создания неоновых текстовых эффектов. Это значительно экономит время. Это экономит массу времени.
- Настройка интенсивности свечения: Вы можете настроить уровень интенсивности свечения для достижения нужного эффекта.
- Неоновые цвета: Filmora предоставляет широкий выбор неоновых цветов для создания нужной атмосферы. Чтобы получить нужный цвет, можно также воспользоваться палитрой выбора цвета.
Поднимите уровень своих видео с помощью неонового эффекта Filmora, добавив яркое свечение к вашему материалу.

Пошаговое руководство по эффектам неонового текста в Filmora
Выполните следующие действия, чтобы создать неоновые текстовые эффекты в Filmora.
Шаг 1. Сначала запустите Filmora, перейдите в раздел "Титры" и добавьте простой текст на временную шкалу.
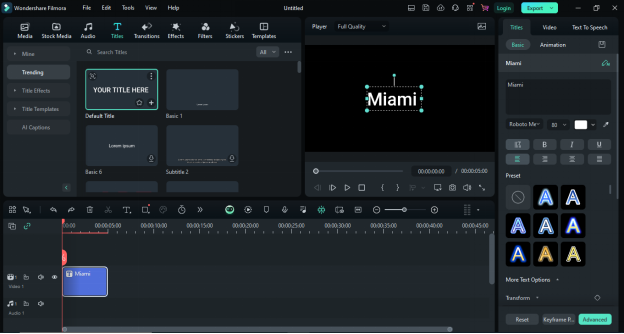
Шаг 2. Дважды щелкните по тексту, выберите "Дополнительно" и выберите предпочитаемый шрифт. Вы также можете скачать неоновые шрифты и шаблоны в интернете. Используйте их в Filmora для создания неонового текста.
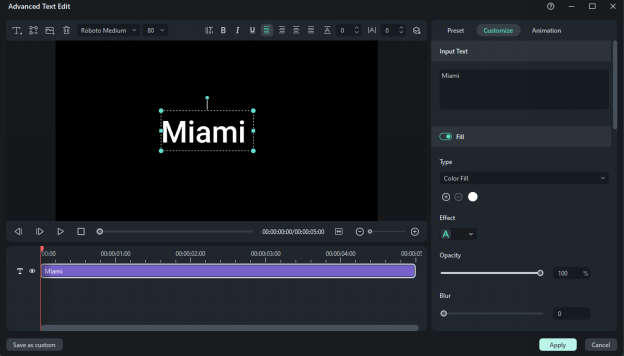
Шаг 3. Введите текст в поле и выберите размер текста. Затем переместите текст в нужное место.
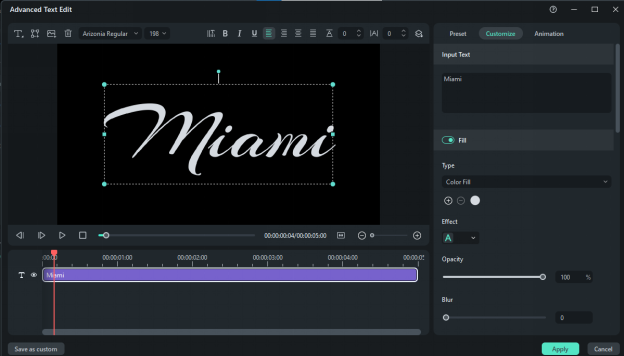
Шаг 4. В разделе "Настроики" справа выберите "Заливка текста", установите цвет белый и выберите стиль шрифта с эффектом 3D.
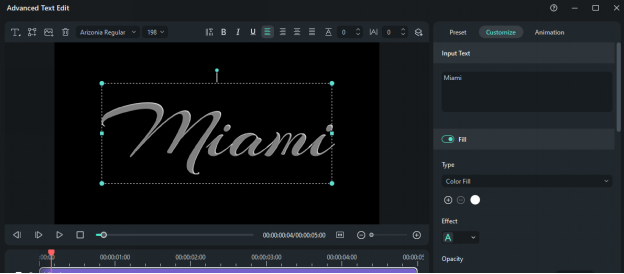
Шаг 5. Установите следующие значения для 3D-текста:
- Непрозрачность: 80%
- Размытость: 7
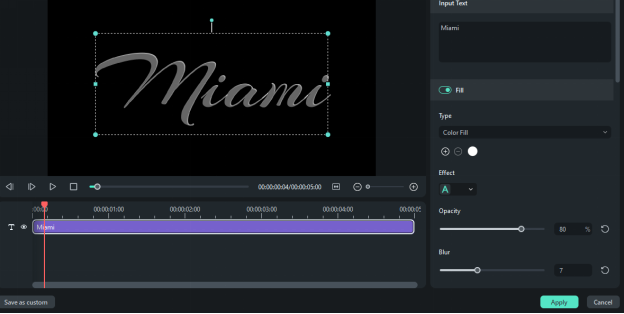
Шаг 6. Затем активируйте "Обводку текст", выберите цвет неонового света и настройте следующие параметры:
- Непрозрачность: 80
- Размытость: 10
- Размер: 5
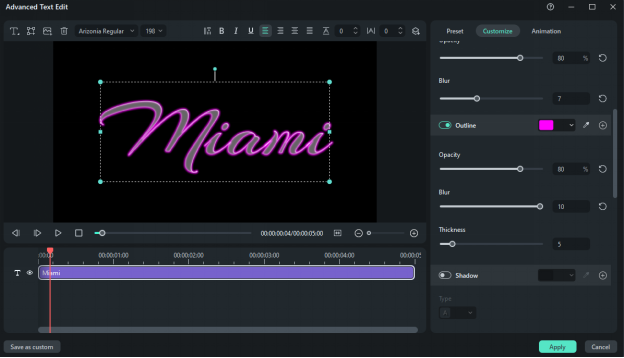
Шаг 7. Включите "Тень текста" и выберите "Тень снизу". Выберите тот же неоновый цвет, который использовался ранее, и настройте параметры.
- Непрозрачность: 90
- Размытость: 10
- Размер: 7
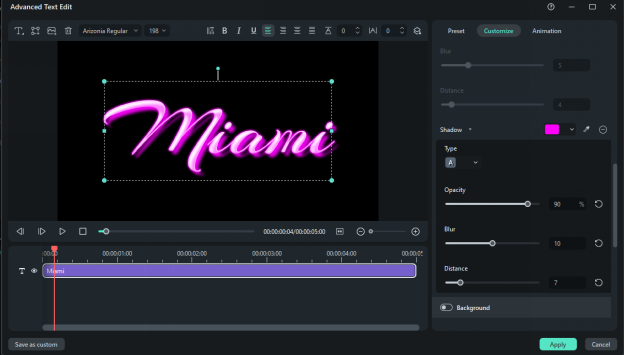
Шаг 8. Нажмите "Ок", чтобы сохранить изменения. Затем скопируйте текстовый слой, заблокируйте его и вставьте над вторым слоем с видео.
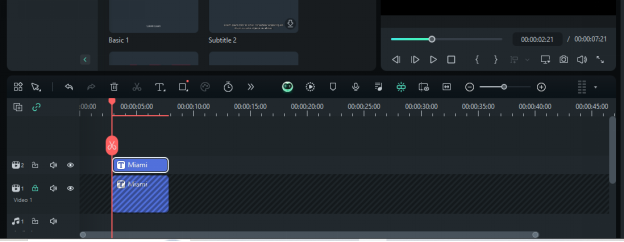
Шаг 9. На первом слое переместитесь вперед на четыре кадра, разделите, затем переместитесь еще на четыре кадра вперед. Повторите это 3-4 раза, чтобы создать анимацию светового эффекта. Сделайте то же самое для второго слоя и оставьте пустые промежутки между двумя слоями.
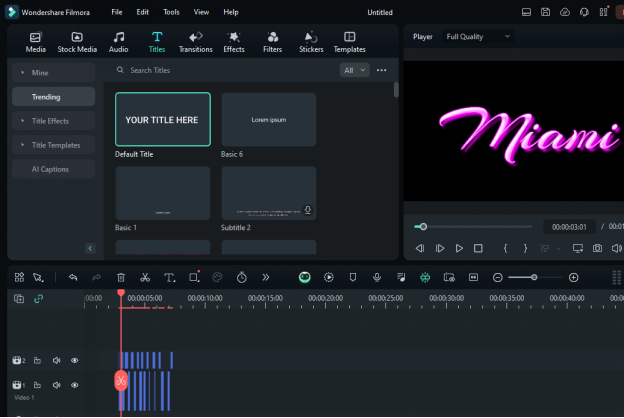
Шаг 10. Выберите первый блок на первом слое и отключите все опции в "Дополнительных настройках". На втором слое установите непрозрачность каждого блока на 60%, за исключением последнего. Повторите это для всех трех блоков. Теперь ваша анимация готова!
After Effects или Filmora? Какой инструмент лучше для создания неонового текстового эффекта?
Функции |
After Effects | Wondershare Filmora |
| Сложность | Высокий уровень, подходит для профессионалов | Невысокая, удобная для новичков |
| Гибкость | Высокая гибкость, возможность создания пользовательских анимаций | Ограниченная гибкость, но достаточная для базовых и промежуточных эффектов |
| Предустановленная доступность | Обширная библиотека эффектов и плагинов | Ограниченное количество пресетов, но есть готовые неоновые эффекты |
| Скорость рендеринга | Как правило, медленнее из-за сложных эффектов | Более быстрый рендеринг для упрощения эффектов |
| Стоимость | На основе подписки, дороже | Более доступные варианты единовременной покупки или подписки |
| Обучение | Крутой, требует времени для освоения | Мягкий, простой в освоении и использовании |
| Сообщество и поддержка Интеграция с другими инструментами |
Большое профессиональное сообщество и обширные учебные материалы | Растущее сообщество с доступной поддержкой и учебными материалами |
| Интеграция с другими инструментами | Интеграция с Adobe Creative Cloud | Интегрируется с другими инструментами Filmora и некоторыми сторонними приложениями |
Резюме
After Effects отлично подходит для экспертов. У нее много возможностей, но она дорогостоящая и сложная в освоении. Filmora проще и дешевле, что делает ее подходящей для новичков. Он работает быстро и вписывается в ограниченный бюджет.
After Effects идеально подходит для детализированной работы, а Filmora лучше справляется с простыми задачами. Оба инструмента обладают хорошей поддержкой и хорошо работают с другими приложениями. After Effects больше подойдет для тех, кто активно использует другие продукты Adobe.
Этот обзор поможет вам выбрать инструмент, который лучше всего соответствует вашим потребностям. Теперь держим темп и переходим к следующей части!
Часть 4. Ресурсы бесплатных шаблонов After Effects
Добавление шаблонов в ваш проект After Effects может сделать ваши видео более профессиональными. Эти шаблоны — готовые файлы AE, которые позволяют легко редактировать текст, цвета и элементы дизайна.
Использование шаблонов, доступных в интернете, может значительно улучшить внешний вид ваших видео.
Вот несколько онлайн-ресурсов, где можно найти разнообразные шаблоны для After Effects.
1. Motion Array
Motion Array — это сайт с тысячами шаблонов для After Effects. Регистрация бесплатна, но не все шаблоны доступны для пользователей с бесплатным аккаунтом. Кроме того, вы можете автоматически создавать фракталы с помощью их генераторов фракталов.
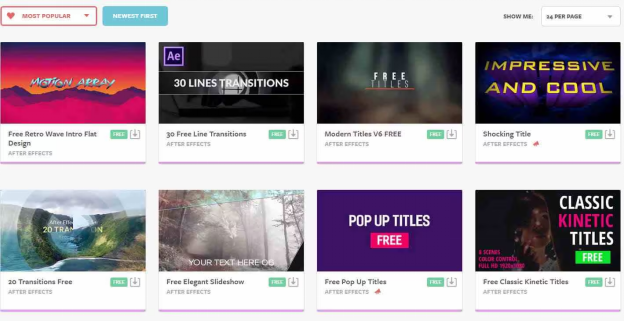
2. Premium Beat
Premium Beat в основном предлагает музыку и звуковые эффекты без авторски прав. Однако их блог — отличное место, чтобы узнать о лучших шаблонах для After Effects. Статьи содержат ссылки на загрузку шаблонов, чтобы пользователи могли узнать больше перед скачиванием.
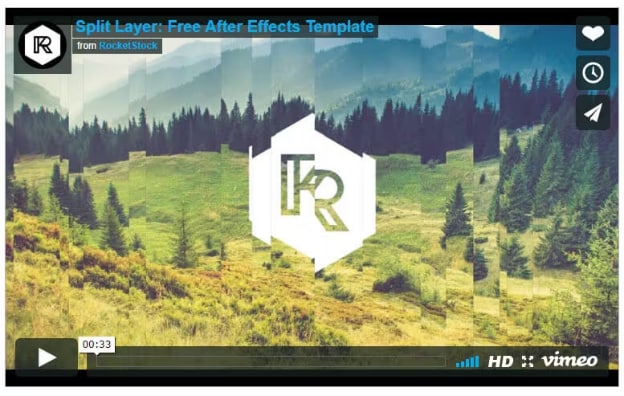
3. VideoBlocks
VideoBlocks — ведущий сайт для поиска новых шаблонов AE. Он также предоставляет широкий выбор стокового видео и фонов для ваших проектов.
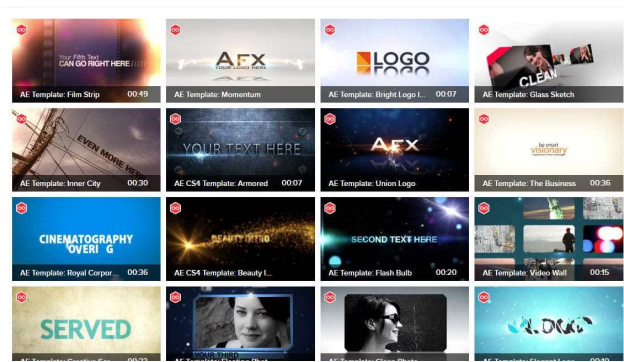
4. Editorsdepot
Editorsdepot предлагает более 500 шаблонов AE бесплатно. Это позволяет посетителям выбрать шаблон, который лучше всего соответствует их потребностям. Загрузка шаблонов с этого сайта не требует оплаты.
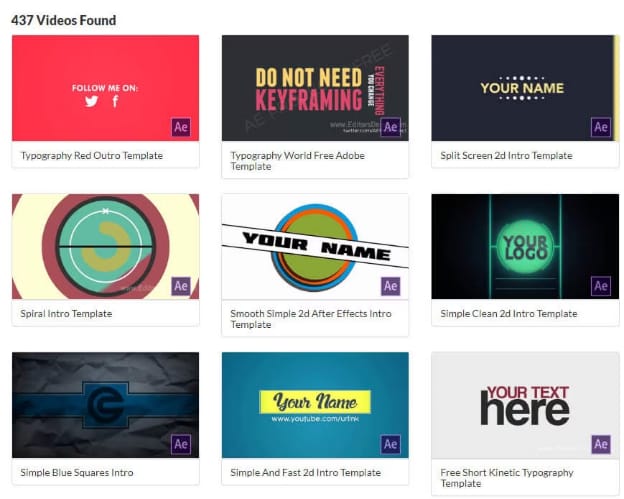
5. Videezy
Videezy предлагает сотни шаблонов для After Effects, которые помогут вашим интро выглядеть профессионально. Чтобы использовать все функции сайта, вам необходимо создать аккаунт.
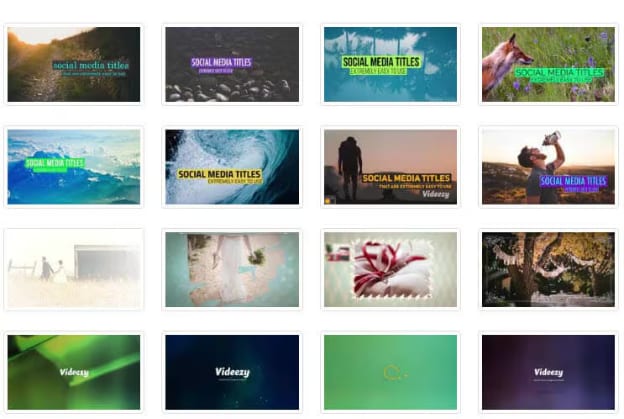
Мы обсудили несколько ресурсов с бесплатными шаблонами для After Effects, теперь давайте поговорим о лучших плагинах для создания эффектов свечения в After Effects.
Часть 5. Лучший плагин для создания эффектов свечения в After Effects
В After Effects есть базовые эффекты свечения, но они ограничены в возможностях и требуют времени для достижения хорошего результата. Использование плагина может ускорить этот процесс и создать более реалистичное свечение.
Вот список лучших плагинов:
1. Universe Glow | Redgiant
Universe Glow от Redgiant предлагает ключевые функции для создания индивидуальных эффектов свечения на изображениях и видеоматериалах. Позволяет смягчать яркие области, изолировать определённые цвета и каналы, а также применять свечение к конкретным цветам.
Поддерживает хроматическую аберрацию для создания более естественного свечения. Пользователи могут управлять насыщенностью, оттенком и качеством хроматической аберрации. Включает настраиваемые пресеты, готовые к использованию и редактированию.
Плагин предоставляет семь вариантов свечения: Chromatic Glow, Edge Glow, Glimmer, Glo Fi, Glow, Point Zoom и Quantum. Каждый из этих вариантов имеет набор пресетов для различных задач.
Вы можете узнать больше о Universe Glow из этого видео.
2. Optical Glow | Redgiant
Optical Glow — это быстрый, фотореалистичный плагин для создания эффектов свечения, используемый в профессиональных визуальных эффектах и моушн-дизайне. Он создаёт высококачественные эффекты свечения и доступен исключительно в составе VFX Suite от Maxon.
Посмотрите это видео о Optical Glow, чтобы увидеть возможности этого плагина.
3. Deep Glow | AEscript
Deep Glow — мощный плагин с множеством функций для создания светящихся анимаций. Предоставляет интуитивно понятные настройки для точной корректировки эффектов свечения.
Основные функции включают: Регулировку соотношения сторон, хроматическую аберрацию, контроль качества размытия, настройки оттенка, режимы наложения для улучшения цвета свечения. Имеет управление дискретизацией для минимизации цветовых полос. Посмотрите изображение панели управления эффектами для получения более подробной информации.
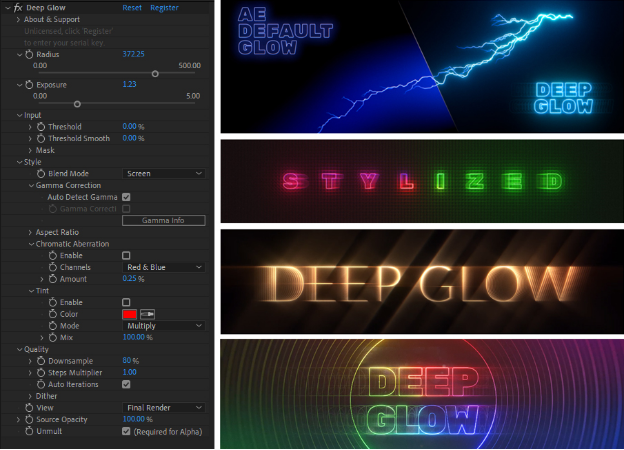
Чтобы лучше понять этот плагин, вы можете посмотреть это видео.
4. SABER | Video Copilot
Saber — один из лучших бесплатных плагинов для создания впечатляющих эффектов свечения. Включает 50 пресетов, позволяющих мгновенно создавать различные виды свечения, такие как огонь, электричество, неон, пульсация и энергия. Предоставляет множество настроек, включая мерцание и искажение свечения.
Посмотрите видео о том, как управлять этими эффектами свечения.
5. Starglow | Redgiant Trapcode
Starglow помогает создавать светящиеся звезды на любом слое, изображении или видео, используя яркость слоя для определения их расположения.
Для получения дополнительных деталей посмотрите обучающее видео.
Итоги
Неоновый эффект в After Effects может вывести ваш видеомонтаж на новый уровень, этот эффект добавляет яркие и светящиеся визуальные элементы, которые привлекают внимание. After Effects предлагает множество инструментов для создания таких эффектов. С другой стороны, Wondershare Filmora обеспечивает более простой и удобный для начинающих подход.
Обе платформы позволяют создавать потрясающий неоновый текст, но каждая из них подходит для разных задач, попробуйте оба инструмента, чтобы понять, какой из них лучше подходит для ваших проектов.
Filmora отлично подходит, если вы хотите получить быстрые результаты без излишней сложности. Неоновый эффект идеально подходит для того, чтобы сделать ваши видео более динамичными и увлекательными.
Видеоредактор, который делает процесс редактирования эффективным и увлекательным.





