В этой цифровой эпохе востребованы люди, которые разбираются в различных технических элементах, могут работать с множеством устройств и справляться с задачами умело.
Запись экрана с использованием различных инструментов также является одним из факторов революции. Многие люди знают об этом, но не имеют представления, как это можно сделать на разных устройствах. В статье ниже подробно рассматривается DU Recorder.
Часть 1. Основные функции DU Recorder
DU Recorder — это приложение для записи экрана. Оно используется для записи и сохранения всего, что происходит на вашем экране. Вы можете легко записывать игровые видео с помощью DU Screen Recorder. Также его можно использовать для записи учебных пособий по приложениям, демонстраций различных вещей и т.д. Вопрос в том, почему стоит использовать приложение DU Recorder для записи?
В ответ на этот вопрос, давайте поделимся с вами некоторыми выдающимися функциями DU Recorder.
1. Запись экрана
DU Screen Recorder — одно из лучших приложений своего типа для записи экрана, которое предлагает продвинутый уровень записи в бесплатной версии. Приложение для записи предлагает различные разрешения до 1080p, что обещает качественное видео.
С помощью DU Recorder вы также можете записывать экран с передней камеры. Оно позволяет остановить запись самым простым способом: просто встряхните своё устройство, и запись остановится. Также можно приостановить и возобновить запись с этим замечательным приложением для записи экрана.
2. Прямая трансляция с DU Recorder
Самая интересная и захватывающая функция этого приложения для записи экрана — DU Recorder Live. С помощью этой функции вы можете транслировать свой экран на различные социальные сети, показывать фильмы или даже игровые видео.
Эта функция уникальна. С помощью функции прямой трансляции DU Recorder вы также можете использовать переднюю камеру вашего устройства. Вы можете настроить уровень конфиденциальности и позволить зрителям комментировать вашу трансляцию. Приложение обеспечивает высокое качество видео.
3. Редактирование видео
Нельзя игнорировать тот факт, что вы также можете редактировать видео, записанные с экрана, в DU Screen Recorder. Эта платформа достаточно для видеомейкеров, чтобы записывать и редактировать видео в одном потрясающем приложении.
С функцией редактирования видео в DU Recorder вы легко можете обрезать свои видео и удалять ненужные части. Также можно добавить субтитры к вашим видео для большей детализации и описания. Приложение DU Recorder также позволяет регулировать громкость вашего видео, поворачивать и обрезать его. Вы можете делать любое интересное редактирование с помощью этого приложения.
Часть 2. Как скачать и установить DU Recorder?
После ознакомления с удивительными функциями DU Recorder, вы должны быть поражены. Приложение предлагает много возможностей для одной платформы: от записи экрана до редактирования видео и изображений. Давайте перейдем к тому, как можно скачать и установить это приложение.
Установка DU Recorder на компьютер
Во-первых, давайте поговорим об установке DU Screen Recorder на ваш ПК.
Шаг 1: Чтобы начать процесс установки, зайдите на официальный сайт DU Recorder.
Шаг 2: Теперь нажмите на опцию "Скачать Windows", если вы пользователь Windows. Пользователи Mac могут просто нажать на опцию "Скачать macOS". После этого файл будет загружен на ваши устройства.
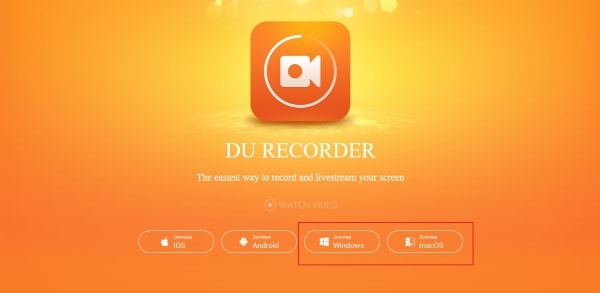
Шаг 3: После того как файл полностью загрузится, просто откройте его и установите, чтобы наслаждаться DU Recorder.
Установка DU Recorder на Android/iOS
Теперь, когда вы знаете, как скачать и установить приложение для записи экрана на компьютеры, пришло время поделиться его установкой на мобильные устройства.
Шаг 1: Прежде всего, для пользователей Android необходимо скачать APK файл с сайта DU Recorder. Пользователи iPhone должны открыть App Store.
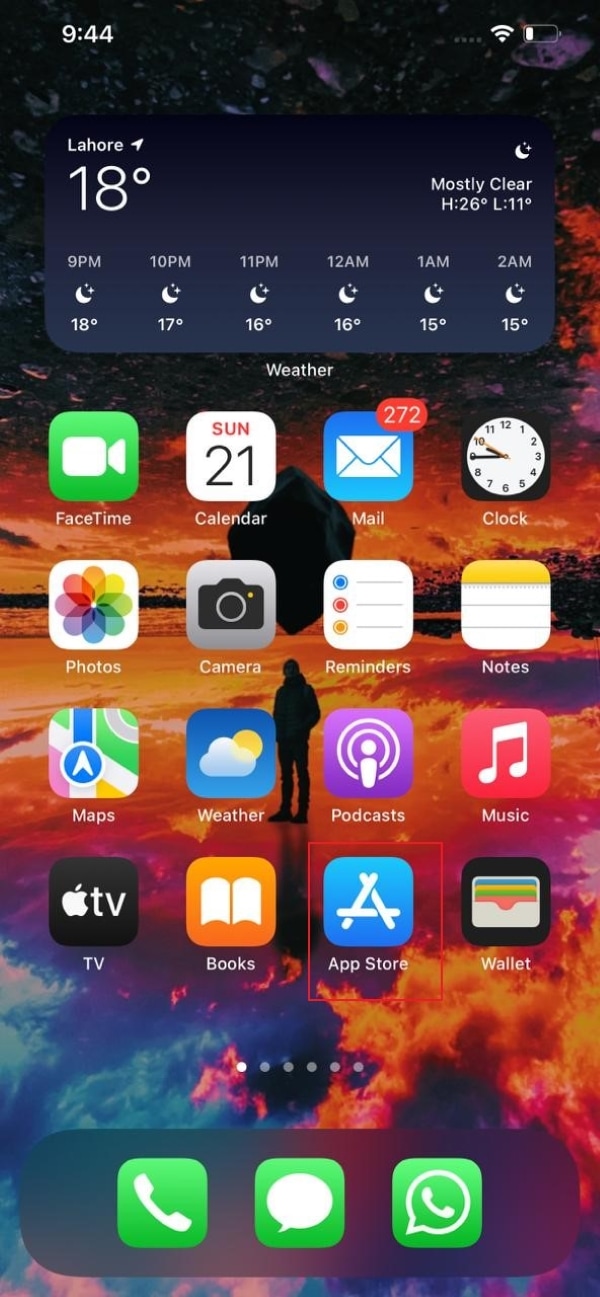
Шаг 2: Следующим шагом является поиск приложения. Для этого пользователи iPhone должны ввести "DU Screen Recorder" в строку поиска.
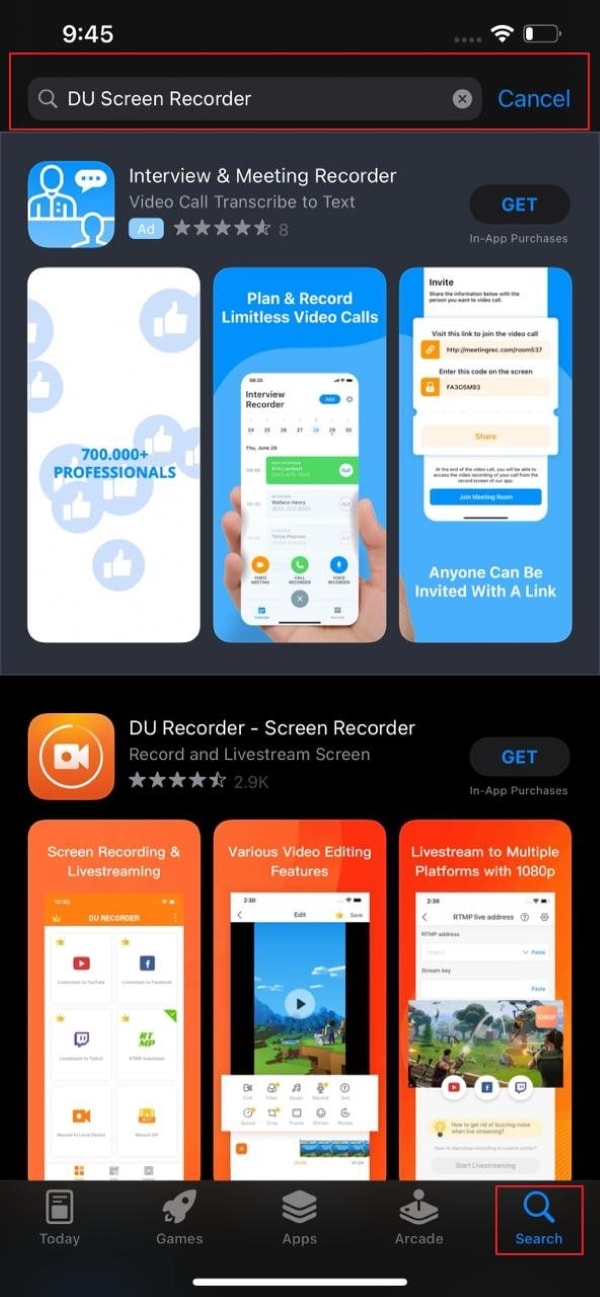
Шаг 3: Когда результаты появятся перед вами, просто нажмите на кнопку "Установить" или "Получить", чтобы установить приложение на вашем iPhone. Пользователи Android должны установить APK файл DU Recorder.
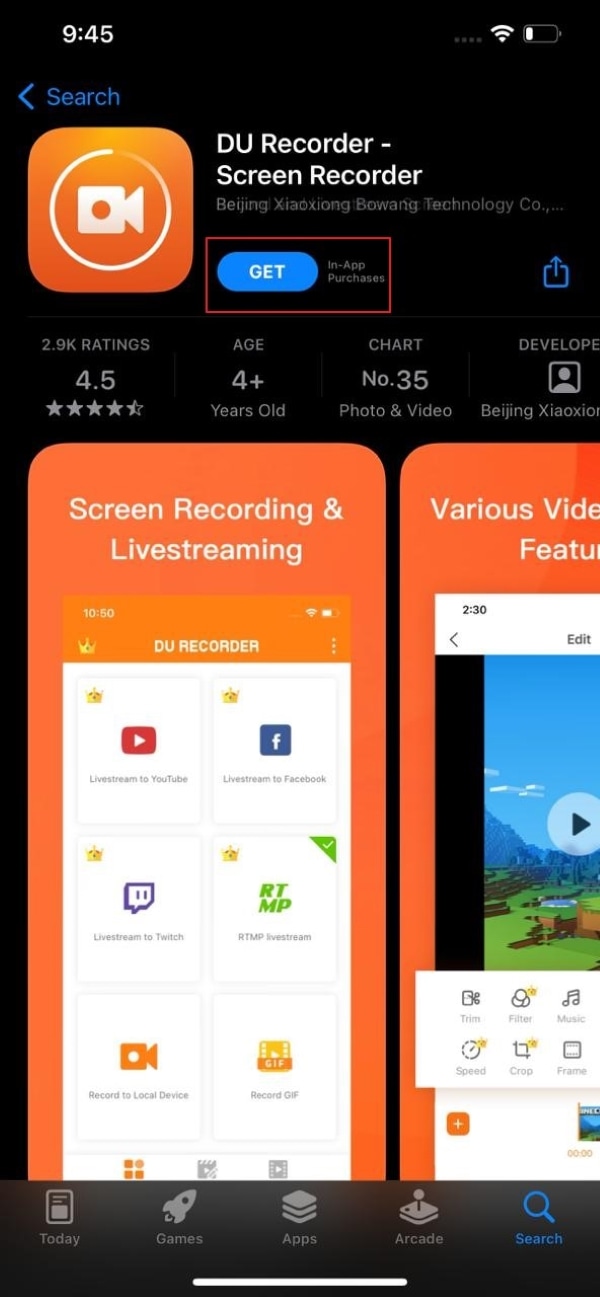
Часть 3. Руководство по использованию DU Recorder на ПК/iPhone/Android
DU Screen Recorder очень прост в использовании, многие люди все же считают его сложным и запутанным. Иногда недостаток опыта и знаний делает такие вещи трудными. В других случаях, новички находят использование DU Recorder трудным.
В любом случае, следующая секция будет очень полезной. Мы проведем вас по шагам, которые можно следовать для использования DU Recorder.
Использование DU Recorder на ПК
DU Screen Recorder для ПК также доступен. Пользователи ПК не должны беспокоиться о записи экрана. Давайте поделимся пошаговым руководством для лучшего понимания.
Шаг 1: Чтобы использовать DU Recorder на вашем ПК, первый шаг — скачать DU Recorder для ПК. После того, как программное обеспечение будет скачано и установлено, нужно запустить его на вашем компьютере.
Шаг 2: Теперь вы можете использовать программное обеспечение для записи экрана. Чтобы начать запись, просто нажмите на большую "Красную" кнопку, которая видна в центре экрана.
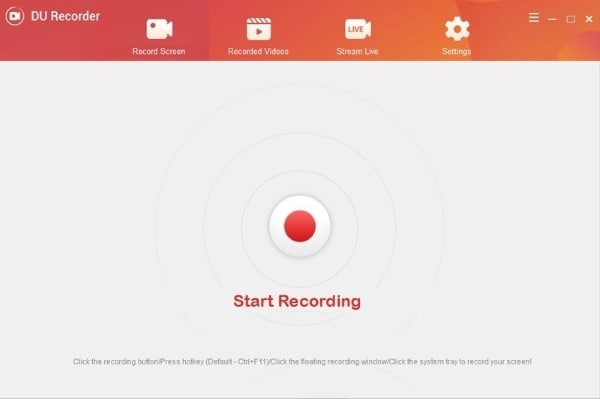
Шаг 3: Когда захотите закончить запись, нажмите ту же большую красную кнопку, чтобы остановить запись. Или, в правом верхнем углу, вы также можете нажать на значок "Стоп". После завершения записи видео будет сохранено в разделе "Записанные видео".
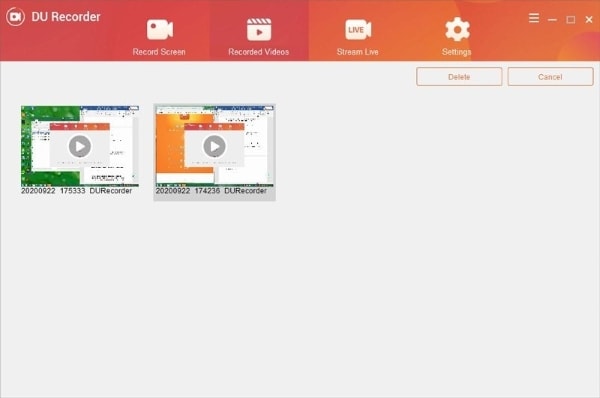
Шаги для использования DU Recorder на iPhone
DU Screen Recorder имеет версию, которая доступна и для iOS. Пользователи iPhone также могут установить и использовать это феноменальное приложение для записи экрана. Следующие шаги полностью расскажут вам, как использовать DU Recorder на iPhone.
Шаг 1: Чтобы использовать приложение DU Recorder на вашем iPhone, сначала нужно его установить. После этого перейдите в приложение "Настройки" и найдите "Центр управления". В разделе "Центр управления" выберите "Настроить элементы управления".
Шаг 2: Теперь вы увидите "Запись экрана". Если рядом с ним есть красный минус, значит, он включен. Если зеленый плюс — значит, его нужно включить.
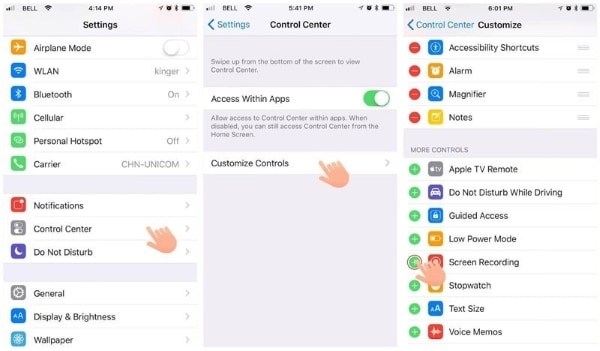
Шаг 3: После включения, время использовать его. Для этого откройте "Центр управления" и долго нажмите на значок "Запись". Затем выберите опцию "Live" и при необходимости включите микрофон для начала записи.
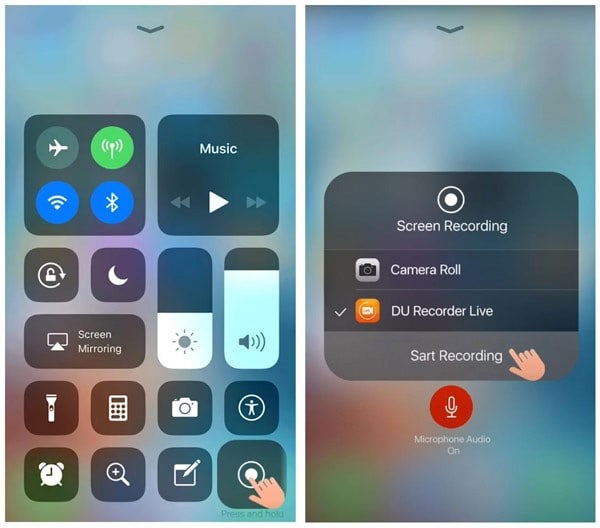
Шаг 4: Чтобы завершить запись, снова нажмите на значок "Запись" в "Центре управления". Или нажмите на красную строку вверху, чтобы остановить запись. Записанное видео будет сохранено, и его можно найти в "Фото".
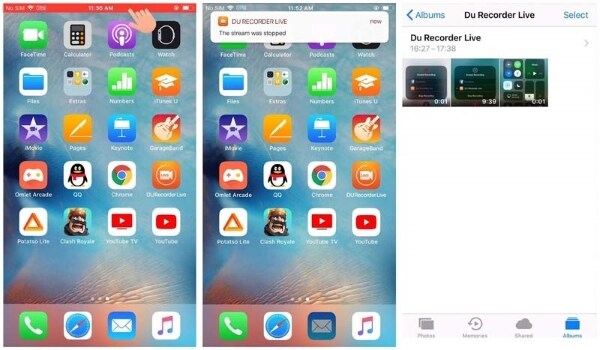
Запись экрана с помощью DU Recorder на Android
Мы не можем забыть пользователей Android и их сложности при использовании DU Recorder. Поэтому пришло время пользователям iPhone помочь и направить пользователей Android по поводу DU Screen Recorder.
Шаг 1: Прежде всего, нужно установить и скачать приложение DU Recorder на свои Android устройства. Затем следует разрешить приложению доступ к вашим медиафайлам для его использования.
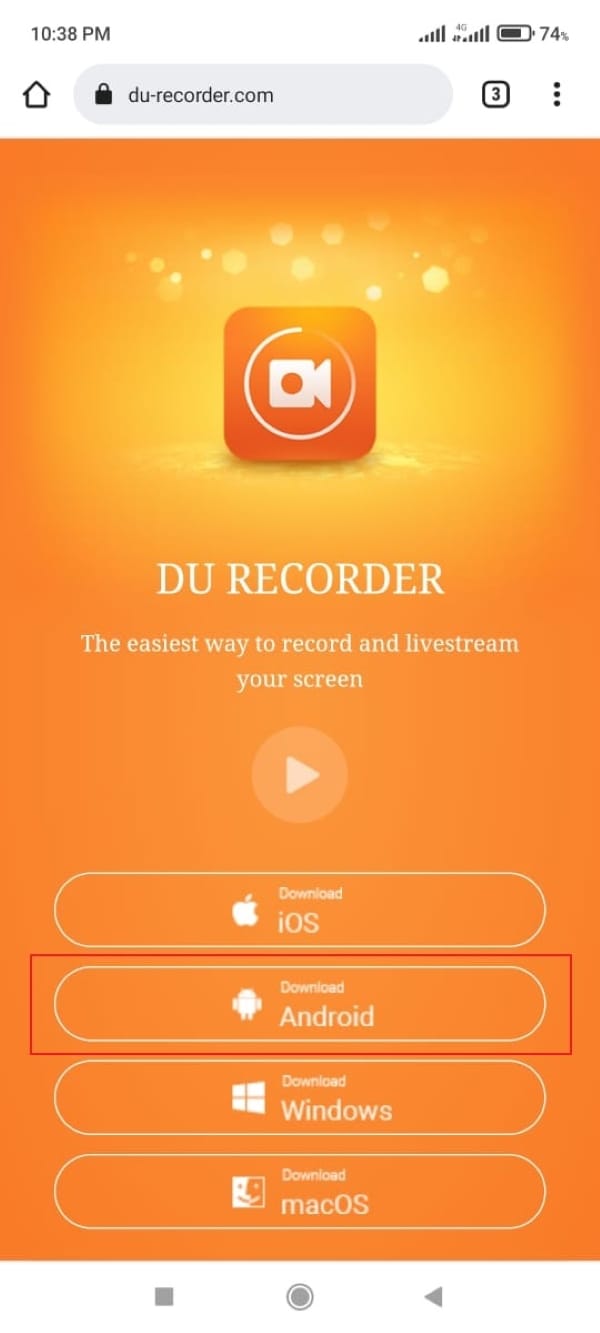
Шаг 2: Затем на правой стороне экрана появится значок видеокамеры. Нужно нажать на этот значок и выбрать опцию 'Запись', чтобы начать запись. Во время записи можно приостанавливать и возобновлять видео.
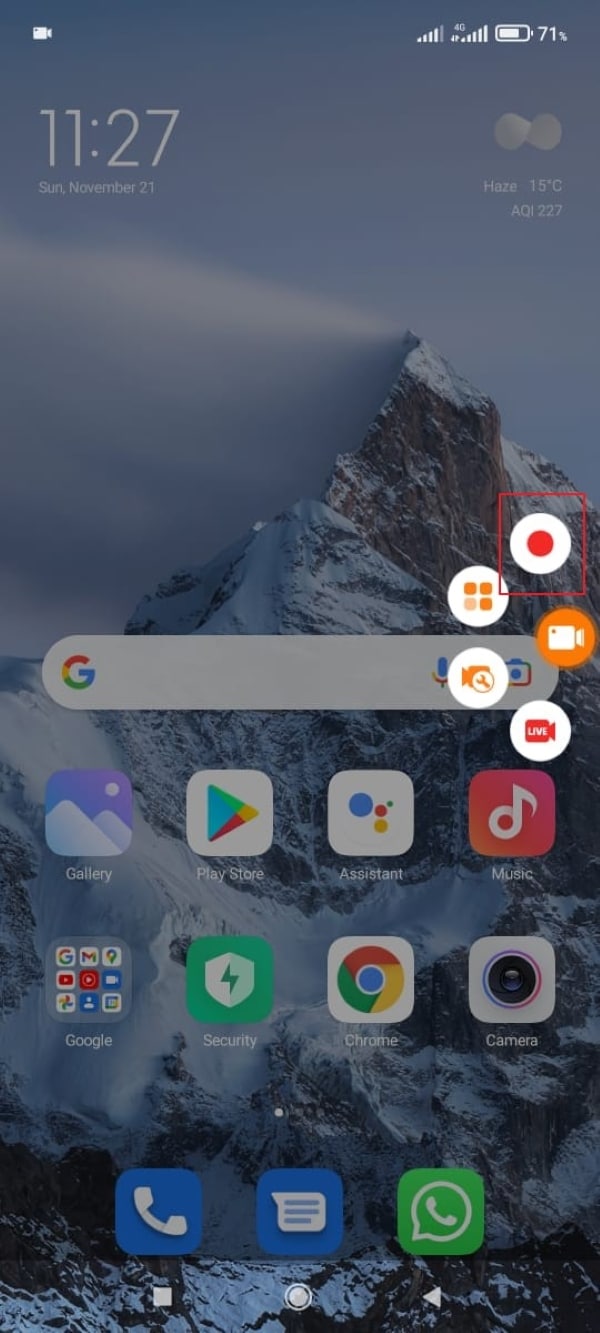
Шаг 3: После завершения записи и ее остановки приложение уведомит вас. Затем вы можете редактировать, просматривать, делиться или даже удалять видео.
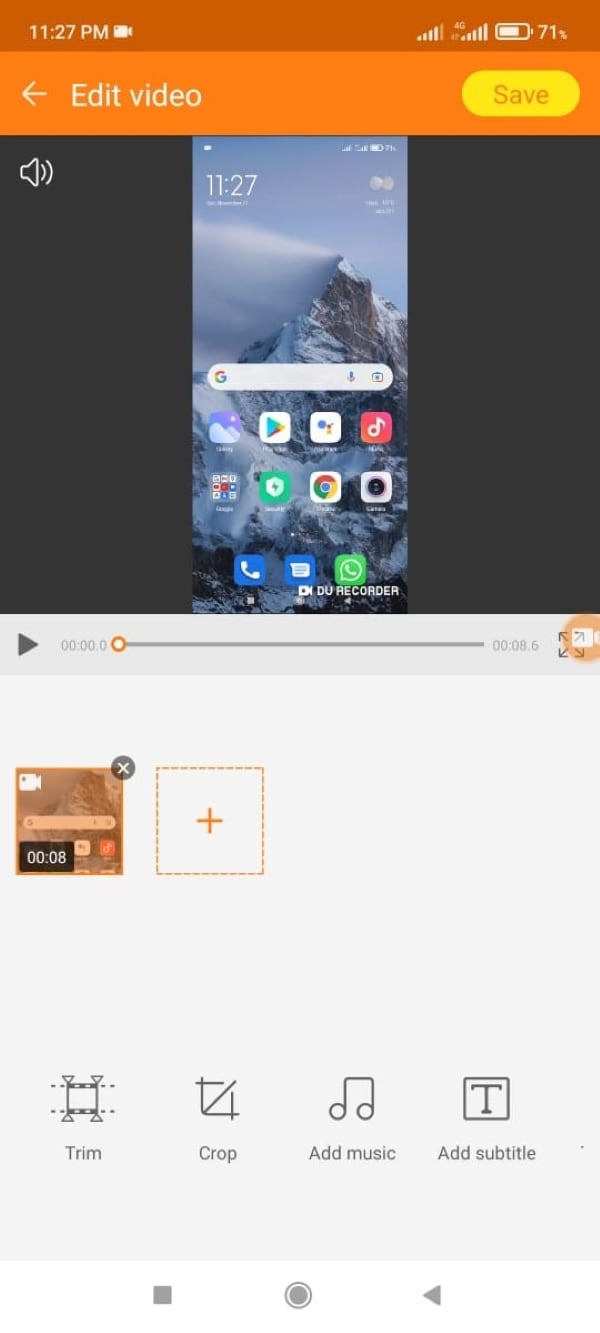
Заключение
Вышеприведенная статья содержит обширную информацию о DU Screen Recorder, которая будет полезна для любого, кто заинтересован в этом приложении. В ней представлены несколько методов скачивания DU Screen Recorder, а также подробно описаны шаги для использования этого приложения, чтобы помочь вам разобраться с его функционалом.



 Безопасность проверена | Загрузка бесплатно | Нет вредоносного ПО
Безопасность проверена | Загрузка бесплатно | Нет вредоносного ПО
