Эффекты отслеживания играют ключевую роль во многих видеопроектах. Они помогают вам рассказать свою историю, позволяя добавлять текст, логотипы или графику к отснятому материалу, плавно перемещая их вместе с такими объектами, как автомобили, люди, элементы окружающей среды или даже камера.
Среди других программ для редактирования видео Adobe After Effects выделяется своим инструментом Track Matte, который делает эти эффекты еще более мощными. Однако освоение этой функции может оказаться сложной задачей, особенно для начинающих.
Но не волнуйтесь! В сегодняшней статье мы расскажем о функции матирования треков в After Effects и пошаговом руководстве по ее использованию для создания точных и впечатляющих эффектов трекинга в ваших проектах.
В этой статье
Часть 1. Что такое Track Matte в Adobe After Effects
Проще говоря, Track Matte - это технология в Adobe After Effects, при которой один слой управляет видимостью другого. Это может быть что угодно: картинка, видео, графика, текст или фигура. Например, если у вас есть видео и вы хотите, чтобы оно отображалось только там, где вы написали текст, вы можете использовать матовую дорожку в After Effects, чтобы это произошло!
Если использовать текст в качестве матовой дорожки, видео будет отображаться только внутри букв. Нижележащий видеослой приобретает прозрачность благодаря слою Track Matte, в зависимости от того, насколько четким является текст или насколько яркими являются пиксели.

Типы Track Matte в Adobe After Effects
В After Effects доступны четыре основных типа матовых дорожек: Альфа-матовая, Альфа-перевернутая матовая, Люма-матовая и Люма-перевернутая матовая. Каждый тип матовой дорожки подходит для различных сценариев, позволяя создавать широкий спектр эффектов в зависимости от потребностей проекта.

- Альфа-мат (Alpha Matte)
Использует прозрачность слоя Track Matte, чтобы показать части слоя под ним. Прозрачные участки матового слоя показывают слой под ним, в то время как сплошные области скрывают его.
- Альфа- обратный мат (Alpha Inverted Matte)
Противоположность альфа-матовому слою. Сплошные части матового слоя показывают слой под ним, в то время как прозрачные области скрывают его.
- Luma Matte
Использует яркость слоя Track Matte. Более светлые участки позволяют просвечивать нижележащему слою, а более темные области скрывают его.
- Luma Inverted Matte
Обратная сторона Luma Matte. Более темные участки матового слоя открывают нижележащий слой, в то время как более светлые области скрывают его.
Если сравнить четыре варианта, то основное различие заключается в том, что каждый из них дает вам разные способы управления тем, что видно на вашем видео, в зависимости от того, работаете ли вы с прозрачностью или яркостью.
Альфа-матовый и Альфа-инвертированный матовый режимы ориентированы на прозрачность. Alpha Matte показывает, где матовый слой прозрачный, а Alpha Inverted Matte показывает, где матовый слой сплошной. Между тем, Luma Matte и Luma Inverted Matte основаны на яркости. Яркость матового покрытия определяется тем, насколько ярким является матовый слой, в то время как яркость перевернутого матового покрытия показывает, где матовый слой темнее.
Различия между матовыми дорожками и масками в Adobe After Effects
Если вы новичок в After Effects, вы можете перепутать маски с матовыми дорожками. Хотя и те, и другие используются для управления тем, какие части слоя видны, они работают по-разному.
Как вы можете видеть из предыдущего примера, Track Matte в After Effects использует другой слой для отображения или скрытия частей слоя, расположенного ниже. Это позволяет создавать интересные движущиеся эффекты, поскольку слой Track Matte может изменяться или перемещаться отдельно от основного слоя.
Между тем, маски подобны рисованию фигур непосредственно на слое, чтобы скрыть или показать его части. Они перемещаются вместе с размером, поворотом и положением слоя. Это отлично подходит для эффектов, которые меняются при перемещении слоя. Основное отличие заключается в том, что маски являются частью слоя, на который они воздействуют, в то время как матовые дорожки - это отдельный слой. Таким образом, если вы перемещаете слой с маской, маска перемещается вместе с ним.
Если вы хотите узнать больше о различиях между ними, посмотрите это видео, в котором спикер привел прямые примеры, объясняющие эту проблему.
Практическое использование Track Matte в трекинге
Track Matte - это незаменимый инструмент в Adobe After Effects, если вы хотите создавать впечатляющие движущиеся эффекты в своих видео. Они очень полезны, когда вы хотите, чтобы текст, логотипы или изображения повторяли движение в вашем видео. Например:
- Text Reveals
Представьте, что у вас есть видео, на котором автомобиль движется по экрану. Вы можете использовать матовую дорожку, чтобы текст отображался только в тех местах, где движется автомобиль. Таким образом, когда автомобиль проезжает мимо, текст будет появляться и следовать по траектории движения автомобиля.
- Интеграция логотипа
Если у вас есть видео, на котором кто-то идет, вы можете использовать матовую дорожку, чтобы ваш логотип следовал за ним. Таким образом, логотип выглядит так, как будто он является частью сцены и движется вместе с человеком.
- Графическая анимация
Если у вас есть видео с прыгающим мячом и вы хотите создать след или эффект, который следовал бы за мячом при его движении, вы можете использовать матовую дорожку для создания этого эффекта. Изображение или фигура будут плавно перемещаться вместе с мячом, придавая вашему видео профессиональный вид.
Часть 2. Пошаговое руководство по использованию Track Matte для создания эффектов отслеживания
Теперь, когда у вас есть базовое представление о матах дорожек в After Effects, пришло время применить эти знания на практике и научиться использовать их в своих собственных проектах. Итак, давайте засучим рукава и приступим к самому интересному — освоению работы с Track Matte!
Вот пошаговое руководство по использованию Track Matte для отслеживания эффектов:
Шаг 1. Откройте After Effects и настройте новый проект
Первое, что вам нужно сделать, это просто открыть свой After Effects. Если у вас его еще нет, вы можете загрузить его с официального сайта и следовать инструкциям по установке. После установки запустите программу и начните новый проект.

Шаг 2. Создайте матовый слой дорожки
Чтобы использовать матовую дорожку, вам понадобятся два слоя: верхний слой (матовая дорожка), который определяет, какие части слоя ниже будут видны, и нижний слой, который будет просвечивать на основе слоя матовой дорожки.
Например, импортируйте видеоматериал, с которым вы хотите поработать, и добавьте его на временную шкалу редактирования. Это будет ваш нижний слой.

После этого добавьте другие слои, которые вы планируете использовать, например текст. Для этого выберите в меню инструмент "Текст" и начните вводить то, что вы хотите отобразить за кадром. Это будет ваш верхний слой.

Шаг 3. Примените матирование дорожки
Выберите слой, на который вы хотите нанести матирование дорожки (слой, который будет виден только там, где виден слой матирования дорожки). Затем перейдите на панель “Временная шкала”, найдите столбец "TrkMat" рядом со слоем и выберите опцию "Alpha Matte 'FIRE'".

Шаг 4. Предварительный просмотр и экспорт
При необходимости отрегулируйте положение или другие свойства слоя Track Matte, чтобы он идеально совпадал со слоем, расположенным ниже. Вы также можете анимировать слой Track Matte для создания динамических эффектов, таких как отображение текста при его перемещении или изменении во времени. Как только вы будете удовлетворены результатами, экспортируйте свое видео, выбрав Файл > Экспорт > Добавить в очередь рендеринга.

Вы можете посмотреть полное обучающее видео от Giant Creative здесь. Если вы хотите изучить Track Matte в After Effects более подробно, ознакомьтесь с руководством Майка Мерфи, чтобы глубже погрузиться в тему.
Часть 3. Что делать, если After Effect Track Matte не отображается
Многие пользователи сообщали, что в After Effects иногда отсутствует или не работает функция "Матовая дорожка". Если у вас возникли проблемы с отображением или неправильной работой функции "Матовая дорожка", вот несколько распространенных проблем и решений, которые помогут вам это исправить:
- Включите столбец "Матовая дорожка".
Убедитесь, что столбец "Матовая дорожка" виден на панели "Временная шкала". Если какой-либо из слоев скрыт, эффект "Матовая дорожка" отображаться не будет. Чтобы сделать его видимым, щелкните правой кнопкой мыши раздел над вашими слоями, перейдите в меню "Столбцы" и выберите “Режимы”, чтобы включить его.

- Проверьте типы слоев
Убедитесь, что слой Track Matte настроен правильно. Это должен быть слой с вариациями прозрачности или яркости. Кроме того, убедитесь, что он расположен над слоем, на который вы хотите воздействовать.

- Перезапустите After Effects
Иногда перезапуск After Effects может устранить проблемы с отображением. Сохраните свою работу и перезапустите программу, чтобы проверить, правильно ли отображается функция матирования дорожки.
- Предварительно скомпонуйте слои
Если вы добавили анимацию или эффекты к своему слою с матовой дорожкой или заливкой, попробуйте предварительно скомпоновать их, чтобы все было организовано и работало гладко. Для этого удерживайте Shift и щелкните по всем слоям, которые вы хотите включить. Затем щелкните правой кнопкой мыши и выберите "Предварительная компоновка". Если вам нужна дополнительная помощь, вы можете посмотреть это простое видео-руководство для получения дополнительной информации.

Часть 4. Ознакомьтесь с другими функциями отслеживания с помощью Filmora: альтернатива, которую обязательно нужно попробовать
Поначалу это может показаться сложным, но с практикой вы освоитесь с использованием матирования дорожек в After Effects. Если вы ищете более простой вариант, ознакомьтесь с Wondershare Filmora. Функция отслеживания движения позволяет отслеживать и прикреплять элементы к движущимся объектам в отснятом материале, упрощая добавление эффектов, текста или графики, которые перемещаются в процессе действия.
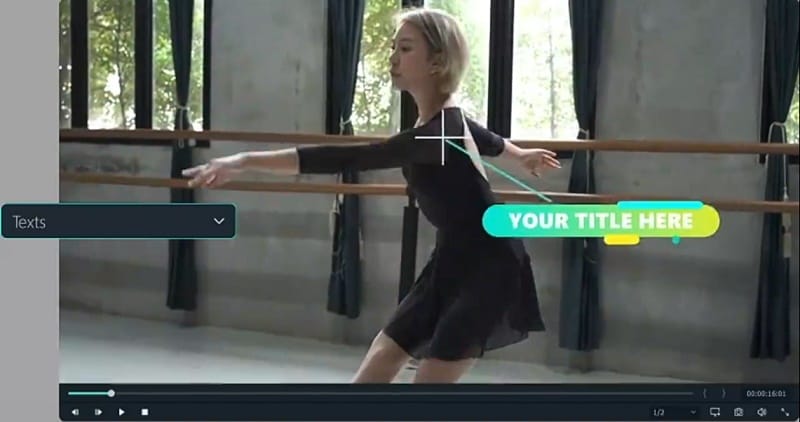
Даже лучше, в новой версии v14 из Filmora, будет круто новую функцию под названием планарного трекинга. Этот инструмент поможет вам трек и место на плоской поверхности в вашем видео, такие как:
- Замена содержимого
Вы можете использовать planar tracking для изменения или обновления элементов в вашем видео, например, для переключения изображения на экране или изменения рекламного щита.
- Planar Mapping
Это также позволяет добавлять графику или рекламу на плоские поверхности, такие как стены или здания, чтобы они выглядели так, как будто им там самое место.
Инструменты отслеживания движения и плоскостного отслеживания в Filmora аналогичны инструментам в After Effects. Что замечательно в Filmora, так это то, что они стоят дешевле. Вы можете начать с бесплатной версии, чтобы посмотреть, понравится ли она вам.
Следуйте этому простому руководству о том, как использовать плоскостной трекинг Filmora:
Шаг 1. Откройте Filmora и импортируйте свое видео
Сначала загрузите и установите последнюю версию Wondershare Filmora. Следуйте инструкциям по настройке, затем откройте программу, дважды щелкнув по ее значку. Запустите новый проект, импортируйте свое видео и перетащите его на временную шкалу, чтобы начать редактирование.
Шаг 2. Получите доступ к Planar Tracking
После добавления видео на временную шкалу нажмите на видеоклип. Затем перейдите в Видео > Инструменты искусственного интеллекта > Планарное отслеживание на панели свойств, чтобы включить планарное отслеживание.

Как только он будет включен, выберите режим “Авто” или “Дополнительно”, чтобы добавить поле для отслеживания. Для большинства видео автоматический режим работает хорошо и отслеживается всего одним щелчком мыши. Если ваше видео сильно дрожит, используйте расширенный режим для более точного отслеживания и настройки.

Шаг 3. Добавьте и измените точки отслеживания
Расположите точки в поле отслеживания так, чтобы они совпадали с углами области, которую вы хотите отслеживать.

Убедитесь, что они совпадают с краями поверхности или объекта, на которые вы фокусируетесь, для наиболее точного отслеживания.

Шаг 4. Отслеживайте перемещение планара
Если вы выбрали автоматический режим, просто нажмите “Нажмите, чтобы начать отслеживание”, чтобы начать. В расширенном режиме вы можете отслеживать как вперед, так и назад, или кадр за кадром.

Кроме того, вы также можете выбрать, насколько точным должно быть отслеживание — чем оно точнее, тем лучше отслеживание, но это может занять немного больше времени.
Шаг 5. Улучшите результаты отслеживания
В “расширенном режиме” вы можете в любой момент приостановить отслеживание, чтобы внести изменения. Вы также можете вручную скорректировать любые места, где отслеживание выполнено не совсем правильно.
Шаг 6. Выберите и прикрепите объект
Выберите клип, к которому применено плоское отслеживание, затем выберите объект привязки на панели свойств. Объектом привязки может быть другой клип, мозаика на временной шкале или мультимедийный файл с вашего компьютера. Как только вы сделаете свой выбор, замена должна быть завершена.

Заключение
Инструмент Track Matte в After Effects действительно удобен для создания интересных эффектов, таких как отображение текста, добавление логотипов или анимация графики. В этой статье мы рассмотрели различные типы инструментов для матирования дорожек, сравнили их с масками и предоставили руководство по их использованию.
Если вам нужно что-то попроще, ознакомьтесь с Wondershare Filmora. В новой версии V14 будет добавлена функция planar tracking, которая поможет вам добавлять объекты на плоские поверхности в ваших видеороликах. Инструменты Filmora для отслеживания движения и planar tracking предлагают отличную функциональность, аналогичную After Effects, но с более доступным подходом.
Не стесняйтесь экспериментировать с этими инструментами — будь то матирование треков в After Effects или новая функция planar tracking в Filmora, изучение этих функций может улучшить ваши навыки редактирования видео и помочь добиться профессиональных результатов.
Видеоредактор, который делает процесс редактирования эффективным и увлекательным.







