Как создать видео в обратном направлении в iMovie 2025 (Mac/iPhone)
Реверсированные (идущие в обратном направлении) видео — это популярный спецэффект, который может служить разным целям. Он может удивить и заинтересовать зрителей, показывая видео в обратном порядке. Также может использоваться для быстрого, замедленного движения или моментального повтора.

По мнению опытных пользователей социальных сетей, реверсированные видеоклипы зарекомендовали себя как способ привлечь внимание зрителей.
Многие видеоблогеры и контентмейкеры используют эту технику, чтобы придать своим видео более художественный и креативный оттенок. Вы должны проиграть видео наоборот.
В основном монтажёры используют этот метод, чтобы добавить в видео более комичный эффект.
Для того чтобы перевернуть видео, пользователи нуждаются в подходящем программном инструменте. В этой серии блогов мы обсудим шаги, которые помогут вам перевернуть видео с помощью iMovie и одного из рекомендованных инструментов, Wondershare Filmora.
- Часть 1: Как создать реверсивное видео в iMovie
- Часть 2: Лучший выбор для реверсирования и изменения скорости видео — предпочтительная альтернатива iMovie
Часть 1: Как создать реверсивное видео в iMovie
1.1 Шаги для реверсирования видео в iMovie [Для пользователей Mac]
iMovie — это один из самых популярных видеоредакторов среди пользователей Mac. Он подходит как для начинающих, так и для опытных пользователей.
Загруженные видеоролики YouTube можно воспроизводить в обратном порядке и сохранять их как новый клип целиком. Процесс реверсирования видео в iMovie прост.
Вы можете выбрать целевой медиафайл на временной шкале, а затем выбрать опцию реверса.
Пользователи iMovie могут редактировать как аудио, так и видео, творчески дополняя и улучшая видео в режиме онлайн. Экспортированное и отредактированное видео можно опубликовать на различных платформах и других устройствах Apple.
Однако iMovie имеет ограничения и не поддерживает распространенные форматы видео, такие как AVI. Поэтому нужно выбирать только из предложенных вариантов.
Шаг 1: Добавить видео в iMovie
Запустите iMovie на вашем Mac и начните новый проект. Перетащите видео из вашей медиатеки на временную шкалу. Нажмите на видеоклип, который хотите воспроизвести в обратном порядке, на временной шкале. Выделите клип, чтобы получить доступ к параметрам редактирования.
Шаг 2: Откройте управление скоростью
Нажмите на значок "Скорость" над окном предварительного просмотра видео, чтобы настроить скорость. Выберите клип, чтобы увидеть его настройки скорости.

Шаг 3: Воспроизведение видео в обратном порядке
Отрегулируйте скорость в появившемся меню "Скорость". Поставьте галочку в поле "Перемотать", чтобы воспроизвести видео в обратном порядке. На временной шкале для клипа появится ползунок скорости и символы зайца или черепахи для быстрой или медленной скорости.
Шаг 4: Настройка скорости
После того как вы развернули клип, используйте ползунок скорости на временной шкале, чтобы изменить скорость. Перемещение ползунка вправо замедляет видео, а влево — ускоряет. Обратное воспроизведение и одновременное ускорение видеоролика сокращают его продолжительность.

Шаг 5: Окончательные настройки и экспорт
После того как вы применили функция реверса и настроили видео, нажмите "Файл" и выберите "Поделиться", чтобы сохранить или поделиться им на различных платформах.
Примечание: Изменение скорости клипа отключает фокусировку на видео в кинематографическом режиме, но вы все равно можете изменить глубину резкости.
1.2 Шаги для реверса видео на iMovie [для пользователей iOS]
iMovie — популярный видеоредактор для iOS благодаря своей простоте использования и предустановке на устройствах. Возможно, вас удивит, что iMovie для iOS не позволяет перематывать видеоклипы в обратном направлении на iPhone и iPad. Только iMovie для Mac может реверсировать видео.
Однако iMovie для iOS имеет несколько полезных функций, включая:
- Организация и склейка клипов: Размещайте сегменты на временной шкале для плавного видео.
- Дополнительные креативные эффекты: Используйте анимированные титры, фоновую музыку, фильтры и переходы для улучшения видео.
- Использование шаблонов: Выбирайте шаблон для уроков, влогов или ивент-видео.
- Изменение скорости воспроизведения: И хотя реверсирование невозможно на iOS, вы сможете замедлить или ускорить видео.
Альтернативные варианты реверсирования видео для iOS
Если вашему проекту требуется реверсирование видео, используйте сторонние программы. Filmora для мобильных устройств — отличный инструмент для реверсирования видео одним кликом. Обратитесь к части 2.3, чтобы узнать больше!
Часть 2: Лучший выбор для реверсирования и изменения скорости видео — предпочтительная альтернатива iMovie
Несмотря на то, что iMovie — это хорошее и часто используемое программное обеспечение для пользователей Mac для реверсирования видео, его интерфейс может быть немного сложным для начинающих монтажёров.
Они ищут приложения с простым и удобным интерфейсом. Опытные монтажёры рекомендуют использовать Wondershare Filmora для получения эффекта реверсирования видео с простым интерфейсом.
Простой интерфейс Filmora и мощные инструменты позволяют реверсировать и ускорять видео на Windows, Mac или iOS.
Основные функции Filmora:
- Интерфейс Filmora, прост в использовании, что делает видеомонтаж доступным как для новичков, так и для профессионалов.
- Программа позволяет реверсировать видео одним кликом,
- также вы можете быстро замедлить или ускорить видео.
- Filmora поддерживает отслеживание движений, эффекты хромакея и многое другое.
- Filmora работает на Windows, Mac и iOS, что делает его универсальным инструментом для редактирования.
2.1 Как использовать альтернативу iMovie для реверса видео [Для Windows]
Если вы используете Windows, Filmora значительно упрощает процесс реверса видео. Ниже приведены шаги:
Шаг 1. Импортируйте видео.
Запустите Filmora и начните "Новый проект". В медиатеке перетащите видеоклип, который вы хотите перевернуть, на таймлайн.
Шаг 2. Перейдите к настройкам скорости.
Откройте панель "Редактирование видео", щелкнув по клипу на таймлайне. Перейдите на вкладку "Скорость". Установите флажок "Обратная скорость" во вкладке "Скорость", чтобы воспроизвести видео в обратном порядке. Используйте значок "Скорость" на верхней панели инструментов.

Шаг 3. Выберите "Обратить".
Нажмите на значок и выберите "Обратить" из списка.

Шаг 4. Отрегулируйте скорость (опционально)
После обратного воспроизведения используйте ползунок скорости, чтобы настроить скорость видео. Перемещайте ползунок влево или вправо, чтобы замедлить или ускорить видео.
Шаг 5. Экспорт видео.
Нажмите "Экспорт", чтобы сохранить или поделиться обратным видео.
2.2 Как использовать альтернативу iMovie для перемотки видео в обратном направлении [для Mac]
На Mac Filmora предоставляет два способа реверса видео. Вот как это сделать:
Создайте новый проект.
Откройте Filmora и выберите "Создать новый проект". Импортируйте видео, которое вы хотите реверсировать, в медиатеку.
Метод 1: Используйте равномерную скорость.
Шаг 1. Щелкните правой кнопкой мыши по видеоклипу на временной шкале и выберите "Равномерная скорость".
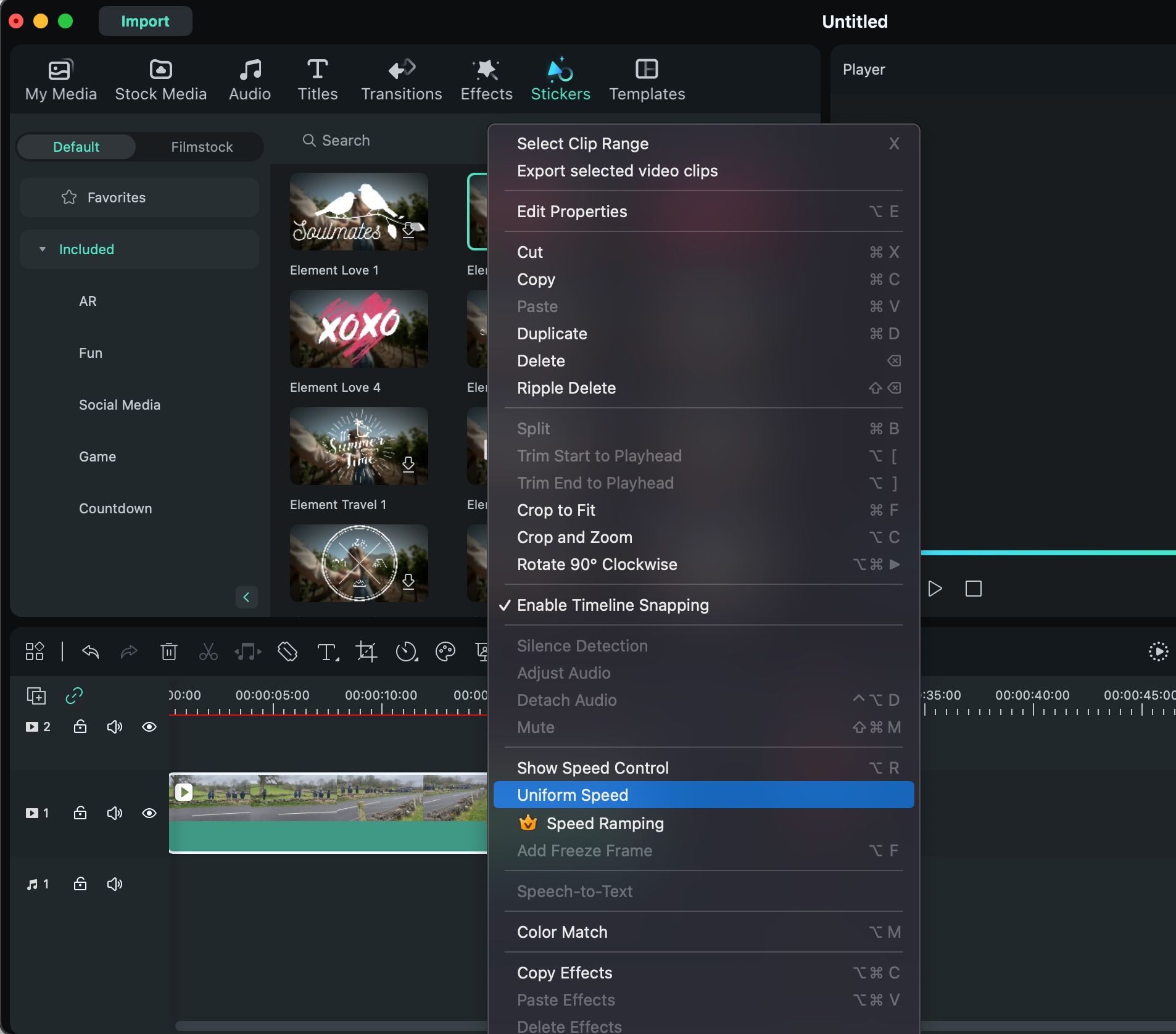
Шаг 2. В панели "Скорость" выберите опцию "Обратная скорость" и нажмите "ОК", чтобы применить эффект.
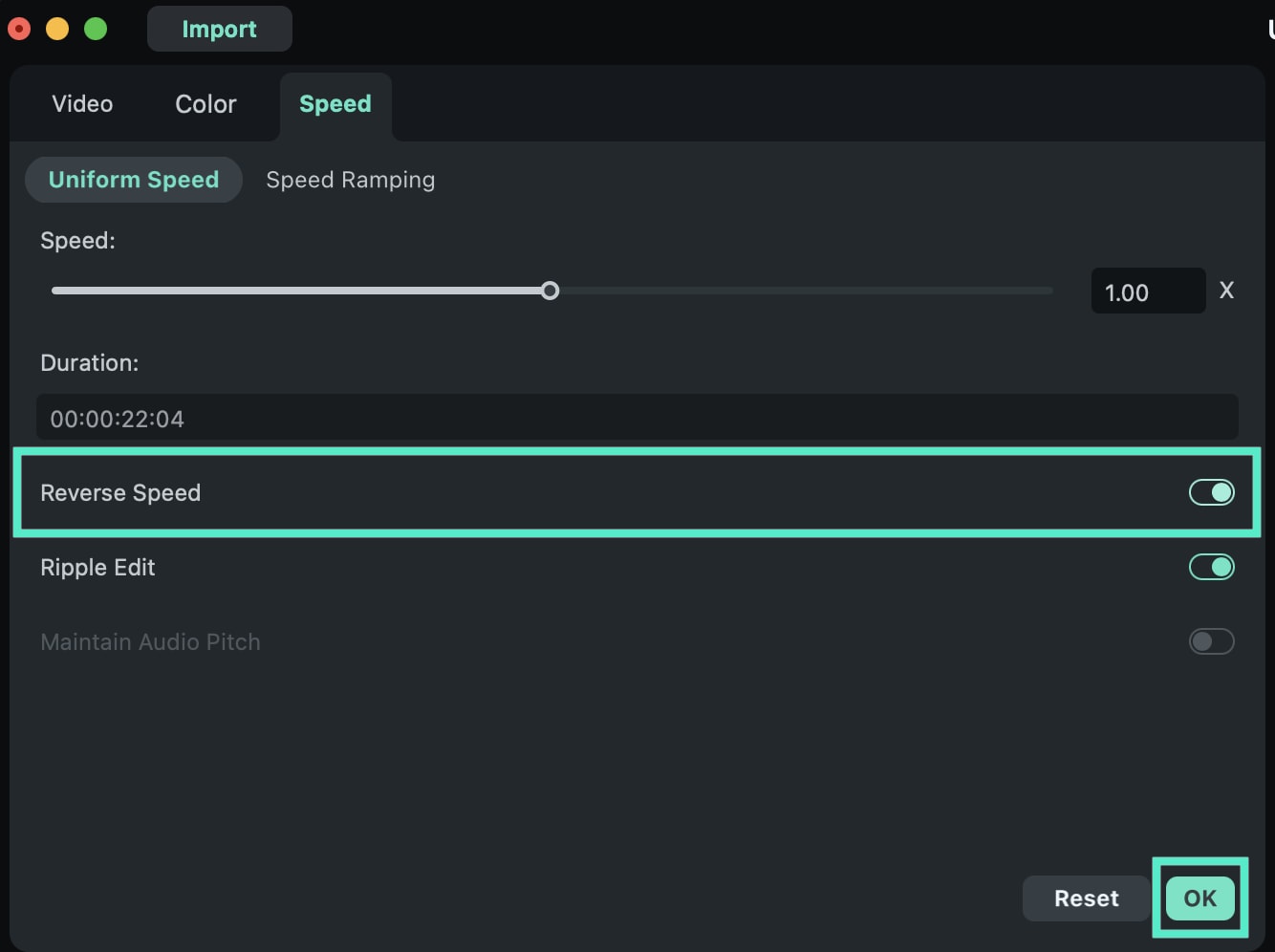
Метод 2: Используйте панель скорости
Шаг 1. Дважды щелкните по видеоклипу на временной шкале, чтобы открыть панель "Скорость".
Шаг 2. В меню "Скорость" выберите опцию "Обратная скорость", чтобы перемотать видео в обратном направлении.
Шаг 3. После применения эффекта используйте ползунок скорости для изменения скорости по желанию; изменения будут применены к перевернутому видео.
Шаг 4. После инверсии и настройки видео выберите "Экспорт", чтобы сохранить или поделиться результатом.
2.3 Как использовать альтернативу iMovie для перемотки видео в обратном направлении [для iOS]
Filmora для iOS — отличная мобильная альтернатива iMovie, так как вы можете включить реверс видео одним касанием. Инструмент обратного воспроизведения Filmora позволяет легко добавить уникальный эффект в ваше видео, будь то перемотка или воспроизведение в обратном порядке. Filmora на вашем телефоне может перевернуть видео:
Шаг 1. Добавьте видео в рабочее пространство Filmora.
Запустите FilmoraGo на своем iPhone или iPad и нажмите "+ Новый проект" на главной панели быстрого доступа, чтобы начать новый проект. Выберите видео и импортируйте его, чтобы добавить на временную шкалу. Вы можете открыть существующий проект из панели управления проектами для черновиков или видео, хранящихся в облаке.
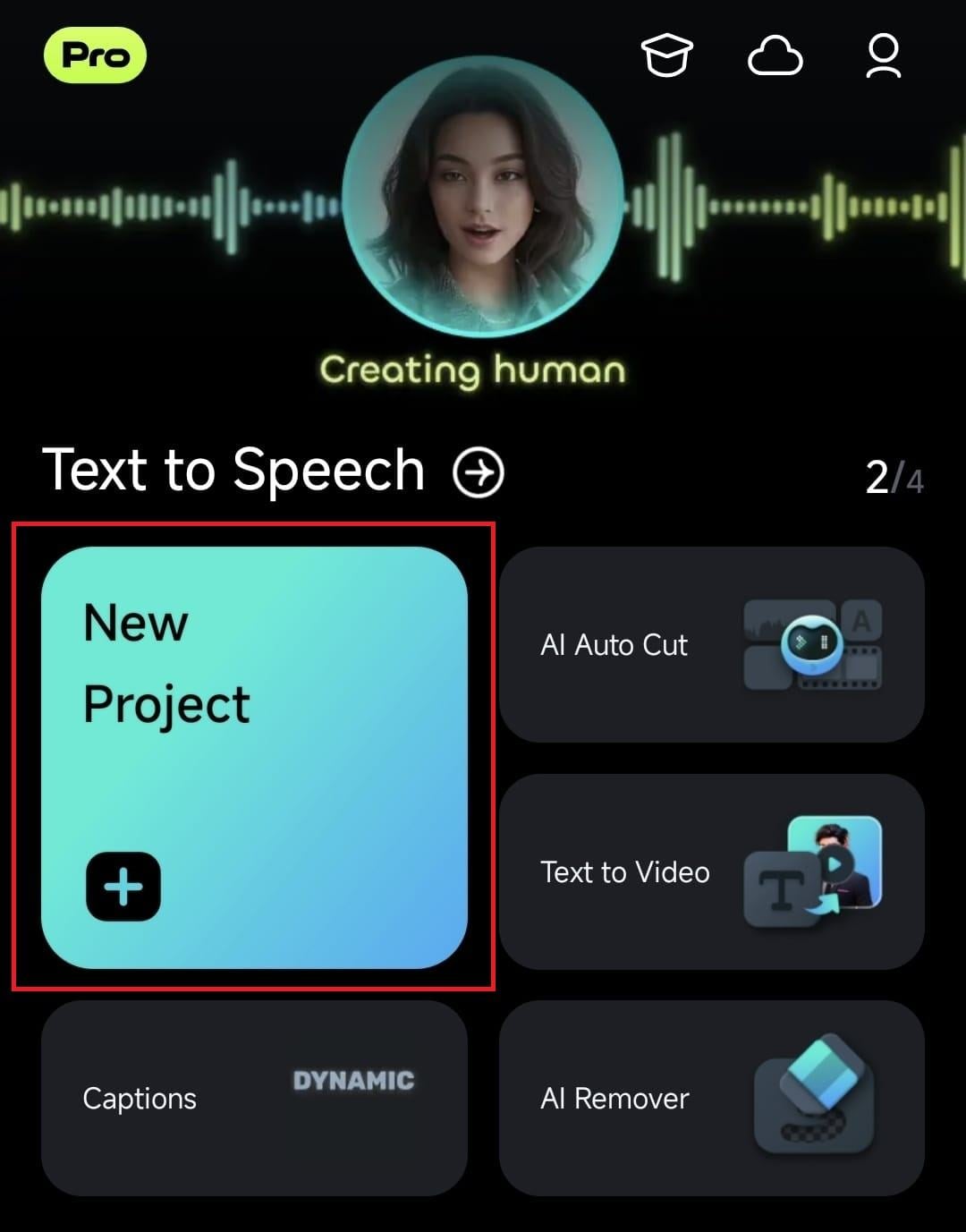
Шаг 2. Применение обратного воспроизведения (Реверс)
Кликните по видео на временной шкале, выберите его, затем нажмите кнопку "Обрезать" внизу. Откройте меню обрезки, чтобы найти "Обратить" в панели инструментов. Нажмите "Обратить", чтобы Filmora воспроизвела ваше видео в обратном порядке.
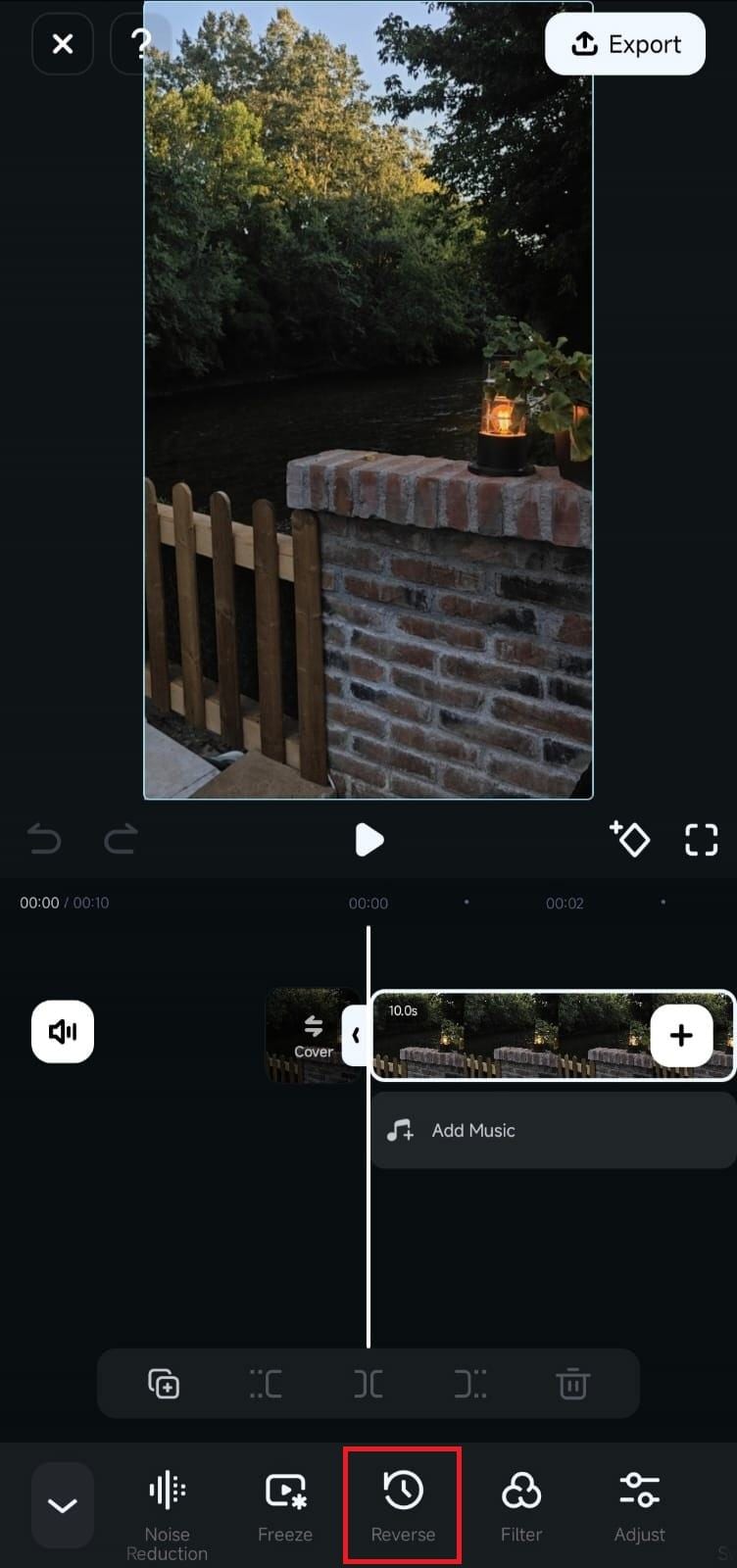
Шаг 3. Просмотр и экспорт.
После применения эффекта реверса проверьте воспроизведение видео. Вы можете изменить или, если вас всё устраивает, экспортировать готовое видео для социальных сетей или других платформ.
Часто задаваемые вопросы
1. Можно ли обратить (реверсировать) только часть видео?
Да, вы можете обратить только часть видео. Используйте инструмент редактирования для разделения клипа, а затем примените эффект к нужной части. Как iMovie, так и Filmora позволяют разделять и реверсировать конкретные участки, давая полную свободу в редактировании.
2. Могу ли я обратить несколько клипов одновременно?
Да, Filmora позволяет применить эффект обратного воспроизведения на несколько клипов. После добавления клипов на временную шкалу вы можете выбрать и обратить их все сразу. iMovie не может обратить несколько клипов одновременно; каждый клип нужно будет обратить отдельно.
3. Повлияет ли реверсирование видео на его аудиодорожку?
Обращение видео в iMovie и Filmora влияет на аудио. При обращении видео может измениться высота звука, что искажает аудио. Чтобы избежать искажения звука, выберите опцию "Сохранить высоту" в обоих приложениях.
4. Можно ли предварительно просмотреть обращенное видео перед экспортом?
Да, вы можете просмотреть обращенное видео перед экспортом. Режим предварительного просмотра позволяет просмотреть результат получившегося видео в iMovie и Filmora. Перед экспортом проекта нужно внести необходимые изменения, чтобы убедиться, что эффект обращения видео выглядит идеально.
5. Можно ли добавить эффекты к уже обращенному видео?
Конечно! В iMovie и Filmora вы можете применить эффекты к обращенному видео. Используйте фильтры, переходы, текст и другие визуальные эффекты для улучшения видео. Эта универсальность позволяет использовать творческое и обратное редактирование для достижения профессиональных результатов.
6. Что если я ошибся при обращении видео?
Как в iMovie, так и в Filmora есть возможность отменить эффект обратного воспроизведения видео. Используйте функцию "Отменить" или соответствующую комбинацию клавиш, чтобы вернуться к предыдущему состоянию. Это позволяет экспериментировать, не рискуя необратимыми последствиями.
Итоги
Проигрывание видеоклипа в обратном порядке может стать визуально привлекательным эффектом для вашего материала. Такие видео могут выделить ваш проект как редактора.
Будь то создание захватывающего видео или музыкального клипа, такие редакторы позволяют вам поиграть с инструментами видеомонтажа. Тем не менее, запись видео может быть началом творческого процесса, в то время как редактирование приносит наибольшие плоды.
Вы можете добавить эффекты обратного воспроизведения в свои клипы, используя эффективные программные инструменты, такие как iMovie или Wondershare Filmora.
Используя простой инструмент, такой как Filmora, вы можете легко обратить нужное видео с любой скоростью и в любом формате. Скачайте приложение сегодня и наслаждайтесь редактированием видео!







